Как настроить отображение Библиотек в панели навигации Проводника Windows 10
Как настроить отображение Библиотек в панели навигации Проводника Windows 10
Посетителей: 10925 | Просмотров: 12664 (сегодня 4)
В Windows 10 по умолчанию отключено отображение Библиотек в навигационной панели Проводника. Учитывая что некоторые Библиотеки прикреплены на Панели быстрого доступа, включение отображения Библиотек по умолчанию попросту будет их дублировать.
Для отображения Библиотек в панели навигации Проводника воспользуйтесь одним из вариантов.
Нажмите правую кнопку мыши на пустом месте панели навигации и выберите в появившемся меню пункт Показать библиотеки
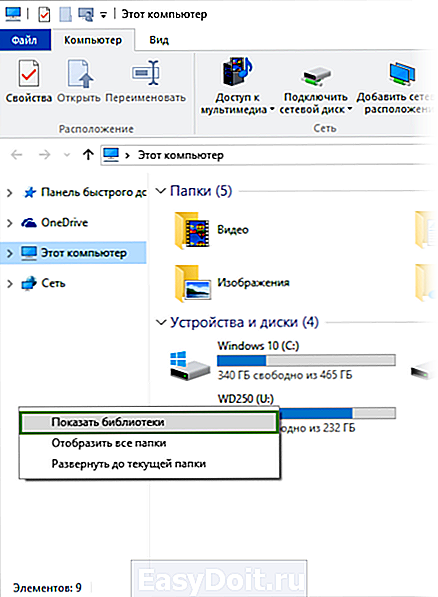

Откройте Проводник. Перейдите в меню Файл и выберите пункт Изменить параметры папок и поиска
В окне параметров папок перейдите на вкладку Вид и установите флажок на параметре Показать библиотеки и нажмите кнопку OK.
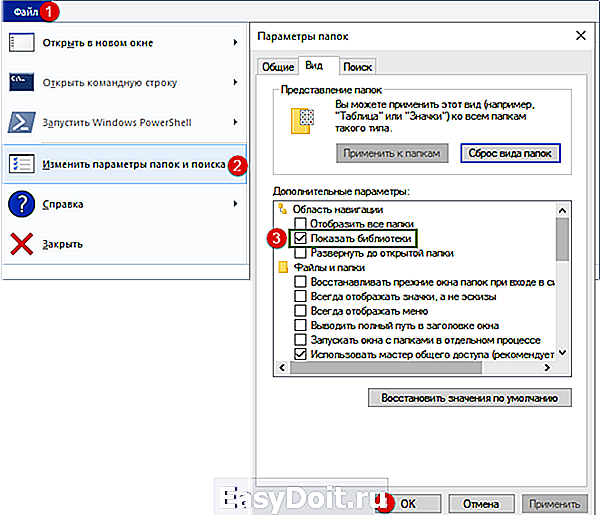
Воспользуйтесь готовым файлом реестра для отображения Библиотек в панели навигации Проводника
- Show_Libraries_Explorer.reg — для отображения Библиотек
- Hide_Libraries_Explorer.reg — для скрытия Библиотек
Павел Кравченко занимается развитием компьютерного портала OSzone.net, объединяющего сайт, форум и каталог программного обеспечения. Он отвечает на вопросы участников форума OSZone с 2003 года, а на сайте публикует статьи о клиентских операционных системах Microsoft.
С 2006 года Павел ежегодно становится обладателем награды Наиболее ценный специалист Microsoft (MVP), присуждаемой за вклад в развитие технических сообществ.
www.oszone.net
Скачать Windows 10
обновление Windows 10 за май 2019 г.
Средство Update Assistant может помочь вам выполнить обновление до последней версии Windows 10. Чтобы начать, щелкните Обновить сейчас.
Хотите установить Windows 10 на своем компьютере?
Чтобы приступить к работе, вам потребуется лицензия на установку Windows 10. Затем можно будет установить и запустить средство создания носителя. Подробнее о том, как работать с этим средством, см. в инструкциях, приведенных ниже.
Эти инструкции можно использовать в следующих случаях:
- У вас есть лицензия на установку Windows 10 и вы обновляете операционную систему компьютера с Windows 7 до Windows 8.1.
- Вам нужно переустановить Windows 10 на компьютере, где уже была успешно активирована эта ОС.
Если вы устанавливаете Windows 10 на компьютере с Windows XP или Windows Vista или вам нужно создать установочный носитель с Windows 10 на другом компьютере, ознакомьтесь с разделом Использование средства для создания установочного носителя (USB-устройства флэш-памяти, DVD-диска или ISO-файла) для установки Windows 10 на другом компьютере ниже.
Примечание. Прежде чем устанавливать Windows 10, убедитесь, что ваш компьютер соответствует требованиям к системе для Windows 10. Кроме того, рекомендуем посетить веб-сайт производителя компьютера, чтобы получить дополнительные сведения об обновленных драйверах и совместимости оборудования.
- Нажмите Скачать средство, а затем — Запустить. Для запуска этого средства необходимы права администратора.
- Если вы согласны с условиями лицензионного соглашения на странице Условия лицензии, нажмите Принять.
- На странице Что вы хотите сделать? выберите Обновить этот компьютер сейчас, а затем нажмите Далее.
После загрузки и установки программное обеспечение предоставит инструкции по настройке Windows 10 на вашем ПК. По ссылке Windows 10 доступны все версии Windows 10, кроме Корпоративная. Дополнительную информацию о версии Корпоративная см. на веб-сайте Volume Licensing Service Center.
- Если у вас нет лицензии для установки Windows 10 и вы еще не выполнили обновление до этой версии, можете приобрести экземпляр здесь: https://www.microsoft.com/ru-ru/windows/get-windows-10.
- Если вы уже обновили операционную систему на этом компьютере до Windows 10 и сейчас переустанавливаете ее, вам не нужно вводить ключ продукта. Ваш экземпляр Windows 10 будет активирован автоматически позже с помощью цифровой лицензии.
Следуйте этим указаниям, чтобы создать установочный носитель (USB-устройство флэш-памяти или DVD-диск), с помощью которого можно установить новую копию Windows 10, выполнить чистую установку или переустановить Windows 10.
Прежде чем устанавливать средство, убедитесь, что у вас есть:
- Подключение к Интернету (интернет-провайдер может взимать плату за услуги).
- Достаточно свободного места на диске компьютера, USB-устройстве или внешнем носителе.
- Пустое устройство флэш-памяти USB объемом не менее 8 ГБ или чистый DVD-диск (а также устройство для записи DVD-дисков), если требуется создать носитель. Рекомендуем использовать чистый носитель USB или чистый DVD-диск, поскольку все его содержимое будет удалено.
- Если при записи ISO-файла на DVD-диск появится сообщение, что файл образа диска имеет слишком большой размер, необходимо использовать двухслойный DVD-диск (DL).
Проверьте характеристики компьютера, на котором требуется установить Windows 10:
- 64-разрядный или 32-разрядный процессор (ЦП). Вы создадите 64-разрядную или 32-разрядную версию Windows 10. Чтобы проверить эту характеристику компьютера, откройте раздел Сведения о компьютере в параметрах компьютера или Система в панели управления и найдите Тип системы.
- Системные требования. Убедитесь, что ваш компьютер соответствует требованиям к системе для Windows 10. Кроме того, рекомендуем посетить веб-сайт производителя компьютера, чтобы получить дополнительные сведения об обновленных драйверах и совместимости оборудования.
- Язык Windows. При установке Windows 10 потребуется выбрать тот же язык. Чтобы узнать, какой язык используется в настоящее время, откройте раздел Время и язык в параметрах компьютера или Регион в панели управления.
- Выпуск Windows. Вам также потребуется выбрать тот же выпуск Windows. Чтобы узнать, какой выпуск используется, откройте раздел Сведения о компьютере в параметрах компьютера или Система в панели управления и найдите выпуск Windows. Windows 10 Корпоративная недоступна в средстве для создания носителя. Больше об этом можно узнать на веб-сайте Volume Licensing Service Center.
- Продукты Microsoft Office. Если вы только что приобрели новое устройство, на котором установлен Office 365, рекомендуем активировать (установить) Office перед обновлением до Windows 10. Сведения об активации копии Office читайте в статье Скачивание и установка Office 365 для дома, Office 365 персональный или Office 365 для студентов. Дополнительные сведения читайте в статье Обновление до Windows 10 на новых устройствах, включающих Office 365.
Если у вас установлен Office 2010 или более ранней версии и вы хотите выполнить чистую установку Windows 10, необходимо найти ключ продукта Office. Советы по поиску ключа продукта читайте в статье Поиск ключа продукта для Office 2010 или Ввод ключа продукта для программы Office 2007.
Создание установочного носителя с помощью средства:
- Нажмите Скачать средство сейчас, а затем — Запустить. Для запуска этого средства необходимы права администратора.
- Если вы согласны с условиями лицензионного соглашения, нажмите Принять.
- На странице Что вы хотите сделать? выберите Создать установочный носитель для другого компьютера, а затем нажмите Далее.
Выберите для Windows 10 язык, выпуск и архитектуру (32- или 64-разрядная версия). Приведенная ниже таблица поможет вам решить, какой выпуск Windows 10 нужно установить.
| Текущий выпуск Windows | Выпуск Windows 10 |
|---|---|
| Windows 7 Starter Windows 7 Home Basic Windows 7 Home Premium Windows 7 Professional Windows 7 Ultimate Windows 8/8.1 Windows 8.1 with Bing Windows 8 Pro Windows 8.1 Pro Windows 8/8.1 Professional with Media Center Windows 8/8.1 Single Language Windows 8 Single Language with Bing Windows 10 Home Windows 10 Pro |
Windows 10 |
| Windows 8/8.1 Chinese Language Edition Windows 8 Chinese Language Edition with Bing |
Windows 10 Home China |
- USB-устройство флэш-памяти. Подключите пустое USB-устройство флэш-памяти емкостью не менее 8 ГБ. Все содержимое устройства будет удалено.
- ISO-файл. Сохраните ISO-файл на компьютере, чтобы создать DVD-диск. Скачав файл, вы можете открыть папку, в которой он сохранен, или выбрать команду Открыть устройство записи DVD-дисков и следовать указаниям по записи файла на DVD-диск. Дополнительные сведения об использовании ISO-файла читайте в разделе Дополнительные методы использования ISO-файла для установки Windows 10 ниже.
После выполнения установки Windows 10, пожалуйста, убедитесь в том, что у вас установлены все необходимые драйверы устройств. Чтобы проверить наличие обновлений, нажмите кнопку «Пуск», щелкните Настройки > Обновление и безопасность > Центр обновления Windows и выберите команду «Проверить наличие обновлений». Вы также можете посетить веб-сайт технической поддержки изготовителя своего устройства, чтобы загрузить какие-либо дополнительные драйверы, которые могут быть необходимы.
Примечание. Драйверы для устройств Surface доступны на странице загрузки драйверов и встроенного ПО для устройств Surface.
Прежде чем устанавливать Windows 10, рекомендуется сохранить все необходимые данные и создать резервную копию компьютера. Если вы скачали ISO-файл для Windows 10 с помощью средства для создания носителя, необходимо записать его на DVD-диск, прежде чем следовать приведенным ниже указаниям.
- Подключите USB-устройство флэш-памяти или вставьте DVD-диск в компьютер, на котором требуется установить Windows 10.
- Перезапустите ПК.
Если ПК не загрузится автоматически с загрузочного USB-накопителя или DVD-диска, может потребоваться открыть меню загрузки или изменить порядок загрузки в настройках BIOS или UEFI. Чтобы открыть меню загрузки или изменить порядок загрузки, обычно необходимо нажать клавишу (например, F2, F12, Delete или Esc) сразу после включения питания ПК. Инструкции о доступе к меню загрузки или изменении порядка загрузки ПК см. в документации, входящей в комплект ПК, или на веб-сайте производителя. Если в списке вариантов загрузки отсутствует USB-накопитель или DVD-диск, вам может потребоваться обратиться к производителю ПК за инструкциями для временного отключения режима безопасной загрузки в настройках BIOS.
Если изменение меню загрузки или порядка загрузки не работает, а ПК сразу загружает операционную систему, которую вы хотите заменить, возможно, что ПК не был полностью выключен. Чтобы обеспечить полное выключение ПК, нажмите кнопку питания на экране входа или в меню «Пуск» и выберите «Завершение работы».
Если вы скачали ISO-файл для Windows 10, он сохранен в указанной вами папке на локальном компьютере. Если на компьютере установлена сторонняя программа для записи DVD-дисков, которую вы хотите использовать для создания установочного DVD-диска, откройте папку, в которой сохранен файл и дважды щелкните ISO-файл или щелкните его правой кнопкой мыши, выберите команду Открыть с помощью, а затем выберите предпочитаемую программу.
Чтобы создать установочный DVD-диск с помощью средства записи образов Windows, откройте папку, в которой сохранен ISO-файл. Щелкните ISO-файл правой кнопкой мыши и выберите Свойства. На вкладке «Общие» нажмите Изменить и выберите проводник Windows в качестве программы для открытия ISO-файлов, а затем нажмите кнопку Применить. Затем щелкните ISO-файл правой кнопкой мыши и выберите команду Записать образ диска.
Чтобы установить Windows 10 непосредственно из ISO-файла, не используя DVD-диск или устройство флэш-памяти, вы можете подключить ISO-файл. При этом текущая операционная система будет обновлена до Windows 10.
www.microsoft.com
Как добавить Библиотеки (Libraries) в папку Home в Windows 10
Библиотеки — особенная часть Проводника Windows, появившаяся в Windows 7. По своей сути Библиотека — специальная папка, которая может включать в себя содержимое из разных директорий, и но при этом показывать файлы так, словно они находятся все сразу в одной, текущей открытой папке. А ещё библиотеки отлично индексируются, и поиск по ним происходит очень быстро. В Windows 7, когда вы открываете Проводник, по умолчанию как раз открывается папка Libraries. Ну а в Windows 10 появилась новая папка Home, в которой библиотек по умолчанию нет. Сейчас мы это исправим.
Совет: вы можете перейти в нужный раздел реестра одним щелчком мыши.

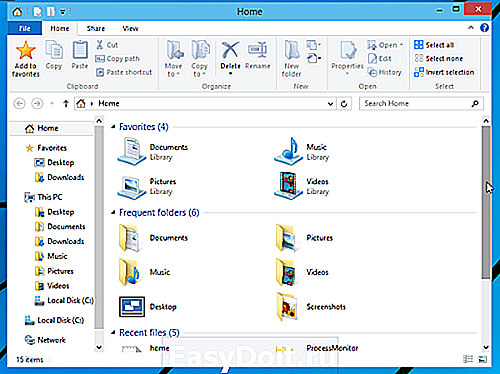
В этом решении есть один минус — библиотеки отображаются в группе «Избранное» (Favorites). Не очень эстетично, но решения этой проблемы я пока не нашёл.
2 ответа к “Как добавить Библиотеки (Libraries) в папку Home в Windows 10”
Спасибо, библиотеки появились в Проводнике. В Win7 использовал для обоев рабочего стола, чтобы слайд-шоу было из нескольких папок. В Win10 тоже можно указать только одну папку для обоев (для блокировки — несколько :D), при выборе библиотеки появляется сообщение — «Выбрали библиотеку. Выберите лучше папку!». Наводит на мысль, что поддержка библиотек в Win10 будет прекращена. Интересно, чем не угодили?
Сергей Ткаченко пишет:
Вот уж не знаю. Удобная вещь на самом деле. Я ими пользуюсь.
winreview.ru
Настройка оборудования
Блог о модемах, роутерах и gpon ont терминалах.
Как зарегистрировать библиотеку dll в Windows 10

Одним из важнейших элементов Windows 10 являются файлы динамических библиотек с расширением DLL (Dynamic Link Library). Они могут использоваться как компонентами самой системы, так и сторонними программами и играми для работы с процессором, памятью и прочими устройствами компьютера. Один и тот же модуль динамической библиотеки иложет использоваться одновременно несколькими приложениями сразу. Яркий пример — DirectX. Как правило все подобные инструменты ставятся пакетно, распаковывая в системную папку сразу все необходимые элементы и модули. Но иногда бывают случаи, когда необходимой библиотеки нет или используется неактуальная версия. Тогда необходимо скачать в Интернете нужный файл, а затем зарегистрировать библиотеку DLL в Windows, чтобы система смогла с ним работать. Как это сделать я сейчас подробно расскажу.
Куда устанавливать DLL-файлы
Итак, Вы скачали из Интернета нужный модуль, распаковали из архива и теперь возникает совершенно логичный вопрос — а куда кидать DLL в систему?! Во первых, сначала надо определить разрядность системы, так как в 32-битной для этой цели используется одна папка, а в 64-битной — другая. Делается это очень легко. Кликаем правой кнопкой на значке «Этот компьютер» на рабочем столе и в меню выбираем пункт «Свойства». В появившемся окне находим строчку «Тип системы» и смотрим что там написано:

То же самое можно посмотреть и через командную строку, введя команду systeminfo. Она выведет всю информацию о установленной ОС Виндовс, и в строке «Тип системы» будет указана её разрядность.
Ну а дальше всё просто:
Вот именно сюда и надо устанавить ДЛЛ-файл. Здесь %windir% — это переменная окружения, указывающая путь к системной директории, в которой располагаются все важные компоненты Виндовс.
Проще говоря, если операционная система установлена на диске С:, то путь к нужным папкам будет C:WindowsSystem32 для 32-разрядной и C:WindowsSysWOW64 для 64-разрядной.

Регистрация DLL в Windows
Теперь самое интересное — как зарегистрировать библиотеку dll в Windows. Нажимаем кнопку Пуск правой кнопкой мыши и выбираем в контекстном меню пункт «Выполнить»:

Того же самого эффекта можно достигнуть нажав комбинацию клавиш WIN+R. Повявится вот такое окно «Выполнить»:

В строку «Открыть» надо ввести вот такую команду:
В качестве примера давайте зарегистрируем библиотеку runtime.dll для 32-хбитной версии Windows 10. команда будет такой:
Нажимаем на кнопку «ОК» и ждём что нам ответит система. Если всё правильно — она просто «съест» файл. Но случается и ошибки. Вот самая распространённая:

Связана она либо с ошибкой в пути или имени файла, либо с неправильно выбранной папкой, в которую была скопирована ДЛЛ-ка для регистрации. Стоит ещё раз всё тщательно проверить.
Помогло? Посоветуйте друзьям!
Как зарегистрировать библиотеку dll в Windows 10 : 3 комментария
Ну хорошо! А почему для 64 битной не написали пример пути регистрации? Вот куда закинуть написали, а как зарегистрировать только для 32.
Так подставляйте папку в пример и всё. Проще некуда.
неплохо бы напомнить, что и resvr32.exe существует в 2-х экземплярах (разной разрядности).
и что dll-ки бывают разной разрядности! и что 64-х битную dll в 64-х битной винде надо кидать в system32, а не в syswow64
nastroisam.ru
