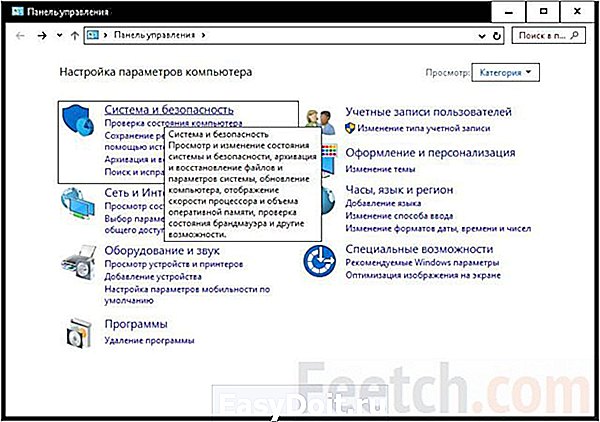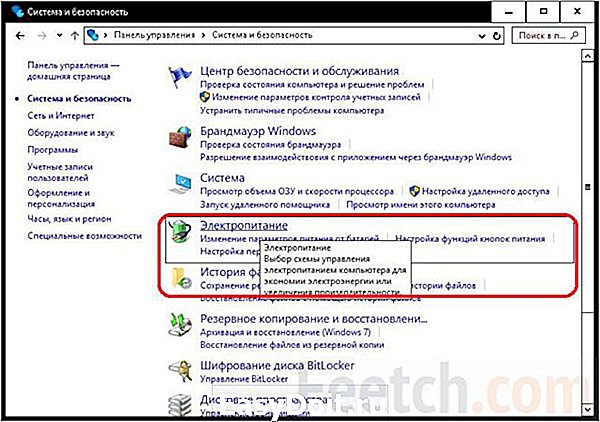Как настроить отключение по таймеру в Windows 10
Как настроить отключение по таймеру в Windows 10
У каждого пользователя ПК возникают ситуации, когда нужно ждать завершения выполнения какой-либо процедуры на компьютере перед тем, как его выключить. А ведь ждать совсем не обязательно – достаточно настроить автоматическое выключение компьютера. Рассмотрим, как это сделать с помощью стандартных средств Windows 10.
Настройка автоотключения компьютера
Средствами Windows 10 настроить автовыключение можно несколькими способами:
С помощью раздела «Выполнить»
В окне «Выполнить» (Win+R) вводим команду shutdown –s –t . Здесь – количество секунд. Например, если мы хотим, чтобы компьютер выключился через 1 час, команда будет выглядеть так: shutdown –s –t 3600.

После клика «ОК», ОС выдаст предупреждение о времени выключения.

С помощью командной строки
Открываем командную строку, в которой пишем команду с синтаксисом, описанным выше: shutdown –s –t 1800 (выключение через 30 минут).

В оболочке PowerShell
Открываем оболочку Windows PowerShell, в точно такую же команду, как и в предыдущем пункте: shutdown –s –t 2400 (т.е. выключение через 40 минут).

Созданием новой задачи в планировщике
Открываем классическую панель управления, выбираем «Администрирование».

Далее выбираем «Планировщик заданий».

Кликаем «Создать простую задачу».
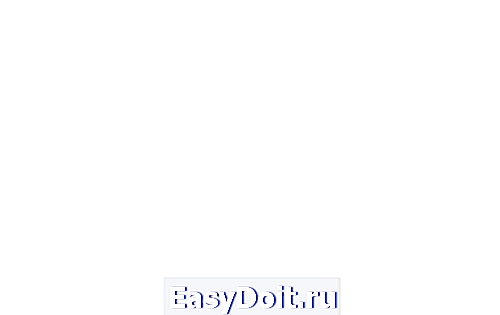
Называем ее, для примера, «Выключение» и кликаем «Далее».

Выбираем требуемое время запуска задачи (Однократно), кликаем «Далее».

Устанавливаем время выполнения задачи, кликаем «Далее».
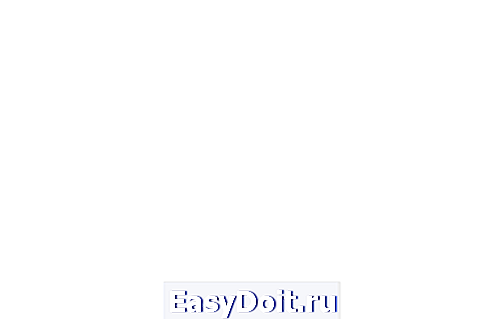
В следующем окне выбираем «Запустить программу».

Кликаем «Обзор» и выбираем программу «С:WindowsSystem32shutdown.exe ».

В поле необязательных дополнительных параметров вводим «-s».


Вместо послесловия
Мы рассмотрели 4 способа настроить выключение компьютера по таймеру с помощью системных средств Windows 10.
wd-x.ru
Как поставить таймер выключения компьютера Windows 10
 В статье рассмотрена инструкция о том, как установить таймер выключения компьютера в операционной системе Windows 10. Таймер будем выставлять с помощью штатного средства ОС, которое называется shutdown.
В статье рассмотрена инструкция о том, как установить таймер выключения компьютера в операционной системе Windows 10. Таймер будем выставлять с помощью штатного средства ОС, которое называется shutdown.
Автоматическое выключение компьютера, в основном, используют после проведения технических операций, например сканирования на вирусы, скачивания стороннего софта и др.
1-й способ. Самый простой способ и может использоваться в более ранних версиях Windows. Нажимаем горячие клавиши Win+R и в окно “Выполнить” вводим следующую команду
shutdown -s -t 60
где, 60 – это секунды, через которые компьютер автоматически выключится. Пользователь значение может установить любые.

После нажатия кнопки “OK”, система выдаст уведомление о том, что сеанс будет завершен через запланированное время.
Чтобы отменить запланированное выключение, нужно ввести команду shutdown /a
2-й способ. Для того, чтобы воспользоваться данным методом нужно будет задействовать планировщик заданий Windows. Для его вызова нажимаем клавиши Win+R и в окно “Выполнить” вводим команду taskschd.msc, либо в штатном поисковике системы вбиваем само название.

В правой части окна выбираем пункт “Создать простую задачу”, указываем любое название для нее и нажимаем “Далее”.
В следующем пункте выбираем “Однократно”, затем выставляем дату и время. У пункта “Действие” оставляем как есть “Запустить программу”, далее в поле “Программа или сценарий” вводим команду shutdown, а в поле “Аргументы” — -s.

Поделиться «Как поставить таймер выключения компьютера Windows 10»
barbadosmaney.ru
Таймер выключения компьютера на Windows 10: как включить и отключить
Мы столкнулись с тем, что большая часть руководств таймер отключения компьютера на ОС Windows 10 преподносит как часть системной функции, но совершенно не объясняет, что именно происходит. Как правило, используется команда shutdown. Задуманное проще всего осуществить через bat файл или язык сценариев Windows (PowerShell). Но как-то забывается, что детище Билли Гейтса управляется через реестр и специальные графические меню. Логично начать с изучения планов питания, а потом уже лезть в программирование.
Оптимальный путь решения задачи зависит от того, собираемся ли мы настроить автовыключение компьютера для каждого сеанса, или это только единичный случай. Тот, у кого есть чем заняться и без настроек, хорошо понимает, о чем речь: мероприятие должно быть максимально упрощено и ускорено. В идеале – один щелчок, и готово. В Windows 10 сохранились все средства предыдущих поколений, и добавился редактор сценариев PowerShell. Его отличие от обычного bat-файла проявляется в поддержке подсказок. Хотя и в ограниченном объёме. Даже скорее так: профессиональные программисты будут немного разочарованы PowerShell. И никто не мешает тогда написать свой модуль на C для тех же целей.
Регулярная задача
Хотя многие в сети ищут, как установить таймер, не всегда требуется именно это. Допустим, компьютер играет часто роль няни. Известно, что ребёнок засыпает, прослушав ту или иную композицию. Понятно, что можно поставить таймер выключения компьютера, но имеются более простые и удобные средства сделать то же самое. Вы, конечно же, знаете, что многие антивирусы предлагают выбрать действие, осуществляемое после окончания проверки. То же самое наблюдается и с плеерами.
Сказка на ночь
Предположим, компьютер используется для того, чтобы уложить детей спать:
- Проигрывает песни.
- Читает сказки.
- Что-то рассказывает.
Это типичный случай, и нужно вырубить машину, когда ребёнок уснёт. Специфика мероприятия в том, что не нужно никаких bat. Имеется одно мощное средство качественно выполнить эту задачу. Нужно признать, что нам не удалось его найти в стандартных приложениях, но это и не нужно. Вместо этого установим пакет K-Lite кодеков. Все равно придётся скачать его, поскольку по умолчанию некоторые типы файлов мультимедиа не поддерживаются. Пакет этот своеобразный, мы покажем, как его достать.

Страницу загрузок каждый может найти через интернет. Нас интересует компонент, обведённый красным. Это встроенный проигрыватель файлов мультимедиа. Следовательно, пакет кодеков нам нужен не ниже, чем стандартный (Standard). На первый взгляд, программа выглядит, как какой-то неудачный эксперимент программёра-самоучки. Это совершенно ошибочное впечатление. MPC-HC немедленно прописывается в контекстное меню, и уже через несколько дней многие заметят, что эта штука намного более удобная, чем любые другие специализированные утилиты (в том числе WinAmp).

Единственное, что не может эта прога, так это зацикливать композицию. Она хороша для просмотра кино, может воспроизводить последовательно всю папку, но вот повторять одно и то же не получится. Однако в нашем случае имеется опция, которая как раз на 100% удовлетворяет поставленной задаче. Смотрите сами.

К сожалению, нельзя по таймеру войти в гибернацию, а режим сна все-таки немного другое (мягко говоря) и требует долгой настройки прежде, чем сможет стать альтернативой. Этот способ проверен и ни разу не дал отказа. Пользуйтесь на здоровье.
Режим питания
Этот путь гораздо логичнее любого другого. Операция выполняется несколько дольше, но выставляется до её отмены последующими действиями.
- Жмём Win + X для входа в системное меню. Нам нужна Панель управления. Войти в окно можно и через Пуск.

- Нужная вкладка называется Система и безопасность. Пройдём в настройки питания.

- Изменим дополнительные настройки активной схемы.

- Для этого перейдём по указанной на скрине ссылке.

В появившемся окне производится не только установка действий при нажатии некоторых кнопок, но и указывается время перехода к гибернации. Это то же самое, что и выключение, но только обратная загрузка системы не требуется. Поэтому ПК будет готов к действию гораздо быстрее. Плюс к этому – сохранятся в открытом виде все работающие приложения. Иногда заходишь в это окно и понимаешь, что там уже имеется настройка Сна. И время перехода меньше, нежели требуется нам. Что делать?

Щёлкните в окно Сон и наберите там «никогда». Виндовс примет это значение. После этого следует установить таймер выключения Windows 10 в нужное состояние. Обратите внимание на одну важную вещь – из гибернации можно выйти:
- При клике на кнопку мыши (иногда даже просто – её движении).
- При вводе с клавиатуры.
Имеются и некоторые другие сигналы, поэтому включить ПК можно разными методам. Здесь ещё один параметр, который нужно проверить при наличии подключения к сети.
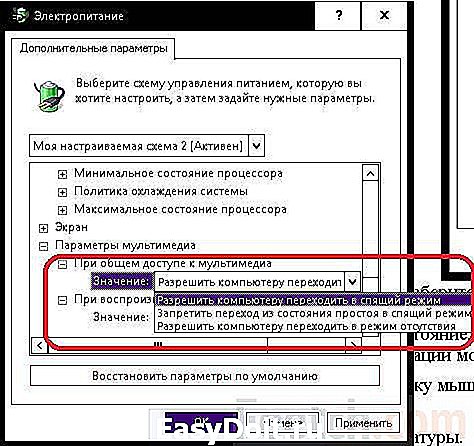
Параметров Сон и Гибернация хватает на большую часть случаев. Второй из этих режимов можно разрешить через Powercfg из командной строки, но это уже совсем другая история.
Создать таймер, запускаемый вручную
Билли Гейтс заметил, что управление из командной строки очень утомляет. Поэтому через PowerShell ввёл поддержку исполняемых файлов скриптов с расширением bat. В нашем случае будет использоваться команда shutdown, исполнимый файл которой находится по адресу C:WindowsSystem32. Перед началом эксплуатации рекомендуется хотя бы немного изучить инструкцию, потому что нам доводилось видеть его использование с ключом -f. Это означает, что все приложения будут принудительно завершены.
С одной стороны, это хорошо, потому что автоматическое выключение компьютера произойдёт с вероятностью 100%. С другой – представим типичный случай: кто-то оставил ПК выключаться по таймеру, и тут подходит другой человек, начинает работать, и опа… Все несохраненные данные потеряны. Особенно обидно при работе в Блокноте. Используйте только те ключи, которые нужны. Список их можно получить из командной строки (Win + X), набрав shutdown.
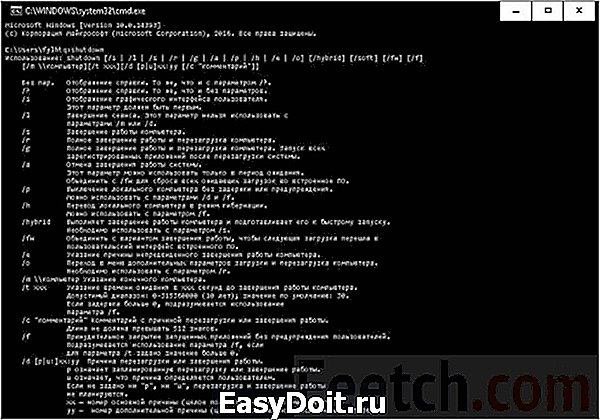
В нашем случае основных ключа два:
- /s – командует компьютеру выключиться.
- /t – позволяет устанавливать время XXX (в секундах, от нуля до 10 лет), через которое сработает таймер отключения.
Не забывайте в этом случае о том, что современные материнские платы могут принимать сигналы тревоги по сети или даже каналу питания. Посему не удивляйтесь, если производится отключение компьютера, а потом (ночью) наблюдаются какие-то непонятные манипуляции. Особенно это характерно для ноутбуков, которые таким методом подкачивают обновления. Здесь может помочь только индивидуальная настройка через BIOS (отключить пробуждение после пропадания питания и так далее). Да и то некоторые ПК все равно продолжают включаться от скачков напряжения и некоторых других физических явлений.
Для оптимизации включения таймера можно создать скрипт и записать его в bat файл. Например, описанная выше команда выглядит так: shutdown / s /t 1000 (выключение через 15 минут). Заносим эту строку в текстовый файл, двумя последовательными медленными кликами мышки меняем расширение на bat. Образуется файл-программа таймера, запустить которую можно в любой удобный момент. Чтобы редактировать скрипт, используйте два медленных клика по его названию и меняйте расширение обратно на txt.

Планировщик задач
Одноразовое отключение удобно проводить через встроенный Планировщик задач. Чтобы найти оснастку, используйте поиск правее кнопки Пуск.

В окне используйте мастер создания простой задачи.

Потребуется ввести некоторые сведения. В частности, на первом этапе забиваются сведения о названии и описании.

Действие можно выполнять и регулярно, если есть такая необходимость.

Введите нужное время, через которое произойдёт выключение системы.

Осталось только указать наше приложение shutdown и ввести для него требуемые аргументы. Папка вбивается в одно из полей при необходимости.

Сторонние приложения
При таком обилии штатных средств сторонние приложения использовать не рекомендуется.
feetch.com
Как поставить таймер на выключение компьютера Windows 10 средствами операционной системы?
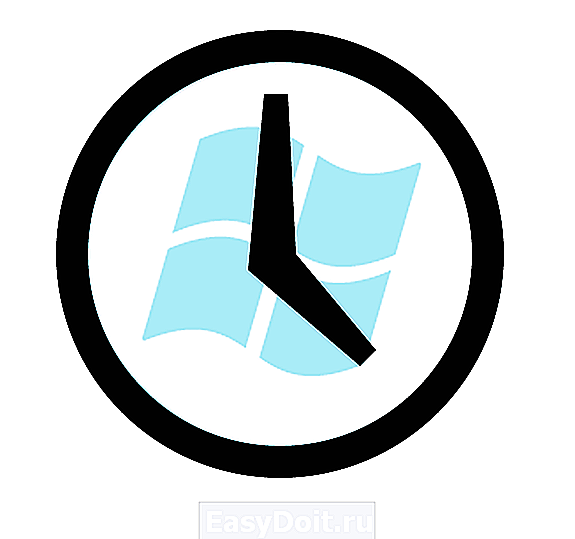
Автоматическое выключение компьютера через определенный промежуток времени – это функция операционной системы Windows, которая неочевидна пользователям. При этом она реализована в программном обеспечении от компании Microsoft, но далеко не все об этом знают. Также поставить таймер на выключение компьютера Windows 10 или более ранних версий операционных систем можно с помощью сторонних программ, которые имеют более «дружелюбный» к пользователю интерфейс, но их необходимо скачивать отдельно. Мы предлагаем рассмотреть способ установки запланированного выключения компьютера через определенный промежуток времени с помощью командной строки.
Как поставить таймер на выключение компьютера Windows 10 с помощью командной строки?
Внимание: Метод автоматического отключения компьютера через определенное количество времени, описанный ниже, работает не только на операционной системе Windows 10, но и в более ранних версиях – Windows 8, Windows 7, Windows XP.
Компания Microsoft при разработке операционной системы Windows предусмотрела, что пользователям может понадобиться функция выключения компьютера через несколько часов или минут. При этом даже опытный пользователь Windows далеко не всегда знает о том, что в операционную систему встроен таймер на выключение компьютера. Связано это с тем, что он не имеет графического интерфейса, ярлыков, и добраться до него можно только через командную строчку. Чтобы поставить таймер выключения компьютера стандартными средствами Windows следует:
-
Запустить строку «Выполнить» при помощи комбинации клавиш на клавиатуре Windows+R. Для установки таймера автоматического отключения компьютера используется команда «shutdown /s /t N». В данном случае переменная N является цифровым значением, которое задает в секундах время, через которое необходимо выключить компьютер. К примеру, чтобы выключить компьютер автоматически через час необходимо ввести в командной строке «shutdown /s /t 3600».


Также командная строка Windows поддерживает и ряд других команд, связанных с функцией shutdown. Предлагаем с ними ознакомиться, поскольку комбинация команд позволяет добиться желанных результатов в автоматизации процесса отключения компьютера в определенное время или через заданный срок.
Параметры командной строки Windows
Используя команду shutdown для отключения компьютера, следует грамотно осознавать введенные после нее параметры, которые задаются буквенными ключами. Ключ может прописываться после символа тире (примеры: -a, -p, -h) или слеш (примеры: /a, /p, /h). Важно запомнить, что все буквы, вводимые в командную строку вместе с функцией shutdown, должны прописываться латиницей (то есть на английском языке).
Параметры командной строки Windows для команды shutdown:
-
/a – отмена запланированного автоматического отключения компьютера.

Обратите внимание: вы можете самостоятельно ознакомиться с полным списком параметров, использование которых предполагается с командой shutdown. Для этого достаточно прописать в командной строке MS DOS следующее сочетание функций «shutdown /?». Чтобы это сделать – запускаем стандартную командную строку Windows (сочетание клавиш Windows+R), в ней прописываем команду cmd.exe, а далее в открывшемся окне командной строки MS DOS пишем «shutdown /?».

Как создать удобный таймер выключения компьютера на Windows 10 через определенное время?
Если вам регулярно приходится пользовать функцией выключения компьютера через час, два или любой другой промежуток времени, то процесс старта таймера обратного отсчета до отключения можно максимально автоматизировать. Вместо того, чтобы регулярно вспоминать значения функций для командной строки, можно их единожды записать в отдельный ярлык, по двойному клику на который компьютер начнет обратный отсчет до времени отключения.
Создать ярлык таймера выключения компьютера на Windows 10 просто:
-
Жмем на рабочем столе правой кнопкой мыши в любой свободной от ярлыков области и выбираем в выпавшем меню пункты «Создать» — «Ярлык».
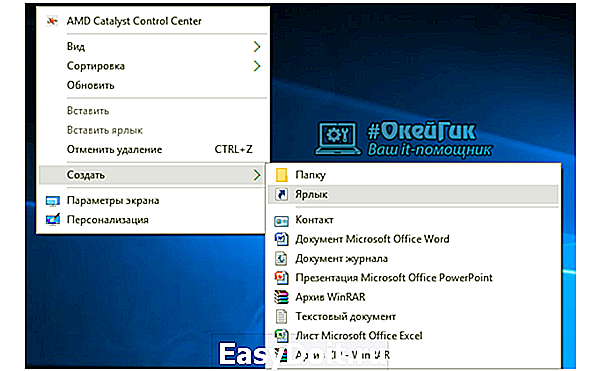
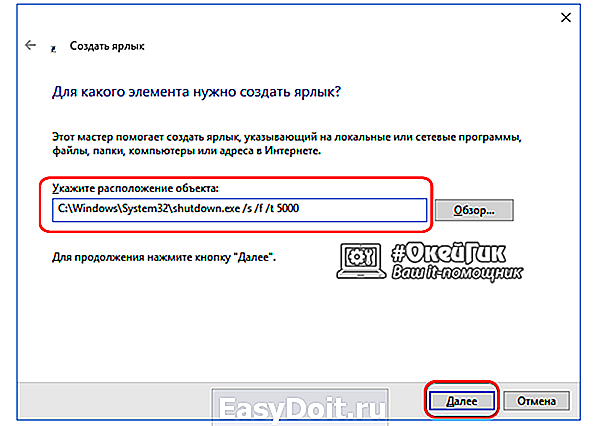
Нажав 2 раза левой кнопкой мыши на созданный ярлык, можно с легкостью запустить команду, которая в нем прописана. Таким образом, можно автоматизировать процесс установки таймера выключения компьютера через определенное время – 10 минут, час, 5 часов или больше. Часто подобные ярлыки создают системные администраторы для сотрудников, которым требуется оставлять в конце смены компьютеры включенными, чтобы обработались определенные задачи.
okeygeek.ru