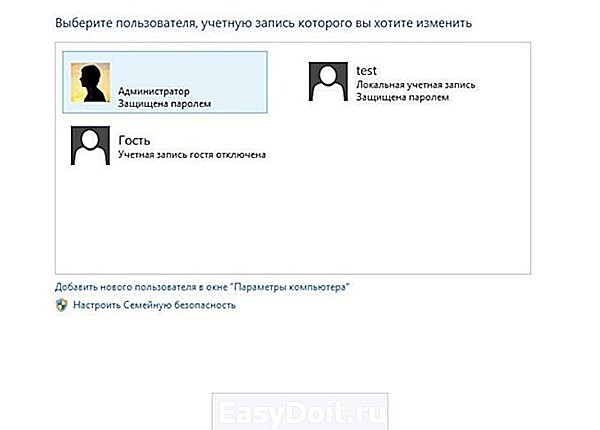Как настроить новый ноутбук asus с windows 10
Как настроить новый ноутбук asus с windows 10
Вы купили новый ноутбук или нетбук, Вы включаете новый ноутбук, но на нем не чего нет, временный офис и антивирус. Что же делать?
В основном производители и фирмы торгующие компьютерной техникой не занимаются установкой программ и настройкой новой компьютерной техники. По дефолту устанавливают операционную систему, или продают новый ноутбук без операционной системы, таким образом удешевив ноутбук на 20 процентов. Тот кто умеет сам установить и настроить операционную систему, это очень выгодно и удобно, так как при установке операционной системы на заводе и фирме не разбивается жесткий диск на разделы, которые очень нужны каждому пользователю.
Купив новый ноутбук с одним терабайтом, вам бы не хотелось что бы этот терабайт был диском (C) и вся информация хранилась только на нем. Поэтому удобно покупать новый ноутбук без установленной ОС и разбивать жесткий диск для хранения данных так как вам удобно.
Настройка нового ноутбука
- Что входит в настройку нового ноутбука:
- Разбивка жесткого диска на разделы по вашему желанию: (C/D/E);
- Установка операционной системы по вашему желанию: ( Windows XP/7/8);
- Установка драйверов для устройств;
- Настройка интернет wi-fi;
- Настройка ноутбука;
- Установка программ и приложений по вашему желанию;
- Установка антивирусной программы.
Если вам самим не по силам настроить новый ноутбук? обращайтесь в нашу компанию, мы отправим к вам лучшего специалиста компьютерной помощи по настройке новой компьютерной техники на дому.
Звоните нам по телефону: 8(985)530-61-33.
Возврат на Windows 7 после обновления до Windows 10
Возможность возврата к предыдущей копии системы с сохранением пользовательских файлов, программ и настроек, существует, повторим, только 10 дней с момента обновления (раньше на раздумья отводилось 30 дней, но сейчас этот срок почему-то сократили в 3 раза). Если вы пропустили дедлайн, переходите к разделу инструкции о чистой установке.
В ходе отмены обновления программы и настройки, установленные и сделанные в Виндовс 10, будут удалены. Вы получите компьютер ровно в том состоянии, в каком он был до инсталляции «десятки».
Перед тем как перейти к процедуре отката, Microsoft также рекомендует сделать резервную копию важных файлов на случай возможного сбоя.
Откат из-под текущей версии Windows 10
- Загрузите операционную систему в обычном режиме. Откройте меню «Пуск» и запустите приложение «Параметры».
- Перейдите в раздел «Обновление и безопасность».
- Откройте подраздел «Восстановление» и возле пункта «Вернуться к Windows 7» нажмите «Начать».
- Отметьте любую из причин, почему вы решили отказаться от обновления, и нажмите «Далее».
- В окне предупреждений снова нажмите «Далее».
Если откат пройдет успешно, через 30-40 минут вы опять увидите рабочий стол Windows 7 со всеми ярлыками, папками, файлами и остальным, что на нем было.
Если после обновления система не загружается
Даже если при обновлении произошел сбой и «десятка» перестала грузиться, вы все равно можете откатить компьютер до Windows 7. Для этого вам понадобится диск или флешка с дистрибутивом Windows 10, чтобы войти в среду восстановления.
Как в нее попасть и что делать дальше:
- Подключите установочную флешку или поместите в привод DVD-диск. Перезагрузите компьютер, зайдите в настройки BIOS и назначьте накопитель с дистрибутивом первым загрузочным устройством. Как это сделать, читайте в статье о чистой установке Windows 10.
- После появления окна «Установить» нажмите «Восстановление системы». Так вы перейдете в среду восстановления.
- На экране «Выбор действия» в среде восстановления щелкните мышкой по пункту «Диагностика».
- Выберите «Дополнительные параметры»
- Из перечня дополнительных параметров выберите «Вернуться к предыдущей сборке».
- Для продолжения кликните вашу учетную запись в текущей версии Виндовс.
- Введите пароль входа в аккаунт и нажмите «Продолжить».
После этого система проверит наличие ранее установленной копии (папки Windows.old в корневом разделе диска С) и, если она есть, приступит к процедуре отката.
У меня на ноутбуке есть раздел Recovery с Windows 7. Возможен ли сброс системы к заводскому состоянию (factory reset)?
Вы, наверное, знаете, что функция возврата в к заводскому состоянию присутствует на всех ноутбуках и фирменных ПК, где операционная система предустановлена производителем. Достаточно нажать клавишу — и машина девственно-чиста, как только что из магазина.
Factory reset — действительно полезная функция, но… ровно до того момента, пока вы не установите на компьютер другую версию Виндовс, отличную от седьмой. Расположение и структура подсистемы восстановления к заводскому состоянию каждой новой ОС радикально отличается от предыдущей, поэтому откат Windows 10 к предустановленной Windows 7 становится невозможным.
Другие статьи сайта
- Как включить диспетчер задач на Windows XP, 7, 8, 10
- Как открыть диспетчер устройств в Windows 10, 8, 7, XP
- Как выполнить чистую установку Windows 10 на компьютер и ноутбук
- Где скачать Windows 10 Technical Preview Build ISO 9926
Возврат на Windows 7 после обновления до Windows 10
Возможность возврата к предыдущей копии системы с сохранением пользовательских файлов, программ и настроек, существует, повторим, только 10 дней с момента обновления (раньше на раздумья отводилось 30 дней, но сейчас этот срок почему-то сократили в 3 раза). Если вы пропустили дедлайн, переходите к разделу инструкции о чистой установке.
В ходе отмены обновления программы и настройки, установленные и сделанные в Виндовс 10, будут удалены. Вы получите компьютер ровно в том состоянии, в каком он был до инсталляции «десятки».
Перед тем как перейти к процедуре отката, Microsoft также рекомендует сделать резервную копию важных файлов на случай возможного сбоя.
Откат из-под текущей версии Windows 10
- Загрузите операционную систему в обычном режиме. Откройте меню «Пуск» и запустите приложение «Параметры».
- Перейдите в раздел «Обновление и безопасность».
- Откройте подраздел «Восстановление» и возле пункта «Вернуться к Windows 7» нажмите «Начать».
- Отметьте любую из причин, почему вы решили отказаться от обновления, и нажмите «Далее».
- В окне предупреждений снова нажмите «Далее».
Если откат пройдет успешно, через 30-40 минут вы опять увидите рабочий стол Windows 7 со всеми ярлыками, папками, файлами и остальным, что на нем было.
Если после обновления система не загружается
Даже если при обновлении произошел сбой и «десятка» перестала грузиться, вы все равно можете откатить компьютер до Windows 7. Для этого вам понадобится диск или флешка с дистрибутивом Windows 10, чтобы войти в среду восстановления.
Как в нее попасть и что делать дальше:
- Подключите установочную флешку или поместите в привод DVD-диск. Перезагрузите компьютер, зайдите в настройки BIOS и назначьте накопитель с дистрибутивом первым загрузочным устройством. Как это сделать, читайте в статье о чистой установке Windows 10.
- После появления окна «Установить» нажмите «Восстановление системы». Так вы перейдете в среду восстановления.
- На экране «Выбор действия» в среде восстановления щелкните мышкой по пункту «Диагностика».
- Выберите «Дополнительные параметры»
- Из перечня дополнительных параметров выберите «Вернуться к предыдущей сборке».
- Для продолжения кликните вашу учетную запись в текущей версии Виндовс.
- Введите пароль входа в аккаунт и нажмите «Продолжить».
После этого система проверит наличие ранее установленной копии (папки Windows.old в корневом разделе диска С) и, если она есть, приступит к процедуре отката.
У меня на ноутбуке есть раздел Recovery с Windows 7. Возможен ли сброс системы к заводскому состоянию (factory reset)?
Вы, наверное, знаете, что функция возврата в к заводскому состоянию присутствует на всех ноутбуках и фирменных ПК, где операционная система предустановлена производителем. Достаточно нажать клавишу — и машина девственно-чиста, как только что из магазина.
Factory reset — действительно полезная функция, но… ровно до того момента, пока вы не установите на компьютер другую версию Виндовс, отличную от седьмой. Расположение и структура подсистемы восстановления к заводскому состоянию каждой новой ОС радикально отличается от предыдущей, поэтому откат Windows 10 к предустановленной Windows 7 становится невозможным.
Другие статьи сайта
- Как включить диспетчер задач на Windows XP, 7, 8, 10
- Как открыть диспетчер устройств в Windows 10, 8, 7, XP
- Как выполнить чистую установку Windows 10 на компьютер и ноутбук
- Где скачать Windows 10 Technical Preview Build ISO 9926
3 способ: включить игровой режим через редактор реестра
Кроме того, вы можете включить режим игры в Windows 10 с помощью твика в реестре.
1. Откройте редактор реестра. Для этого нажмите Пуск, и напишите regedit.
2. Перейти к следующему разделу
HKEY_CURRENT_USER Software Microsoft GameBar
3. Измените или создайте 32-битный параметр DWORD с именем AllowAutoGameMode.
- Введите значение 1, чтобы включить игровой режим.
- Введите значение 0, чтобы выключить игровой режим.
Первоначально игровой режим будет поддерживать только несколько игр. Тем не менее, в ближайшее время количество доступных игр будет увеличено.
Игровой режим – это действительно полезное обновление для любителей игр на Windows 10. Если раньше вам нужно было использовать приложение Xbox, и переходить в аккаунт Microsoft, чтобы изменить игровые параметры, то сейчас вы можете использовать игровой режим в Windows 10.
Настройка скайпа на ноутбуке
Следующим шагом должен стать запуск программы и ее настройка. Первым делом, при входе вам будет предложено настроить ваши наушники и микрофон, а также вебкамеру.
Чтобы не путаться в технических терминах, просто выполните проверку звука и остальное оставьте по умолчанию. Если по какой то причине у вас отсутствует звук, либо не слышен ваш голос, проверьте, все ли устройства у вас подключены. При включенной видеокамере изображение автоматически будет выведено на экран.
Читайте также: Скрипт распределения посетителей по ссылкам в зависимости от страны
Следующий шаг это установка аватара, фотографии или другого рисунка. При установке аватара возможно так же сделать фотографию с существующей вебкамеры или загрузить свое изображение с ноутбука, если оно есть. После первичной настройки нажмите «Использовать».
Настройки скайпа на ноутбуке доступны в любой момент если вы нажмете в верхней панели программы раздел «Инструменты» и далее «Настройки». После этого сможете менять настройки по своему усмотрению, но если у вас все отлично работает, к данному пункту можно не возвращаться.
После чего вам откроется окно с настройками, где несколько пунктов, каждый из которых отвечает за определенные настройки.
Настройка звука
Можно выбрать микрофон из списка, если, кроме встроенного в ноутбук микрофона, у вас еще есть дополнительный. Также можно выбрать динамики. Опять же либо встроенные в ноутбук или наушники, если у вас они имеются и выбрать громкость звука. Аккуратная настройка позволит комфортно разговаривать по скайпу и хорошо слышать собеседника.
Настройка видео
В разделе «настройка видео» можно установить яркость, контрастность и другие параметры видео, а также установить аватар, если вы не хотите показывать себя собеседнику.
- В пункте «Безопасность» вы можете настроить входящие звонки и выбирать от кого их принимать, а от кого нет.
- Пункт «Оповещения» больше относится к звуковому оформлению скайпа, в нем настраиваются звуки при входе и выходе, извещения о сообщениях.
- В пункте под названием «Звонки», вы можете сделать переадресацию вызовов на обычные телефоны.
- Пункт «Чат и СМС» ответственен за оформление переписки, в нем вы можете настроить визуальное оформление чата, а так же отправку смс на мобильные телефоны.
- В «Дополнительных настройках» вы устанавливаете доступные порты и автоматические обновления, а так же для простоты использования назначаете сочетания клавиш.
Отдельно можно дополнить, что для звонков со скайпа на домашние и сотовые телефоны можно звонить при положительном балансе вашего счета в скайпе. Положить деньги на свой счет в скайпе вы можете, нажав в верхнем меню «Skaype» и выберите пункт «Внести деньги на счет в Скайп». Далее вы увидите выбор суммы и способ оплаты. Самый удобный способ оплаты, это карта VISA т.к. доступна практически каждому.
Читайте также: Что бывает, если вовремя не продлить домен
В меню «Контакты» находятся все внесенные вами люди с которыми вы общаетесь. Контакты можно рассортировывать по группам, а так же показывать или не показывать активных контактов. Во вкладке «Вид» вы можете настроить основное окно контактов, сортировать их.
Подводя итоги можно сказать, что скайп одна из наиболее удобных, доступных в освоении, простых в установке и настройках программа для связи со своими родными, близкими и друзьями. Для ведения деловых разговоров теперь не обязательно ехать в другие города, достаточно настроить конференц разговор.
Num Lock / Scroll Lock
Описанные способы испробованы, но при входе пароль отказывается набираться? Не поленитесь, проверьте клавиши Num Lock / Scroll Lock (может потребоваться клавиша Fn). Это типичная ошибка при использовании одних цифр.
- Об авторе
- Последние публикации
Публикации автора: Павел Угрюмов
- Как сделать дефрагментацию диска
Телефон blackberry — обзор моделей ТОП 10
Не работает камера на ноутбуке
Похожие статьи
Как почистить компьютер чтобы не тормозил
Что такое реестр в компьютере? Настройка и очистка…

Безопасный режим Windows 10

Как увеличить производительность компьютера: советы…
Установка драйверов на новую модель ноутбука или стационарного ПК
В этой главе мы рассмотрим установку драйверного ПО на новом ноутбуке ASUS X540LJ и современном стационарном компьютере, основанном на материнской плате ASUS H110T и процессоре Intel Core i5-6402P. Первым рассмотрим установку на ноутбук ASUS X540LJ.
Для этого перейдем на его официальную страницу www.asus.com/Notebooks/X540LJ. На этой странице нас интересует кнопка Support, которая расположена в правой верхней части страницы.
Перейдя по этой ссылке, мы попадем на страницу поддержки, в которой нас интересует вкладка «Driver & Tools». На рисунке ниже показана открытая вкладка.
Для ноутбука ASUS H110T можно загрузить драйверное ПО только для Windows 10 64bit. На этой странице не нужно загружать все файлы подряд, а только драйвера. Кроме драйверов на странице загрузки находятся еще руководства, различные утилиты и файлы BIOS. Какие подвкладки нужно использовать для загрузки, показано в списке ниже:
Дальнейшим действием будет скачивание всех архивов в отдельную директорию. Также стоит отметить, что на странице загрузки может быть не один драйвер для того или иного компонента ПК. Например, в подвкладке «VGA» находятся две версии для видеокарт NVIDIA, которые отличаются порядковым номером и датой выпуска. Какое драйверное программное обеспечение использовать, решать вам, но лучше всего ставить самое новое. После загрузки архивов можно приступать к инсталляции драйверов. Весь процесс установки мы описывать не будем, но покажем установку драйвера для сетевой карты. На изображении ниже показана поэтапная установка Driver Realtek LAN Driver.
Установка остального драйверного ПО звуковой карты, чипсета и видео карты максимально схожа с установкой сетевого адаптера и сводится к поэтапным нажатиям кнопки Далее > и Установить. Найти драйвера для компьютера, базирующегося на материнской плате ASUS H110T и процессоре Intel Core i5-6402P, можно на сайте материнской платы www.asus.com/Motherboards/H110T. Процесс загрузки аналогичен скачиванию драйверного программного обеспечения для ноутбука ASUS X540LJ. Для остальных производителей компьютеров процесс загрузки драйверов максимально схож с описанным. Например, ниже изображено окно их загрузки для ноутбука Acer Aspire E5-532G.
Исправляем наиболее распространенные проблемы, связанные с драйверами в Windows 10
Очень часто при обновлении до Windows 10 или чистой установки пользователи сталкиваются с различными проблемами с драйверами. Ниже мы составили список, в котором подробно включили описание различных проблем и их решение:
- Очень часто пользователи при переходе со старой ОС на Windows 10 встречаются с ситуацией, когда драйвера того или иного компонента компьютера отсутствуют на сайте загрузки. В этом случае помогут старые драйвера. Например, драйвер звуковой карты для Windows 7 можно установить в Windows 10 в режиме совместимости.
- Еще с одной проблемой, с которой пользователи могут столкнуться при обновлении со старых ОС до Windows 10 — это нерабочая версия программы Alcohol 120%. При запуске программы Alcohol 120% пользователю выдается сообщение «Ошибка загрузки драйверов Alcohol 120%» или «SPTD не найден». Это сообщение об ошибке означает, что driver SPTD неправильно установился или не найден системой. SPTD отвечает за создание оптических накопителей с помощью программы Alcohol 120%. Чтобы исправить эту ошибку, нужно полностью удалить из системы SPTD и программу Alcohol 120%. После этого необходимо полностью удалить ветку реестра «HKEY_LOCAL_MACHINESYSTEMCurrentControlSetServicessptd». Последним действием будет установка новой версии утилиты с ее официального сайта www.alcohol-soft.com. Утилита автоматически установит SPTD последней версии, и он будет найден операционной системой.
- Часто в процессе установки Windows 10 появляется сообщение «Не найден необходимый драйвер носителя». Это сообщение установщика требует от пользователя драйвер носителя, так как не может прочитать с носителя, с которого производится установка. В этом случае виновником ошибки выступает сам носитель с установочными файлами Windows 10. Чтобы выполнить требование установщика, нужно заново создать носитель с установочными файлами Windows 10. Обычно таким носителем является оптический диск или загрузочная флешка.
- Очень часто при переходе на Windows 10 с семерки или восьмерки у пользователей пропадает звук. В этом случае поможет установка новых драйверов. Принцип их поиска для звуковой карты такой же, как в главах выше.
Если звуковая карта очень старая и в разделе загрузки для нее нет драйверного программного обеспечения для Windows 10, то в этом случае вы можете воспользоваться старыми версиями для Windows 7.
Причины медленной работы нового ноутбука на Windows 10
Сразу отметим, что это никак не связано с тем лицензионная Windows у вас установлена или пиратская. Тормозят даже ноутбуки с уже предустановленной версией операционной системы.
Как правило, к медленной работе приводит совокупность факторов, а именно:
- Медленный процессор и жесткий диск, которые ставятся в недорогие модели ноутбуков;
- Постоянная работа службы обновлений, которая потребляет огромное количество ресурсов жесткого диска и интернет канала;
- Наличие других активных служб в Windows 10, которые создают нагрузку на компоненты ноутбука. Эта нагрузка приводит к тому, что вычислительной мощности на ваши задачи попросту не остается.
Что же делать и как хотя бы отчасти исправить ситуацию?
Многим на ум может прийти действительно хорошая на первый взгляд идея — а не переустановить ли Windows 10 на Windows 7?! Отвечаем. Да, это действительно бы помогло, но есть одна проблема. Дело в том, что практически все ноутбуки, выпущенные с 2017 года не поддерживают Windows 7. Проверить это очень легко. Достаточно зайти на официальный сайт поддержки вашего ноутбука, выбрать свою модель, перейти в раздел с драйверами и раскрыть список доступных операционный систем.

Если там есть только Windows 10, значит и пытаться устанавливать Windows 7 не стоит, так как даже если это и получится сделать, то с драйверами точно будут проблемы. С 99% вероятностью не будет работать тачпад и USB порты.
Таким образом единственным вариантом является настройка Windows 10 и отключение ресурсоемких служб для снижения нагрузки на компоненты ноутбука.
Что же можно отключить?
Первым делом нужно отключить обновления. Это существенно снизит нагрузку на жесткий диск и на интернет соединение. Сайты начнут открываться гораздо быстрее.
Для этого нужно открыть управление компьютером кликом правой кнопкой мыши по меню «Пуск» и перейти в раздел «Службы».


В правой части окна откроется список всех служб операционной системы. Нас интересует «Центр обновления Windows».

Кликаем по ней дважды левой кнопкой мыши. Откроется окно, в котором нужно установить тиа запуска «Отключена» и в состоянии нажать кнопку «Остановить».
Тоже самое стоит сделать со службой «Windows Search». Ее отключение также положительно скажется на работе жесткого диска, что приведет к меньшему торможению ноутбука.
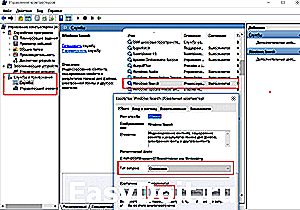
Если после всего вышеописанного торможение присутствует все равно, то следующим этапом можно попробовать удалить антивирус. Почему именно его? Да потому что в Windows 10 есть встроенный антивирус — защитник Windows. И установка стороннего антивируса, например Касперского или Avast, еще больше замедляет работу ноутбука. Два антивируса пытаются работать параллельно, что на слабых компьютерах неизбежно приводит к торможению.
В случае отсутствия положительного результата последнее, что можно посоветовать сделать это установить вместо жесткого диска SSD накопитель. Обойдется это примерно в 60$ при условии установки SSD на 120 ГБ. Но эффект от данной процедуры будет огромным. Скорость работы ноутбука вырастит в разы.

Для обладателей операционной системы Виндовс 7, есть несколько способов сменить пароль на ноутбуке.
Способ 1: панель управления
Это самый простой способ. Вам нужно будет проделать следующие действия:
- Открыть «Пуск» нажав на специальную клавишу на клавиатуре или просто кликнув на соответствующий значок в нижней левой части экрана.
- В меню выбираем пункт «Панель управления».
- В открывшемся окне находим и кликаем на строку «Учетные записи пользователей».

- В данном разделе можно менять и устанавливать пароли для пользователей. Если пароль не был установлен, то вам предложат его поставить, если же вам необходимо его сменить, то просто кликните на соответствующий пункт.
- Далее введите два раза новое кодовое слово.
Обратите внимание на графу «Подсказка»: там не нужно писать прямым текстом ваш пароль или делать её слишком очевидной. Например «мой день рождения» — является плохой подсказкой, а «Имя моего первого питомца» — достаточно надежной.
- Нажмите кнопку, подтверждающую вашу установку или смену пароля.
При следующем входе в систему Виндовс попросит вас ввести новое кодовое слово.
Способ 2: сочетание клавиш
При нажатии определенной комбинации клавиш, отрывается экстренное меню, в котором можно изменить пароль. Данный способ работает практически во всех операционных системах Windows, включая Виндовс 10. Необходимо:
- Одновременно на клавиатуре зажимаем: «Ctrl», «Alt», «Del».
- Появится меню, в котором есть кнопка «Сменить пароль».
- Дальше необходимо ввести старое, а после новое кодовое слово и подсказку.
- Последним действием нужно сохранить изменения.
Эта версия многим отличается от полюбившейся большинству пользователей Виндовс 7, процесс смены пароля тоже потерпел некоторые изменения. Проделываем следующие действия:
- Переместить курсор в правый нижний угол экрана ноутбука. Через некоторое время откроется «Панель управления».
- Кликнуть на шестеренку, тем самым вы попадёте в раздел «Параметры». Эту же операцию можно выполнить при включении устройства. Когда мы только что запустили систему, мы видим интерфейс «Metro». Нам же нужно нажать на стрелочку вниз и в открывшемся меню с приложениями нажать на шестеренку.
- В нем опять выбираем «Панель управления», затем «Настройка параметров компьютера», после «Учетные записи».
- Дальше нажимаем «Параметры входа» и кнопку «Пароль».
- Вводим старый пароль, затем новый и подсказку. Применяем изменения и незабываем о том, что нужно будет перезагрузить компьютер.
Драйвер совместим со следующими ОС:
- Microsoft Windows 10 (64-bit)
- Microsoft Windows 10 (32-bit)
- Microsoft Windows 8.1 (64-bit)
- Microsoft Windows 8.1 (32-bit)
- Microsoft Windows 8 (64-bit)
- Microsoft Windows 8 (32-bit)
- Microsoft Windows 7 (64-bit)
- Microsoft Windows 7 (32-bit)
- Microsoft Windows Vista (64-bit)
- Microsoft Windows Vista
- Microsoft Windows XP
Описание и характеристики
Нам предлагается 15-дюймовая модель игровой серии Predator отнюдь не бюджетной линейки ноутбуков. Подробностей обо всех возможных модификациях пока что на сайте производителя нет, а рекламируется топовый вариант, и характеристики вызывают уважение. Давайте на них взглянем.
| Процессор | Intel Core i7-8750H |
| Экран | 15 дюймов, FullHD (1920 x 1080), IPS, 144 Гц, с поддержкой G-Sync |
| ОС | Windows 10 Home/Pro 64-bit |
| Видеокарта | Nvidia RTX 2060, 2070 Max-Q и RTX 2080 Max-Q 8 ГБ |
| Память, ГБ | 8-32 DDR4-2666 |
| Кол-во слотов памяти | 2 |
| Накопитель M.2 | 2×256 ГБ PCIE Gen3 SSD RAID0 |
| Кол-во разъемов M.2 | 2 |
| Wi-fi | 802.11b/g/n/ac (Killer AC 1550i) |
| Bluetooth | 5.0 |
| LAN | Killer E3000 |
| Интерфейсы | 1x USB 3.1 (Type-C),
Mini DisplayPort 1.3, 3.5 мм комбинированный разъем для наушников и микрофона |
| Вебкамера | 720p webcam |
| Аккумулятор | 82 Вт, литий-ионный, несъемный, 3 ячейки |
| Размер, мм | 360 x 258 x 17.9 |
| Вес, кг | 2.13 |
Acer явно не стали скромничать и запихнули в общем-то небольшой корпус все самое мощное, ну или почти самое мощное Все же топовая видеокарта нового 2000-го семейства тут в исполнении MAX-Q, а полноценная, видимо, была бы уже чересчур горяча. Впрочем, с возможностями системы охлаждения еще предстоит разобраться.
Процессор тоже из быстрых. Компанию составляют два SSD накопителя, естественно, с поддержкой интерфейса PCIe, да еще с возможностью объединения в RAID0. Максимальный объем памяти составляет 32 ГБ, и этого более чем достаточно, т. к. мы уже видели, что современные игры пока что не требуют более 16 ГБ.
Думается, именно сочетание компактности, небольшого (для игрового ноутбука) веса и очень мощной начинки – основные маркетинговые аргументы в борьбе за финансы потенциальных покупателей.
Производительность
Самое интересное – как же все это горячее производительное железо работает в этом небольшом по размере корпусе.
«Вот эта толстая домомучительница хочет залезть в самую маленькую коробочку?! Ничего не получится» © «Малыш и Карлсон»
Перефразируя, «вся эта многоядерная, много мега(гига)герцовая начинка в маленькую коробочку?» Не получится, или все же есть шанс?
Ресурс ultrabookreview.com провел тестирование ноутбука Acer Predator Triton 500, и давайте узнаем о полученных результатах.
Сначала вспомним основные характеристики процессора Core i7-8750H:
- Количество ядер/потоков – 6/12.
- Базовая частота – 2.2 ГГц.
- Максимальная частота – 4.1 ГГц.
- Объем кэша – 9 МБ.
- Максимальная температура – 100°C.
- TDP – 45 Вт.
Сначала был запущен бенчмарк Cinebench R15, интервал между циклами составлял 2-3 сек., загружены были все ядра. Никаких предварительных настроек «железа» не проводилось и тестировался ноутбук «из коробки». Показанный результат составил 1020 баллов при частоте работы CPU 3.1-3.2 ГГц и температуре порядка 80°C.
После этого был проведен андервольтинг процессора, т. е. было снижено напряжение его питания на 150 мВ. При таком уменьшении вольтажа процессор не смог работать стабильно, а вот когда питание было уменьшено на 120 мВ, CPU стал работать без сбоев.
В том же бенчмарке при таком режиме работы Core i7-8750H показал 1150 баллов при частоте 3.5-3.6 ГГц и температуре на пару-тройку градусов ниже, чем при обычном напряжении.
Результаты тестирования сведены в таблицу. Для сравнения даны результаты при стандартном напряжении питания, и при сниженном на 120 мВ.
| Бенчмарк | Core i7-8750H (стандартное питание) | Core i7-8750H (андервольтинг на 120 мВ) |
| 3DMark 13 – Fire Strike | 16103 | 16909 |
| 3DMark 13 – Time Spy | 7064 | 7348 |
| 3DMark 13 – Port Royal (RTX) Graphics | 4128 | 4241 |
| Uniengine Superposition – 1080p Extreme | 4486 | 4577 |
| PCMark 10 | 5384 | — |
| PassMark (Rating/CPU/3D Graphics) | 6118/14002/12414 | — |
| GeekBench 3.4.2 32-bit (Single-Core/Multi-core) | 4097/22242 | 4980/22560 |
| GeekBench 4.1.1 64-bit (Single-Core/Multi-core) | 4995/21763 | — |
| CineBench R15 (OpenGL/CPU/CPU Single Core) | 112.7/1102/175 | 110.99/1241/171 |
| x264 HD Benchmark 4.0 32-bit (Pass 1/Pass 2) | 203.79/66.75 | 206.93/71.46 |
Также были выполнены несколько игровых тестов как на стандартных настойках GPU, так и при активировании профиля, который разгоняет видеокарту, поднимая частоту на 300 МГц.
В Battlefield V, The Witcher 3, Doom результаты фиксировались в режиме кампании, в Far Cry 5, Middle Earth и Tomb Raider использовались встроенные средства замеров производительности.
| Игра | FPS при стандартных настройках | FPS при разгоне GPU |
| Battlefield V (DX 12, Ultra Preset, Ray-Tracing OFF) | 112 | 123 |
| Battlefield V (DX 12, Ultra Preset, Ray-Tracing ON) | 63 | 68 |
| Doom (Vulkan, Ultra Preset, TSSAA) | 145 | 152 |
| Far Cry 5 (DX 11, Ultra Preset, SMAA) | 99 | 106 |
| Middle Earth: Shadow of Mordor (DX 11, Ultra Preset) | 178 | 185 |
| Rise of Tomb Raider (DX 12, Very High Preset, FXAA) | 94 | 105 |
| Shadow of Tomb Raider (DX 12, Highest Preset, TAA) | 87 | 91 |
| The Witcher 3: Wild Hunt (DX 11, Ultra Preset) | 97 | 102 |
Battlefield V пока единственная игра, умеющая использовать трассировку лучей. При активировании этого режима производительность существенно падает, почти в 2 раза.
Включение режима разгона GPU позволяет достигать более высоких частот за счет того, что процессор работает при меньшей температуре, а вот видеокарте позволено разогреваться несколько больше.
Таким образом видно, что снижение напряжения питания процессора вкупе с разгоном GPU и установкой режима работы вентиляторов на максимальной мощности позволяет добиться высокой производительности.
it.misterurister.info