Как настроить автоматическое включение NumLock при включении Windows 10
Как настроить автоматическое включение NumLock при включении Windows 10

Многие отмечают, что дополнительная клавиатура из цифр справа куда удобнее, чем клавиши, которые сосредоточены над буквами. Однако не у всех вспомогательные кнопки работают «правильно» изначально, так как вторая их функция — это управление курсором. Для того чтобы дополнительная клавиатура работала в сфере цифр и арифметических команд, необходимо включить режим NumLock.
Что за клавиша NumLock и для чего она нужна
NumLock — это клавиша, которая отвечает за включение и отключение дополнительной цифровой клавиатуры. Точнее, за переключение режима между математическими клавишами и режимом управления курсором. При этом кнопки, которые отвечают за математические действия и ввод, работают идентично как с включённым NumLock, так и с выключенным:
Таблица: как работает дополнительная клавиатура при включённом и отключённом режиме NumLock
| Клавиша | NumLock включён | NumLock выключен |
| 0 | 0 | Insert |
| 1 | 1 | End (при работе в некоторых играх работает как одновременно нажатые клавиши влево и вниз) |
| 2 | 2 | Перенос курсора на одну строку вниз |
| 3 | 3 | Page Down (вправо и вниз) |
| 4 | 4 | Перенос курсора на один символ влево |
| 5 | 5 | Пусто |
| 6 | 6 | Перенос курсора на один символ вправо |
| 7 | 7 | Home (влево и вверх) |
| 8 | 8 | Перенос курсора на один символ вверх |
| 9 | 9 | Page Up (вправо и вверх) |
| . | . (,) | Del |
Как настроить автоматическое включение клавиши NumLock при загрузке Windows 10
К сожалению, в Windows не предусмотрена прямая и интерфейсовая настройка включения NumLock при старте. Особенная необходимость в автовключении режима цифровой клавиатуры появилась после внедрения в ОС защиты Windows Hello и входа в учётную запись по вводу числового пин-кода. Также набор текста слепым методом подразумевает постоянно работающие клавиши с цифрами, а не с управлением курсора.
Существует две основных настройки, которые отвечают за автовключение NumLock:
- реестр;
- внутренние (кэшируемые) настройки системы.
Настройки эти не взаимоисключающие, потому создав нужные условия в одном сегменте можно не получить желаемого результата. Во время подготовки этой статьи я воспользовался методом изменения кэширования настроек системы, после чего NumLock начал автоматически включаться. Затем вернул настройки в первоначальный вид и отредактировал реестр. На экране приветствия NumLock автоматически не включился, но заработал сразу же внутри учётной записи.
Включение перед загрузкой системы
Чтобы NumLock включался ещё до загрузки системы, на экране быстрого запуска необходимо «обхитрить» ОС и заставить её думать, что это стандартная настройка.
- Полностью выключаем компьютер.
 Полностью завершаем работу ПК
Полностью завершаем работу ПК - После включаем ПК, на экране приветствия, где нужно ввести пароль, нажимаем клавишу NumLock и снова выключаем компьютер.
 Нажимаем клавишу NumLock и снова выключаем компьютер
Нажимаем клавишу NumLock и снова выключаем компьютер - Система сохранит настройку как собственную, а NumLock будет автоматически включаться при запуске системы.
Редактирование реестра
Реестр Windows (англ. Windows Registry), или системный реестр — иерархически построенная база данных параметров и настроек в большинстве операционных систем Microsoft Windows.
Реестр содержит информацию и настройки для аппаратного обеспечения, программного обеспечения, профилей пользователей, предустановки. Большинство изменений в Панели управления, ассоциации файлов, системные политики, список установленного ПО фиксируются в реестре.
Википедия
https://ru.wikipedia.org/wiki/Реестр_Windows
Практически все настройки системы находятся в реестре, функция автоматического включения NumLock не является исключением. Режим запуска дополнительной клавиатуры как цифрового дополнения при старте ОС активировать просто — достаточно лишь изменить одно значение. Однако метод правки реестра не всегда помогает полностью, порой не работает для экрана приветствия.
- В поиске Windows прописываем Regedit и выбираем лучшее соответствие.
 В поиске Windows прописываем Regedit и выбираем лучшее соответствие
В поиске Windows прописываем Regedit и выбираем лучшее соответствие - В редакторе реестра, в колонке с древом директорий слева, переходим в папку HKEY_USERS.DEFAULTControl PanelKeyboard.
 В редакторе реестра, колонке с древо директорий слева переходим в папку HKEY_USERS.DEFAULTControl PanelKeyboard
В редакторе реестра, колонке с древо директорий слева переходим в папку HKEY_USERS.DEFAULTControl PanelKeyboard - Далее двойным щелчком открываем параметр InitialKeyboardIndicators и заменяем его значение на 2. После сохраняем изменение кнопкой OK.
 Двойным щелчком открываем параметр InitialKeyboardIndicators и заменяем его значение на 2. После сохраняем изменение кнопкой OK
Двойным щелчком открываем параметр InitialKeyboardIndicators и заменяем его значение на 2. После сохраняем изменение кнопкой OK - Проводим аналогичные операции для корневых папок реестра:
- HKEY_USERS.DEFAULT;
- и для всей группы директорий HKEY_USERSS-.
 Проводим настройку NumLock для каждой директории в папке HKEY_USERS
Проводим настройку NumLock для каждой директории в папке HKEY_USERS
- Перезагружаем компьютер.
Видео: как настроить автовключение NumLock при старте ОС через редактор реестра
Настроить автоматическое включение NumLock очень просто. Достаточно воспользоваться одной из двух инструкций, и цифровая клавиатура будет активна до её отключения.
winda10.com
Включаем Numlock по умолчанию в Windows 10
Установив дополнительные опции входа в систему, многие пользователи не могут ввести его с цифровой клавиатуры. Все дело в том, что в Windows 10 кнопка NumLock по умолчанию выключена, а после включения снова выключается после перезапуска системы. Путаницы иногда добавляет и отсутствие индикатора NumLock на некоторых клавиатурах. Попробуем решить эту проблему.
Выставляем NumLock по умолчанию включенным
Ситуацию можно исправить с помощью двух способов:
1. Перед загрузкой ОС
При появлении экрана приветствия включаем Numlock и сразу же перезагружаемся (без входа в систему). 
К сожалению, на некоторых компьютерах данный способ может не сработать.
2. Твиком реестра
Включить NumLock перед запуском ОС можно с помощью небольшой системной правки. Запускаем редактор реестра (Win-R + regedit) и ищем следующую ветку:
HKEY_USERS/.DEFAULT/Control Panel/Keyboard
Если раздел Keyboard отсутствует, создаем его вручную. Внутри его создаем новый параметр (строковый), даем ему название InitialKeyboardIndicators и задаем значение 80000002.

Вместо послесловия
Описанные изменения реестра будут работать и в Windows более ранних версий. Единственно, для Windows 7 вместо значения 80000002 используем 2.
wd-x.ru
Как включить Num Lock по умолчанию при загрузке Windows 10?

Ввод пароля при входе в систему, почтовый ящик, аккаунт от социальной сети сопровождается использованием цифровых клавиш. Они расположены как в верхней части клавиатуры, так и отдельным цифровым блоком. За активацию последнего отвечает клавиша Num Lock. Однако в Windows 10 при загрузке системы она не активна и воспользоваться цифровым блоком невозможно. Чтобы исправить данную ситуацию, стоит воспользоваться следующими способами.
Чтобы при загрузке Windows 10 можно было использовать цифры с правого цифрового блока на клавиатуре, стоит выполнить твик реестра. Для этого выполняем следующие действия:
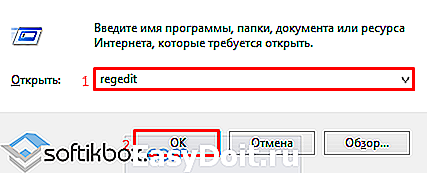
- Откроется редактор. Переходим по ветке реестра «HKEY_USERS», «.DEFAULT», «Control Panel», «Keyboard». Здесь нужно найти и отредактировать параметр «InitialKeyboardIndicators», задав ему значение «80000002».

- Для этого двойным щелчком открываем параметр и вводим «80000002». Если Num Lock не начала работать, нужно повторить все действия и ввести значение «2».
Также можно попробовать вовремя загрузки Windows 10 нажать «Перезагрузить» и до появления логотипа нажать «Numlock».

После этого Numlock будет включён по умолчанию.
softikbox.com
Как включить NUM LOCK по умолчанию при входе в Windows 10

Пользователи Windows 10, предпочитающие вводить пароль для входа в систему с дополнительного цифрового блока клавиатура, наверняка не раз сталкивались с такой ситуацией, когда при вводе пароля или ПИН-кода он не набирается, так как не нажата клавиша NUM LOCK, отвечающая за активацию цифрового блока (она отключена по умолчанию). Однако можно сделать и так, чтобы клавиша NUM LOCK автоматически была бы включена при загрузке Windows.

Чтобы включить NUM LOCK по умолчанию при входе в Windows потребуется воспользоваться редактором реестра.
Внимание: неправильное изменение настроек может привести к возникновению серьезных проблем, поэтому строго следуйте нижеприведённой инструкции, а для обеспечения дополнительной защиты рекомендуем создать резервную копию реестра, которая поможет восстановить его при возникновении тех или иных неполадок.
Как включить NUM LOCK по умолчанию в Windows 10
- Открыть редактор реестра. Для этого, используя сочетание клавиш WIN + R, вызываем команду выполнить, и вводим «regedit» (без кавычек);

- Перейти к разделу: HKEY_USERS.DefaultControl PanelKeyboard
- Кликнуть правой кнопкой мыши по параметру InitialKeyboardIndicators и нажать «Изменить»;

- Заменить значение 2147483648 на 80000002 → ОК (как на скриншоте);

- Закройте редактор.
На этом всё. Теперь вам не придётся каждый раз вручную нажимать клавишу NUM LOCK при запуске Windows 10.
alpinefile.ru
Windows 10 как включить numlock при загрузке
- Главная
- ТЕХНИЧЕСКАЯ
- WINDOWS
- Включение Num Lock при загрузке Windows
Включение Num Lock при загрузке Windows
- размер шрифта уменьшить размер шрифтаувеличить размер шрифта
- Печать
- Эл. почта
 Как автоматически включить NumLock, а так же CapsLock (ScrollLock) при загрузки Windoows?
Как автоматически включить NumLock, а так же CapsLock (ScrollLock) при загрузки Windoows?
Большая часть пользователей любит когда NumLock включен. Зачастую это связано с привычкой ввода цифр с дополнительной клавиатуры (цифровая часть клавиатуры с правой стороны). А так как большинство паролей на вход пользователей имеют числовое содержания, то зачастую случается следующая ситуация: пользователь зар за разом пытается безуспешно ввести пароль, пока не понимает, что NumLock не включен и дополнительная клавиатура отключена.
Открыть раздел реестра, отвечающий за данные параметры системы.
HKEY_USERS.DEFAULTControl PanelKeyboard
Значение параметра InitialKeyboardIndicators отвечает за включение или отключение требуемых режимов NumLock, CapsLock и ScrollLock.
Значения соответствуют следующим режимам (для Windows XP):
0 — Все три отключены
1 — Будет включена только CapsLock
2 — Будет включена только NumLock
3 — Будет включена только NumLock и CapsLock
4 — Будет включена только ScrollLock
5 — Включена только ScrollLock и CapsLock
6 — Включена только ScrollLock и NumLock
7 — Включены все три
Исходное значение «InitialKeyboardIndicators«=»2147483648» нужно заменить на «2147483650» для включение NumLock при старте компьютера.
Значение «InitialKeyboardIndicators» нужно задать «80000002» для включение NumLock при старте компьютера.(если этого параметра нет — создайте его)
www.pontin.ru
Num Lock — не включается при старте
Сведения о вопросе
Для обеспечения быстрой загрузки системы в Windows 8 применён гибридный старт. При выключении пользовательские процессы завершаются, а системные записываются в гибернацию. Таким образом система готова к немедленному запуску. В некоторых случаях драйверы управления электропитанием работют неверно. Например, устройство может отключиться до того, как запишет нужную информацию, тогда возникают разного рода нарушения, и такие как у Вас тоже. Команда Shutdown.exe -s -t 00 осуществляет полное (настоящее) выключение. Попробуйте сделать тоже самое, выключая компьютер обычным способом (из графического меню, например) и одновременно удерживая клавишу SHIFT (выключение без SHIFT соответствует команде shutdown /hybrid /t 00). Вы можете совсем отключить функцию «Быстрый старт».
Зайдите в панель управления в раздел «Электропитание».
В меню слева нажмите «Действие кнопки питания».
Щёлкните «Изменение недоступных в данный момент параметров» (нужны права администратора).
Прокрутите диалоговое окно до конца, если нужно.
В разделе «Параметры завершения работы»
уберите птичку в строке «Включить быстрый запуск (рекомендуется)».
Нажмите «Сохранить изменения».
Закройте диалоговое окно.
Выполните перезагрузку.
Компьютер будет загружаться порядка 30 сек, но не будет ошибок, связанных с этой опцией.
Попробуйте обновить BIOS и драйверы материнской платы для устранения ошибки. Многие производители уже выпустили новые версии, которые совместимы с Windows 8: http://catalog.update.microsoft.com/
Этот ответ помог 1 пользователю
Это помогло устранить вашу проблему?
К сожалению, это не помогло.
Великолепно! Спасибо, что пометили это как ответ.
Насколько Вы удовлетворены этим ответом?
Благодарим за отзыв, он поможет улучшить наш сайт.
answers.microsoft.com
Включение-выключение NumLock при загрузке
Настройка в реестре
Для того, чтобы настроить будет ли включён или отключён режим NumLock после загрузки операционной системы, отредактируйте следующее значение в реестре:
InitialKeyboardIndicators:DWORD = 2 — NumLock включен.
InitialKeyboardIndicators:DWORD = 0 — NumLock выключен.
Для этого выполните следующие действия:
Шаг 1 . Нажмите Пуск и выберите пункт Выполнить (или просто нажмите Win+R) :

Шаг 2 . В окне Запуск программы в поле Открыть введите regedit и нажмите ОК :

Шаг 3 . Откройте ветку реестра HKEY_USERS => .DEFAULT => Control Panel =>Keyboard. Нажмите правой кнопкой мыши на параметр InitialKeyboardIndicators и выберите Изменить :

Шаг 4 . Вместо значения «0» пропишите значение «2» и нажмите ОК:

Должно получиться вот так:
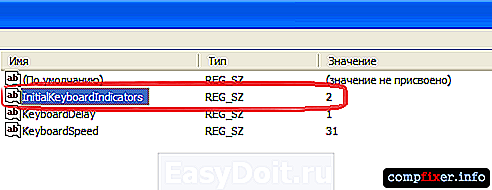
Закройте редактор реестра.
Как включить и отключить NumLock в BIOS
Эта настройка влияет на то, будет ли включен намлок при старте компьютера.
Войдите в BIOS. Найдите опцию Bootup Num-Lock и установите желаемое значение:

Чаще всего эта опция встречается в разделе Boot.
compfixer.info
Включаем Numlock по умолчанию в Windows 10
Установив дополнительные опции входа в систему, многие пользователи не могут ввести его с цифровой клавиатуры. Все дело в том, что в Windows 10 кнопка NumLock по умолчанию выключена, а после включения снова выключается после перезапуска системы. Путаницы иногда добавляет и отсутствие индикатора NumLock на некоторых клавиатурах. Попробуем решить эту проблему.
Выставляем NumLock по умолчанию включенным
Ситуацию можно исправить с помощью двух способов:
1. Перед загрузкой ОС
При появлении экрана приветствия включаем Numlock и сразу же перезагружаемся (без входа в систему). 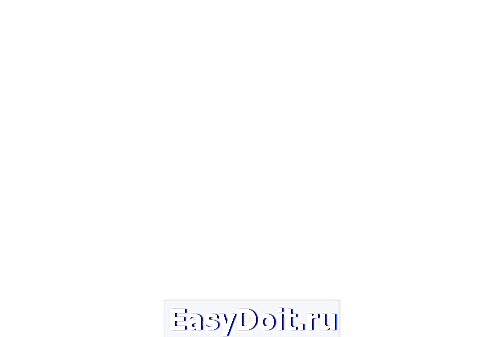
К сожалению, на некоторых компьютерах данный способ может не сработать.
2. Твиком реестра
Включить NumLock перед запуском ОС можно с помощью небольшой системной правки. Запускаем редактор реестра (Win-R + regedit) и ищем следующую ветку:
HKEY_USERS/.DEFAULT/Control Panel/Keyboard
Если раздел Keyboard отсутствует, создаем его вручную. Внутри его создаем новый параметр (строковый), даем ему название InitialKeyboardIndicators и задаем значение 80000002.

Вместо послесловия
Описанные изменения реестра будут работать и в Windows более ранних версий. Единственно, для Windows 7 вместо значения 80000002 используем 2.
wd-x.ru
Как включить Num Lock при загрузке Windows
Я пользуюсь дополнительной клавиатурой для ввода цифр при наборе текста. По-умолчанию в моей Windows 8.1 Num Lock выключен, то есть дополнительные боковые клавиши работают как стрелки. Мне надоело каждый раз после включения компьютера нажимать клавишу Num Lock. В этой статье я расскажу как настроить Windows, чтобы клавиша Num Lock была активирована, то есть чтобы дополнительные боковые клавиши стандартной клавиатуры работали как цифры, а не как стрелки.
Чтобы активировать Num Lock при загрузке нам придется внести изменения в реестр Windows. Поэтому не забываем делать резервную копию и точку восстановления.
Запустите редактор реестра regedit.exe, например нажав одновременно клавиши [Win]+[R]:

Откройте куст (ветку) HKEY_USERS.DefaultControl PanelKeyboard:

И проверьте значение параметра InitialKeyboardIndicators.
В зависимости от установленной операционной системы у вас могут быть различные значения. Чтобы включить Num Lock нужно к значению InitialKeyboardIndicators прибавить 2 и сохранить.
| Num Lock Off | Num Lock On | |
|---|---|---|
| Windows XP | 0 | 2 |
| Windows 7, 8, 8.1 | 2147483648 | 2147483650 |
| Windows 10 | 80000000 | 80000002 |
Так как у меня Windows 8.1, то я изменил значение на 2147483650

После внесения изменений в реестр Windows нужно перегрузить компьютер.
Теперь при загрузке индикатор Num Lock будет гореть, а клавиши дополнительного блока клавиатуры будут работать как цифры, а не как стрелки.
moonback.ru

 Полностью завершаем работу ПК
Полностью завершаем работу ПК Нажимаем клавишу NumLock и снова выключаем компьютер
Нажимаем клавишу NumLock и снова выключаем компьютер В поиске Windows прописываем Regedit и выбираем лучшее соответствие
В поиске Windows прописываем Regedit и выбираем лучшее соответствие В редакторе реестра, колонке с древо директорий слева переходим в папку HKEY_USERS.DEFAULTControl PanelKeyboard
В редакторе реестра, колонке с древо директорий слева переходим в папку HKEY_USERS.DEFAULTControl PanelKeyboard Двойным щелчком открываем параметр InitialKeyboardIndicators и заменяем его значение на 2. После сохраняем изменение кнопкой OK
Двойным щелчком открываем параметр InitialKeyboardIndicators и заменяем его значение на 2. После сохраняем изменение кнопкой OK Проводим настройку NumLock для каждой директории в папке HKEY_USERS
Проводим настройку NumLock для каждой директории в папке HKEY_USERS

