Как изменить фоновый рисунок рабочего стола в Windows 10
Как изменить фоновый рисунок рабочего стола в Windows 10
В сегодняшней статье мы рассмотрим различные способы изменения фонового рисунка рабочего стола.
В Windows 10 вы можете использовать стандартные фоновые изображения (обои), заменить их на свои, установить вместо фонового изображения сплошную заливку каким-то цветом, также вы можете задать отображения изображений из какой-то папки по очереди. Если ваша Windows не активирована — вы не сможете сменить фоновое изображение! Стандартные изображения, которые идут вместе с Windows, хранятся в папках C:WindowsWeb4KWallpaperWindows, C:WindowsWebScreen и C:WindowsWebWallpaper. Копия текущего фонового изображения хранится в папке %AppData%MicrosoftWindowsThemesCachedFiles.
Изменить обои рабочего стола в проводнике
Если в вашем компьютере есть изображения, которые вы хотите использовать в качестве фона рабочего стола — откройте папку содержащую их в проводнике => нажмите на нужное изображение правой клавишей мыши и выберите «Сделать фоновым изображением рабочего стола» (также вы можете выбрать нужное изображение, в ленте открыть вкладку «Управление» и нажать «Сделать фоновым рисунком).

Если вы хотите чтобы определенные изображения отображались на рабочем столе в виде слайд-шоу — выделите все нужные изображения, нажмите на одно из них правой клавишей мыши и выберите «Сделать фоновым изображением рабочего стола» (также вы можете выбрать нужные изображения и после этого в ленте зайти во вкладку «Управление» и нажать «Сделать фоновым рисунком).
Изменить фоновое изображение рабочего стола используя приложение «Фотографии».
Нажмите правой клавишей мыши на изображение, которое вы хотите задать в качестве фонового рисунка, и выберите «Открыть с помощью» => «Фотографии» => нажмите на три точки справа вверху (смотрите рисунок) => Установить как => Сделать фоновым рисунком.

Изменить фоновый рисунок рабочего стола в параметрах системы
В пустом месте рабочего стола нажмите правой клавишей мыши и выберите «Персонализация» (или зайдите в меню «Пуск» => Параметры => Персонализация). С левой стороны выберите «Фон», с правой стороны настройте нужные параметры:
- Если вы хотите, чтобы в качестве фона рабочего стола был какой-то определенный рисунок — возле «Фон» выберите «Фото» => ниже вы можете выбрать любое из четырех изображений просто нажав на него левой клавишей мыши, если вы хотите выбрать другое изображение — нажмите на «Обзор» => в открывшемся окне найдите и выберите нужный рисунок => Открыть => возле «Выберите положение» выберите из списка как отображать рисунок на рабочем столе: по размеру, растянуть, замостить, по центру, расширение.

- Вместо фонового рисунка вы можете задать заливку рабочего стола любым цветом, для этого возле «Фон» выберите «Сплошной цвет» и ниже выберите цвет фона.

- Возле «Фон» выберите «Слайд-шоу», если хотите чтобы на рабочем столе по очереди отображалась группа изображений выбранных вами => найдите и выберите папку с изображениями для слайд-шоу, после чего нажмите «Выбор этой папки» => возле «Менять изображение каждые» выберите нужное время => если вы хотите, чтобы изображения из папки отображались по порядку — переключатель возле «В случайном порядке» должен быть в положении «Откл.», если вы хотите, чтобы изображения меняли друг друга в случайном порядке — нажмите на переключатель, чтобы он стал в положение «Вкл.» => ниже выберите разрешать слайд-шоу при питании от батареи или нет => возле «Выберите положение» выберите из списка как отображать рисунки на рабочем столе: по размеру, растянуть, замостить, по центру, расширение.
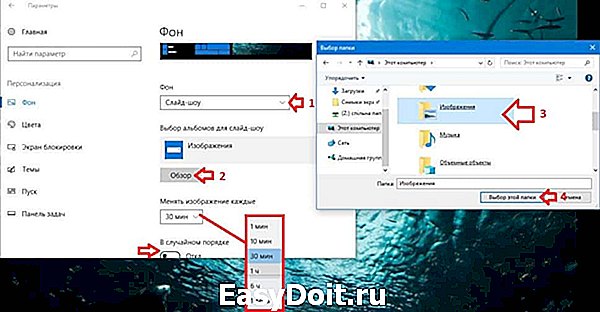
Изменить фоновый рисунок рабочего стола используя Internet Explorer
В Windows 10 добавили новый браузер Edge но еще не убрали старый Internet Explorer, его вы можете найти и открыть зайдя в меню «Пуск» => «Все приложения». Откройте в Internet Explorer сайт с изображениями, нажмите правой клавишей мыши на изображение, которое вы хотите использовать в качестве фонового рисунка рабочего стола, и выберите «Сделать фоновым рисунком» => в появившемся окне нажмите «Да».

Изменить фоновый рисунок рабочего стола используя Mozilla Firefox
В браузере Firefox откройте сайт с изображениями для рабочего стола =>нажмите правой клавишей мыши на изображение, которое вы хотите использовать в качестве фонового рисунка рабочего стола, и выберите «Сделать фоновым рисунком рабочего стола» => выберите положение и цвет, после чего нажмите на «Сделать фоновым рисунком рабочего стола».

Изменить фоновый рисунок рабочего стола в панели управления
В строке поиска или в меню «Выполнить» (выполнить вызывается клавишами Win+R) введите команду explorer shell.

- Чтобы выбрать одно изображение в качестве фона рабочего стола: нажмите на «Обзор», в открывшемся окне выберите папку с изображением, которое вы хотите задать в качестве фона рабочего стола, и нажмите «ОК». В окне появятся все изображения из выбранной вами папки, выберите одно из них => измените «Положение изображения» на нужное => нажмите «Сохранить изменения.
- Чтобы настроить показ слайд-шоу: нажмите на «Обзор», в открывшемся окне выберите папку с изображениями, которое вы хотите использовать для слайд-шоу, и нажмите «ОК». В окне появятся все изображения из выбранной вами папки, поставьте галочки на нужных => измените «Положение изображения» => выберите как часто сменять изображения и нажмите «Сохранить изменения.
- Чтобы выбрать разные изображения для нескольких дисплеев: нажмите на «Обзор», в открывшемся окне выберите папку с изображениями и нажмите «ОК». В окне появятся все изображения из выбранной вами папки, на одно из них нажмите правой клавишей мыши и выберите «Установить для монитора 1» (проделайте тоже самое для других дисплеев) => измените «Положение изображения» на нужное => нажмите «Сохранить изменения.
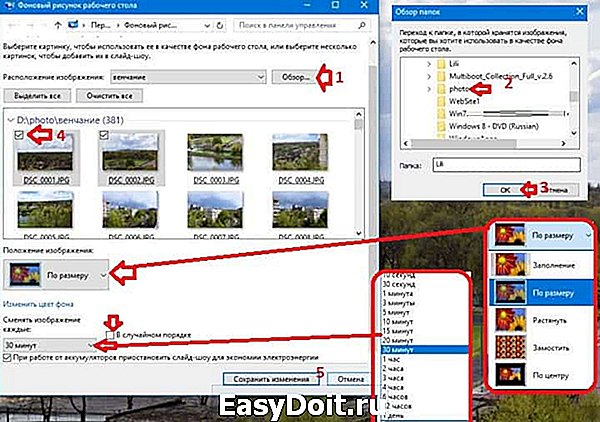
- Чтобы вместо рисунка для фона рабочего стола задать сплошной цвет: возле «Расположение изображения» выберите «Сплошные цвета» => выберите нужный цвет и нажмите «Сохранить изменения».
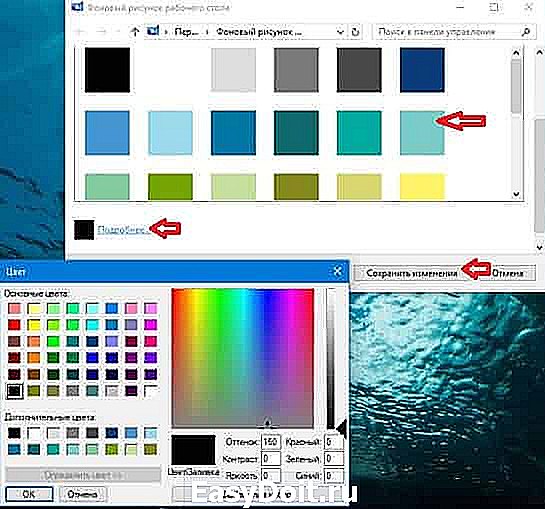
На сегодня всё, если вы знаете другие способы — пишите в комментариях! Удачи Вам 🙂
vynesimozg.com
Как настроить рабочий стол в windows 10 в привычный вид
Возможность настроить рабочий стол в windows 10 позволяет сделать операционную систему более личной, и это может даже помочь вам быть более продуктивными. Таким образом, сегодня мы рассмотрим некоторые настройки, которые каждый должен знать, чтобы улучшить работу с Windows 10.
Возможно, одной из самых сильных сторон Windows является способность настраивать практически все; пользователи могут настроить рабочий стол с доступными опциями в операционной системе и даже с помощью настроек в реестре и политиках. После установки лучше провести более тонкую настройку ОС.
Настройка меню «Пуск» именно таким, как вам нравится
Меню «Пуск» в Windows 10 очень похоже на то, что вы использовали в Windows 7. Однако оно также объединяет части экрана «Пуск» из Windows 8.1, и это одна из первых функций, которые вы захотите настроить.
Существует несколько способов настройки меню «Пуск»:
Можно воспользоваться небольшой по умолчанию версией меню, к которой удобнее всего обращаться. В этом случае у вас будет меню с живыми плитками справа, а с левой стороны с доступом ко всем вашим приложениям и список наиболее используемых и недавно установленных приложений.

Вы также можете изменить размер меню «Пуск» по горизонтали и вертикали, но как далеко изменить размер меню, будет зависеть от разрешения экрана. Например, при разрешении экрана 1366 x 768 вы получите только до 3 столбцов.
На 4K дисплее вы сможете растянуть горизонтально до 4 столбцов и до 5 столбцов. Изменить размер меню «Пуск» легко, просто перетащите края вправо или вверх.

У вас также может быть меню «Пуск» без «Живых плиток», и оно будут ближе всего к виду меню «Пуск» в Windows 7. Однако Windows 10 не включает в себя возможность скрыть все фрагменты; вам придется вручную, щелкать правой кнопкой мыши каждый фрагмент и нажимать «Отключить» из «Пуск».
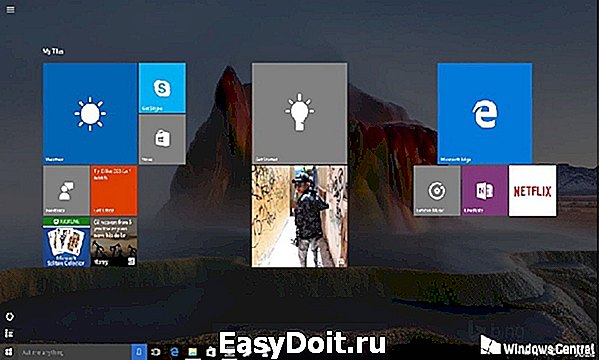
Теперь вы можете всегда использовать меню «Пуск» в полноэкранном режиме. Если вы предпочитаете этот режим, откройте «Настройки»>«Персонализация»>«Пуск» и включите «Использовать полноэкранный режим».
Настроить новый интерфейс очень просто. В полноэкранном режиме меню «Пуск» будет охватывать все положение на дисплее, очень похожее на экран «Пуск» в Windows 8.1. У вас все равно будет доступ к рабочему столу, и приложения будут запускаться в окне.
Наконец, есть планшетный режим, который Microsoft специально разработала для устройств 2-в-1. Это функция, которая должна появляться автоматически при удалении клавиатуры и мыши с устройства с сенсорным экраном.
Основной недостаток с использованием режима Tablet заключается в том, что вы не можете получить доступ к рабочему столу, но приложения, проводник файлов и все будут отображаться в полноэкранном режиме.
Режим планшета можно включить с помощью кнопки быстрых действий, расположенной в центре действий, или выбрав «Настройки»> «Система»> «Планшет» и включив функцию.
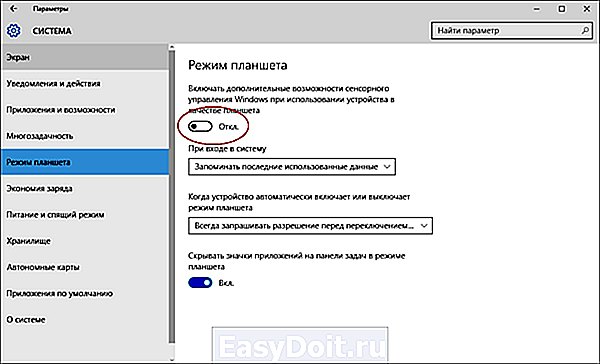
Вы также можете настроить, вход в систему, (операционная система должна запросить вас, когда ему необходимо автоматически переключиться в режим Tablet). Кроме того, у вас есть возможность скрывать или показывать значки приложений на панели задач в режиме Tablet.
Рабочий стол и «Пуск» Windows 10 как в Windows 7
Сделать стандартное меню «Пуск», как в Windows 7 возможно с помощью сторонних приложений. Если вам хочется работать со стандартным меню «Пуск» можно воспользоваться популярной утилитой Classic Shell.
Настройка живых плиток и групп
Как и в Windows 8.1, Windows 10 предлагает возможность перетаскивать и группировать Живые плитки любым удобным вам способом. Если вы хотите назвать группу, просто щелкните правой кнопкой мыши в верхнем краю группы и назовите ее, как угодно.

В режиме Живых плиток можно просмотреть последнюю информацию без необходимости открывать приложение. Но иногда вам может не нравиться, или вам не нужно видеть определенную информацию. Хотя вы не можете отключить эту функцию по всему миру, вы можете щелкнуть правой кнопкой мыши по каждой плитке и выбрать «Выключить живые фрагменты».
Точно так же вы можете изменить размер каждой плитки на любой из поддерживаемых размеров (малый, средний, широкий и большой). Кроме того, из того же меню вы можете привязать приложение к панели задач, или вы также можете удалить любое приложение, включая универсальные для Windows и настольные.
windowsabc.ru
Как изменить обои на рабочем столе и экране блокировки в Windows 10?
В Windows 10 пользователю даётся возможность установить произвольное фоновое изображение для рабочего стола и экрана блокировки. О том, как это сделать, и рассказывается в этой несложной инструкции.
1. Самый простой способ изменить обои на рабочем столе — кликнуть правой кнопкой мыши по понравившейся картинке и в контекстном меню выбрать пункт «Сделать фоновым изображением рабочего стола».

2. Изменить обои рабочего стола можно и в панели Параметры → Персонализация → Фон. Достаточно воспользоваться имеющейся там кнопкой «Обзор» для выбора нужного изображения, изменения будут применены автоматически. В выпадающем списке «Выберите положение» можно задать подходящее расположение изображения: по центру, заполнение, растянуть и т.д.
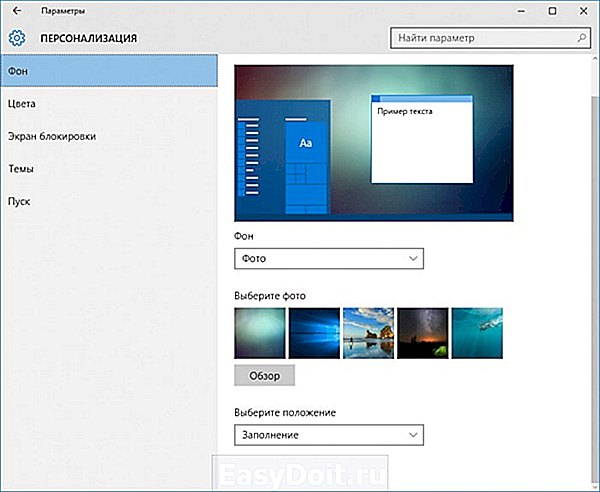
3. При желании на рабочем столе можно устроить показ слайд-шоу. Для этого нужно выбрать в списке «Фон» пункт «Слайд-шоу», а затем указать путь к папке, содержащей изображения, нажатием на кнопку «Обзор». Пользователю разрешается задать промежуток замены обоев, а также их расположение.
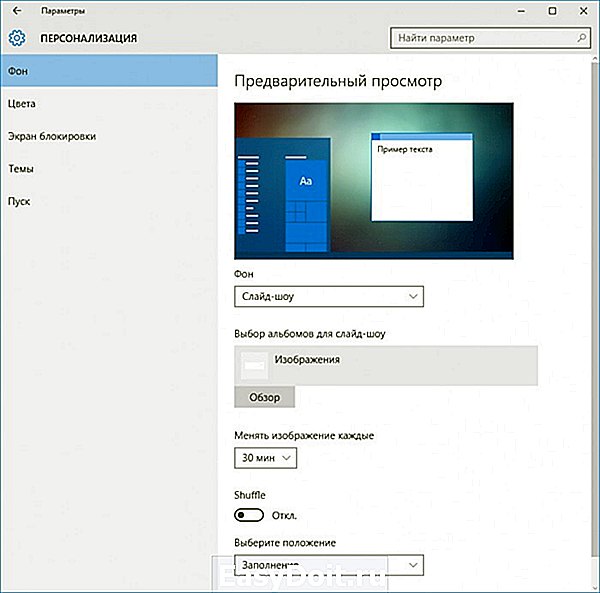
4. Наконец в качестве фона можно использовать и сплошную заливку цветом, выбрав в спике «Сплошной цвет», а затем в палитре понравившийся оттенок:

Установить подходящие обои можно и на экран блокировки, если вас по каким-то причинам не устраивают те, что предлагаются Прожектором Windows 10. Сделать это почти также легко:
1. Открыть панель Параметры → Персонализация → Экран блокировки, выбрать в списке «Фон» пункт «Фото», а затем нажатием на кнопку «Обзор» указать путь к нужному изображению.
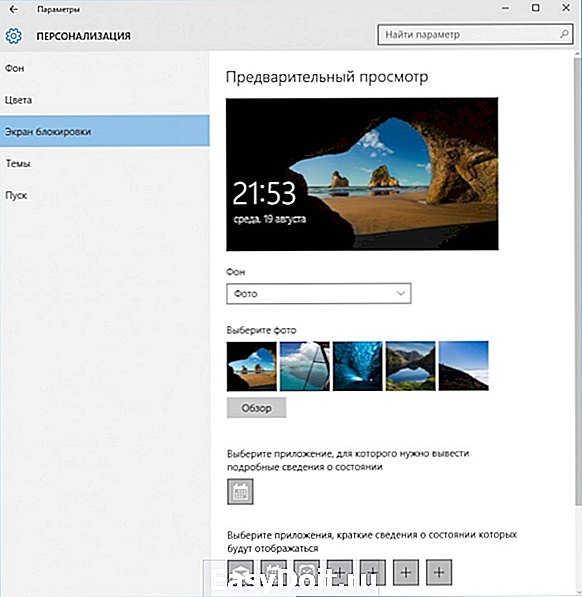
2. На экране блокировки тоже можно использовать слайд-шоу из отобранных вами изображений. Для активации этого режима достаточно так же, как в случае с рабочим столом, выбрать в списке «Фон» пункт «Слайд-шоу», а затем указать путь к папке с фотографиями, к примеру.

Для слайд-шоу на экране блокировки доступны некоторые специальные опции: возможность включения в слайд-шоу папки «Плёнка» на компьютере и в OneDrive, выбора фотографий в соответствии с размером экрана, показа экрана блокировки вместо отключения экрана, если компьютер неактивен, задать паузу перед отключением экрана при активном слайд-шоу.

Напомним, что обои могут ещё и входить в состав тем оформления рабочего стола и в таком случае устанавливаются автоматически при применении темы.
В случае с Windows 10 Mobile порядок действий для установки фона рабочего стола и экрана блокировки аналогичен: изображения устанавливаются в панели Параметры → Персонализация, в разделах «Фон» или «Экран блокировки».
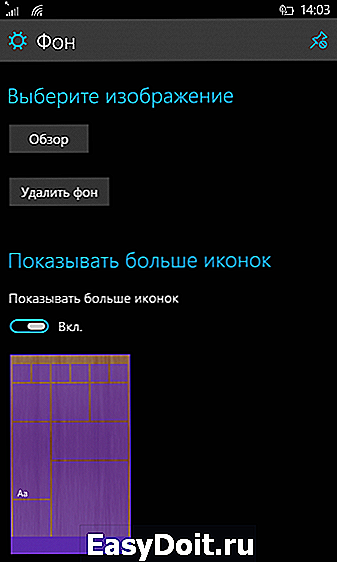
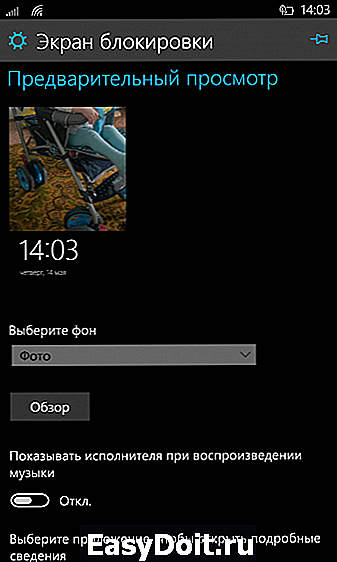
Использовать слайд-шоу в качестве фона на смартфоне в текущей версии системы нельзя. Аналогичную функцию предлагают некоторые сторонние приложения, но только для экрана блокировки.
www.winscreen.ru
Как изменить Обои в Windows 10 без активации.
Когда вы работаете в Windows 10 без активации, Windows 10 не позволяет персонализировать операционную систему. Другими словами, вы не можете изменить фоновый рисунок рабочего стола, изменить акцент цвета, изменить изображение блокировки экрана и тд.. Большинство настроек в разделе Персонализация неактивны и в настройках вы видите «Для персонализации нужно активировать Windows».
Лучший способ получить доступ ко всем настройкам персонализации, это активировать Windows 10 с помощью действительного ключа или приобретения новой лицензии, но.
Изменение фонового рисунка рабочего стола на не активированной Windows 10
Иногда, когда вы не можете активировать Windows 10 или когда вы ждете решения от поддержки Microsoft, чтобы решить проблему активации Windows 10, вы можете захотеть изменить обои рабочего стола по умолчанию на картинку, которая вам нравится.
Если вам интересно, как изменить обои рабочего стола на не активированной копии Windows 10, вы будете рады узнать, что есть способ изменить обои рабочего стола без активации Windows 10.

Два способа изменить обои для рабочего стола без активации.
Следуйте указанным ниже инструкциям, чтобы изменить обои Windows 10 без активации.
Способ 1 из 2
Установить картинку сохраненную на вашем компьютере, как обои рабочего стола Windows 10.
Шаг 1: Откройте папку, содержащую изображение, которое вы хотите установить в качестве фонового рисунка рабочего стола.
Шаг 2: Кликните правой кнопкой мыши на файл изображения, который вы хотите установить в качестве фонового рисунка рабочего стола, а затем нажмите в контекстном меню «Сделать фоновым изображением рабочего стола».
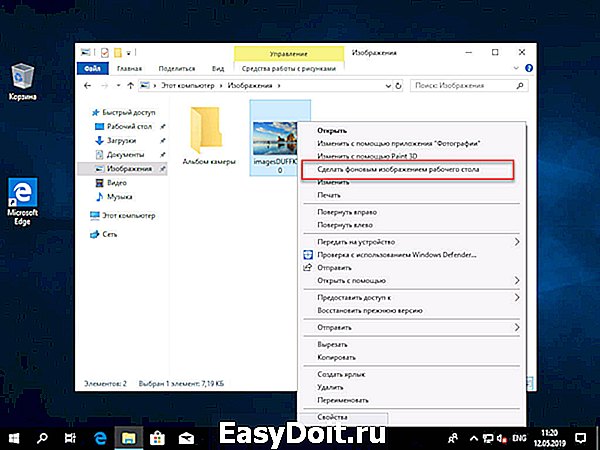
Новое изображение должно появиться в качестве обоев рабочего стола мгновенно. Это просто!
Способ 2 из 2
Установить картинку из Интернета, как фоновый рисунок рабочего стола Windows 10
Шаг 1: Откройте браузер Internet Explorer, набрав Internet Explorer в меню Пуск или в строку поиска, а затем нажмите клавишу ввода.
Обратите внимание, что вы должны использовать браузер Internet Explorer, новый браузер Edge не позволяет установить изображение в качестве фонового рисунка рабочего стола.

Шаг 2: Посетите веб — страницу, c изображением, которое вы хотите установить в качестве обоев.
Шаг 3: Кликните правой кнопкой мыши на изображение и выберите вариант «Сделать фоновым рисунком».

Шаг 4: Нажмите кнопку «Да», в окне подтверждения «Вы действительно хотите заменить фоновый рисунок рабочего стола?».
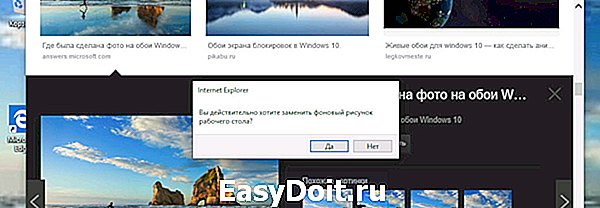
Выбранное вами изображение будет использовано в качестве обоев для рабочего стола, даже если ваша система не активирована.
Все, Надеюсь информация будет полезна!
g-ek.com
Как изменить фоновый рисунок рабочего стола
Фон рабочего стола (или обои для рабочего стола) можно настраивать, согласно Вашим желаниям и предпочтениям. В Windows, например, это займет всего несколько минут.
Есть два способа для изменения обоев. Самый простой – щелкнуть правой кнопкой мыши на изображение и выбрать параметр, который будет устанавливать его как фон рабочего стола. Также можно изменить фон рабочего стола, щелкнув правой кнопкой мыши по окну рабочего стола и выбрав параметр Свойства (Properties), чтобы изменить настройку с помощью вкладки Внешний вид (Appearance Tab). Затем фоновое изображение можно растянуть, установить в плитки или по центру.
Что такое фоновый рисунок рабочего стола
Изменить фоновый рисунок рабочего стола
Самый простой способ изменить фон рабочего стола – выбрать изображение, которое Вы хотите установить в качестве фона, и щелкнуть по нему правой кнопкой мыши. Затем выберите опцию Установить как фоновый рисунок рабочего стола (Set as Desktop Background):

Существует три способа установить фоновый рисунок: в плитки, в центре и растянуть.
Для Windows 95, 98 и предыдущих версий нужно щелкнуть правой кнопкой мыши на рабочем столе и выбрать Свойства экрана (Display Properties):
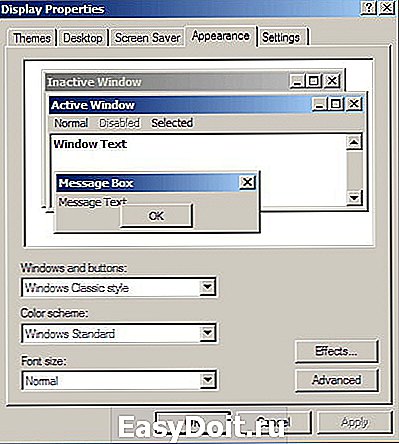
В открывшемся окне нажмите Рабочий стол (Desktop). Здесь также можно выбрать свой фон и даже просматривать изображения, которые будут установлены в качестве фона. В разделе Положение (Position) можно выбрать, как Вы хотите, чтобы фон отображался (плитки, по центру или растянутый на весь экран).
Изменить фон рабочего стола в Windows 10
Чтобы изменить фон рабочего стола в Windows 10, щелкните значок Windows > Настройки (Settings) > Персонализация (Personalization) > Фон (Background):

Затем щелкните раскрывающееся меню под фоном, чтобы выбрать, какой тип фона Вы хотели бы иметь. Возможные варианты: Изображение (Picture), Заливка (Solid Color) или Слайд-шоу (Slideshow):
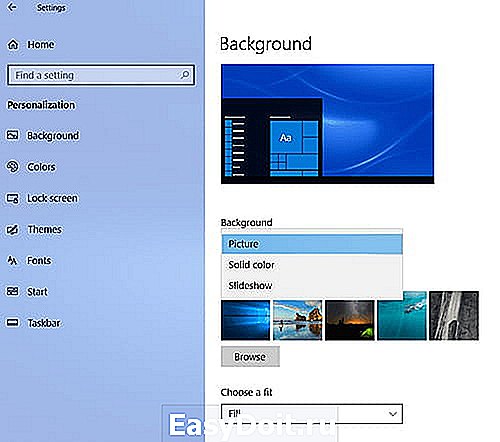
Чтобы сделать фоновый рисунок, выберите Изображение (Picture), затем прокрутите вниз и нажмите Обзор (Browse), чтобы выбрать, какую фотографию с жесткого диска Вы хотели бы установить в качестве фона. Если Вам не нравится отображение фотографии, нажмите Выбрать подходящий (Choose a Fit), чтобы внести изменения.
Изменить фоновый рисунок рабочего стола в Windows 7
Чтобы изменить фон рабочего стола в Windows 7, щелкните правой кнопкой мыши на пустой части рабочего стола и выберите Персонализировать (Personalize). Затем выберите Фон рабочего стола (Desktop Background) в левом нижнем углу окна.
Вы можете выбрать фон из представленных по умолчанию, или же выбрать свою картинку на жестком диске. Затем нажмите Сохранить изменения (Save Changes) и закройте окно.
Изменение фона рабочего стола для всех пользователей в Windows
Если Вы управляете большой сетью компьютеров с ОС Windows и хотите изменить фон рабочего стола на всех них, Вам не нужно делать это на каждом по отдельности.
Перейдите в меню Пуск (Start) и введите Запуск командной строки (Run). Затем введите команду gpedit.msc и нажмите OK:

Затем нажмите Конфигурация пользователя (User Configuration) > Административные шаблоны (Administrative Templates) > Рабочий стол (Desktop) > Обои для рабочего стола (Desktop Wallpaper) > Включено (Enabled):
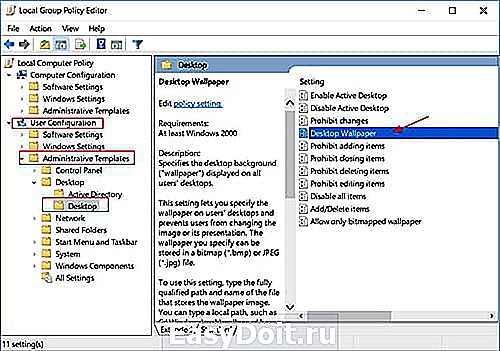
Теперь введите источник изображения, которое Вы хотите использовать в качестве фона рабочего стола, в поле рядом с именем (Name). Затем нажмите Применить (Apply), чтобы сохранить изменения, и ОК, чтобы закрыть окно.
Изменить фон рабочего стола на Mac
Также легко можно изменить фон рабочего стола и на Mac.
Откройте приложение Фото и выберите фотографию, которую хотели бы использовать в качестве фона рабочего стола. Щелкните по ней правой кнопкой мыши, затем выберите Поделиться (Share) > Установить изображение на рабочий стол (Set Desktop Picture):
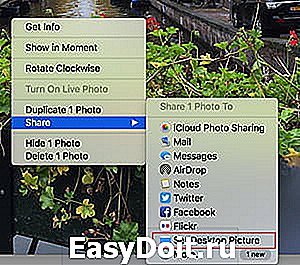
Если нужное изображение уже находится на Вашем рабочем столе, просто щелкните его правой кнопкой мыши и выберите Установить изображение на рабочий стол (Set Desktop Picture):
ru.ccm.net
