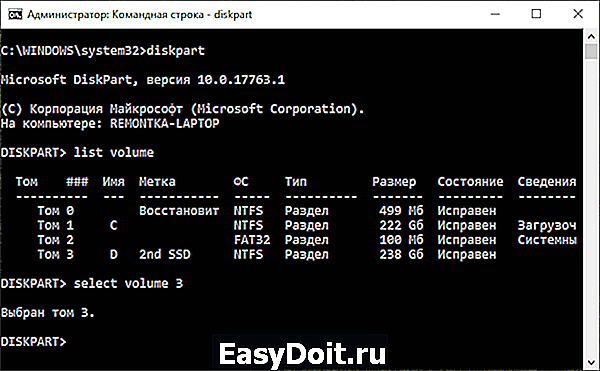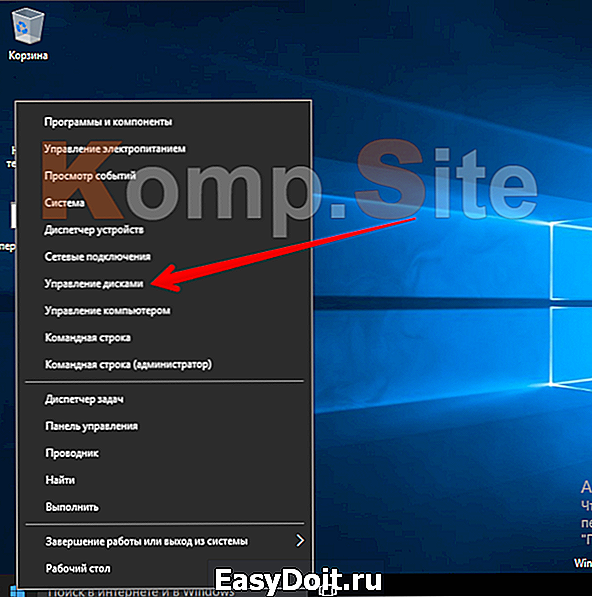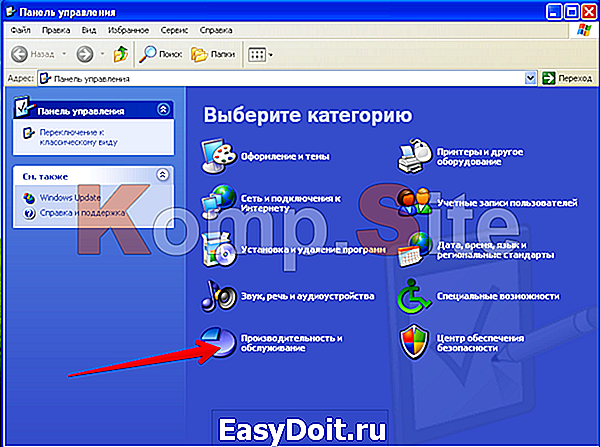Как изменить букву диска в Windows 10
Как изменить букву диска в Windows 10
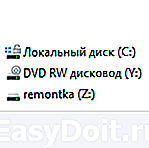 Если вас не устраивают буквы дисков, назначенные автоматически Windows 10 или они изменились после переустановки/обновления системы, вы можете легко их изменить. Это относится как к жестким дискам и SSD (а точнее, разделам на них), так и USB накопителям (но по ним есть и отдельная инструкция: Как изменить букву флешки в Windows).
Если вас не устраивают буквы дисков, назначенные автоматически Windows 10 или они изменились после переустановки/обновления системы, вы можете легко их изменить. Это относится как к жестким дискам и SSD (а точнее, разделам на них), так и USB накопителям (но по ним есть и отдельная инструкция: Как изменить букву флешки в Windows).
В этой инструкции два простых способа изменить букву диска Windows 10 встроенными средствами ОС. Учитывайте, что букву системного раздела диска (диск C:) изменить таким образом не получится. Также может быть полезным: Windows не видит второй диск или раздел диска после установки или обновления.
Прежде чем приступить, хочу обратить ваше внимание на один момент: если вы меняете букву диска, на который устанавливались (с помощью установщиков) какие-либо программы, либо перемещались системные файлы и папки, то после изменения буквы что-то может перестать запускаться или работать ожидаемым образом, так как ссылки в реестре Windows 10 и других расположениях будут указывать на старую букву диска.
Изменение буквы диска в утилите «Управление дисками» Windows 10
Один из самых простых способов изменить букву диска в Windows 10 — использовать встроенную системную утилиту «Управление дисками» (о других таких инструментах: Встроенные утилиты Windows, о которых многие не знают).
Шаги по изменению буквы диска будут следующими:
- Нажмите клавиши Win+R (Win — клавиша с эмблемой Windows) на клавиатуре, введите diskmgmt.msc в окно «Выполнить» и нажмите Enter.
- Нажмите правой кнопкой мыши по тому диску (раздела диска), букву которого нужно изменить и выберите пункт «Изменить букву диска или путь к диску». Контекстное меню можно вызывать как в списке дисков в верхней части «Управления дисками», так и в нижней части, где присутствует графическое представление разделов на диске.

- В следующем окне выберите текущую букву диска и нажмите кнопку «Изменить».

- Укажите желаемую новую букву диска и нажмите «Ок».

- Подтвердите изменение буквы (появится несколько предупреждений о том, что смена буквы диска может привести к проблемам с запуском программ).
В случае, если вам нужно поменять буквы между двумя дисками, например, D изменить на E, а E — на D (аналогично и для других букв и устройств):
- Удалите букву диска E (в управлении дисками выбрать «Изменить букву диска или путь к диску», выбрать букву, нажать «Удалить»).
- Назначьте диску D букву E.
- Назначьте диску без буквы (который был E) букву D.
Обычно, этого метода изменения буквы диска бывает достаточно, однако есть и еще один способ: всё это можно сделать с помощью командной строки.
Изменение буквы диска с помощью командной строки в DISKPART
Изменение буквы раздела диска в утилите командной строки DISKPART — не слишком сложная задача. Но если вы начинающий пользователь и не уверены, что понимаете описание и логику производимых действий, рекомендую быть очень осторожными или отказаться от этого метода: есть вероятность получения проблем с доступом к важным данным (они никуда не исчезнут, но потребуются дополнительные действия, чтобы снова увидеть диск в проводнике).
Чтобы изменить букву диска Windows 10 с помощью командной строки, выполните следующие действия:
- Запустите командную строку от имени администратора.
- По порядку используйте следующие команды (после ввода команды нажимаем Enter для её выполнения).
- diskpart
- list volume (в результате выполнения этой команды обратите внимание на номер тома, букву которого нам нужно изменить, далее — N).

- select volume N (этой командой мы выбираем по номеру тот раздел, над которым будут производиться дальнейшие команды).

- assign letter=БУКВА (задаем свободную букву на своё усмотрение, старая автоматически будет удалена с этого раздела диска).

- exit
- Закройте командную строку.
Готово, буква диска изменена. Если вам нужно назначить букву диска, которая на настоящий момент занята другим разделом, то сначала удалите её, выбрав раздел (как в 5-й команде) и используя команду remove letter=удаляемая_буква, затем проделайте шаги 5-6 для назначения освободившейся буквы, а в завершение назначьте тем же самым образом новую букву разделу, с которого она была удалена (иначе он не будет отображаться в проводнике).
Надеюсь, инструкция была полезной, если же что-то не получается или остаются вопросы — задавайте в комментариях, я постараюсь помочь. Дополнительные материалы к изучению: Как очистить диск C от ненужных файлов, Как увеличить диск C за счет диска D.
remontka.pro
Как сменить букву диска в Windows 10?
Приветствую вас, уважаемые гости!
В этой статье вы узнаете, как изменить букву диска в Windows 10, будь то дополнительный раздел с архивом фильмов/программ, например, или флешка, или съемный жесткий диск. Только для системного раздела (диск C, как правило) вы не сможете поменять букву. Инструкция написана для Windows 10, но применить ее можно и для предыдущих версий ОС.
Перейдем сразу к делу. Правой кнопкой мыши жмите по меню Пуск и выбирайте пункт Управление дисками.
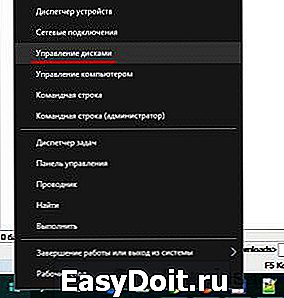
Еще три варианта зайти в Управление дисками, для тех, кто не ищет легких путей и хочет знать всё:
- Правой кнопкой мыши жмём на значке Мой/Этот компьютер и выбираем Управление, затем Управление дисками. Это вообще универсальный способ, работает на всех версиях Windows, от XP до 10. Только значок Мой компьютер должен быть правильным, а не простым ярлыком, как у других файлов.

- Меню Пуск ->Параметры ->Система ->О системе ->Дополнительные средства администрирования в разделе Сопутствующие параметры. Выскочит окно Администрирование, в котором найдите и два раза кликните на значке Управление компьютером, затем найдите там Управление дисками.

- Третий способ, для любителей cmd. Нажмите комбинацию Win+R и введите diskmgmt.msc. Нажмите ОК.

Итак, открылось окно со списком дисков. Если вы зашли через Управление компьютером, то слева выберите пункт Управление дисками в разделе Запоминающие устройства.
Нажмите правой кнопкой мыши по диску, который хотите подвергнуть операции по смене буквы. Выберите пункт меню Изменить букву диска или путь к диску…

В следующем окне выделяете ваш диск в списке и нажимаете Изменить.

Далее выскочит новое окно, в котором уже выделен пункт Назначить букву диска (A-Z). Справа от него в выпадающем меню выбираете нужную букву. Отображаются только свободные буквы, еще не занятые другими дисками.
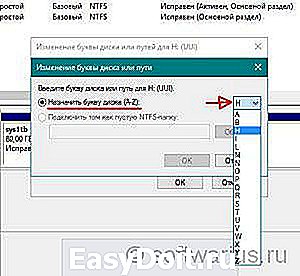
После нажатия ОК вы увидите вот такое предупреждение, о том, что некоторые программы, использующие эту букву диска, могут перестать работать. Если вы устанавливали какие-либо программы или игры на отдельный раздел, то не советую изменять букву такого диска, иначе потом начнутся проблемы с запуском этих игр/программ.
В общем, соглашайтесь продолжать, жмите ОК.
Вот и все, буква диска теперь заменилась на новую.
P.S.: У вас могут перестать работать некоторые ярлыки, если они ссылались на этот диск или на файл с этого диска. Поэтому проверьте работоспособность таких ярлыков.
Остались вопросы по замене букв у дисков? Спрашивайте, отвечу.
softwarius.ru
Как изменить букву диска в Windows 10
Как изменить букву диска в Windows 10
Всем привет, сегодня хочу рассказать как изменить букву диска в Windows 10. Под диском имеется ввиду локальный не системный диск, хотя и при желании можно сменить букву и у системного, перенеся его на другую систему.
Как переименовать букву диска в windows 10
Предположим вам нужно чтобы ваш DVD-rom имел букву Z и второй локальный диск букву D,
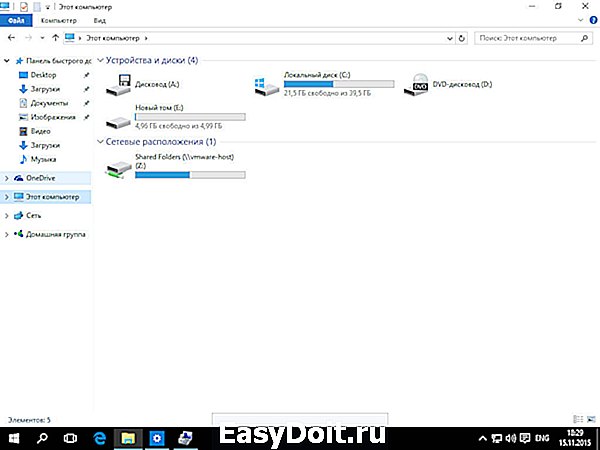
Делается это очень просто.
Изменить букву диска
Для того чтобы изменить букву диска в Windows 10, нам поможет оснастка Управление дисками, для ее открытия щелкаем правым кликом по кнопке пуск и выбираем из контекстного меню пункт Управление дисками.

Щелкаем правым кликом по двдрому и выбираем Изменить букву диска или путь к диску

Нажимаем изменить и выбираем нужную букву, у меня это будет буква Z.

Подтверждаем наш выбор, жмем да.

Как видим у DVD теперь буква Z. А раз буква D освободилась, давайте ее назначим второму локальному диску.

Теперь жмем правым кликом по диску Е и выбираем так же изменить букву диска или путь к диску

Жмем изменить и выбираем букву D.
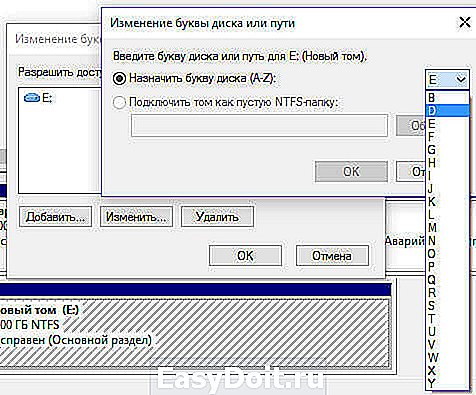
Как видим, буква поменялась на D.

Вот так вот просто изменить букву в Windows 10.
pyatilistnik.org
Изменить букву диска в Windows 10
Windows автоматически назначает доступную букву подключенным внутренним и внешним устройствам хранения. Вы же в свою очередь можете изменить букву диска и мы в сегодняшней статье рассмотри как это сделать различными способами.
Система Windows назначает буквы по алфавиту от A до Z. A и В резервируются для флоппи-дисков. Буква С может использоваться только для диска на котором установлена Windows. С помощью способов ниже вы сможете изменить букву для диска или назначить букву, если система по какой-то причине не назначила ее сама.
Изменение буквы диска в управлении дисками.
Ранее мы уже подробно рассматривали управление дисками и там было, как изменить или назначить букву диска, данные действия почти не менялись в различных версиях Windows.
1.Откройте управление дисками: нажмите на меню «Пуск» правой клавишей мыши и выберите «Управление дисками» из перечисленных инструментов, или нажмите клавиши Win+r и в строке выполнить пропишите diskmgmt.msc после чего нажмите «ОК».

2. Нажмите правой клавишей мыши на тот диск для которого вы хотите изменить букву, и выберите «Изменить букву диска или путь к диску».

3.В этом окне вы можете добавить букву, если ее нет, удалить букву или изменить букву. Выберите «Изменить».

4. Напротив «Назначить букву диска . » выберите любую доступную букву, которую вы хотите назначить.

5. Нажмите «ОК».

6.Если вы устанавливали на данный диск какие- то программы или игры, они могут перестать запускаться и для них нужно будет изменить ярлык, или вовсе их переустановить. Если вы не против, нажимаете «Да».

Буква диска изменена, можно закрывать управление дисками.
Изменение буквы диска в командной строке.
1.Откройте командную строку от имени администратора: один из способов ее открытие — нажать на меню «Пуск» правой клавишей мыши и выбрать «Командная строка (Администратор)».

2.Введите команду DiskPart и нажмите Enter.

3. Введите List volume и нажмите Enter. Появится список со всеми доступными томами, найдите в списке свой и запомните его номер. К примеру мы хотим изменить букву для D диска, на рисунке вы видите, что перед ним пишется «Том 3», запоминаем цифру и идем к следующему пункту.

4. Введите команду select volume 3 и нажмите Enter (вместо 3 вы подставляете цифру вашего тома, которую вы узнали в предыдущем пункте).

5. Введите команду assign letter= буква и нажмите Enter. Вместо буква вам нужно поставить букву, которую вы хотите присвоить выбранному диску. К примеру, мы меняем диск d на F, и мы уже выполнили предыдущие пункты инструкции выше, вводим команду assign letter= F и нажимаем Enter. В результате должно написать «Назначение имени диска или точки подключения выполнено успешно». Можете закрывать командную строку.
Изменить букву диска в PowerShell
1.Откройте PowerShell от имени администратора: один из способов — написать в строке поиска PowerShell и на найденном результате нажать правой клавишей мыши, выбрать «Запустить от имени администратора».
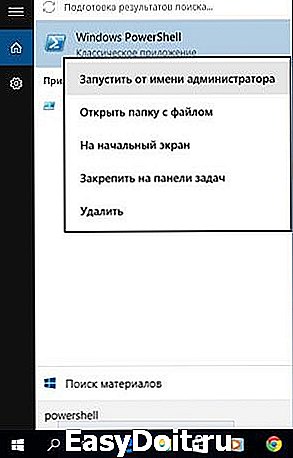
2. Введите Get-Partition и нажмите Enter.

3. Вам главное из предыдущего пункта узнать букву диска, которую вы хотите изменить. К примеру мы хотим изменить букву диска с F на D значит нужно написать команду Get-Partition -DriveLetter F | Set-Partition -NewDriveLetter D и нажать Enter (вы же в команде поменяйте буквы на свои).

Если никаких ошибок вы не увидели, просто закройте окно PowerShell.
Изменить букву диска в редакторе реестра.
1. Откройте редактор реестра: в строке поиска или в меню выполнить (выполнить вызывается клавишами win+r) напишите regedit и нажмите Enter.
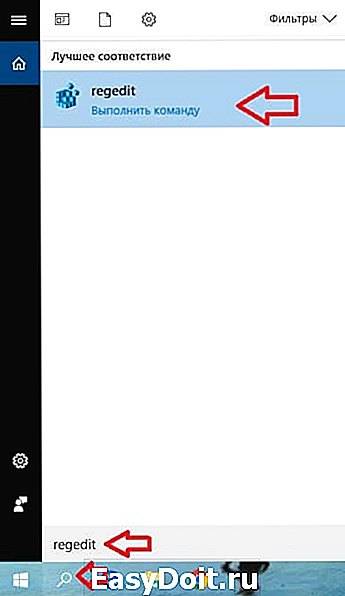
2.В левой колонке перейдите к разделу HKEY_LOCAL_MACHINE SYSTEM MountedDevices. Когда в левой колонке будет выбран раздел MountedDevices в правой колонке вы увидите все доступные диски.

3. Нажмите на параметр с той буквой диска, что вы хотите изменить правой клавишей мыши и выберите «Переименовать». К примеру мы переименовываем D диск, нажимаем на параметр DosDevices D: правой клавишей мыши и выбираем «Переименовать».

4. Меняем только букву! Всё остальное оставляем, то есть после переименование к примеру на диск F, параметр будет выглядеть DosDevicesF:
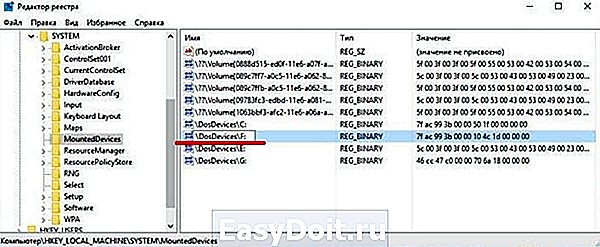
После переименование параметра нужно закрыть редактор реестра и чтобы изменения вступили в силу — перезагрузить компьютер.
На сегодня всё, если у вас есть дополнения — пишите комментарии! Удачи Вам
vynesimozg.com
Как поменять букву диска в windows 10?
Как поменять букву диска в windows 10?
Вся информация, которая есть на вашем компьютере, сохраняется на жестких дисках либо на SSD накопителях. Перечень всех компьютерных дисков можно увидеть, нажав на «Мой компьютер». Каждому диску присвоена определенная буква латинского алфавита. Так уж повелось, что системный диск, на котором устанавливают систему, имеет букву С. Остальным дискам присваиваются буквы согласно алфавитного порядка. Вообще, можно использовать 26 букв алфавита (А – Z). Обычно жестким дискам присваиваются буквы С – Z, а буквы А и В используются для дискет и дисководов, но если на ноутбуке или компьютере нет дисковода, тогда и эти буквы можно задействовать.
Итак, рассмотрим, что нужно сделать для того, чтобы изменить букву диска в Windows 10:
- Нажимаем «Пуск» правой кнопкой мыши;
- Находим пункт «Управление дисками»;

- Правой кнопкой мышки жмем на диск, которому хотите дать другую букву и выбираем «Изменить букву диска или путь к диску»;

- Откроется окно, в нем выбираете «Изменить»;

- В диалоговом окне, напротив «Назначить букву диска», будет выпадающий список. Из него выбираете желаемую букву;
- Нажатием «Ок» вы подтверждаете свой выбор;
- Появляется предупредительное сообщение о том, что если на этом диске установлены игры или программы, то они перестанут работать после смены буквы. Если вас это устраивает, то нажимаете «Да».
Вот такие несложные действия нужно произвести, для смены буквы диска.
Если вас интересует, как поменять букву диска в Windows XP, то действия очень похожи на вышеописанные, но есть некоторые нюансы:
- Во-первых, нужно зайти в систему под администратором;
- Далее нажать на «Пуск»;
- Выбрать «Панель управления»;
- После этого выбираем «Производительность и обслуживание»;

- В новом окне выбираем «Администрирование»;
- И проходим в «Управление компьютером»;

- И уже там вы сможете наблюдать знакомый нам пункт «Управление дисками». А далее проделываете все действия, которые описаны выше.
Кстати, что касается других версий операционной системы Windows, то алгоритм действий для смены буквы диска в них практически не отличается от этих двух вариантов. Удачи!
komp.site