Как исправить ошибку Critical Process Died в Windows 10
Как исправить ошибку Critical Process Died в Windows 10
Страшный «синий экран смерти», печально известный как BSOD, может разрушить ваш день. Существует более 500 кодов ошибок BSOD, но код Critical Process Died Stop вызывает наибольшее внимание. BSOD гораздо менее распространены в Windows 10, чем в предыдущих версиях ОС, но когда они происходят, это раздражает, особенно в выходной день, когда вы решили поиграть. Critical Process, который неожиданно останавливается, отвечает за большинство BSOD. Вы узнаете это увидя код ошибки 0x000000EF на синем краш-экране.

На самом базовом уровне причина проста: фоновый процесс, на который опирается Windows, стал испорченным. Он мог либо полностью удалиться, либо его данные были неправильно изменены, повреждены. Копая глубже, становится намного сложнее определить точную проблему. Претендентом может быть все, от ненадежных драйверов до ошибок памяти. Хуже того, существуют почти бесконечные сценарии, в которых может возникнуть BSOD. Возможно, это происходит только тогда, когда вы играете в игры, когда вы загружаете компьютер и входите в систему, когда вы открываете какое-то приложение или когда вы пробуждаете компьютер из сна. Давайте попробуем решить и исправить этот код ошибки Critical Process Died на синем экране в Windows 10. Прежде чем перейти к более сложным решениям, давайте начнем с самого простого.
1. Запустите инструмент устранения неполадок оборудования и устройств
Windows теперь предлагает широкий спектр специализированных инструментов устранения неполадок . Один из них специально разработан для проблем с оборудованием и устройствами. Чтобы запустить средство устранение неполадок, проделайте ниже действия.
- Откройте Параметры >Обновление и безопасность >Устранение неполадок > Прокрутите вниз и выберите Оборудование и устройства, затем нажмите Запустить средство устранения неполадок. Ваша система потратит несколько минут на поиск проблем и отчет с результатами.

2. Запустите средство проверки системных файлов
Следующий шаг — запустить средство проверки системных файлов SFC . Это хорошо известная утилита, которая может автоматически восстановить поврежденные системные файлы в Windows 10. По правде говоря, это не всегда помогает. Пользователи используют его больше по привычке, чем по необходимости. Однако в случае кода ошибки 0x000000EF это важный шаг по устранению неполадок.
- Откройте командную строку от имени администратора. Наберите в поиске пуска cmd, нажмите правой кнопкой мыши и запуск от имени админа.
- В командную строку задайте команду sfc /scannow и нажмите Enter. Процесс может занять длительное время. Когда все будет готово, вы увидите список любых проблем и шаги, которые предпринял инструмент, чтобы исправить их. Не забудьте перезагрузить ПК.
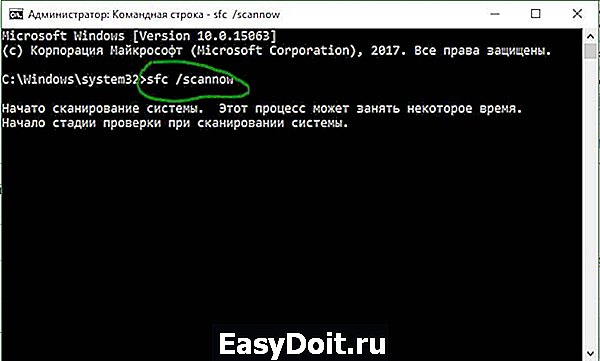
3. Запустите антивирусное сканирование
Код остановки может быть вызван вредоносными программами в вашей системе. Вредоносное ПО может изменять системные файлы и процессы, делая их непригодными. Вы можете использовать либо Защитник Windows, либо сторонний набор антивирусных программ. Просто убедитесь, что вы запускаете глубокое полнофункциональное сканирование.
4. Запустите средство управления отображением и обслуживанием развертывания
Если вы все еще сталкиваетесь с ошибками, пришло время перейти к Deployment Image and Service Management (DISM). Он восстановит поврежденный образ системы.
- Запустите командную строку от имени администратора и введите команду DISM /Online /Cleanup-Image /RestoreHealth и нажмите Enter. Процесс обычно занимает от 10 минут до получаса. Не волнуйтесь, если индикатор выполнения останавливается на 20 процентов в течение нескольких минут это нормально. По завершении сканирования перезагрузите компьютер.

5. Обновите драйверы
Плохие драйверы являются одной из наиболее распространенных причин кода остановки. Поэтому разумно проверить, что ни один из них не требует обновлений. Чтобы проверить состояние ваших драйверов , щелкните правой кнопкой мыши на кнопку Пуск, выберите Диспетчер устройств и просмотрите список, чтобы увидеть, есть ли у каких-либо драйверов, желтый восклицательный знак.
- Если вы найдете восклицательный знак, щелкните правой кнопкой мыши на соответствующем устройстве и выберите Обновить драйвер в контекстном меню.

6. Удалите последние обновления для Windows
Если ваша проблема началась после обновления Windows, то можно удалить последние обновления, чтобы вы могли увидеть, исчезла ли ваша проблема.
- Откройте Параметры >Обновление и безопасность >Центр обновления Windows >Просмотр журнала обновлений >Удалить обновления.
- В новом окне удалите последние обновления windows 10. Может быть так что покажет список и предпоследних обновлений, Вы тогда ориентируйтесь по журналу.

7. Выполните чистую загрузку
Чистая загрузка — это режим запуска, в котором используется минимальное количество драйверов, процессов и программ. После запуска вашего компьютера вы можете начать загрузку отсутствующих процессов в попытке изолировать проблему. Чтобы запустить чистую загрузку Windows, следуйте пошаговым инструкциям ниже или обратитесь к полному руководству .
- Откройте панель поиска Windows.
- Введите Конфигурация системы и нажмите Enter.
- Перейдите на вкладку «Службы».
- Поставьте галочку напротив Не отображать службы Майкрософт.
- Нажмите Отключить все.
- Выберите вкладку «Автозагрузка».
- Нажмите Открыть диспетчер задач.
- Во вкладке Автозагрузка отключите все элементы.
- Перезагрузите компьютер.
8. Восстановите систему
Вы можете попытаться откатить свой компьютер в предыдущее состояние с помощью инструмента «Восстановление системы». Этот способ является возможным, если вы включили создание точек восстановления , до ошибки Critical Process Died.
- Откройте Параметры >Обновление и безопасность >Восстановление >Начать и следуйте инструкциям на экране.

9. Обновите BIOS
Вы можете попробовать обновить BIOS своего компьютера. К сожалению, для этого нет стандартизованного метода; это зависит от производителя вашего компьютера. Для получения рекомендаций обратитесь к руководству изготовителя материнской платы или марки ноутбука. Еще вы можете посмотреть пример, как я обновлял БИОС материнской платы компьютера .
Переустановка системы Windows: Если ни один из вышеперечисленных советов не исправил вашу проблему, то переустановка системы Windows 10, как всегда самое прекрасное решение.
mywebpc.ru
Исправить critical process died ошибку Windows 10 и 8
Процедура обновления системы стала довольно обыденным процессом для всех пользователей операционных систем от Microsoft. Разработчики практически всегда выпускают продукт, который не доведен до совершенства, поэтому многочисленные патчи и пакеты просто необходимы для стабильной работы системы. Кроме того, в последнее время стала пользоваться популярностью методика, которая позволяет обновить ОС из интернета, не прибегая для этого к помощи лицензионного диска, вставленного в считывающее устройство. К сожалению, но и эти процедуры могут привести к тому, что на электронной собственности человека появится очередная неприятность. Например, ошибка critical process died Windows 10.

Естественно, что решение проблемы «Windows 10 critical process died» напрямую связано с пониманием причин ее возникновения, поэтому лечение всегда следует начинать именно с прояснения ситуации.
Что за ошибка «critical process died»?
Анализ полученной информации с официальных источников позволяет суммировать данные и выделить основные первопричины возникновения «critical process died Windows 8 и 10».
К счастью их не особо много и все можно исправить собственными силами:
- Драйвера установленных устройств повреждены или давно устарели.
- После установки какого-либо нового оборудования возникает конфликт их управляющих файлов.
- Заражение операционной системы вирусами.
- Наблюдается повреждение реестра и других системных компонентов.
- Физическая неисправность стационарного накопителя или работающих планок оперативной памяти.
Собственно после анализа вышенаписанной информации понять, как исправить critical process died Windows 10 для опытного пользователя не составит проблем. Всем остальным рекомендуется ознакомиться с материалом, расположенным ниже этих строк.
Эффективный метод решения проблемной ситуации
Существует определенная методика действий, которая позволяет найти выход из создавшегося положения. Важно соблюдать последовательность действий, чтобы не увеличить время на то, как исправить ситуацию.
Итак, код ошибки «critical process died,critical process died Windows 10» – что делать? Первоначально необходимо запустить командную строку, чтобы дать возможность системе сделать самостоятельную проверку.
Для этого нужно вбить в нее фразу «sfc /scannow». Не помогло? Идем дальше:
- Выполняем полную перезагрузку операционной системы с ее открытием в безопасном режиме.
- Запускается антивирусник для анализа на наличие вредоносных файлов.
- Запускается диспетчер программ, где необходимо перейти последовательно в каждое используемое оборудование, чтобы обновить в меню настроек драйвера.
- Удаляется программное обеспечение, которое было инсталлировано на жесткий диск перед непосредственным появлением ошибки.
- Делается попытка вернуть OS в нормальное состояние, благодаря задействованию функции отката и восстановления.
- Выполняется диагностика операционки и винчестера с помощью специализированных сервисов, которые всегда можно скачать из сети.
Иногда память рекомендуется проверять «своими руками», особенно если в блоке находится несколько планок. Для этого достаточно поочередно отключать их и запускать комп, чтобы проверить – возникает ли неприятная ситуация или нет?
В случае обнаружения неисправности оборудования его, к сожалению, придется менять на новое. Если «экран смерти» все равно продолжает нервировать владельца ПК, то остается только одно средство – полная чистая переустановка OS.
windowserror.ru
Ошибка CRITICAL PROCESS DIED: как исправить на Windows 10

Критические ошибки на персональных компьютерах встречаются часто. В основном они сопровождаются выводом BSOD. На нем написана информация об ошибке и ее причине, выраженная в коде. Разберемся с тем, как исправить CRITICAL PROCESS DIED на Windows 10.
Причины возникновения
Подобная ошибка может возникать как при начальном включении компьютера, так и во время работы с ним. Причин у неисправности довольно много. Среди них можно выделить основные:
- конфликт драйверов;
- вредоносное ПО на компьютере;
- повреждения файловой системы;
- неисправность оперативной памяти;
- ошибка при обновлении системы.
Если вы проведете работы по каждому из направлений, то у вас, скорее всего, получится исправить CRITICAL PROCESS DIED на Windows 10. Если описанные методы не помогут, то лучше обратиться к специалистам в сервисный центр.
Конфликт драйверов
Во-первых, необходимо разобраться в исправности всех установленных драйверов. Сперва откройте «Диспетчер устройств». Следуйте представленной инструкции:
- Зайдите в «Компьютер».
- Перейдите в свойства компьютера.
- Откройте раздел «Диспетчер устройств».
- Нажмите на кнопку «Действие», а затем «Обновить конфигурацию оборудования».
- Если после обновления у одного из компонентов появился восклицательный знак, то драйвер данного устройства необходимо переустановить. Вы можете сделать это через «Диспетчер устройств» или загрузить инсталлятор драйвера на официальном сайте производителя.

После выполнения процедуры перезагрузите компьютер и дождитесь появления ошибки. Если ее нет, то вам удалось исправить CRITICAL PROCESS DIED на Windows 10. В том случае, если проблема не относится к драйверам, переходите к следующему пункту.

Вредоносные файлы
Обратите внимание на то, в какой момент времени или действия появляется критическая ошибка. Если это связано с запуском конкретного приложения, то удалите его. Если неисправность проявляется при открытии папки или определенного файла, то просканируйте антивирусом. Также рекомендуется выполнить глубокую проверку всей файловой системы.
Исправление файловой системы
Следующая возможная причина — это неисправности в файлах ОС. Для их поиска воспользуйтесь функционалом командной строки:
- Запустите «Выполнить», после чего строке введите cmd.
- Далее необходимо ввести строку sfc/scannow и нажать Enter.
- Теперь дождитесь окончания сканирования. Если программа обнаружит неисправности в файловой системе, то она предложит их устранить и перезагрузить компьютер. Соглашайтесь на выполнение процедуры.
В противном случае ошибка не является следствием неисправности в ОС. Переходим к следующему шагу.
Проверка ОЗУ
Если ошибка появляется при работе с компьютером с некой периодичностью, но никак не относится к определенной программе, то следует проверить ОЗУ. Выполнить проверку можно только без включенной операционной системы. Для этого необходимо скачать программу memtest86 и создать загрузочную флешку. После запуска компьютера с носителя автоматически начнется проверка. Если оперативная память не пройдет хоть один из тестов, то ее необходимо заменить.
Неправильное обновление
При скачивании и установке обновлений может возникать ошибка CRITICAL PROCESS DIED на Windows 10. В таких случаях необходимо выполнить восстановление ОС с контрольной точки. Для этого следуйте инструкции:
- Воспользуйтесь запросом «Восстановление» и откройте одноименное приложение.
- Кликните по кнопке «Запуск восстановления системы».
- Выберите желаемую контрольную точку и запустите процесс.
После этого компьютер перезагрузится. Такой метод поможет исправить CRITICAL PROCESS DIED на Windows 10.

Неисправность при включении
Другая ситуация, когда BSOD возникает при включении ПК. В таком случае понадобится загрузочная флешка или диск, через которую можно выполнить переустановку ОС или запустить диагностическую программу. CRITICAL PROCESS DIED на Windows 10 при загрузке свидетельствует о серьезных повреждениях файловой системы, поскольку ОС не работоспособна. Обычно в таких случаях помогает полная переустановка. Теперь вы знаете, какие операции помогут справиться с ошибкой при самых распространенных проблемах.
Если вам не помог ни один из представленных способов, то придется прибегнуть к переустановке операционной системы. Этот вариант сможет решить проблему, если она заключается в программном обеспечении. В противном случае придется обращаться в сервисный центр, чтобы выявить неисправность «железа» и устранить ее путем замены компонентов.
www.syl.ru
Ошибка critical process died что она обозначает и как исправить

Ошибка critical process died что она обозначает и как исправить

Зачем заклеивают камеру на ноутбуке и телефоне
 Windows 10 не видит жесткий диск
Windows 10 не видит жесткий диск

Не работает микрофон Windows 10

Не устанавливается Windows 10 с флешки
 Windows 10 не видит принтер
Windows 10 не видит принтер
Если на вашем компьютере возникла надпись «critical process died», то что же это может означать и что вам следует предпринять? Как правило, такое предупреждение возникает при попытках включения техники.
Стоит вспомнить, что вы делали из серьезных операций в ходе последнего сеанса. Обратите особое внимание, выполняли ли вы следующие действия:
- обновляли ли драйвера и какими ресурсами при этом пользовались;
- удаляли ли критические файлы (например, при помощи очищения реестра);
- посещали ли сомнительные ресурсы в сети или устанавливали непонятные программы на свой компьютер .
Выявляем причины появления предупреждения
При возникновении предупреждения вида «critical process died» на компьютере с Windows 10 сразу же возникает вопрос, как это исправить. В зависимости от выявленных причин вы можете действовать одним из следующих образов:
- использование антивирусного программного обеспечения;
- восстановление всей среды Windows;
- восстановление правильных настроек реестра;
- установка грамотных драйверов.
Воспользуйтесь возможностями командного окошка-строки или специализированных приложений для проверки текущего состояния системных файлов. Первый вариант доступен через дополнительные параметры, доступные при попытке перезагрузки.


В специальном окошке вам следует набрать команду scf/scannow . Машина сама просканирует себя на наличие неисправностей и восстановит правильное состояние, после чего перед использованием компьютера вам стоит перезагрузиться .

Программа BlueScreenView
Программа вида «BlueScreenView» используется тогда, когда вход в Виндоус успешно произведен – система загрузилась
Скачать ее можно с сайта
http://www.softportal.com/get-19793-bluescreenview.html
Ее функции заключаются в отображении системных файлов из аварийных дампов памяти: обратите внимание на те из них, которые заканчиваются на «sys». Поищите информацию о них, подходящих к ним драйверах, а затем переустановите требующиеся варианты для нормальной работы.
Для возвращения к старым настройкам реестра достаточно просто скопировать резервные данные из папки RegBack, перенеся их в подраздел Config.
Ошибка «critical process died» и пути избавления от нее
Если на компьютере с Windows 10 вылезает ошибка вида «critical process died», что с этим следует делать рядовому пользователю? Первый вариант предполагает обновление драйверов. Обязательно ищите те варианты, которые подходят к конкретной модели вашего оборудования.
Предупреждение «critical process died» встречается и на Windows 8. В таком случае способы решения проблемы будут аналогичны по своему принципу. Перед обновлением драйверов рекомендуется воспользоваться опцией, предлагающей просканировать поврежденные файлы на вашей операционке. Такие меры помогут вам выявить места поломок и узнать, что именно вам необходимо перезалить.
Существует специальный код остановки, свидетельствующий о неисправностях протекающих процессов в виде надписи «critical process died». Если он появился на вашем ПК, он попробует сам выключиться, а затем вновь запустить необходимые операции. Однако иногда этого недостаточно для успешного решения проблемы: в таких случаях прибегают к ручным вмешательствам.
В критических случаях вам поможет либо откат имеющейся среды до точки восстановления, либо ее полная переустановка. Данные опции также доступны в дополнительных параметрах, возникающих при попытке повторного включения вашего оборудования.
Иногда причиной неполадок, проявляющихся в виде ошибки «critical process died», может быть неисправность оперативной памяти. Тогда вам необходимо будет физически проверить ее плашки. Для этого рекомендуется применять специализированное программное обеспечение, например MemTest86. Проверку можно произвести и в ходе проведения очередной перезагрузки в разделе «Диагностика памяти».
windowstips.ru
