Как исправить ошибки шрифта в Windows 10
Как исправить ошибки шрифта в Windows 10
Виндовс 10 — по-прежнему новая операционная система, и время от времени появляются ошибки. Некоторые из них просто раздражают, а другие — более суровые. Сегодня мы расскажем вам, как исправить ошибки шрифтов в Виндовс 10.

Проверьте настройки языка
- Введите язык редактирования в Кортане. Затем нажмите кнопку «Изменить язык» => «Опции клавиатуры».
- Найдите и проверьте язык установленный по умолчанию.
- Хотите другой? Измените его, нажав «Добавить язык».
- Выберите требуемый, жмите «Установить по умолчанию».
Не лучшее решение, но помогает.
Переустановите
При недавних обновлениях до Виндовс 10 с 7 или 8 получается так, что шрифт устанавливается неправильно, поэтому переустановите его вручную. Звучит сложно, но не волнуйтесь, на самом деле, все проще, чем кажется.
- Перейдите C: Windows Fonts, (винда 10). Для 7 или 8, перейдите к папке C: Windows.old Windows Fonts.
- Теперь ищем проблемный шрифт. Как правило, Arial или Mingliu. Найдите его файл, откройте и посмотрите.
- В окне предварительного просмотра нажмите Установить (верхний правый угол), переустановите вручную.
- Если по какой-то причине отсутствуют, загрузите или скопируйте их с другого ПК.
Допускается загрузить отсутствующее с помощью командной строки. Метод предназначен продвинутым пользователям, он быстрее предыдущего.
- Нажмите виндовс Key + X => «Командная строка» (Admin). В ситуации, когда Командная строка недоступна, используйте PowerShell(Admin) .
- Когда откроется окно командной строки, пишем C: Windows Fonts Arial.ttf и жмем Enter .
- Появится окно предварительного просмотра. Нажмите кнопку «Установить».
Учтите, что необходимо повторить эти методы для всех отсутствующих шрифтов. Как видите, метод полезен, когда не хватает только одного или двух, но если не хватает больше, попробуйте другой метод.
Отключение масштабирования при высоких настройках DPI
Иногда ошибки вызывают высокие индикаторы DPI, поэтому решение состоит в отключении высоких настроек DPI. Выполните следующие действия:
- Щелкните правой кнопкой мыши поврежденный файл. Выберите «Свойства» из контекстного меню.
- Затем перейдите на вкладку Совместимость. Отключите отображение масштабирования при высоких настройках DPI, кликните «Применить» => «ОК».
Сохраните изменения, перезапустите приложение. Мы должны предупредить вас, что решение иногда приводит к тому, что шрифты будут меньше, поэтому вам потребуется вручную настроить их размер. Кроме того, если несколько приложений вызывают проблемы, повторите шаг для каждого из них.
Измените свой реестр
При наличии ошибок возникают проблемы, если ваши значения реестра неверны, для исправления изменим их вручную.
- Жмем клавишу виндовс + R, вводим regedit. Затем «Ввод» или «ОК».
- Необязательно: изменение является потенциально опасным, чтобы избежать любых будущих сложностей, рекомендуется экспортировать реестр, создать резервную копию. Нажмите «Файл» => «Экспорт».
- Выберите параметр «Экспорт» как «Все» и введите имя файла. Сохраните.
После у вас будет резервная копия реестра. Если что-то пойдет не так после внесения изменений, просто запустите экспортированный файл, чтобы восстановить исходное состояние реестра.
- На левой панели перейдите HKEY_LOCAL_MACHINE SOFTWARE Microsoft Windows NT CurrentVersion GRE_Initialize, дважды щелкните DisableFontBootCache (левая панель).
- Поставьте значение данных — 1, кликните OK, чтобы сохранить изменения.
- Закройте редактор реестра, перезагрузите компьютер.
Стоит отметить, что использование метода зачастую приводит к более медленной загрузке.
Удалите проблемное обновление
Если на вашем компьютере имеются ошибки, затруднение бывает связано с конкретным апдейтом. Единственный способ исправить ее: найти а затем удалить.
- Откройте «Настройки», перейдите к «Обновление и безопасность» .
- Теперь выберите «Просмотр установленной истории обновлений».
- Выберите «Удалить обновления».
- Появится список последних апдейтов. Дважды щелкните, чтобы удалить их.
После удаления проверьте, устранена ли проблема. Стоит упомянуть, 10 винда автоматически загрузит недостающие апдейты, и все повторится. Чтобы этого не произошло, ознакомьтесь с руководством по блокировке автоматических обновлений.
Используйте инструмент FontReg
Несколько пользователей сообщили, как исправили сложности литеры 10-ки с помощью инструмента FontReg. Это бесплатное приложение, устранит проблему с их отсутствием. Приложение простое для использования, после его автоматических действий проблемы полностью решаются.
gekks.ru
Ошибка 0x8024200d в Windows 10 — как исправить?
Обновления операционной системы Windows 10 являются важным процессом не только для функциональности устройства. Это помогает обезопасить его от вирусного программного обеспечения и других проблем. Но в процессе обновления могут произойти непредвиденные сбои. В этой статье мы рассмотрим ошибку 0x8024200d в Windows 10 и узнаем, как её исправить.

Причины появления ошибки 0x8024200d
Чаще всего ошибка 0x8024200d при обновлении Windows 10 появляется уже после того, как мы видим на экране процесс установки. После перезагрузки компьютера можно увидеть системное сообщение. А в уведомлениях можно найти сам код ошибки. Причиной могут служить сбои в файловой системе вашего компьютера, которые не позволяют установить важное обновление. Не исключено, что на самом сервере Microsoft произошла ошибка во время загрузки. Вирусы тоже могут стать причиной.
Устранение причин ошибки обновления Windows 10
Сначала нам нужно проверить не повреждена ли ваша система, а также определить, есть ли в системе вирусы. Ошибку 0x8024200d могли спровоцировать и другие неисправности в вашем компьютере. Обязательно проверьте свое подключение к интернету. Проверьте целостность кабеля и наличие связи с глобальной сетью.
- Для этого нужно открыть командную строку — нажмите кнопку «Пуск» и введите «Командная строка».
- Выберите этот пункт в результатах правой кнопкой мыши (ПКМ) и нажмите «От имени администратора.
- Введите в черном окне следующую команду: ping google.com. После команды «пинг» можно ввести любой адрес (сайт) глобальной сети. Вы увидите ошибку 0x8024200d, если интернета у вас в данный момент нет.
 Вводим команду ping google.com
Вводим команду ping google.com
Откройте свое дополнительно установленное программное обеспечение и запустите проверку на вирусы. Желательно выполнить её для всех дисков, запустите глубокую проверку. Воспользуйтесь дополнительными утилитами, например, Microsoft Safety Scanner или Kaspersky Virus Removal Tool.
Теперь проверим систему на поврежденные файлы
- Откройте снова командную строку.
- Введите следующую команду без кавычек — «sfc /scannow».
- Дождитесь завершения процесса сканирования, не открывая другие программы и папки.
 Ввод sfc /scannow в командную строку
Ввод sfc /scannow в командную строку
Устраняем дисфункцию 0x8024200d в Windows 10
Если ошибку 0x8024200d в Windows 10 устранить таким образом не удалось, удалите свой дополнительный антивирус. В наши дни это сделать достаточно просто. Процесс ничем не отличается от удаления других приложений. Откройте «Панель управления». Для этого нужно нажать вместе WIN+R и ввести команду «control». После этого выбрать пункт «Удаление программ» и найти антивирус в списке.
Отключите на время контроль учетных записей. Их можно найти при помощи поиска в панели инструментов Виндовс 10. Убедитесь, что на вашем жестком диске достаточно места. В проводнике системный диск не должен иметь полосу вместимости красного цвета (должно быть свободное место). Отключите все USB устройства от своего компьютера. В BIOS необходимо отключить Security Boot, если этот пункт активирован.
Теперь следуйте инструкции:
- Откройте проводник Windows (Win+E).
- Выберите системный диск (обычно C:).
- Откройте папку Windows, найдите здесь еще одну папку — SoftwareDistribution.
- В ней нужно отыскать 2 папки — Downloads и Data.
- Удалите в них все содержимое.
 Расположение папки SoftwareDistribution в Виндовс 10
Расположение папки SoftwareDistribution в Виндовс 10
После этого закройте все окна и перезагрузите свой компьютер. При следующем запуске откройте панель управления и пункт «Обновление и безопасность». Здесь найдите «Поиск обновлений» и нажмите его, чтобы отыскать нужные файлы для обновления.
Что делать, если недостаточно места на диске?
Сегодня стали очень популярны твердотельные жесткие диски для персональных компьютеров. Они отличаются от обычных HHD накопителей быстрым обменом данных с оперативной памятью, за счет чего значительно повышается производительность компьютера. Но не лишены они и недостатков. Одним из них является высокая цена. Чем больше диск способен вмещать, тем она выше. Поэтому чаще пользователи экономят при разделе локальных дисков.
Если файлам обновления не будет хватать места на диске, вы также встретите ошибку в Windows 10 — 0x8024200d. Поэтому нам необходимо очистить системный диск. У ОС есть собственная для этого утилита.
- Чтобы её вызвать, откройте проводник.
- Выберите системный диск и нажмите по нему ПКМ.
- Возле изображения диска находится кнопка «Очистить диск», выберите её.
- Через некоторое время система предложит вам выбрать типы файлов, которые будут удалены. Выберите все и нажмите кнопку «Ок».
Дождитесь завершения процесса. Также откройте панель управления и выберите раздел «Удаление программ». Здесь найдите программы или игры, которые могут располагаться на системном диске. Удалите их. Вы можете после установки обновлений снова установить удаленные приложений на свой компьютер. После удаления программ перезагрузите компьютер и войдите в раздел обновлений, чтобы попытаться установить их снова.
itdesc.ru
Программы для исправления ошибок Windows 10, 8.1 и Windows 7
 Разного рода ошибки в Windows являются типичной проблемой пользователя и было бы не плохо иметь программу для автоматического их исправления. Если вы пробовали искать бесплатные программы для исправления ошибок Windows 10, 8.1 и Windows 7, то с большой вероятностью, находить вам удавалось лишь CCleaner, другие утилиты для очистки компьютера, но не что-то, что могло бы исправить ошибку при запуске диспетчера задач, ошибки сети или «DLL отсутствует на компьютере», проблему с отображением ярлыков на рабочем столе, запуском программ и тому подобные.
Разного рода ошибки в Windows являются типичной проблемой пользователя и было бы не плохо иметь программу для автоматического их исправления. Если вы пробовали искать бесплатные программы для исправления ошибок Windows 10, 8.1 и Windows 7, то с большой вероятностью, находить вам удавалось лишь CCleaner, другие утилиты для очистки компьютера, но не что-то, что могло бы исправить ошибку при запуске диспетчера задач, ошибки сети или «DLL отсутствует на компьютере», проблему с отображением ярлыков на рабочем столе, запуском программ и тому подобные.
В этой статье — способы исправить распространенные проблемы ОС в автоматическом режиме с помощью бесплатных программ для исправления ошибок Windows. Некоторые из них являются универсальными, другие подходят для более конкретных задач: например, для того, чтобы решить проблемы с доступом к сети и Интернету, исправить ассоциации файлов и подобных.

После выхода Windows 10 заслуженно набрала популярность программа FixWin 10. Несмотря на название, она подойдет не только для десятки, но и для предыдущих версий ОС — все исправления ошибок Windows 10 вынесены в утилите в соответствующий раздел, а остальные разделы в равной степени подходят для всех последних операционных систем от Microsoft.
Среди преимуществ программы — отсутствие необходимости установки, широкий (очень) набор автоматических исправлений для самых типичных и распространенных ошибок (не работает меню Пуск, не запускаются программы и ярлыки, заблокирован редактор реестра или диспетчер задач и т.д.), а также информация о способе ручного исправления этой ошибки по каждому пункту (см. пример на скриншоте ниже). Главный недостаток для нашего пользователя — нет русского языка интерфейса.

Подробно об использовании программы и о том где скачать FixWin 10 в инструкции Исправление ошибок Windows в FixWin 10.
Kaspersky Cleaner
С недавних пор на официальном сайте Касперского появилась новая бесплатная утилита Kaspersky Cleaner, которая не только умеет очищать компьютер от ненужных файлов, но и исправлять самые распространенные ошибки Windows 10, 8 и Windows 7, среди которых:
- Исправление ассоциаций файлов EXE, LNK, BAT и других.
- Исправление заблокированного диспетчера задач, редактора реестра и других системных элементов, исправление их подмены.
- Изменение некоторых системных настроек.

Преимущества программы — исключительная простота для начинающего пользователя, русский язык интерфейса и продуманность исправлений (навряд ли что-то получится сломать в системе, даже если вы — начинающий пользователь). Подробнее об использовании: Очистка компьютера и исправление ошибок в программе Kaspersky Cleaner.
Windows Repair Toolbox
Windows Repair Toolbox — набор бесплатных утилит для устранения самых разнообразных неполадок Windows и загрузки самых популярных сторонних утилит для этих целей. С помощью утилиты можно исправить проблемы с сетью, выполнить проверку на наличие вредоносных программ, проверку жесткого диска и оперативной памяти, просмотреть сведения об оборудовании компьютера или ноутбука.

Подробно об использовании утилиты и доступных в ней средствах устранения ошибок и неисправностей в обзоре Использование Windows Repair Toolbox для исправления ошибок Windows.
Kerish Doctor
Kerish Doctor — программа для обслуживания компьютера, очистки его от цифрового «мусора» и других задач, но в рамках этой статьи поговорим лишь о возможностях по устранению распространенных проблем Windows.
Если в главном окне программы зайти в раздел «Обслуживание» — «Решение проблем с ПК», откроется список доступных действий для автоматического исправления ошибок Windows 10, 8 (8.1) и Windows 7.

Среди них такие типичные ошибки как:
- Не работает обновление Windows, не запускаются системные утилиты.
- Не работает поиск Windows.
- Не работает Wi-Fi или не видны точки доступа.
- Не загружается рабочий стол.
- Проблемы с ассоциациями файлов (не открываются ярлыки и программы, а также другие важные типы файлов).
Это далеко не полный список доступных автоматических исправлений, с большой вероятностью в нем вы сможете обнаружить и свою проблему, если она не особо специфичная.
Программа платная, но в течение пробного периода работает без ограничения функций, что позволяет исправить возникшие проблемы с системой. Скачать пробную бесплатную версию Kerish Doctor можно с официального сайта https://www.kerish.org/ru/
Microsoft Fix It (Easy Fix)
Одна из хорошо известных программ (или сервисов) для автоматического исправления ошибок — это Центр решений Microsoft Fix It, позволяющая подобрать решение конкретно вашей проблемы и скачать небольшую утилиту, которая сможет исправить ее в вашей системе.
Обновление 2017: Microsoft Fix It судя по всему прекратил свою работу, однако теперь доступны исправления Easy Fix, загружаемые в виде отдельных файлов устранения неполадок на официальном сайте https://support.microsoft.com/ru-ru/help/2970908/how-to-use-microsoft-easy-fix-solutions

Использование Microsoft Fix It происходит в несколько простых шагов:
- Вы выбираете «тематику» вашей проблемы (к сожалению, исправления ошибок Windows присутствуют, в основном, для Windows 7 и XP, а для восьмой версии — нет).
- Указываете подраздел, например, «Подключение к Интернету и сетям», при необходимости используете поле «Фильтр для решений», чтобы быстрее найти исправление ошибки.
- Читаете текстовое описание решения проблемы (кликнуть по заголовку ошибки), а также, при необходимости скачиваете программу Microsoft Fix It для автоматического исправления ошибки (клик по кнопке «Запустить сейчас»).

Познакомиться с Microsoft Fix It вы можете на официальном сайте http://support2.microsoft.com/fixit/ru .
File Extension Fixer и Ultra Virus Killer
File Extension Fixer и Ultra Virus Scanner — две утилиты одного разработчика. Первая из них полностью бесплатная, вторая — платная, но многие функции, в том числе исправление распространенных ошибок Windows доступны без приобретения лицензии.
Первая программа, File Extension Fixer, предназначена в первую очередь для исправления ошибок ассоциаций файлов Windows: exe, msi, reg, bat, cmd, com и vbs. При этом, на случай, если у вас не запускаются файлы .exe программа на официальном сайте http://www.carifred.com/exefixer/ доступна как в варианте обычного исполняемого файла, так и как .com файл.

В разделе System Repair программы доступны некоторые дополнительные исправления:
- Включить и запустить редактор реестра, если он не запускается.
- Включить и запустить восстановление системы.
- Включить и запустить диспетчер задач или msconfig.
- Скачать и запустить Malwarebytes Antimalware для проверки компьютера на наличие вредоносных программ.
- Download and run UVK — этот пункт скачивает и устанавливает вторую из программ — Ultra Virus Killer, также содержащую дополнительные исправления Windows.
Исправление распространенных ошибок Windows в UVK можно найти в разделе System Repair — Fixes for common Windows Problems (исправление частых проблем Windows), впрочем и другие пункты в списке также могут оказаться полезными при устранении неполадок системы (сброс параметров, поиск нежелательных программ, исправление ярлыков браузеров, включение меню F8 в Windows 10 и 8, очистка кэша и удаление временных файлов, установка системных компонентов Windows и т.п.).

После того, как необходимые исправления были выбраны (отмечены галочкой), нажмите кнопку «Run selected fixes/apps» для начала применения изменений, для применения одного исправления просто дважды кликните по нему в списке. Интерфейс на английском языке, но многие из пунктов, думаю, вполне будут понятны почти любому пользователю.
Устранение неполадок Windows
Часто незамечаемый пункт панели управления Windows 10, 8.1 и 7 — Устранение неполадок также может выручить и исправить в автоматическом режиме многие ошибки и проблемы с оборудованием.

Если открыв «Устранение неполадок» в панели управления, вы нажмете по пункту «Просмотр всех категорий» вам будет доступен полный список всех автоматических исправлений, уже встроенных в вашу систему и не требующих использования каких-либо сторонних программ. Пусть не во всех случаях, но достаточно часто эти средства действительно позволяют исправить проблему.

Anvisoft PC PLUS
Anvisoft PC PLUS — недавно попавшаяся мне программа для решения различных проблем с Windows. Принцип ее работы схож с сервисом Microsoft Fix It, но, думаю, несколько более удобен. Одно из преимуществ — исправления работают и для последних версий Windows 10 и 8.1.
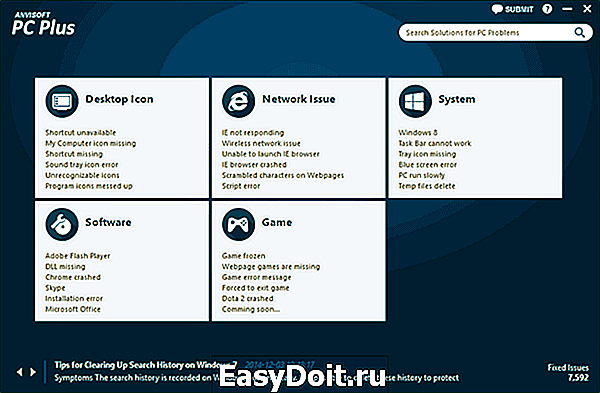
Работа с программой выглядит следующим образом: на главном экране вы выбираете тип проблемы — ошибки ярлыков рабочего стола, подключения к сети и Интернету, системы, запуска программ или игр.

Следующим шагом находите конкретную ошибку, которую требуется исправить и нажимаете кнопку «Fix now», после чего PC PLUS автоматически предпринимает действия по решению проблемы (для большинства задач требуется подключение к Интернет для загрузки необходимых файлов).

Из недостатков для пользователя — отсутствие русского языка интерфейса и сравнительно небольшое количество доступных решений (правда, их число растет), но уже сейчас в программе присутствуют исправления для:
- Большинства ошибок ярлыков.
- Ошибок «запуск программы невозможен, так как файл DLL отсутствует на компьютере».
- Ошибок при открытии редактора реестра, диспетчера задач.
- Решения для удаления временных файлов, избавления от синего экрана смерти и тому подобные.
Ну и главное преимущество — в отличие от сотен других программ, которые изобилуют в англоязычном интернете и называются наподобие «Free PC Fixer», «DLL Fixer» и аналогичным образом, PC PLUS не представляет собой что-то, пытающееся установить нежелательное ПО на ваш компьютер (во всяком случае, на момент написания этой статьи).
Перед использованием программы рекомендую создать точку восстановления системы, а скачать PC Plus можно с официального сайта http://www.anvisoft.com/anvi-pc-plus.html
NetAdapter Repair All In One
Бесплатная программа Net Adapter Repair предназначена для исправления самых разных ошибок, связанных с работой сети и Интернета в Windows. Она пригодится, если вам требуется:
- Очистить и исправить файл hosts
- Включить Ethernet и беспроводные адаптеры сети
- Сбросить Winsock и протокол TCP/IP
- Очистить кэш DNS, таблицы маршрутизации, очистить статические IP подключений
- Перезагрузить NetBIOS
- И многое другое.

Возможно, что-то из описанного кажется и не ясным, но в случаях, когда не открываются сайты или после удаления антивируса перестал работать Интернет, не получается зайти в контакт и одноклассники, а также во многих других ситуациях эта программа способна вам помочь и очень быстро (правда, стоит понимать, что именно вы делаете, иначе результаты могут быть обратными).
Более подробно о программе и о ее загрузке на компьютер: Исправление ошибок сети в NetAdapter PC Repair.
Антивирусная утилита AVZ
Несмотря на то, что основная функция антивирусной утилиты AVZ — поиск у удаления троянов, SpyWare и Adware с компьютера, она включает в себя также небольшой, но эффективный модуль «Восстановление системы» для автоматического исправления ошибок сети и Интернета, проводника, ассоциаций файлов и других.
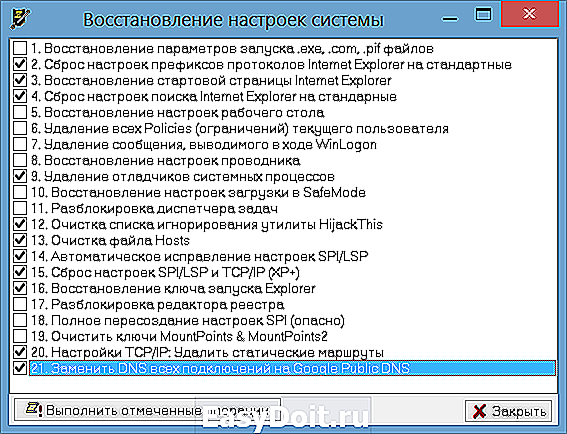
Чтобы открыть эти функции в программе AVZ, нажмите «Файл» — «Восстановление системы» и отметьте те операции, которые необходимо выполнить. Более подробную информацию вы можете найти на официальном сайте разработчика z-oleg.com в разделе «Документация по AVZ» — «Функции анализа и восстановления» (там же вы можете и скачать программу).
Пожалуй, это все — если есть, что добавить, оставляйте комментарии. Но только не о таких утилитах, как Auslogics BoostSpeed, CCleaner (см. Использование CCleaner с пользой)— так как это не совсем то, о чем идет речь в данной статье. Если вам необходимо исправить ошибки Windows 10, рекомендую посетить раздел «Исправление ошибок» на этой странице: Инструкции по Windows 10.
remontka.pro
