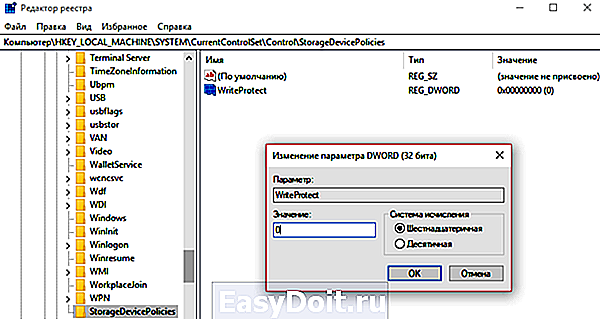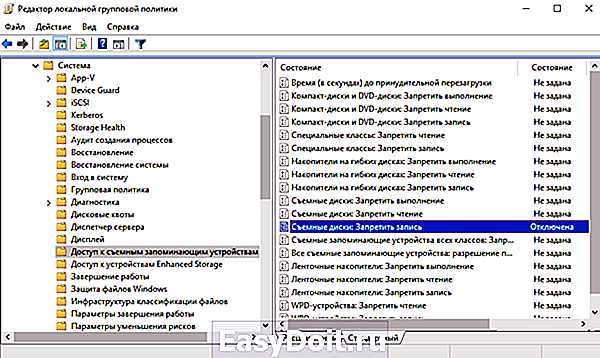Как форматировать флешку, защищенную от записи
Как форматировать флешку, защищенную от записи
 Ранее я писал пару статей о том, как отформатировать флешку в FAT32 или NTFS, но не учел одного варианта. Иногда, при попытке форматирования, Windows пишет, что диск защищён от записи. Что делать в этом случае? С этим вопросом и разберемся в данной статье. См. также: Как исправить ошибку Windows не удается завершить форматирование.
Ранее я писал пару статей о том, как отформатировать флешку в FAT32 или NTFS, но не учел одного варианта. Иногда, при попытке форматирования, Windows пишет, что диск защищён от записи. Что делать в этом случае? С этим вопросом и разберемся в данной статье. См. также: Как исправить ошибку Windows не удается завершить форматирование.
Прежде всего, отмечу, что на некоторых флешках, а также на картах памяти есть переключатель, одно положение которого устанавливает защиту от записи, а другое — снимает ее. Эта инструкция предназначена для тех случаев, когда флешка отказывается форматироваться несмотря на то, что никаких переключателей нет. И последний момент: если все нижеописанное не поможет, то вполне возможно, что ваш USB накопитель попросту поврежден и единственное решение — покупка нового. Стоит, правда, попробовать и еще два варианта: Программы для ремонта флешек (Silicon Power, Kingston, Sandisk и других), Низкоуровневое форматирование флешки.
- В отдельной статье есть другие способы исправить проблему, а также видео инструкция: Флешка пишет диск защищен от записи.
- Если у вас не форматируются все флешки на одном конкретном компьютере, дело может быть в том, что установлены ограничения на запись. Об их отмене, в другом контексте, но подойдет и в этом случае, в отдельной инструкции — Расположение недоступно, отказано в доступе к флешке (эта же инструкция подойдет, если при попытке создать файл на USB накопителе вы видите сообщение о том, что нет доступа к целевой папке.
Удаление защиты от записи с помощью Diskpart
Для начала, запустите командную строку от имени администратора:
- В Windows 7 найдите ее в меню пуск, кликните по ней правой кнопкой мыши и выберите пункт «Запуск от имени администратора».
- В Windows 8.1 нажмите на клавиатуре клавиши Win (с эмблемой) + X и в меню выберите пункт «Командная строка (администратор)».
- В Windows 10 начните набирать «Командная строка» в поиске на панели задач, а когда нужный результат будет найден, нажмите по нему правой кнопкой мыши и выберите запуск от имени администратора.
В командной строке введите следующие команды по порядку (все данные будут удалены):
- diskpart
- list disk
- selectdiskN (где N — число, соответствующее номеру вашей флешки, будет показано после выполнения предыдущей команды)
- attributes disk clear readonly
- clean
- create partition primary
- formatfs=fat32 (илиformatfs=ntfs, если требуется форматировать вNTFS)
- assign letter=Z (где Z — буква, которую нужно присвоить флешке)
- exit
После этого, закройте командную строку: флешка будет отформатирована в нужной файловой системе и впредь будет форматироваться без проблем.
Если же это не помогло, то пробуем следующий вариант.
Убираем защиту флешки от записи в редакторе локальной групповой политики Windows
Возможен вариант, что флешка защищена от записи несколько иным образом и по этой причине не форматируется. Стоит попробовать воспользоваться редактором локальной групповой политики. Для того, чтобы запустить его, в любой версии операционной системы нажмите клавиши Win+R и введите gpedit.msc после чего нажмите Ок или Enter.

В редакторе локальной групповой политики откройте ветку «Конфигурация компьютера» — «Административные шаблоны» — «Система» — «Доступ к съемным запоминающим устройствам».

После этого, обратите внимание на пункт «Съемные диски: запретить запись». Если для этого свойства установлено «Включено», то кликните дважды по нему и установите «Отключено», после чего нажмите кнопку «Ок». Затем посмотрите на значение этого же параметра, но уже в разделе «Конфигурация пользователя» — «Административные шаблоны» — и так далее, как в предыдущем варианте. Сделайте необходимые изменения.
После этого можно снова отформатировать флешку, скорее всего, Windows не напишет, что диск защищен от записи. Напомню, возможен вариант, что ваш USB накопитель неисправен.
А вдруг и это будет интересно:
Почему бы не подписаться?
Рассылка новых, иногда интересных и полезных, материалов сайта remontka.pro. Никакой рекламы и бесплатная компьютерная помощь подписчикам от автора. Другие способы подписки (ВК, Одноклассники, Телеграм, Facebook, Twitter, Youtube, Яндекс.Дзен)
20.01.2018 в 16:07
Вот попробовал 1 способ там доходит до clean и когда я пишу это говорит диск защищён ошибка, потом я флэшку вытащил засунул обратно, теперь комп его не видит хотя и опознаёт. Кто знает что надо делать
21.01.2018 в 09:29
Можно попробовать так, но не факт что что-то лучше станет: https://remontka.pro/low-level-format-usb/
27.01.2018 в 11:31
вариант через diskpart. надо форматнуть но диск защищен от записи
при закачке на флешку виндоуса произошла ошибка за ней следовал — диск замещен от записи
через вариант diskpart после
4 успешен после 5-го пункта clean пишет
программа DiskPart обнаружила ошибку: Запрос не был выполнен из-за ошибки ввода/вывода на устройстве.
27.01.2018 в 11:44
В теории флешка может быть повреждена или что-то с USB портами. Пробовали на другом компьютере?
29.01.2018 в 13:17
У меня тоже самое! Вчера хотел Винду записать на флешку и произошла ошибка, теперь флешка не читается!
30.01.2018 в 14:51
У меня тоже так после 5-й шаг
01.02.2018 в 00:24
У меня немного иначе ситуация.
Я использовал свою microSD карту в смартфоне как дополнительную память телефона (не как отдельную память, а именно как часть памяти смартфона). Буквально со вчерашнего дня я начал замечать баги на своем смартфоне (стали пропадать иконки с рабочего стола, приложения вообще пропадали, хотя я их установил). Затем мне сам смартфоне выдал, что не может прочитать sd карту и потребовал отформатировать ее. Сделал, как он просил. Ничего путного с этого не вышло. Затем на компьютере попытался отформатировать с использованием diskpart в командной строке. После команды clean пишет, что операция прошла успешно. Но затем, когда я ввожу команду list partition, diskpart показывает, что там 2 раздела, коих там быть не должно. Вывод: sd карта не форматнулась.
05.02.2018 в 06:53
размер второго посмотрели? обычно отмечается и жесткий
09.03.2018 в 21:13
мне подошел этот способ
«Прежде всего, отмечу, что на некоторых флешках, а также на картах памяти есть переключатель, одно положение которого устанавливает защиту от записи, а другое — снимает ее.»
спасибо
18.05.2018 в 23:53
ничего не помогло. диск защищен от записи
10.07.2018 в 18:49
ничего не помогло, диск защищён от записи. diskpart чистит атрибуты, но флешку чистить отказывается-«носитель защищён от записи». В редакторе всё было «не задано», но мне этого мало — поставил всё на выключение. а воз и ныне там. не форматируется. есть ещё варианты?
11.07.2018 в 09:18
На самой флешке нет переключателя защиты от записи?
Ну и такие варианты: https://remontka.pro/usb-repair-software/
19.07.2018 в 11:00
16.08.2018 в 08:16
Спасибо! То как в басне «мартышка и очки» всё утро «провозился», а про переключатель даже не вспомнил). Стыдно на таких мелочах «прокалываться»!)
10.09.2018 в 13:34
Доброго времени суток всем. Та же проблема. Windows не может завершить форматирование… файловая система не распознана. Но в моем случае (еще пока не пробовал, Юно почти уверен..) В общем так… на флешке была записана OS Linux.. дал брату флншку.. он удалил пару файлов.. и все.. Винда видит, но ничего поделать с ней не может. Думаю, что именно Linux должен отформатировать.
11.09.2018 в 10:43
А попробуйте такой метод (хоть он и про другое, но может сработать): https://remontka.pro/delete-partitions-usb/
24.07.2019 в 11:00
Всем хай! У меня такая проблема, записывал на USB-Flash музыку отцу в машину, закинул 127 треков, после этого просто вышло сообщение что диск защищён от записи. Не могу удалить, не отформатировать, не записать. Хотя все воспроизводится. И да винда не может проверить флешку на наличие ошибок, так же пишет что защищена от записи(
24.07.2019 в 11:07
А это случилось после того, как уже использовали в машине? Никаких переключателей на самой флешке нет для защиты от записи?
Примечание: после отправки комментария он не появляется на странице сразу. Всё в порядке — ваше сообщение получено. Ответы на комментарии и их публикация выполняются ежедневно днём, иногда чаще. Возвращайтесь.
remontka.pro
Флешка пишет диск защищен от записи
 Извиняюсь за заголовок, но именно так задают вопрос, когда при действиях с USB флешкой или картой памяти Windows сообщает об ошибке «Диск защищен от записи. Снимите защиту или воспользуйтесь другим диском» (The disk is write-protected). В этой инструкции покажу несколько способов снять такую защиту с флешки и расскажу, откуда она берется.
Извиняюсь за заголовок, но именно так задают вопрос, когда при действиях с USB флешкой или картой памяти Windows сообщает об ошибке «Диск защищен от записи. Снимите защиту или воспользуйтесь другим диском» (The disk is write-protected). В этой инструкции покажу несколько способов снять такую защиту с флешки и расскажу, откуда она берется.
Отмечу, что в разных случаях сообщение о том, что диск защищен от записи может появляться по разным причинам — часто по причине настроек Windows, но иногда из-за испорченной флешки, коснусь всех вариантов. Отдельная информация будет по USB накопителям Transcend, ближе к концу руководства.
Примечания: Бывают флешки и карты памяти, на которых есть физический переключатель защиты от записи, обычно подписанный Lock (Проверьте и передвиньте. А еще он иногда ломается и не переключается обратно). Если что-то оказалось не совсем понятным, то внизу статьи есть видео, в котором продемонстрированы почти все способы исправить ошибку.

Убираем защиту от записи с USB в редакторе реестра Windows
Для первого способа исправить ошибку потребуется редактор реестра. Для его запуска вы можете нажать клавиши Windows + R на клавиатуре и ввести regedit, после чего нажать Enter.
В левой части редактора реестра вы увидите структуру разделов редакторе реестра, найдите пункт HKEY_LOCAL_MACHINE SYSTEM CurrentControlSet Control StorageDevicePolicies (учтите, что этого пункта может и не быть, тогда читаем дальше).

Если этот раздел присутствует, то выберите его и посмотрите в правой части редактора реестра, есть ли там параметр с именем WriteProtect и значением 1 (именно это значение может вызывать ошибку Диск защищен от записи). Если он есть, то кликните по нему дважды и в поле «Значение» введите 0 (ноль). После чего сохраните изменения, закройте редактор реестра, извлеките флешку и перезагрузите компьютер. Проверьте, была ли исправлена ошибка.
Если такого раздела нет, то кликните правой кнопкой мыши по разделу, находящемуся на уровень выше (Control) и выберите «Создать раздел». Назовите его StorageDevicePolicies и выберите его.

Затем кликните правой кнопкой мыши в пустой области справа и выберите пункт «Параметр DWORD» (32 или 64 бита, в зависимости от разрядности вашей системы). Назовите его WriteProtect и оставьте значение равным 0. Также, как и в предыдущем случае, закройте редактор реестра, извлеките USB накопитель и перезагрузите компьютер. После чего можно проверить, сохранилась ли ошибка.
Как убрать защиту от записи в командной строке
Еще один способ, который может помочь убрать ошибку USB диска, который вдруг показывает ошибку при записи — снять защиту в командной строке.
Для этого проделайте следующие действия:
- Запустите командную строку от имени администратора (в Windows 8 и 10 через меню Win+X, в Windows 7 — через правый клик по командной строке в меню Пуск).
- В командной строке введите Diskpart и нажмите Enter. Затем введите команду list disk и в списке дисков найдите свою флешку, вам потребуется ее номер. Введите по порядку следующие команды, нажимая Enter после каждой.
- select disk N (где N номер флешки из предыдущего шага)
- attributes disk clear readonly
- exit
Закройте командную строку и попробуйте снова произвести какие-либо действия с флешкой, например, отформатировать ее или записать какую-либо информацию, чтобы проверить, исчезла ли ошибка.
Диск защищен от записи на флешке Transcend
Если у вас USB диск Transcend и при его использовании вы столкнулись с указанной ошибкой, то оптимальным вариантом для вас будет воспользоваться специальной фирменной утилитой JetFlash Recovery, предназначенной для исправления ошибок их накопителей, в том числе и «Диск защищен от записи». (Впрочем, это не означает, что предыдущие способы решения не подходят, так что, если не поможет, попробуйте и их тоже).
Бесплатная утилита Transcend JetFlash Online Recovery доступна на официальной странице http://transcend-info.com (в поле поиска на сайте введите Recover, чтобы быстро найти ее) и большинству пользователей помогает решить проблемы с флешками этой фирмы.
Видео инструкция и дополнительная информация
Ниже — видео по данной ошибке, в которой показаны все описанные выше способы. Возможно, она сможет вам помочь разобраться с проблемой.
Если ни один из способов не помог, попробуйте также утилиты, описанные в статье Программы для ремонта флешки. А если и это не поможет, то можно попробовать выполнить низкоуровневое форматирование флешки или карты памяти.
А вдруг и это будет интересно:
Почему бы не подписаться?
Рассылка новых, иногда интересных и полезных, материалов сайта remontka.pro. Никакой рекламы и бесплатная компьютерная помощь подписчикам от автора. Другие способы подписки (ВК, Одноклассники, Телеграм, Facebook, Twitter, Youtube, Яндекс.Дзен)
28.03.2019 в 14:13
после перезагрузки комп вообще не загружается! Пробывала первый вариант… я в шоке!
28.03.2019 в 17:34
Попробуйте флешку вынуть.
В Windows же запущенной проделывали операцию? Именно флешку очищали, ничего не перепутали?
04.04.2019 в 19:20
Если у вас microSD (маленькая такая) и вставляете в адаптер,
проверьте на нём боковой переключатель!
Он и защищает от записи!
Я уж в низкоуровневые дебри полез, а сын спросил, глядя на картинку адаптера, что это?
Вуаля!
24.04.2019 в 13:31
Спасибо за ваш комментарий. У меня была именно эта проблема, переключила и теперь можно удалить. «а ларчик просто открывался»
27.06.2019 в 15:38
Я пробовала все описанные способы, ничего. Потом дошла до комментариев. Спасибо, вы мой спаситель.
02.08.2019 в 12:16
Мужик ты просто бог со своим коментом я уже что только не пробывал а тут тупо все так просто спасибо работает )))
06.04.2019 в 16:44
Реестр помог, спасибо!
07.04.2019 в 20:25
Программа помогла на ура. Восстановил 2 флешки которую пытались восстановить в сервисах. Огромное спасибо.
08.05.2019 в 10:54
Слава Богу, а Вам большая благодарность за статью!
Помог вариант:
«выберите «Создать раздел». Назовите его StorageDevicePolicies…»
08.05.2019 в 15:28
Пробовал снять защиту на диске, не помог ни один из вариантов
27.05.2019 в 00:48
02.06.2019 в 01:27
спасибо. через командную строку помогло. использовал clear readonly. Реестр поменять с 1 на ноль не помогло а так полвечера промаялся хорошо что нашёл вашу статью. Я уже думал что диск ssd заглючил выдавало: защищен от записи. Хорошо что есть умные люди)
04.06.2019 в 09:36
После проверки антивирусом обнаружена шпионская программа. Висит в карантине не удаляется. Флешка не снимается по защите от записи
12.06.2019 в 00:01
Спасибо большое!
Помогла лишь утилита Transcend JetFlash Online Recovery.
16.06.2019 в 17:06
Спасибо, последний вариант помог
12.07.2019 в 21:30
После того как я попробовал способ через командную строку, не видит флешку ни на моем пк ни на других. Что делать?
13.07.2019 в 10:32
А в утилите управление дисками флешка отображается? (Win+R — diskmgmt.msc)
14.07.2019 в 10:21
Спасибо большое, все получилось
Примечание: после отправки комментария он не появляется на странице сразу. Всё в порядке — ваше сообщение получено. Ответы на комментарии и их публикация выполняются ежедневно днём, иногда чаще. Возвращайтесь.
remontka.pro
Как снять защиту — флешка защищена от записи
Если же Вы попали на эту страницу, тогда скорее всего Вам пришлось встретиться с ошибкой флешка защищена от записи. Проблема может быть как в одном переключателе на самой карте памяти, так и через причину заражения флешки вирусами. Способов как можно разблокировать накопитель не мало, но мы подобрали лучшие.
Сегодня мы узнаем как снять защиту от записи с флешки разными способами, поскольку часто бывает не форматируется флешка и выскакивает окно диск защищен от записи. Мы же рассмотрим как разблокировать защищенную от записи флешку на операционной системе Windows 10, но эти способы также подойдут для пользователей предыдущих версий операционной системы Windows.
Как снять защиту — флешка защищена от записи
Если пишет что флешка защищена от записи, в первую очередь нужно проверить нет ли на ней никаких переключателей, поскольку можно встретить разные флешки, где всего лишь с помощью одного переключателя можно защитить флешку от записи. Сложно сказать необходима ли такая функция вообще на картах памяти, но как вариант, может она защищена именно таким способом.
Рекомендуем также проверить её на наличие вирусов, поскольку это одна с частых проблем созданную вирусами. Для проверки можете воспользоваться как популярными бесплатными антивирусами, так и встроенной программой защитник в Windows 10.
Если же такого переключателя нет и вирусы не были обнаружены, тогда стоит воспользоваться одним с наших способов представленных ниже.
Снять защиту с помощью редактора реестра
Перед внесением изменений в реестр рекомендуем ознакомится со статьей как создать резервную копию реестра в Windows 10.
- Открываем редактор реестра в Windows нажав Win+R и выполнив команду regedit.
- Дальше переходим по пути: HKEY_LOCAL_MACHINE SYSTEM CurrentControlSet Control StorageDevicePolicies.
- Находим параметр WriteProtect и меняем его значение на 0.

Если же нет такого параметра или же даже папки, тогда нужно создать их самому. Папка обязательно должна находиться в разделе Control, а параметр должен быть типа DWORD.
Последним шагом делаем перезагрузку компьютера, и проверяем сработал ли данный способ с Вашей флешкой.
Разблокировать защищенную от записи флешку в редакторе локальной групповой политики
Обратите внимание, что этот способ подойдет не всем, поскольку редактор групповой политики отсутствует в домашней и начальной версиях Windows 10, а есть только в профессиональной и корпоративной версиях. Можно его перенести с профессиональной версии, но легче воспользоваться другим способом.
- Открываем редактор локальной групповой политики выполнив команду gpedit.msc в окне Win+R.
- Переходим в Конфигурация компьютера>Административные шаблоны>Система>Доступ к съемным запоминающим устройствам.
- Находим параметр политики Съемные диски: запретить запись и устанавливаем значение Отключено.

- Аналогичные действия проводим по пути: Конфигурация пользователя >Административные шаблоны >Система >Доступ к съемным запоминающим устройствам.
Форматирование флешки через командную строку Diskpart
Способ с использованием команды Diskpart действительно отличный, но после него пользователь получает отформатированную карту памяти или же диск. Если же в случае с флешкой легко можно сделать копию файлов, то с локальным диском немного сложнее. Сам способ немного дольше за предыдущие, но на много эффективней.
- Запускаем командную строку от имени администратора и выполняем команду: Diskpart. Как запустить командную строку на Windows 10 можно найти здесь.

- Для просмотра списка дисков выполняем команду: list disk.
- В списке найдите номер нужного диска и выполните команду: select disk N, где N это номер флешки в списке всех дисков.
- Чтобы разблокировать флешку выполняем команду: attributes disk clear readonly.
- Дальше удаляем всю информацию с флешки выполнив команду: clean.
- Чтобы создать новый раздел используем команду: create partition primary и select partition 1.
- Команда active сделает раздел активным.
- Форматируем флешку с помощью команды format fs=fat32, для форматирования в системе FAT32 (format fs=ntfs — форматируем в системе NTFS).
- Последний шаг присвоение буквы диска командой assign.
Как Вы уже могли догадаться, процесс действительно долгий, но проверенный временем. Рекомендуем его использовать, если же предыдущие способы не сработали, или же не подошли.
Программа для низкоуровневого форматирования флешки
Если же предыдущие способы не решили проблему когда диск защищен от записи и не форматируется флешка стандартными средствами, тогда можно воспользоваться программой для низкоуровневого форматирования флешки.
Кратко говоря низкоуровневое форматирование флешки — это разметка флеш-устройства на сектора для записи служебной информации, необходимой для его работы. Все данные будут при этом удалены без возможности восстановления.
HDD Low Level Format Tool
Лучшая программа для низкоуровневого форматирования флешки или любого другого накопителя. Скачать её можно с официального сайта: hddguru.com/software/HDD-LLF-Low-Level-Format-Tool.
Для форматирования с помощью HDD Low Level Format Tool нужно всего лишь установить и запустить программу. В списке дисков выбрать Вашу флешку, перейти во вкладку LOW-LEVEL FORMAT и нажать кнопку Format this device.
После завершения низкоуровневого форматирования используйте средства операционной системы Windows, чтобы форматировать флешку ещё раз, поскольку флешка будет определяться как не отформатированное устройство.
В этой статье мы рассмотрели как снять защиту — флешка защищена от записи. Конкретно сказать почему пишет что флешка защищена от записи нельзя, поскольку причин может быть много, но способы исправления остаются универсальными. Рекомендуем использовать программы низкоуровневого форматирования флешки только в случаях, когда не получилось исправить проблему другими способами.
Если же флешка была как-нибудь повреждена, имеется ввиду программно, то стоит обратить внимание на статью как восстановить поврежденную флешку. Но если Вы собираете скачать сторонние программы, то помните, что для каждой карты памяти существует своя программа.
windd.ru