Как добавить Мой компьютер на рабочий стол в Windows 10
Как добавить Мой компьютер на рабочий стол в Windows 10
Если вы привыкли использовать операционную систему Windows 7, то с переходом на Windows 10 у вас могут возникнуть трудности с выполнением даже самых простых операций. Ведь с приходом Windows 10 многие стандартные действия стали выполнятся немного по-другому.
Например, в Windows 10 изменилось окно «Персонализация», которое вызывается с рабочего стола. Из-за чего у пользователей не получается добавить значок Мой компьютер на рабочий стол.
В данной короткой статье мы и разберем данную ситуацию. Сейчас вы узнаете о том, как добавить Мой компьютер на рабочий стол в Windows 10.
Шаг № 1. Откройте окно «Персонализация» с помощью контекстного меню на рабочем столе.
Для начала нужно открыть контекстное меню на рабочем столе. Для этого кликните правой кнопкой мышки по пустому месту на вашем рабочем столе. После появления контекстного меню нужно выбрать пункт «Персонализация».

Шаг № 2. Перейдите в раздел «Темы» и кликните на ссылку «Параметры значков рабочего стола».
Дальше нужно перейти в раздел «Темы». В данном разделе нужно кликнуть по ссылке «Параметры значков рабочего стола», которая находится в разделе «Связанные параметры».

Шаг № 3. Добавьте значок Мой компьютер на рабочий стол.
В окне «Параметры значков рабочего стола» нужно установить галочку напротив пункта «Компьютер» и сохранить настройки нажатием на кнопку «Ok».

После этого на рабочем столе появится значок с названием «Этот компьютер». Данный значок полностью соответствует значку «Мой компьютер», который использовался в старых версиях Windows.
Также с помощью окна «Параметры значков рабочего стола» на рабочий стол можно добавить значки корзины, панели управления, сети и файов пользователя.
Дополнено. Окно «Параметры значков рабочего стола» можно также открыть с помощью команды. Для этого нажмите комбинацию клавиш Windows-R и в открывшемся окне выполните следующую команду:
- Rundll32 shell32.dll,Control_RunDLL desk.cpl,,5
После выполнения этой команды вам останется только установить отметку напротив пункта «Компьютер» и сохранить настройки нажатием на кнопку«ОК».
comp-security.net
Как вернуть значок компьютера на рабочий стол Windows 10
 Вопрос о том, как вернуть значок «Мой компьютер» (Этот компьютер) на рабочий стол Windows 10 с момента выхода системы задавался на этом сайте чаще чем любой другой вопрос, имеющий отношение к новой ОС (за исключением вопросов о проблемах с обновлением). И, несмотря на то, что это элементарное действие, решил написать-таки эту инструкцию. Ну и снять заодно видео на данную тему.
Вопрос о том, как вернуть значок «Мой компьютер» (Этот компьютер) на рабочий стол Windows 10 с момента выхода системы задавался на этом сайте чаще чем любой другой вопрос, имеющий отношение к новой ОС (за исключением вопросов о проблемах с обновлением). И, несмотря на то, что это элементарное действие, решил написать-таки эту инструкцию. Ну и снять заодно видео на данную тему.
Причина, по которой пользователи интересуются вопросом в том, что значок компьютера на рабочем столе Windows 10 отсутствует по умолчанию (при чистой установке), а включается уже не так, как это было в предыдущих версиях ОС. А сам по себе «Мой компьютер» — очень удобная штука, я его тоже держу на рабочем столе.
Включение отображения значков рабочего стола
В Windows 10 для отображения значков рабочего стола (Этот компьютер, Корзина, Сеть и папка пользователя) присутствует тот же апплет панели управления, что и раньше, однако запускается он из другого места.
Стандартный путь попасть в нужное окно — кликнуть правой кнопкой мыши в любом пустом месте рабочего стола, выбрать пункт «Персонализация», а затем открыть пункт «Темы».
Именно там в разделе «Сопутствующие параметры» вы найдете необходимый пункт «Параметры значков рабочего стола».
Открыв этот пункт, вы можете указать, какие значки отображать, а какие — нет. В том числе включить «Мой компьютер» (Этот компьютер) на рабочем столе или убрать корзину с него и т.п.
Есть и другие способы быстро попасть в те же самые настройки для возврата значка компьютера на рабочий стол, которые подходят не только для Windows 10, но и для всех последних версий системы.
- В панели управления в поле поиска справа вверху наберите слово «Значки», в результатах вы увидите пункт «Отображение или скрытие обычных значков на рабочем столе».
- Можно открыть окно с параметрами отображения значков рабочего стола хитрой командой, запущенной из окна «Выполнить», которое можно вызывать, нажав клавиши Windows + R. Команда: Rundll32 shell32.dll,Control_RunDLL desk.cpl,,5 (ошибок в написании не сделано, все именно так).
Ниже — видео инструкция, в которой показаны описанные шаги. А в конце статьи описан еще один способ включить значки рабочего стола, с помощью редактора реестра.
Надеюсь, рассмотренный простой метод возвращения значка компьютера на рабочий стол оказался понятен.
Возвращаем значок «Мой компьютер» в Windows 10 с помощью редактора реестра
Есть и еще один путь вернуть этот значок, а также все остальные — это использование редактора реестра. Сомневаюсь, что он кому-то пригодится, но для общего развития не помешает.
Итак, для того, чтобы включить отображение всех системных значков на рабочем столе (примечание: это в полной мере работает, если ранее вы не пользовались включением и отключением значков с помощью панели управления):
- Запустите редактор реестра (клавиши Win+R, ввести regedit)
- Откройте раздел реестра HKEY_CURRENT_USER Software Microsoft Windows CurrentVersion Explorer Advanced
- Найдите параметр DWORD 32 бита с именем H >После этого закройте компьютер и перезагрузите компьютер, либо выйдите из Windows 10 и снова войдите.
А вдруг и это будет интересно:
Почему бы не подписаться?
Рассылка новых, иногда интересных и полезных, материалов сайта remontka.pro. Никакой рекламы и бесплатная компьютерная помощь подписчикам от автора. Другие способы подписки (ВК, Одноклассники, Телеграм, Facebook, Twitter, Youtube, Яндекс.Дзен)
22.01.2019 в 18:48
Спасибо! Коротко и все четко по сути!
Примечание: после отправки комментария он не появляется на странице сразу. Всё в порядке — ваше сообщение получено. Ответы на комментарии и их публикация выполняются ежедневно днём, иногда чаще. Возвращайтесь.
remontka.pro
Мой компьютер на рабочий стол windows 10
Здравствуйте уважаемый посетитель сайта! Многие начинающие пользователи персонального компьютера часто задают мне вопрос: «Как правильно зарегистрироваться В Контакте», поэтому я решил написать инструкцию — как правильно зарегистрироваться В Контакте. Урок несложный и думаю он не вызовет никаких трудностей у начинающих пользователей ПК.
Чтобы создать ярлык мой компьютер на рабочем столе windows 10, вам нужно будет на своем компьютере выполнить следующие действие:
На рабочем столе windows один раз нажимаем правую кнопку мыши, после чего откроется контекстное меню, в котором, вам нужно будет выбрать пункт «Персонализация».

После чего на вашем компьютере откроется окошко «Персонализация» вашего компьютера, в этом окошке, выбираем пункт «Темы», затем в правой части окна наводим курсор мыши на ссылку «Параметры значков рабочего стола» и один раз нажимаем левую кнопку мыши.
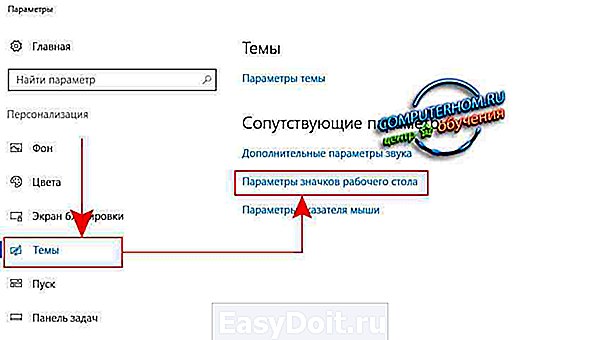
После всех выполненных действий, на вашем компьютере откроется специальное окошко, в котором, вы и сможете вывести мой компьютер на рабочий стол виндовс.
И так чтобы отправить мой компьютер на рабочий стол windows, вам нужно будет установить галочку напротив пункта «Компьютер», затем нажать на кнопку «Применить» и «OK».

Когда вы нажмете на кнопку «Применить» и «OK», ярлык мой компьютер будет установлен на вашем рабочем столе windows 10.
Вот таким вот простым способом можно поставить мой компьютер на рабочий стол.
www.computerhom.ru
Как поставить значок «Мой компьютер» на рабочий стол в Windows 10
Судя по количеству гневных постов в социальных сетях, основной недостаток новой операционной системы от Microsoft заключается в том, что отсутствует значок компьютера на рабочий стол Windows 10.

Содержание:
Хотя у нее есть и великое множество других недостатков, многих пользователей сильно раздражает то, что они не могут отобразить на своем рабочем столе привычный ярлык «Мой компьютер».
И дело в том, что по умолчанию его действительно там нет – с выходом новой ОС он попросту исчез. Поэтому многие ищут в интернете информацию о том, как вернуть его на рабочий стол.
Для этого существует всего лишь два способа – через стандартные настройки внешнего вида рабочего стола и через редактор реестра. Рассмотрим каждый из них более подробно.
При помощи настроек рабочего стола
На самом деле, из всей системы ярлык «Мой компьютер» не исчез, он там есть, но на рабочем столе не отображается.
Соответственно, его нужно просто отобразить, вывести на рабочий стол из самых дальних уголков системы.
Стоит отметить, что в Windows 10 по умолчанию нет и других привычных для нас ярлыков, но все их можно вывести на рабочий стол одним и тем же способом.
Заключается этот способ в выполнении следующей последовательности действий:
- Установить курсор мыши в любом месте, где нет ярлыков, и кликнуть там правой кнопкой мыши.
- Выбрать «Персонализация» (выделен на рисунке №1) в появившемся списке доступных команд.

№1. Выпадающее меню на рабочем столе Windows 10
- В появившемся окне следует обратить внимание на набор разделов, расположенный в левой стороне. В этом наборе необходимо выбрать пункт «Темы» (выделен на рисунке №2 зеленым цветом). Делается это простым кликом на него.
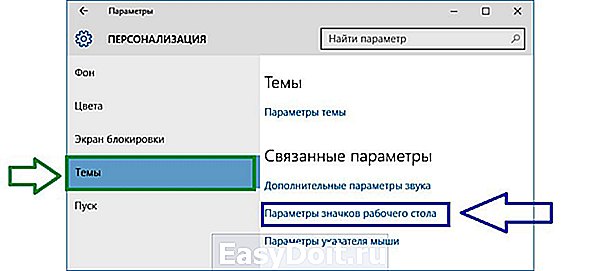
№2. Окно «Персонализация» в Windows 10
- После этого в разделе «Связанные параметры» следует найти пункт «Параметры значков рабочего стола» (выделен синим цветом на рисунке №2) и нажать на него.
- Откроется соответствующее окно. В нем можно увидеть панель выбора стандартных значков Windows. Озаглавлена она как «Значки рабочего стола» (выделена красным цветом на рисунке №3).
В этой панели нужно всего лишь установить галочки напротив тех пунктов, которые будут размещаться на рабочем столе.

№3. Окно параметров значков на рабочем столе
- После выбора всех необходимых пунктов остается нажать кнопку «ОК» и выйти из настроек рабочего стола.
Интересно, что попасть в нужное нам меню параметров, которое позволяет отобразить ярлык «Этот компьютер», можно еще несколькими путями.
Как попасть в «Параметры значков рабочего стола»
Для этого существует еще несколько способов, а конкретно:
- Открыть «Панель управления». В строке поиска (на рисунке №4 выделена зеленым цветом) ввести слово «значки» или любое другое слово из названия искомого нами окна («Параметры значков рабочего стола»).
После этого среди результатов поиска найдите пункт «Отображение или скрытие обычных значков на рабочем столе» (выделен красным цветом). Нажмите на него.

№4. Поиск в панели управления и отображенные результаты поиска
- Нажатием на клавиатуре сочетания клавиш Win+R (без плюса) открыть окно выполнения команд. В строке ввода написать «Rundll32 shell32.dll,Control_RunDLL desk.cpl,,5», как это показано на рисунке №5.
После этого нажать на клавиатуре Enter или кнопку «ОК» в том же окне. Такие действие приведут к открытию того окна, которое нам нужно и в котором можно восстановить ярлык «Этот компьютер».
№5. Ввод команды открытия параметров отображения ярлыков на рабочем столе в окно выполнения команд в Windows 10
Собственно, такой простой способ дает возможность восстановить нужные нам значки на рабочем столе. Но существует и более сложный метод.
Он предназначен для тех случаев, когда создать эти значки описанным выше способом не удается по каким-то причинам.
Кстати, вас могут заинтересовать еще статьи:
При помощи редактора реестра
Что касается того, как вернуть значок «Этот компьютер» с помощью редактора реестра, то данный способ подразумевает выполнение следующей последовательности действий:
- Нажать на клавиатуре сочетание клавиш Win + R . Откроется такое же окно, как показано на рисунке №5. Но в строке ввода необходимо ввести не ту команду, которая фигурирует на том рисунке, а «regedit».
- После этого в проводнике, который на рисунке 6 выделен красным цветом, последовательно перейти в папку «HKEY_CURRENT_USER», затем в «Software», «Microsoft Windows», «CurrentVersion», «Explorer» и, наконец, в Advanced. Именно эта папка и открыта на рисунке ниже.

№6. Окно редактора реестра в Windows 10
- После этого в основном окне редактора откроется содержание нужной нам папки. В ней необходимо найти файл с названием «H >
№7. Редактирование файла «HideIcons»
- Теперь остается только нажать «ОК», выйти из редактора реестра и перезагрузить компьютер.
№8. Меню создания параметра в редакторе реестра
Первый способ наглядно представлен в видеоролике ниже. Что касается других, то несмотря на кажущуюся сложность, абсолютно ничего сложного в них нет.
Windows 10: значок Мой компьютер на Рабочий стол
Два способа, как отобразить значок Мой компьютер на Рабочем столе в Windows 10.
geek-nose.com
Мой компьютер на рабочий стол Windows 10
Как добавить мой компьютер на рабочий стол Windows 10? Многие пользователи задаются таким вопросом, после установки, переустановки операционных систем Windows 8, 8.1, 10.

В ОС виндоус XP и 7 значок моего компьютера можно было добавить из меню Пуск. В последующих системах, вывести его на dekstop, можно сделать по другому алгоритму действий. Читайте этот пост до конца, и вы узнаете, как это сделать на десятке.
Добавляем ярлык компьютера
На мой взгляд самый быстрый и легкий способ, это добавление ярлыка моего компьютера на дэкстоп. Как это сделать? Если у вас его еще нет, то на рабочем столе, возле Меню пуск, нажмите на папку Проводника.

Слева находим Этот компьютер, нажимаем на него левой кнопкой мыши, удерживая кнопку, перетаскиваем его на свободное место рабочего стола (создаем ссылку).
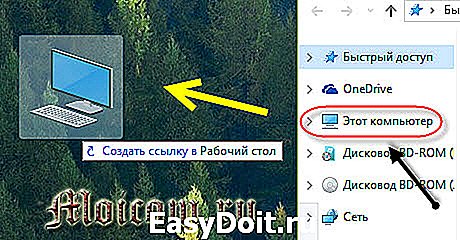
У нас появляется ярлык — Этот компьютер.

Открываем новый ярлык, смотрим на его кликабельность и работоспособность.

Видео урок — как добавить ярлык на dekstop
Полноценный значок этого компьютера
Процедура быстрая и не сложная, должен справится каждый. Для добавления нового и полноценного значка ПК, заходим в Меню Пуск.


Затем персонализация (фон, экран блокировки).

Идем в темы и параметры значков рабочего стола.

Ставим галочки возле нужных значков рабочего стола. Можно поменять значки, а также, дать добро темам изменять значки на рабочем столе. Как выбрали, нажимайте применить и OK.

Для моей работы нужны только три значка компьютера, корзины и панели управления, остальными двумя, я почти не пользуюсь. Вы можете сделать свой выбор.

Быстрый доступ к персонализации
Второй способ попасть в персонализацию очень прост и быстр. Нажимаем правой кнопкой на свободном пространстве рабочего стола и во всплывающем меню переходим к персонализации.

Далее идем в Темы -> Параметры значков рабочего стола и добавляем нужные элементы.
Третий способ через поиск в Windows. Нажимаем на лупу в нижнем левом углу монитора, возле меню пуск.
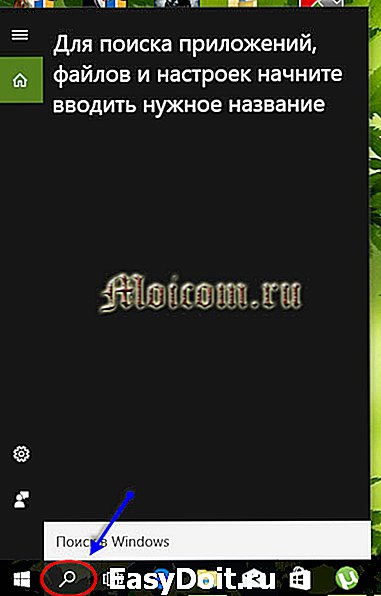
Для поиска необходимых файлов, приложений и настроек начинайте писать нужные названия, например, персонализация.

Попадаем на домашнюю страницу — панели управления, оформления и персонализации.

В левом верхнем углу переходим к изменению значков рабочего стола.
Быстрый запуск параметров значков рабочего стола
Если вы часто меняете элементы на рабочем столе и вам нужно быстро попасть в его параметры, то нужно выполнить следующие действия.
Открываем окно выполнить, нажимаем сочетание клавиш на клавиатуре . Возможно вас заинтересует информация горячие клавиши виндоус 7.
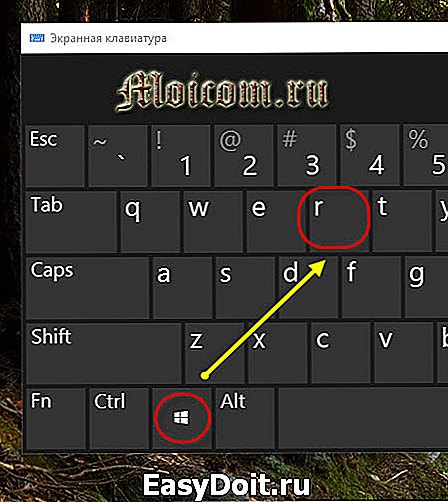
Появляется окно выполнить. Вводим имя команды, папки, программы, документа или ресурса в сети интернет, который требуется открыть.

Набираем следующий текст Rundll32 shell32.dll,Control_RunDLL desk.cpl,,5, > и нажимаем OK.

Значок на рабочем столе
Сегодня мы с вами научились как добавить ярлык и значок мой компьютер на рабочий стол в Windows 10. Узнали несколько способов как быстро попасть в персонализацию и параметры значков рабочего стола. Надеюсь информация оказалась для вас полезной.
Возможно у вас появились вопросы, связанные со значками dekstop. Можете задавать их ниже в комментариях к этой статье, а также воспользоваться формой обратной связи со мной.
Так же, можете задавать любые вопросы, связанные с компьютерной тематикой на странице задать вопрос.
Благодарю вас, что читаете меня в Твиттере.
Оставайтесь на связи — мой канал You Tube.
Если приведенная выше информация оказалась для вас полезной, тогда рекомендую подписаться на обновления моего блога, чтобы всегда быть в курсе свежей и актуальной информации по настройке вашего компьютера.
Не забудьте поделиться этой информацией с вашими знакомыми и друзьями. Нажмите на социальные кнопки — поблагодарите автора.
С уважением, Дмитрий Сергеев 17 декабря 2016
moicom.ru
