Как добавить корзину на рабочий стол Windows 10
Как добавить корзину на рабочий стол Windows 10?
При выполнении чистой установки Windows 10 или создании новой учётной записи пользователя, система по умолчанию добавляет на рабочий стол значок корзины.
Далеко не все пользователи используют корзину, кто-то предпочитает использовать сочетание клавиш Shift + Del для полного удаления файлов, не перемещая их в Корзину. Тем не менее, есть и те пользователи, которые часто используют корзину для восстановления удалённых файлов. Это мудрое решение, которому могут помешать обстоятельства.

Пользователи часто жалуются на отсутствие значка корзины на рабочем столе Windows 10. Этот значок не так просто удалить, в отличие от других иконок и файлов. Но, если значок корзины не появляется на рабочем столе, то можно вручную восстановить его.
Добавление или восстановление значка Корзины
В отличие от предыдущих версий Windows, добавление или удаление значка корзины с рабочего стола Windows 10 слегка упрятали с классического окна «Персонализации». Пользователям нужно выполнить ещё пару шагов для возвращения корзины на рабочий стол или полного его удаления с рабочего стола.
Если удалили значок или он не появился, то проследуйте по указанным ниже пунктам.
Шаг 1: Щелкните правой кнопкой мыши на рабочем столе, выберите пункт «Персонализация». Он автоматически направит вас в раздел «Персонализация» в приложении «Настройки».
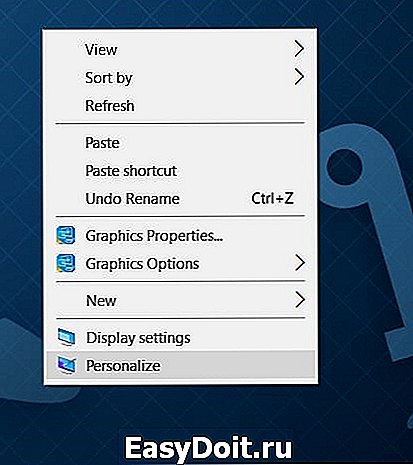
Шаг 2: Выберите пункт «Темы». Под связанными настройками нажмите на значок настроек иконок рабочего стола.
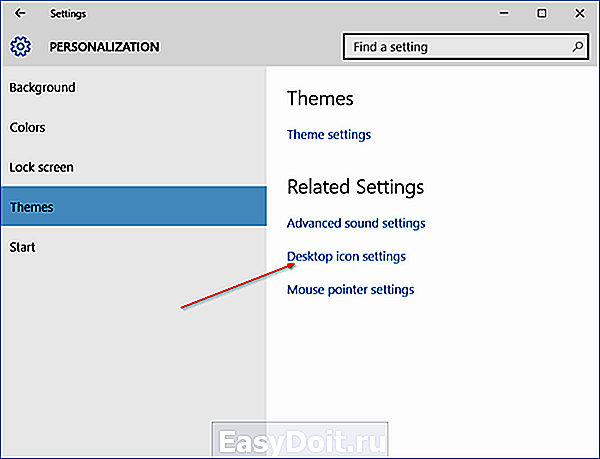
Шаг 3: Откроется раздел настроек значков рабочего стола. Нужно установить флажок около надписи Корзины. Далее нажмите на кнопку «Применить», чтобы добавить корзину на рабочий стол Windows 10.

Как можно увидеть на картинке выше, здесь также есть возможность изменить иконки по умолчанию как у Корзины, так и у других важных компонентов.
Чтобы изменить значок, выберите его, нажмите кнопку «Изменить», перейдите к файлу с иконкой (должен быть в формате .ico).
Обзор ActionDash: статистика использования Android в красках, но без смысла

Как отправлять несжатые изображения через WhatsApp
gadgetick.com
Как вернуть значок компьютера на рабочий стол Windows 10
 Вопрос о том, как вернуть значок «Мой компьютер» (Этот компьютер) на рабочий стол Windows 10 с момента выхода системы задавался на этом сайте чаще чем любой другой вопрос, имеющий отношение к новой ОС (за исключением вопросов о проблемах с обновлением). И, несмотря на то, что это элементарное действие, решил написать-таки эту инструкцию. Ну и снять заодно видео на данную тему.
Вопрос о том, как вернуть значок «Мой компьютер» (Этот компьютер) на рабочий стол Windows 10 с момента выхода системы задавался на этом сайте чаще чем любой другой вопрос, имеющий отношение к новой ОС (за исключением вопросов о проблемах с обновлением). И, несмотря на то, что это элементарное действие, решил написать-таки эту инструкцию. Ну и снять заодно видео на данную тему.
Причина, по которой пользователи интересуются вопросом в том, что значок компьютера на рабочем столе Windows 10 отсутствует по умолчанию (при чистой установке), а включается уже не так, как это было в предыдущих версиях ОС. А сам по себе «Мой компьютер» — очень удобная штука, я его тоже держу на рабочем столе.
Включение отображения значков рабочего стола
В Windows 10 для отображения значков рабочего стола (Этот компьютер, Корзина, Сеть и папка пользователя) присутствует тот же апплет панели управления, что и раньше, однако запускается он из другого места.
Стандартный путь попасть в нужное окно — кликнуть правой кнопкой мыши в любом пустом месте рабочего стола, выбрать пункт «Персонализация», а затем открыть пункт «Темы».
Именно там в разделе «Сопутствующие параметры» вы найдете необходимый пункт «Параметры значков рабочего стола».
Открыв этот пункт, вы можете указать, какие значки отображать, а какие — нет. В том числе включить «Мой компьютер» (Этот компьютер) на рабочем столе или убрать корзину с него и т.п.
Есть и другие способы быстро попасть в те же самые настройки для возврата значка компьютера на рабочий стол, которые подходят не только для Windows 10, но и для всех последних версий системы.
- В панели управления в поле поиска справа вверху наберите слово «Значки», в результатах вы увидите пункт «Отображение или скрытие обычных значков на рабочем столе».
- Можно открыть окно с параметрами отображения значков рабочего стола хитрой командой, запущенной из окна «Выполнить», которое можно вызывать, нажав клавиши Windows + R. Команда: Rundll32 shell32.dll,Control_RunDLL desk.cpl,,5 (ошибок в написании не сделано, все именно так).
Ниже — видео инструкция, в которой показаны описанные шаги. А в конце статьи описан еще один способ включить значки рабочего стола, с помощью редактора реестра.
Надеюсь, рассмотренный простой метод возвращения значка компьютера на рабочий стол оказался понятен.
Возвращаем значок «Мой компьютер» в Windows 10 с помощью редактора реестра
Есть и еще один путь вернуть этот значок, а также все остальные — это использование редактора реестра. Сомневаюсь, что он кому-то пригодится, но для общего развития не помешает.
Итак, для того, чтобы включить отображение всех системных значков на рабочем столе (примечание: это в полной мере работает, если ранее вы не пользовались включением и отключением значков с помощью панели управления):
- Запустите редактор реестра (клавиши Win+R, ввести regedit)
- Откройте раздел реестра HKEY_CURRENT_USER Software Microsoft Windows CurrentVersion Explorer Advanced
- Найдите параметр DWORD 32 бита с именем H >После этого закройте компьютер и перезагрузите компьютер, либо выйдите из Windows 10 и снова войдите.
А вдруг и это будет интересно:
Почему бы не подписаться?
Рассылка новых, иногда интересных и полезных, материалов сайта remontka.pro. Никакой рекламы и бесплатная компьютерная помощь подписчикам от автора. Другие способы подписки (ВК, Одноклассники, Телеграм, Facebook, Twitter, Youtube, Яндекс.Дзен)
22.01.2019 в 18:48
Спасибо! Коротко и все четко по сути!
Примечание: после отправки комментария он не появляется на странице сразу. Всё в порядке — ваше сообщение получено. Ответы на комментарии и их публикация выполняются ежедневно днём, иногда чаще. Возвращайтесь.
remontka.pro
Пропала «Корзина» на рабочем столе. Способы восстановления
Очень часто возникают ситуации, когда с рабочего стола пропадает значок Корзины. Это происходит после применения различных твикеров или действия самих пользователей.
Первый способ — это применить редактор объектов групповой политики. Для этого необходимо выполнить следующие действия:
- В меню Пуск — Выполнить, введите команду gpedit.msc и нажмите кнопку ОК
- В Конфигурация пользователя выбираем Административные шаблоны и Рабочий стол. В правой части окна находим параметр «Удалить значок «Корзины» с рабочего стола»
- Открываем свойства этого параметра (правый клик) и выбираем «Не задан» и OK
- Перезагружаем компьютер
Второй способ — вернуть значок Корзины с помощью реестра. Выполняем следующие действия:
- В меню Пуск — Выполнить, введите команду regedit и нажмите ОК
- В
находим параметр <645FF040-5081-101B-9F08-00AA002F954E>и меняем его значение на «0«
Третий способ — восстановить Корзину.
- В меню Пуск — Выполнить, введите команду regedit и нажмите ОК
- В реестре находим
Дополнительные параметры в реестре для изменения свойств Корзины
Строковый параметр InfoTip меняет всплывающую подсказку: «Используется для временного сохранения файлов и папок, которые были удалены». Меняем значение @%SystemRoot%system32SHELL32.dll,-22915 на своё
Строковый параметр LocalizedString меняет стандартное имя «Корзина». Для этого надо изменить значение @%SystemRoot%system32SHELL32.dll,-8964 на свое, например «Ненужный мусор»
Значок Корзина в папке Мой компьютер. В разделе
www.windxp.com.ru
Как вернуть корзину на рабочий стол в Windows 10
Если же у Вас пропала корзина с рабочего стола в Windows 10, тогда Вы зашли по адресу. Мы не будем разбираться почему была удалена иконка корзины с рабочего стола и каким способом.
В этой статье мы рассмотрим где находится корзина в Windows 10 и как вернуть корзину на рабочий стол в Windows 10. В принципе предложенные нами способы, кроме первого, будут работать и на предыдущих версиях операционной системы Windows, поскольку ранее мы использовали стандартную панель управления.
Где находится корзина в Windows 10
Сама корзина расположена по умолчанию в папке C:$RECYCLE.BIN если Вы удаляете файл с системного диска. Открыть эту папку можно вставил этот путь в адресную строку проводника или выполнив команду %SYSTEMDRIVE%$RECYCLE.BIN в окне Win+R. Если же Вы удаляете файл на другом локальном диске, то файлы попадут в папку с аналогичным названием на другом локальном диске.
Максимальный размер этих папок можно посмотреть и задать в свойствах корзины. Чем больше памяти на диске тем больше значение заданы по умолчанию. Поэтому если Вы не знаете что это за папка Recycle.Bin и думали что вирус, то можете не волноваться, поскольку это папка корзины.
Как восстановить корзину на рабочем столе
Параметры Windows 10
- Открываем Параметры Windows 10 нажав горячие клавиши Win+I.
- Переходим в Персонализация >Темы и выбираем пункт Параметры значков рабочего стола.

- В открывшимся окне устанавливаем галочку на пункт Корзина и жмём ОК.

После применения изменений на рабочем столе сразу же появиться иконка корзины. Убрать значок корзины можно таким же способом.
Если же Вы используете любую другую операционную систему можете воспользоваться альтернативным способом входа в параметры значков рабочего стола. В принципе даже на Windows 10 этим способом намного быстрее будет воспользоваться:
Выполняем команду Rundll32 shell32.dll,Control_RunDLL desk.cpl,,5 в окне Win+R.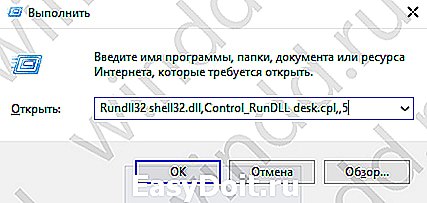
Создать значок
- На рабочем столе Создаем новую папку.
- Называем папку: Корзина.<645FF040-5081-101B-9F08-00AA002F954E>.

- Применяем изменения нажав Enter.
После применения изменений Вы получите ярлык корзины на рабочем столе со всеми её свойствами. Но основным отличием от предыдущего способа будет только возможность опять её удалить простым нажатием кнопки удалить в контекстном меню. В иконке с предыдущего способа такой функции не будет.
Редактор локальной групповой политики
Редактор групповой политики присутствует во всех операционных системах Windows 10, кроме Домашней и Начальной версий. При использовании этих версий нужно выбрать другой способ, если у Вас также была удалена корзина с рабочего стола.
- Выполните команду gpedit.msc в окне открывшимся после нажатия клавиш Win+R.
- Перейдите по пути: Конфигурация пользователя > Административные шаблоны > Рабочий стол.
- В текущем местоположении находим параметр политики Удалить значок «Корзина» с рабочего стола, и меняем значение на Не задано.

После внесения изменений в систему с помощью редактора групповой политики нужно будет выполнить перезапуск системы, чтобы изменения начали работать.
Как Вы поняли корзина находится в одном и том же расположении, но на разных локальных дисках. В зависимости от того с какого диска Вы удалили файл. А также мы рассмотрели как вернуть корзину на рабочий стол в Windows 10 разными способами. Теперь мы знаем что это за папка Recycle.Bin и для чего она используется в операционной системе Windows.
Поэтому если у Вас пропала корзина с рабочего стола Windows 10 воспользуйтесь одним из наших вариантов решения проблемы. Первые два способа по нашему мнению являются самыми удобными и эффективными. А также можете ознакомиться с инструкцией как добавить Мой компьютер на рабочий стол Windows 10, поскольку там мы использовали похожие способы.
windd.ru
Как убрать или вернуть обратно корзину на рабочий стол Windows 10
Многие пользователи любят чистоту на рабочем столе, размещая все необходимые ярлыки в Панели задач, в Пуске или приложениях, вроде Rocket Dock. Даже если туда ничего не помещать и своевременно удалять различные ярлыки, в рабочей среде всё равно будет отображаться пиктограмма Корзины.
Сегодня разберемся, как скрыть корзину на рабочем столе Windows 10, чтобы сделать его абсолютно чистым от любых объектов.
Альтернатива
Несмотря ни на что, любой пользователь обращается к файловой свалке время от времени, ведь в Корзине располагаются удаленные файлы и каталоги сколь угодно долго, пока не будут очищены.
Для того чтобы вывести Корзину на Панель задач, перетаскиваем ее пиктограмму в требуемое место на панель правее от Пуска, и отпускаем левую клавишу мыши с появлением надписи: «Закрепить в Проводник».

Открыть файловую помойку можно через контекстное меню Проводника.
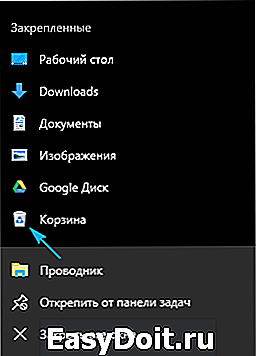
Разместить пиктограмму Корзины можно и на начальном экране рядом с остальными плитками через контекстное меню элемента.

Убираем ненужный значок с рабочего стола
Удалить ненужную иконку с рабочего стола Windows 10 несложно, и делается это в несколько элементарных шагов.
1. Через контекстное меню десктопа или Параметры (Win+I) вызываем раздел «Персонализация».

2. Переходим во вкладку «Темы».
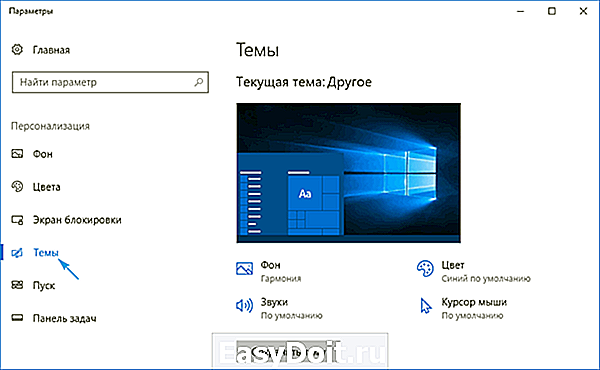
3. Жмем по ссылке «Параметры значков рабочего стола».
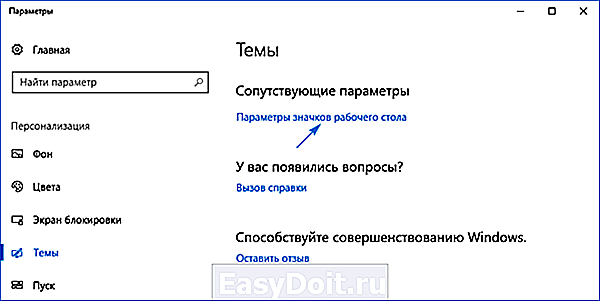
4. Убираем флажок, стоящий возле Корзины, и применяем настройки.

Аналогичным образом можно скрывать и/или отображать и другие системные иконки (Сеть, Компьютер).
Дополнительные сведения
1. Вызываем «Свойства» элемента.

2. Поочередно выбираем каждый том, для которого норовим отключить перемещение файлов в Корзину, и переносим чекбокс в положение «Уничтожать файлы сразу…».
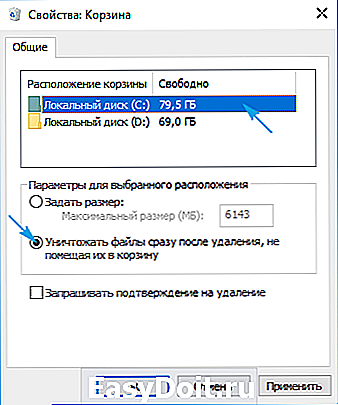
Запрос на удаление будет отображаться только в случае когда установлен флажок «Запрашивать подтверждение на удаление», но Виндовс 10 по желанию можно убрать это диалоговое окно.
Здесь же можно увеличить объём дискового пространства, выделенного под хранение удаленных объектов.
Если на рабочий стол выводится пиктограмма полной Корзины, хотя в ней ничего нет, попробуйте выполнить следующие действия.
1. Открываем раздел параметров «Персонализация».
2. Идем во вкладку «Темы», как это делали ранее.
3. Переходим по ссылке «Параметры значков…».
4. Выбираем пустую корзину.
5. Нажимаем «Сменить значок».

6. Выбираем подходящую иконку с библиотеки или задаем путь к собственной и жмем «Сменить значок».

7. Сохраняем настройки.
8. Для большей уверенности деактивируем опцию «Разрешать темам заменять иконки…» снятием с неё флажка и закрываем окна кликом по кнопке «OK».
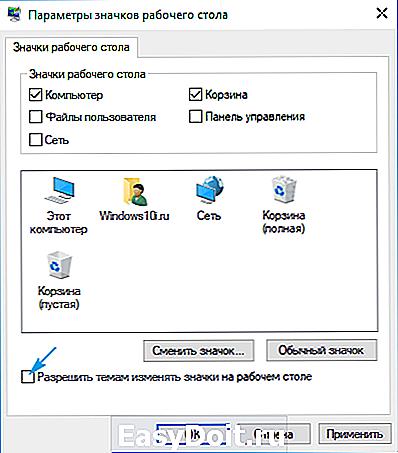
На этом все проблемы с Корзиной в Windows 10 должны исчезнуть.
windows10i.ru
Как добавить Корзину в панель быстрого запуска Windows 10

Некоторые пользователи предпочитают держать рабочий стол своей операционной системы в полной чистоте, – без единого ярлыка, но один единственный, как правило, у многих всё же присутствует, – это Корзина. Конечно, можно было бы и вовсе отказаться от использования иконки корзины на рабочем столе, спрятав её, используя штатные средства ОС, но обходится без быстрого доступа к корзине крайне неудобно. Далее, на примере Windows 10, рассмотрим, как убрать корзину с рабочего стола, и разместить её в панели задач (быстрого запуска).

Как добавить Корзину на панель задач
Итак, первое что нам потребуется, – создать новую папку, её расположение, впрочем, как и название, не имеет абсолютно никакого значения.
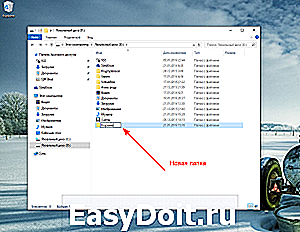
Далее создаём ярлык корзины (правой кнопкой мыши по корзине, в контекстном меню выбираем «Создать ярлык»).

Перетаскиваем ярлык в папку, созданную на предыдущем этапе.

После этого, кликните правой кнопкой мыши по панели задач, выберите в контекстном меню сначала «Панели», а затем «Создать панель инструментов».
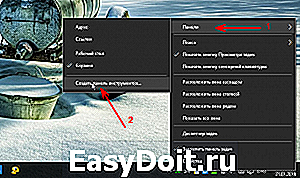
Выбираем созданную ранее папку, куда мы положили ярлык корзины.
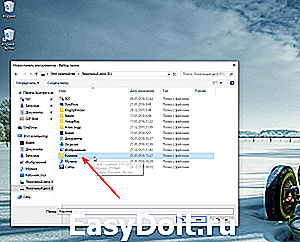
Снимаем галочку напротив пункта «Закрепить панель задач».
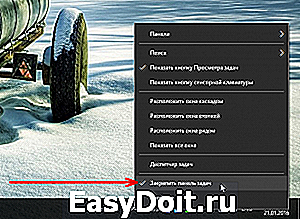
Кликаем правой кнопкой мыши по названию вашей папки в панели быстрого запуска, и снимаем две галочки, как на скриншоте («Показывать подписи» и «Показать заголовок»).
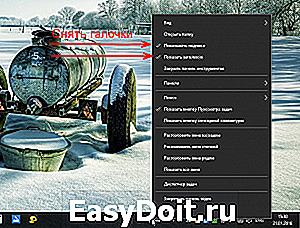
Теперь у нас в панели быстрого запуска есть полнофункциональная корзина.

Если кому-то не понравится маленький значок корзины, то достаточно кликнуть правой кнопкой мыши по панели задач, выбрать в контекстном меню «Вид», а далее просто поставить отметку напротив пункта «Крупные значки».

Значок корзины станет крупнее, и примет вид, как на скриншоте ниже.

Снова закрепим панель задач, поставив соответствующую галочку, на этом процесс можно считать завершённым.
Как убрать Корзину с рабочего стола
Так как теперь в панели задач (быстрого запуска) у нас полнофункциональная корзина, то ярлык корзины на рабочем столе нам больше не понадобится, и его можно скрыть.
Делаем щелчок правой кнопкой мыши в пустой области рабочего стола, и выбираем «Персонализация».

Далее: «Темы» → «Параметры Темы» → «Изменение значков рабочего стола».
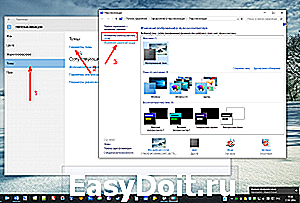
В открывшемся окне с параметрами снимаем галочку напротив корзины.
alpinefile.ru




