Как бесплатно обновить Windows 7 до Windows 10
Как бесплатно обновить Windows 7 до Windows 10
После очередного выхода новой ОС многих пользователей заинтересовал вопрос, как сделать переход с 7 на 10 windows бесплатно? Для того, чтобы обычному пользователю ПК все-таки получить бесплатное обновление, нужно использовать только лицензионную версию своей операционной системы. Узнать установленную версию можно. Для этого потребуется просто нажать кнопочки «Win + Pause» одновременно.
Чтобы посмотреть какая версия стоит у вас, вам потребуется в открывшемся окошке в поле, где указывается название ОС на наличие или отсутствие слова «Корпоративная». Если его там нет, значит у вас получится обновить виндовс.
Как обновиться стандартно
Процесс такого обновления можно попробовать запустить стандартным методом, для этого понадобится зайти в раздел под названием центр обновлений, после поиска обновлений, запустить их установку, нажав на соответствующую кнопку. 
После завершения скачивания и установки запуститься обновление windows 10.
Как обновить пиратскую версию до 10
Для тех пользователей, у кого на ПК нелицензионный тип ОС, то данный метод не подойдет. Придется сначала обновить и активировать ту винду, которая установлена на вашем ПК.
После её активации потребуется перейти на страничку Microsoft (официальную). Именно там предлагают пользователю скачать ОС, но версия идет с ограниченными возможностями. Если вас это встревожило, не переживайте, она будет полностью такой же, и ничем не отличаться от обычной версии. В дополнение ко всем стандартным, обычным инструментам, там будут присутствовать дополнительные функции. Эти дополнения выдуманы специально для людей с ограниченными возможностями, например, виртуальная лупа или клавиатура), которые по желанию можно не включать. 
После ознакомления просто нажать кнопку под названием «Обновить сейчас».
После выполнения такой манипуляции на компьютер будет скачиваться установочный файл, который должен расположится на рабочем столе. Затем кликнуть два раза ЛКМ по образовавшемся ярлыку.
После этого откроется новое окно и запустится «Проверка наличия обновлений». Затем появляется лицензионное соглашение, которое понадобится принять для продолжения процесса, нажав соответствующую кнопку.
Начнется проверка совместимости устройства. Если на компьютере будет достаточно места для установки обновления, то появится поздравительное сообщение, в котором будет идти речь о том, что ваш ПК совместим. 
Нажать кнопку «Далее», после чего утилита сразу начнет загрузку с Интерната на ваш компьютер образа нового издания Windows 10, который будет полностью соответствовать вашей установленной ОС. Через некоторое время загрузки, система проверит целостность загруженного образа. Затем начнется процесс обновления, который в среднем займет полчаса. Обновляться виндовс 7 будет внутри работающей ОС. Далее система предупредит о необходимости перезагрузки ПК. 
После выполненной перезагрузки произойдет старт стандартного процесса установки, в данном случае ОС с windows 7 перейдет на 10: 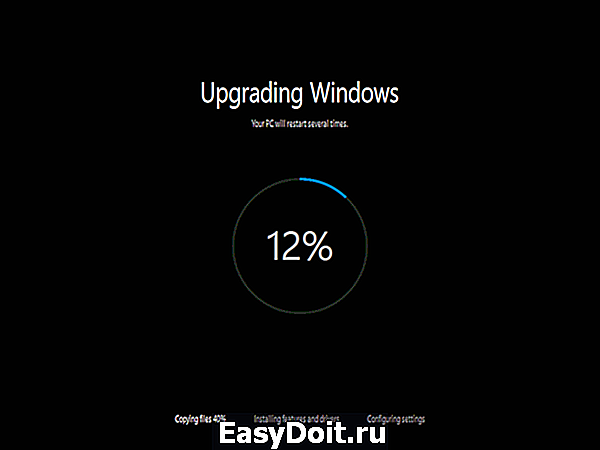
Сколько времени займет данный процесс, зависит только от скорости вашего жесткого диска. Операционный процесс обычно в среднем занимает 10-40 минут. После завершения появится сообщение, в котором вас уведомят об удавшемся финише обновления.
Затем понадобится выбирать настройки операционной системы. При желании можно отключить все дополнения, которые будут предложены для включения от компании Microsoft. При входе в ОС можно увидеть, как семерка или восьмерка обновлена на десятый виндовс. 
Как обновить windows 7 до windows 10
Существует еще один метод как можно обновится. Для этого понадобится скачать специальную официальную программу, которую можно бесплатно скачать с сайта. Нужно выбрать ту, которая будет соответствовать вашей 64 или 32 разрядной системе.
После скачивания запустить приложение. После запуска выбрать пункт, который нужен для старта процесса, а именно: «Обновить этот компьютер сейчас». 
Затем запустится процесс проверки, закачки нужных обновлений.
Для запуска установки потребуется ввести ключ продукта.
Ключи, которые должны подойти для данной установки.
Win 10 Home — TX9XD-98N7V-6WMQ6-BX7FG-H8Q99
Win 10 Home N — 3KHY7-WNT83-DGQKR-F7HPR-844BM
Win 10 Home Single Language — 7HNRX-D7KGG-3K4RQ-4WPJ4-YTDFH
Win 10 Home Country Specific — PVMJN-6DFY6-9CCP6-7BKTT-D3WVR
Win 10 Professional — W269N-WFGWX-YVC9B-4J6C9-T83GX
Win 10 Professional N — MH37W-N47XK-V7XM9-C7227-GCQG9
Win 10 Education — NW6C2-QMPVW-D7KKK-3GKT6-VCFB2
Win 10 Education N — 2WH4N-8QGBV-H22JP-CT43Q-MDWWJ
Win 10 Enterprise — NPPR9-FWDCX-D2C8J-H872K-2YT43
Win 10 Enterprise N — DPH2V-TTNVB-4X9Q3-TJR4H-KHJW4
Win 10 Enterprise 2015 LTSB — WNMTR-4C88C-JK8YV-HQ7T2-76DF9
Win 10 Enterprise 2015 LTSB N — 2F77B-TNFGY-69QQF-B8YKP-D69TJ 
После выполненных действий необходимо принять условия лицензии.
Запустится проверка обновлений. После чего нажать кнопку «Установить», начнется процесс, который займет много времени. Затем будет обновление.
По завершению таких манипуляций, придется настроить систему, используя стандартные параметры.
Затем появится ознакомительное окошко с новыми приложениями десятой версии и запуститься проверка обновлений. После чего обновление на Windows 10 будет успешно завершено.
secretwindows.ru
Как обновить БИОС материнской платы
 В этой инструкции я буду исходить из того, что вы знаете, зачем вам требуется обновление, и опишу как обновить БИОС по шагам, которые следует выполнить вне зависимости от того, какая именно материнская плата установлена на компьютере.
В этой инструкции я буду исходить из того, что вы знаете, зачем вам требуется обновление, и опишу как обновить БИОС по шагам, которые следует выполнить вне зависимости от того, какая именно материнская плата установлена на компьютере.
В том случае, если вы не преследуете какую-то определенную цель, обновляя БИОС, а система не проявляет каких-либо проблем, которые могли бы иметь отношение к его работе, я бы рекомендовал оставить все как есть. При обновлении всегда имеется риск того, что произойдет сбой, исправить последствия которого значительно сложнее, чем переустановить Windows.
Требуется ли обновление для моей материнской платы
Первое, что следует выяснить перед тем, как приступать — ревизию вашей материнской платы и текущую версию БИОС. Сделать это не сложно.

Для того, чтобы узнать ревизию, вы можете посмотреть на саму материнскую плату, там вы найдете надпись rev. 1.0, rev. 2.0 или аналогичную. Еще один вариант: если у вас сохранилась коробка или документация к материнской плате, там также может быть информация о ревизии.

Для того, чтобы узнать текущую версию БИОС, вы можете нажать клавиши Windows + R и ввести msinfo32 в окне «Выполнить», после чего увидеть версию в соответствующем пункте. Еще три способа узнать версию БИОС.

Вооружившись этими знаниями, следует отправиться на официальный сайт производителя материнской платы, найти плату вашей ревизии и посмотреть, есть ли для нее обновления БИОС. Обычно увидеть это можно в разделе «Загрузки» или «Поддержка» который открывается при выборе определенного продукта: как правило, все достаточно легко находится.
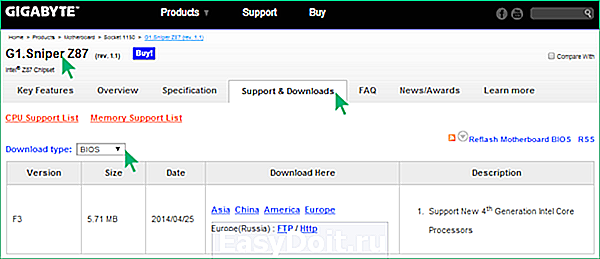
Примечание: если вы покупали уже собранный компьютер какого-либо крупного бренда, например, Dell, HP, Acer, Lenovo и аналогичного, то следует заходить на сайт именно производителя компьютера, а не материнской платы, выбрать там вашу модель ПК, после чего в разделе загрузок или поддержки посмотреть, доступны ли обновления БИОС.
Различные способы, которыми можно обновить БИОС
В зависимости от того, кто производитель и какая модель материнской платы на вашем компьютере, способы обновления БИОС могут отличаться. Вот наиболее распространенные варианты:
- Обновление с помощью фирменной утилиты производителя в среде Windows. Обычный способ для ноутбуков и для большого количества материнских плат ПК — Asus, Gigabyte, MSI. Для обычного пользователя этот способ, на мой взгляд является более предпочтительным, так как подобные утилиты проверяют, правильный ли файл обновления вы загрузили или даже сами скачивают его с сайта производителя. При обновлении БИОС в Windows закройте все программы, которые можно закрыть.

- Обновление в DOS. При использовании такого варианта на современных компьютерах как правило создается загрузочная флешка (раньше — дискета) с DOS и самим BIOS, а также возможно дополнительной утилитой для обновления в данной среде. Также обновление может содержать отдельный файл Autoexec.bat или Update.bat для запуска процесса в DOS.
- Обновление БИОС в самом БИОС — многие современные материнские платы поддерживают такой вариант, при этом, если вы абсолютно уверены в том, что вы загрузили правильную версию, этот способ будет предпочтительным. В данном случае, вы заходите в БИОС, открываете нужную утилиту внутри него (EZ Flash, Q-Flash Utility и др.), и указываете устройство (обычно — USB флешка), с которого требуется произвести обновление.

Для многих материнских плат можно использовать любой из этих способов, например, для моей.
Как именно обновлять БИОС
В зависимости от того, какая именно у вас материнская плата, обновление БИОС может выполняться по-разному. Во всех случаях я настоятельно рекомендую читать инструкцию производителя, хотя она часто и представлена только на английском языке: если полениться и упустить какие-либо нюансы, есть вероятность того, что во время обновления случатся сбои, которые будет нелегко поправить. Например, производитель Gigabyte рекомендует отключить Hyper Threading при процедуре для некоторых своих плат — не прочитав инструкцию, вы об этом не узнаете.
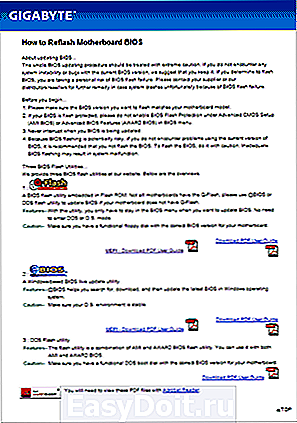
Инструкции и программы для обновления БИОС производителей:
- Gigabyte — http://www.gigabyte.com/webpage/20/HowToReflashBIOS.html. На странице представлено все три вышеописанные способа, там же можно скачать программу для обновления БИОС в Windows, которая сама определит нужную версию и загрузит ее из Интернета.
- MSI — для обновления БИОС на материнских платах MSI вы можете использовать программу MSI Live Update, которая также может сама определить нужную версию и скачать обновление. Инструкции и программу можно найти в разделе поддержки по вашему продукту на сайте http://ru.msi.com

- ASUS — для новых материнских плат Asus удобно использовать утилиту USB BIOS Flashback, которую вы можете загрузить в разделе «Загрузки» — «Утилиты БИОС» на сайте http://www.asus.com/ru/. Для более старых материнских плат используется Asus Update Utility для Windows. Есть варианты обновить БИОС и в DOS.
Один пункт, который присутствует почти в любой инструкции производителей: после обновления рекомендуется сбросить БИОС на настройки по умолчанию (Load BIOS Defaults), после этого заново настроить все нужным образом (если требуется).
Самое главное, на что я хочу обратить ваше внимание: обязательно смотрите официальные инструкции, я специально не описываю весь процесс для разных плат, потому что стоит мне упустить хоть один момент или у вас окажется особенная материнская плата и все пойдет не так как нужно.
remontka.pro
Как обновить биос на компьютере windows 10
Базовая система ввода-вывода (BIOS) во многом определяет стабильность работы вычислительной системы, особенно ее аппаратной части. От правильной ее реализации зависит скорость работы компонентов материнской платы и периферийной электроники, а также корректное функционирование компонентов вычислительной системы.
К сожалению, БИОС, как и другие программные средства, может содержать ошибки, ведущие к дестабилизации работы аппаратных частей компьютера и даже выходу их из строя.
Разработчики материнских плат стараются своевременно выпускать обновления базовой системы, исправлять критические ошибки и добавлять новые возможности постоянно устаревающему «железу».
Вопрос как обновить биос на компьютере windows 10 возникает не только из-за сбоев работы системной платы. Приобретая вычислительную машину, пользователь часто сталкивается с необходимостью ее апгрейда, например, установки нового процессорного блока.
Но, даже если разъем процессора подходит для установки в материнскую плату, электроника может ничего не «знать» о нем, его логических цепях и новых технологиях, или не поддерживать частоту его работы.
Установка новой версии BIOS может вдохнуть новую жизнь в старую материнскую плату, повысить потенциал обновления устанавливаемых в нее компонентов, и, в конечном итоге, вывести вычислительную машину на новый уровень.
Порядок прошивки
Обновление базовой системы ввода-вывода проводится в несколько этапов:
- Определение необходимой для установки версии БИОС.
- Скачивание необходимых для прошивки файлов.
- Установка программы обновления на сменные носители или в операционную систему.
- Подготовка ЭВМ к операции обновления.
- Резервное копирование имеющейся версии.
- Прошивка BIOS.
Сама по себе операция прошивки биос может быть и не привязана к конкретной версии операционной системы. Это относится к версиям установщиков, работающим до загрузки операционной среды.
Недостаток таких способов обновления – необходимость высокой квалификации пользователя, подразумевающей у него наличие навыков создания загрузочных носителей и понимания происходящих практически в фоновом режиме процессов.
Как обновить биос на компьютере windows 10
В соответствии с приведенным выше планом реализации установки новой БИОС необходимо начинать с выбора версии системы. Для этого нужно знать модель материнской платы. Эти данные можно почерпнуть из руководства пользователя или найти маркировку на самой плате.
Затем нужно посетить сайт разработчика материнской платы, найти требующуюся модификацию и зайти в раздел поддержки пользователей, там, где расположены драйверы и утилиты. Далее идем в раздел BIOS и смотрим, выпускал ли производитель какие-либо обновления базовой системы ввода-вывода. Если таковые имеются, внимательно читаем к ним описание.
Внимание! При установке новых версий BIOS убедитесь, что в них реализована поддержка установленного на данный момент процессора! В противном случае материнская плата после прошивки может его не запустить!
После того, как убеждаемся, что новая версия БИОС подходит к «железу», скачиваем необходимые для установки файлы. Вместе с ними идет инструкция по проведению прошивки.
Также процесс установки новой версии BIOS может быть описан в руководстве пользователя материнской платы, и методов обновления может быть несколько. В зависимости от предпочтений пользователь должен скачать именно те файлы, которые подходят под его навыки.
Затем скаченные файлы подготавливаются для проведения процесса прошивки. Если это установщик, запускаемый через Windows, то производится его инсталляция. Обычно разработчики обеспечивают совместимость такой программы с различными версиями систем Microsoft, то есть они работают даже в последнем, десятом, релизе. К сожалению, для остальных ОС прошивальщики из-под уровня приложений пользователя встречаются очень редко.

Также может быть реализована установка прямо из БИОС. Для этого реализуется специальный раздел, описание которого приводится в руководстве к плате. Для обновления необходимо записать на носитель, например, флеш-диск, на который впоследствии может быть записана резервная копия текущей версии системы, новые файлы BIOS.

Производитель также может реализовывать программу прошивки базовой системы на диске, идущем с материнской платой. Файлы для обновления в этом случае также записываются на внешний накопитель.
Для устаревших систем создается загрузочная дискета, на которую записывается специальный загрузчик. Выбирается загрузка с флоппи диска, на который также копируются файлы прошивки.
После подготовки необходимого программного обеспечения нужно обеспечить бесперебойное питание для ЭВМ, так как при процессе прошивки прекращение подачи электрического питания может привести к фатальным последствиям вплоть до полного выхода из строя системной платы. Аккумулятор ноутбука должен быть полностью заряжен, а в случае системного блока нужно использовать источник бесперебойного питания.
Непосредственно перед тем, как обновить биос на компьютере windows 10, делают ее резервную копию. В случае запуска из операционной среды просто выбирают соответствующий пункт программы-прошивальщика и указывают место на жестком диске для хранения копии.
При использовании BIOS или загрузочного диска в качестве хранилища выбирают флэш-накопитель. При использовании дискеты копия будет записана прямо на нее. При использовании любого способа, кроме первого, желательно иметь перед глазами инструкцию, чтобы все сделать корректно.
После создания бэкапа можно производить обновление БИОС. Теперь уже выбирается пункт меню или команда для непосредственно прошивки, и после ее окончания компьютер перезагружается.
Внимание! После обновления базовой системы ввода-вывода все ее настройки устанавливаются в значение по умолчанию. Во время первого запуска компьютера после прошивки зайдите в BIOS и установите необходимые переменные CMOS.
Теперь остается только проверить версию БИОС, обычно этот параметр находится на первой закладке (MAIN или STANDARD).
vacenko.ru
Как обновить BIOS материнской платы на компьютере в Windows 10
Иногда пользователям ПК приходится сталкиваються с вопросом, как обновить БИОС материнской платы. Эта процедура необходима для поддержки новых важных функций или компонентов, при нестабильной работе компьютера из-за явных ошибок в коде установленной версии BIOS, рекомендуется производителями для повышения производительности.
Это серьезная манипуляция, которая при неудачном обновлении может негативно повлиять на работоспособность системы. Материнская плата может перестать работать.Войти в настройки БИОС на Windows 10
Как проверить текущую версию BIOS
Перед тем как перейти к загрузке и установке обновлений, вначале потребуется проверить текущую версию BIOS. Возможно у вас уже стоит последняя версия и ничего менять не требуется.
Проверить версию можно непосредственно в самом BIOS или в системе.
- Для этого нужно запустить командную строку, ввести команду: «wmic bios get smbiosbiosversion»

После активации, команда укажет текущую версию. - Также можно в операционной системе виндовс открыть команду «Выполнить» (Win+R), прописать команду
«msinfo32».
В открывшемся окне «Сведения о системе» посмотреть элемент «Версия BIOS».
В самом меню BIOS в разделе «Main» или внизу экрана.
Как обновить БИОС в режиме DOS
Для обновления в режиме DOS необходимо знать производителя установленной материнской платы, ее полную модель и точную версию.
Это можно узнать при помощи программы EVEREST, которая находится в свободном доступе. Нужная информация находится в разделах “Системная плата” и “BIOS”. 
Зная эту информацию, Вы сможете найти подходящие файлы именно для своей платы.
Владея этой информацией можно найти подходящие файлы именно для своей платы. Затем скачать файл прошивки, который непосредственно пригодится при обновлении. Искать файл нужно обязательно на официальном сайте производителя материнской платы. Если таких файлов будет несколько, необходимо качать тот, который предназначен для использования в режиме DOS.
Чтобы проделать это в BIOS используя среду DOS, нужно создать загрузочную флешку с DOS и самим BIOS. К тому же, может понадобится утилита для процесса обновления (Gigabite используют DOS Flash utility). Обновление должно содержать файл с расширением .bat (Update.bat или Autoexec.bat) для запуска прошивки в DOS.
Как обновить биос на компьютере windows 10
Этот способ самый простотой и удобный. Для этого нужно скачать подходящий файл BIOS. Также понадобится установить специальную программу. Каждый производитель имеет собственную утилиту. Например, у ASUS это ASUSUpdate, у MSI — MSI LiveUpdate.
Такие утилиты устанавливаются как обычные программы. Из приятных функций стоит отметить возможность обновления BIOS из интернета, поддержку обновления из файла, скачивание подходящего обновления на компьютер. 
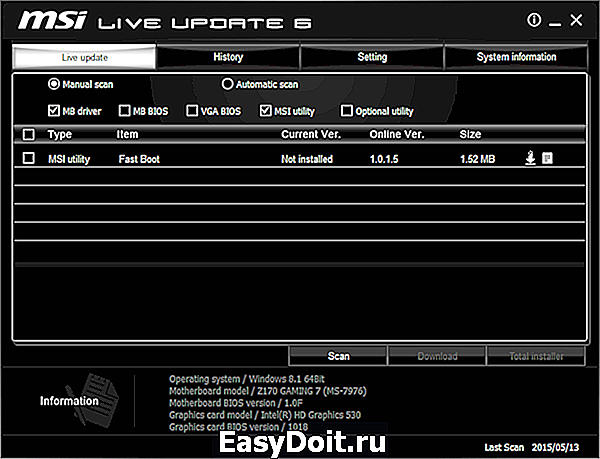
— Как обновить БИОС средствами самой БИОС
Выполнить эту процедуру можно с помощью средств самой BIOS при помощи предустановленных фирменных утилит. У GIGABYTE, например, это программа «@BIOS». По своим возможностям такие утилиты очень похожи с теми, которые используются при запущенной ОС.
Существует возможность скачать файл из сети, обновить БИОС из уже скачанного файла и многое. Проводить его средствами БИОС актуально при поломке компьютера, когда нет возможности запустить операционную систему.

Как обновить BIOS с помощью программы Live Update
Для начала понадобится скачать и установить программу Live Update 6. Затем запустить приложение, перейти в раздел “Live update”. Для начала поиска файлов нужно установить селектор напротив пункта “Automatic scan”, нажать кнопку “Scan”. 
После завершения поиска выбрать файл для обновления, при этом нужно быть очень внимательным, чтобы его версия была выше той, которая уже установлена. Поставить галочку напротив файла, нажать кнопку “Download” для его загрузки на компьютер. После этого сохранить файл на компьютер. Запустить скачанный файл обновления. Появиться окошко, в котором потребуется нажать кнопку “Next”.

Обновить БИОС в режиме DOS
Чтобы проделать манипуляцию в режиме DOS, понадобится установить селектор напротив “In DOS mode”, нажать кнопку “Next”. Выбрать из списка носителей заранее подключенную флешку. Нажать «Next», согласится с предупреждением про удаление всех файлов с флешки. 
После завершения создания загрузочной флешки, программа покажет сообщение «USB bootable disk has been created sucessfully». Понадобится нажать кнопку «Ок», а затем “Start” для перезагрузки компьютера. После перезагрузки зайти в БИОС и выставить загрузку с USB флешки. Делается это в разделах “Boot option” или “Boot device”. После этого перезагрузить компьютер. Начнется процесс, при котором нужно следовать всем появляющимся инструкциям.
Обновить BIOS в режиме Windows
Чтобы проделать процедуру в режиме Windows, нужно установить селектор напротив этого режима, нажать “Next”. Затем закрыть все программы при помощи специальной кнопки, потом нажать “Next”.
Для начала процедуры понадобится нажать кнопку “Start”. Для завершения процесса придется подождать некоторое время. Появится строчка “Press Any Key…” / нажать любую кнопку. После нажатия компьютер перезагрузиться уже с новым БИОС.
С какими проблемами можно столкнутся при обновлении
Обновляя БИОС можно столкнутся с различными проблемами. Например, в случае, если update был проделан с помощью не подходящих файлов, то придется прибегнуть к помощи резервной копии. Только так получится вернуть в норму к первоначальному состоянию системы. Точно такие же действия понадобится сделать при возникновении ошибки записи данных.
secretwindows.ru








