Как активировать или убрать тестовый режим в Windows 10
Как активировать или убрать тестовый режим в Windows 10
Тестовый режим присутствовал и в Windows 7, и в Windows 8, 8.1, и в десятке он никуда не пропал. Данная статья будет посвящена именно этому режиму. Поскольку появиться надпись может самопроизвольно, разберемся из-за чего это происходит. Также рассмотрим, как самим активировать его и отключить за ненадобности.
Перед тем, как начать, расскажу, что такое тестовый режим. Нужен он для того, чтобы вы могли установить в систему драйвера, у которых нет цифровой подписи. Дело в том, что в Windows 10 появилась новая функция, которая называется Secure Boot. Она не разрешает пользователю устанавливать в систему драйвера, не одобренные в Microsoft. Но если для вас важна установка именно неподписанного драйвера, то нужно отключить Secure Boot (делается это в БИОС) и включить тестовый режим.
Если же данная надпись появилась сама в правом нижнем углу рабочего стола, то это, скорее всего, произошло после того, как была отключена проверка цифровой подписи драйверов. Вы могли это сделать сами, или скачали сборку десятки, где данный режим был уже отключен. В этом случае, нужно просто выйти из тестового режима.
Включение режима
Итак, если хотите установить неподписанный Майкрософт драйвер, то тестовый режим нужно включить. Для этого кликайте правой кнопкой по «Пуск» и выбирайте в контекстном меню «Командная строка (администратор)» .
Затем вводите следующую команду:
bcdedit.exe -set TESTSIGNING ON
Далее жмите «Enter» . Должна появиться надпись об успешном завершении операции.
После перезагрузки системы внизу рабочего стола появится водяной знак, содержащий сведения об установленной версии Windows.
Как отключить
Если вы только установили операционную систему и надпись через некоторое время появилась сама, то вам можно спокойно отключить тестовый режим. Ваши действия ни на что не повлияют.
Как было написано выше, запустите командную строку от имени администратора. Дальше введите в нее:
bcdedit.exe -set TESTSIGNING OFF
Нажимайте «Enter» , перезагружайте компьютер и готово. Если надпись об успешном завершении не появилась, то можно воспользоваться такими командами:
bcdedit.exe -set loadoptions ENABLE_INTEGRITY_CHECKS
bcdedit.exe -set TESTSIGNING OFF
После каждой нажимайте «Enter» . Не забудьте выполнить перезагрузку.
Не получается выйти из режима потому, что в БИОС включена функция Secure Boot. Если описанные выше команды не сработали, то зайдите в БИОС, найдите там параметр «Secure Boot» (находится может на разных вкладках – это зависит от BIOS, поэтому просмотрите все) и напротив него поставьте «Disabled» . Затем отключите режим через командную строку (используйте первую команду), вернитесь в БИОС и поставьте рядом с «Secure Boot» «Enabled» – это мы вновь включили функцию.
В результате, вы должны выйти из тестового режима, а водяной знак на рабочем столе исчезнет.
Как убрать надпись с рабочего стола
Может быть так, что вы намеренно активируете его. В таком случае, после отключения режима может неправильно работать оборудование, для которого были установлены драйвера без подписи. Чтобы этого не произошло, можете просто скрыть надпись на рабочем столе.
Для этого подойдут специальные программы, одна из которых Universal Watermark Disabler. Скачать вы ее можете на официальном сайте по ссылке: https://winaero.com/download.php?view.1794 . Когда перейдете на страницу, найдите строчку «Download…» с названием программы, нажмите по ней и начнется скачивание. Утилита бесплатная и очень простая.
Когда программка загрузится, зайдите в папку «Загрузки» на компьютере и запустите скачанный архив. Дальше кликните два раза по исполняемому файлу, который будет внутри.
Надпись «Ready for installation» значит, что все готово к установке. Кликайте по кнопке «Install» .
Затем подтвердите, что собираетесь установить утилиту на не протестированную версию.
В следующем окне будет предупреждение о том, что надпись пропадет автоматически после перезагрузки. Сохраните все свой документы, закройте программы и нажмите в данном окне «ОК» (пока не закроете все файлы на ПК «ОК» не нажимайте). Компьютер перезагрузится, водяной знак пропадет, а вы, по-прежнему, будете работать в тестовом режиме.
Регулярно проверяйте, не появился ли подписанный драйвер на нужное вам оборудование. Как только появится, установите его и выйдите из тестового режима.
Кстати, чтобы надпись снова появилась, просто запустите программку еще раз и нажимайте на кнопку «Uninstall» .
Работать постоянно в тестовом режиме нужно только при необходимости: когда в обычном неподписанный драйвер работает неправильно. А так можно смело выходить из него и использовать обычную операционную систему.
comp-profi.com
Как убрать тестовый режим Windows 10
 Некоторые пользователи сталкиваются с тем, что в правом нижнем углу рабочего стола Windows 10 появляется надпись «Тестовый режим», содержащая далее сведения о редакции и сборке установленной системы.
Некоторые пользователи сталкиваются с тем, что в правом нижнем углу рабочего стола Windows 10 появляется надпись «Тестовый режим», содержащая далее сведения о редакции и сборке установленной системы.
В этой инструкции подробно о том, почему появляется такая надпись и о том, как убрать тестовый режим Windows 10 двумя способами — либо действительно отключив его, либо убрав только надпись, оставив тестовый режим включенным.
Как отключить тестовый режим

В большинстве случаев, надпись тестовый режим появляется как следствие ручного отключения проверки цифровой подписи драйверов, также встречается, что в некоторых «сборках», где была отключена проверка, со временем появляется такое сообщение (см. Как отключить проверку цифровой подписи драйверов Windows 10).
Одно из решений — простое отключение тестового режима Windows 10, однако в некоторых случаях для некоторого оборудования и программ (если они используют неподписанные драйверы), это может вызывать проблемы (в такой ситуации можно снова включить тестовый режим, а потом убрать надпись об этом на рабочем столе вторым способом).
- Запустите командную строку от имени администратора. Сделать это можно, введя «Командная строка» в поиск на панели задач, нажав правой кнопкой мыши по найденному результату и выбрав пункт запуска командной строки от имени администратора. (другие способы открыть командную строку от имени администратора).
- Введите команду bcdedit.exe -set TESTSIGNING OFF и нажмите Enter. Если команда не сможет быть выполнена, это может говорить о том, что требуется отключить Secure Boot (по завершении операции можно снова будет включить функцию).

- Если команда выполнена успешно, закройте командную строку и перезагрузите компьютер.
После этого тестовый режим Windows 10 будет отключен, а сообщение о нем на рабочем столе не появится.
Как убрать надпись «Тестовый режим» в Windows 10
Второй способ не предполагает отключение тестового режима (на случай, если без него что-то не работает), а просто убирает соответствующую надпись с рабочего стола. Для этих целей есть несколько бесплатных программ.
Проверенная мной и успешно работающая на последних сборках Windows 10 — Universal Watermark Disabler (некоторые пользователи ищут популярную в прошлом My WCP Watermark Editor для Windows 10, мне работающей версии найти не удалось).
Запустив программу, достаточно выполнить следующие простые шаги:
- Нажать Install.

- Согласиться с тем, что программа будет использована на не протестированной сборке (я проверял на 14393).

- Нажать Ок для перезагрузки компьютера.

При следующем входе в систему сообщение «тестовый режим» отображаться не будет, хотя по факту ОС продолжить работать в нём.
Скачать Universal Watermark Disabler можно с официального сайта http://winaero.com/download.php?view.1794 (будьте внимательны: ссылка на загрузку находится под рекламой, которая часто носит текст «скачать» и над кнопкой «Donate»).
А вдруг и это будет интересно:
Почему бы не подписаться?
Рассылка новых, иногда интересных и полезных, материалов сайта remontka.pro. Никакой рекламы и бесплатная компьютерная помощь подписчикам от автора. Другие способы подписки (ВК, Одноклассники, Телеграм, Facebook, Twitter, Youtube, Яндекс.Дзен)
29.11.2016 в 17:53
Увы, Дмитрий — рекомендованный второй способ убрать с экрана «водяную» надпись об активации Винды не помог — программа Universal Watermark Disabler не удаляет это сообщение. Может быть, есть еще какие-то варианты?
30.11.2016 в 10:39
Странно. Я лично испытывал при написании статьи в дату, которая на скриншоте области уведомления, все успешно сработало.
А вот дополнительных методов не посоветую. Способы ищутся по запросам наподобие Remove Test mode Watermark Windows 10 (а можно и под 8-ку поискать, больше вариантов), но тут нужно изучать варианты: те, которые сейчас по-быстрому нашел рекомендовать не могу (один меняет важные системные файлы, другой может поломать загрузку системы).
25.03.2018 в 09:55
Надо написать чтоб от имени администратора запускали ком стопку. А так огромное спасибо за статью все ок. Я тоже сначала не мог пока от имени администратора не запустил.
19.02.2017 в 11:13
Все классно работает с пол пинка. Спасибо!
23.03.2017 в 07:14
Спасибо большое! С помощью программы Universal Watermark Disabler мне удалось убрать надпись.
28.11.2017 в 14:00
1й способ — рабочий. Спасибо!
22.12.2017 в 18:43
Огромное спасибо командная строка помогла
04.03.2018 в 15:26
Спасибо, всё получилось!
14.10.2018 в 13:49
Спасибо!
Первый способ (через командную строку) не помог, а вот программка (Universal Watermark Disabler) помогла… Спасибо.
11.01.2019 в 16:38
Спасибо, первый способ помог. Надпись появилась после установки драйвера «QDLoader HS-USB Driver_64bit»
08.04.2019 в 23:20
Все работает, запускается с полпинка — 2 способ мне очень помог — надо было убрать лишь надпись, тестовый режим надо
04.07.2019 в 18:05
Спасибо, первый способ помог. Надпись появилась после установки драйвера «QDLoader HS-USB Driver_64bit»
Примечание: после отправки комментария он не появляется на странице сразу. Всё в порядке — ваше сообщение получено. Ответы на комментарии и их публикация выполняются ежедневно днём, иногда чаще. Возвращайтесь.
remontka.pro
Как убрать тестовый режим Windows 10 PRO, за минуту
Как убрать тестовый режим Windows 10 PRO, за минуту
Привет товарищи! Рад, что вы вновь смогли заглянуть на ваш любимый IT блог Pyatilistnik.org. В прошлый раз мы с вами разобрали механизм удаления net framework, чтобы не оставалось лишнего мусора. В сегодняшней заметке, я бы хотел поговорить вот, о какой вещи, недавно я на одном из серверов и клиентской рабочей станции встретил в углу рабочего стола надпись, что операционной системе Windows 10 включен «тестовый режим (test mode)«. Визуально все функции ОС работали штатно, но вот сама надпись слегка напрягала. Сегодня я покажу как убрать этот тестовый режим в Windows 10 и любой другой Windows.
Что такое тестовый режим (Test Mode)
Что же из себя представляет работа Windows 10 и других в тестовом режиме, как следует из названия, это специальный отладочный режим, который ввела компания Microsoft, для разработчиков, которые могли бы устанавливать программы или драйвера в Windows, когда у них по каким-либо причинам они не подписаны цифровыми подписями, или так сказать самоподписные сертификаты.
Еще тестовый режим называют режимом тестового подписания операционной системы (https://support.microsoft.com/ru-ru/help/2509241/how-to-disable-the-test-mode-message-that-is-displayed-in-windows)

Это не единственный водяной знак, который имеется в данной ОС. Так, что если вы устанавливаете приложение, драйверы которого не имеют цифровой подписи Microsoft, и если они все еще находятся на этапе тестирования, то вы можете увидеть Test Mode.

Помните я вам рассказывал, как отключить проверку цифровой подписи в Windows 10, там мы это делали, чтобы имелась возможность устанавливать не подписанный драйвер у принтера, после этого легко и мог появится водяной знак. Из водяных знаков, самый популярный, это Активация Windows.
Как проверить текущий режим работы с цифровыми подписями
Прежде, чем я вам покажу методы позволяющие убрать тестовый режим Windows 10, Windows Server, я бы хотел показать откуда он вообще берется. Вам нужно открыть командную строку и ввести вот такую команду:
Вы увидите вывод загрузочной области «Загрузка Windows», тут вы обнаружите режим testsigning, когда вы видите надпись «Тестовый режим Windows 10», то этот параметр имеет значение Yes,.

Методы отключения тестового режима в Windows 10
Думаю вы теперь поняли, что из себя представляет данный водяной знак, осталось его убрать. Для того, чтобы убрать тестовый режим Windows у нас есть два метода:
- Отключить Test Mode можно, через командную строку отредактировав режим testsigning
- Вы можете использовать небольшую утилиту, которая сделает все из графического интерфейса
Как убрать надпись Тестовый режим в Windows 10 в CMD
Как говорится, теория без практики мертва, открываем командную строку от имени администратора и пишем команду:
bcdedit.exe — это утилита командной строки позволяющая взаимодействовать с загрузчиком Windows. Ключ OFF отключает режим TESTSIGNING. Когда команда успешно завершена, то вам необходимо перезагрузить ваш компьютер. Данная команда помогла вам выйти из тестового режима Windows 10. Если будет ошибка при выполнении команды, то с большой вероятностью у вас включен Secure Boot, который потребуется отключить.

Для того, чтобы включить тестовый режим в Windows 10, вам нужно выполнить команду:
После успешного выполнения, так же потребуется перезагрузить компьютер.
Как убрать надпись Тестовый режим с помощью Universal Watermark Disabler
Для тех, кто по каким-то причинам не может выполнить команду в cmd, для вас есть бесплатная утилита «Universal Watermark Disabler». Universal Watermark Disabler убирает надпись тестовый режим Windows 10 тем же методом, но скрытым для пользовательских глаз, за вуалируя все это за обычным нажатием кнопки.
Распаковав архив, вы запускаете файл uwd.exe, у вас появится интерфейс утилиты Universal Watermark Disabler, вам необходимо нажать кнопку «Install»

Соглашаемся с выполнением.

Все готово, теперь чтобы пропала надпись тестовый режим windows, вам необходимо просто перезагрузиться.
pyatilistnik.org
Как убрать тестовый режим Windows 10

Тестовый режим всегда являлся проблемой операционной системы Windows, и она никуда не пропала и в Windows 10. Устанавливая на компьютер неподписанные драйвера, пользователь рискует столкнуться с ситуацией, когда в правом нижнем углу экрана он увидит надпись «Тестовый режим», после которой указано точное название операционной системы и версия сборки. Функциональность Windows от этого не снизится, но данная надпись на экране будет занимать место, что устраивает далеко не всех пользователей. В рамках данной статьи рассмотрим: как включить/отключить тестовый режим в Windows 10 или просто убрать надпись.
Что такое тестовый режим Windows 10

Под операционную систему Windows разрабатываются тысячи приложений, каждое из которых должно быть совместимо с различными компьютерами. Отличаются они не только «железом», но и версиями установленных операционных систем. Для тестирования приложения или, например, неподписанного драйвера пользователь может активировать тестовый режим в Windows 10. На версиях 64-битной операционной системы тестовый режим также позволяет снять некоторые ограничения безопасности.
Активировать тестовый режим в операционной системе Windows 10 довольно просто, для этого необходимо сделать следующее:
- Запустить командную строку от имени администратора;
- Ввести в ней команду:
- Нажать Enter.
После столь нехитрых манипуляций тестовый режим будет активирован.
Как отключить тестовый режим в Windows 10
Возможны ситуации, когда тестовый режим Windows 10 активируется самопроизвольно. В таких случаях пользователю лучше его поскорее отключить, поскольку в тестовом режиме система более уязвима с точки зрения безопасности. Отключается тестовый режим в Windows 10 также через командную строку, запущенную от имени администратора. В ней необходимо прописать следующую команду:

После ввода команды нажмите Enter и перезагрузите компьютер.
Если данный способ не помог исправить ситуацию и после перезагрузки компьютера тестовый режим остался активирован, потребуется сделать следующее:
- Запустите командную строку от имени администратора и вновь примените в ней команду:
- Далее используйте команду:
- И следом введите третью команду:
- После этого компьютер можно перезагружать и тестовый режим будет отключен.

Обратите внимание: Описанные выше способы включения и отключения тестового режима в Windows 10 актуальны также для прошлых версий операционной системы – Windows 7, Windows 8, Windows 8.1.
Как скрыть надпись «Тестовый режим» в Windows 10
Выше были описаны способы, как отключить тестовый режим в Windows 10. Но некоторым пользователям по тем или иным причинам приходится его использовать постоянно, и им может потребоваться просто скрыть надпись, сообщающую о тестовом режиме, которая находится в правом нижнем углу экрана.
В настройках операционной системы, а также с помощью системных утилит, скрыть информацию о тестовом режиме Windows 10 не получится. Чтобы режим оставался активированным, но надпись пропала, потребуется применить стороннее решение. Наиболее популярное приложение, которое позволяет скрыть надпись про тестовый режим Windows 10, это Universal Watermark Disabler. Данную программу можно загрузить с официального сайта разработчиков, где она распространяется бесплатно.
Скачав приложение Universal Watermark Disabler, запустите его нажмите Install.

После этого приложение выдаст сообщение (в большинстве случаев), что ее работа на текущей сборке Windows не тестировалась. Нажмите «Yes».
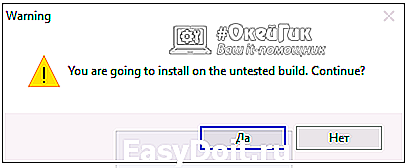
Далее появится окно, что требуется перезагрузка компьютера. Нажмите «ОК» и компьютер будет перезагружен.
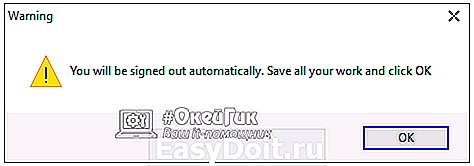
После этого из правого нижнего угла экрана надпись, что Windows 10 работает в тестовом режиме, пропадет, при этом система продолжит действовать в режиме тестирования. Если его потребуется в будущем отключить, сделать это можно будет с помощью способа, описанного выше.
Важно: Обратите внимание, что приложение Universal Watermark Disabler может не сработать на новых сборках Windows 10. В таком случае можно попробовать подыскать его аналог, которых в сети достаточно.
okeygeek.ru




