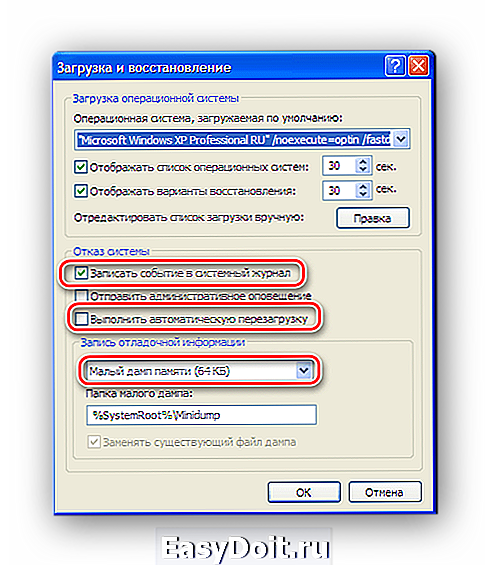Избавляемся от синего окна смерти в Windows XP
Избавляемся от синего окна смерти в Windows XP

С ситуацией, когда система вдруг прекращает работу, а на весь экран выводится какая-то непонятная информация на синем фоне, сталкивался, наверное, каждый пользователь операционных систем семейства Windows. Не является исключением из этого правила и Windows XP. В любом случае, появление такого окна сигнализирует о критических неполадках в системе, вследствие чего она не может функционировать далее. Достаточно распространенным является мнение, что исправить подобную ошибку нельзя и единственным выходом является переустановка Виндовс. Потому и назвали ее «синим экраном смерти» (Blue Screen of Death, сокращенно — BSoD). Но стоит ли спешить с переустановкой?
Варианты действий при критическом сбое системы
Появление окна смерти может быть вызвано многими причинами. Среди них:
- Проблемы с аппаратным обеспечением;
- Проблемы с драйверами устройств;
- Вирусная активность;
- Неправильно установленные пользовательские приложения.
Во всех этих случаях компьютер может вести себя по-разному. Система может вовсе не загружаться, выводя BSoD, может уходить в бесконечную перезагрузку, или выдавать синий экран при попытке запустить определенное приложение. Само окно смерти, несмотря на удручающее название, достаточно информативно. Владения английским языком на базовом уровне вполне хватит для того, чтобы в общих чертах понять, что произошло и какие действия необходимо предпринять, чтобы экран смерти не появлялся вновь. Информация, содержащаяся в окне, дает пользователю следующие сведения:
- Тип ошибки.
- Рекомендованные действия по ее устранению.
- Техническую информацию о коде ошибки.

Интерпретацию кодов ошибок BSoD можно найти в сети, что существенно облегчает решение проблемы.
А теперь рассмотрим подробнее, какие шаги можно предпринять для решения проблемы.
Шаг 1: Выясняем причину
Как уже говорилось выше, причину отказа системы можно узнать из стоп-кода, который имеется на экране смерти. Но часто бывает так, что система уходит в автоматическую перезагрузку и информацию, имеющуюся на BSoD, просто физически невозможно успеть прочитать. Для того чтобы компьютер не перезагружался автоматически, необходимо сделать соответствующие настройки действий при отказе системы. Если загрузить его в обычном порядке после возникновения ошибки невозможно — все действия необходимо производить в безопасном режиме.
- С помощью ПКМ по значку «Мой компьютер» открыть окно свойств системы.

- На вкладке «Дополнительно» нажать на «Параметры» в разделе, посвященном загрузке и восстановлению системы.

- Установить настройки так, как показано ниже:

Таким образом, компьютер не будет уходить в перезагрузку при возникновении критических ошибок системы, что даст возможность считать информацию об ошибке из синего экрана. Кроме того, данная информация будет доступна в журнале событий Windows (за исключением случаев, когда из-за критического сбоя запись на диск невозможна).
Шаг 2: Проверяем «железо»
Проблемы с аппаратным обеспечением являются наиболее частой причиной появления синего экрана смерти. Их источником чаще всего бывают процессор, видеокарта, жесткий диск и блок питания. О возникновении проблем с ними может свидетельствовать появление такой информации в синем окне: 
Первое, что необходимо сделать в этом случае — это проверить компьютер на перегрев. Сделать это можно как в соответствующем разделе BIOS, так и с помощью специального программного обеспечения.
Причиной перегрева может быть банальная пыль. Очистив от нее компьютер, можно избавиться от появления BSoD. Но существуют и другие причины сбоев.
-
Дефекты в оперативной памяти. Чтобы выявить их, нужно протестировать ее с помощью специальных программ.
В случае обнаружения дефектов модуль памяти лучше заменить.
Существуют и другие проблемы с аппаратным обеспечением, могущие вызвать появление синего экрана смерти. Поэтому нужно тщательно проверить все контакты и соединения. Если появление ошибки совпало по времени с подключением новых устройств — убедиться, что они подключены корректно. При необходимости следует также проверить их на наличие дефектов.
Шаг 3: Проверяем драйверы устройств
Проблемы с драйверами устройств также довольно часто бывают причиной появления BSoD. Распространенной причиной сбоя бывает ситуация, когда драйвер пытается записать информацию в ячейку памяти, предназначенную только для чтения. В этом случае на синем экране появляется такое сообщение: 
Верным признаком неполадок с драйверами является также сообщение о проблемах с каким-либо файлом, имеющим расширение .sys:
В данном случае сообщается о проблемах с драйвером клавиатуры или мыши.
Решить эту проблему можно следующими способами:
-
Переустановить или обновить драйвер устройства. В отдельных случаях может помочь не обновление драйвера, а откат на более старую версию.
Подробнее: Установка драйверов стандартными средствами Windows

Для того чтобы проблема с появлением синего экрана смерти была гарантированно решена, проверку драйверов устройств лучше производить в комплексе с проверкой аппаратного обеспечения.
Шаг 4: Проверяем компьютер на вирусы
Вирусная активность является причиной многих проблем с компьютером. В том числе это касается и появления синего экрана смерти. Способ решения этой проблемы один: очищение компьютера от вредоносного программного обеспечения. Часто достаточно протестировать систему с помощью какой-либо утилиты для борьбы с malware, например, Malwarebytes, чтобы синий экран больше не появлялся.
Проблемой при проверке компьютера на вирусы может стать то, что синий экран не дает антивирусу закончить свою работу. В этом случае нужно попробовать выполнить проверку из безопасного режима. А если выбрать загрузку в безопасном режиме с поддержкой сети, то это позволит обновить антивирусные базы, или скачать специальную утилиту для лечения компьютера.
В отдельных случаях может может выяснится, что причиной появления синего экрана является не вирус, а антивирус. В этой ситуации лучше переустановить его, или выбрать другое программное обеспечение для борьбы с вирусами.
Таковы основные способы избавления от синего экрана смерти. Следует отметить, что последовательность шагов, описанная выше, не является обязательной. Многие сочтут более логичным начинать решение проблемы, например, с проверки на вирусы, и будут правы. В любом случае, необходимо исходить из конкретной ситуации, а лучше всего — эксплуатировать компьютер так, чтобы максимально уменьшить вероятность появления BSoD.
Отблагодарите автора, поделитесь статьей в социальных сетях.
lumpics.ru
Как убрать в Windows 10 синий экран
Любой работающий на Windows XP юзер знаком с понятием «синего экрана смерти». Да и в «семерке» его появления порой не приходилось долго ждать: после инсталляции сторонних драйверов и даже обновления дайвера с официального сайта, редактирования реестра, перегрева видеоадаптера, расположения системных файлов в битых секторах винчестера часто появлялся BSoD с мгновенной перезагрузкой Виндовс без записи результатов работы незавершённых приложений.

С выходом Windows 10 мало что поменялось, и синий экран смерти сопровождает пользователей повсеместно. Чаще всего он превращает работу за компьютером в ад после очередного обновления операционной системы. Microsoft уже не один и не два раза удаляли файлы обновлений с серверов, беспрерывно вызывающие синий экран, и предоставляли пользователям рекомендации по устранению их последствий на ПК. Схема проста: Windows 10 обнаруживает наличие свежего апдейта, скачивает его, начинает процесс установки, который завершается неудачно – чаще всего сопровождается появлением BSoD. После чего компьютер перезагружается, и процедура зацикливается.
Как стало понятно, STOP-ошибка вызывается только в случаях, когда дальнейшее функционирование ПК невозможно по той или иной причине, и в данный момент нельзя завершить его работу.

Разберемся, что вызывает синий экран в Виндовс 10, и приведем рекомендуемые специалистами с Microsoft решения проблем.
BSoD во время инсталляции операционной системы
Обновление любой Windows до редакции под номером 10 может завершиться появлением экрана смерти, который отныне имеет новый облик. Если переход на «десятку» при использовании Windows 8.1 или 7 с набором обновлений завершается сообщением на синем фоне о том, что ПК необходимо перезагрузить, в таком случае не стоит ничего опасаться. Операционная система выполнит откат обновления и после перезагрузки компьютера на нем будет рабочая ОС, которой она была до запуска инсталлятора Windows 10.
STOP-ошибка при установке драйвера или компонента ОС
Причиной, вызывающей синий экран, может быть обновление компонентов Виндовс или установка нового драйвера (чаще всего проблемы вызывают видеокарты от nVidia). В таком случае придется выполнить откат операционной системы к состоянию перед этой процедурой. Хорошо, если компьютер после нескольких попыток включается и предоставляет возможность удалить обновление или откатить версию драйвера.
Чтобы просмотреть установленные обновления с возможностью их удаления, введите в поисковой строке «Просмотр установленных» и запустите приложение «Просмотр установленных…». Если не знаете, какой из апдейтов стал причиной неполадки, удаляйте их последовательно, перезагружая ПК после удаления каждого.

Если проблема не исчезает после нескольких перезагрузок, Windows 10 вызывает восстановление системы, где предлагает остановить выбор на контрольной точке, к которой осуществится откат. Успешное восстановление сопровождается окном с соответствующей информацией и перезагрузкой ПК.
Помните, что откат Windows 10 затронет все аспекты операционной системы, а не только проблемный компонент.
Если при включении ноутбука синий экран вас не тревожит, попробуйте временно деактивировать обновление ОС до выяснения причин возникновения системной неполадки или исправления ошибок разработчиками с Microsoft.
Критическая системная ошибка во время функционирования компьютера
Ошибку во время работы Windows 10 вызывает огромное число факторов, среди которых чаще всего фигурируют: использование старого оборудования, несовместимость или конфликтность какого-либо программного продукта с ОС, неполадки оборудования (битые секторы на HDD, перегрев процессора или видеоадаптера).
Microsoft предлагает пару методов решения проблемы:
- удаление нового подключенного устройства, после начала использования которого стал появляться синий экран;
- выполнение обновлений Windows 10 порой помогает не только залатать дыры в безопасности системы, но и устранить конфликтность или исправить недочеты в работе компьютера или его элементов.
Если деактивация аппаратного компонента через «Диспетчер устройств» не помогает, выключаем ПК, отключаем или извлекаем новый компонент и проверяем, не появляется ли синий экран.
windowsprofi.ru
Как исправить синий экран смерти
Общие рекомендации по устранению BSoD
Вашему вниманию представляются 11 рекомендаций по устранению BSoD, следуя которым можно избавится от любого синего экрана:
1. Сперва необходимо проверите наличие свободного места на системном разделе жесткого диска. Если свободного места мало, то необходимо его увеличить, удалив ненужные данные;
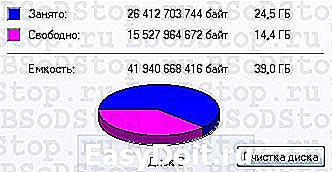
2. Просканируйте операционную систему антивирусными программами для удаления всевозможного нежелательного программного обеспечения, коими являются вирусы, трояны и т.д.;

3. Большое количество BSoD появляется вследствие ошибок кода самой операционной системы. Компания Microsoft постоянно работает над исправлением таких ошибок, выпуская патчи и пакеты обновления. Установленный последний пакет обновлений (Service pack) и постоянное обновление системы избавят от большого количества ошибок. Рекомендую установить радиокнопку автоматического обновления системы.
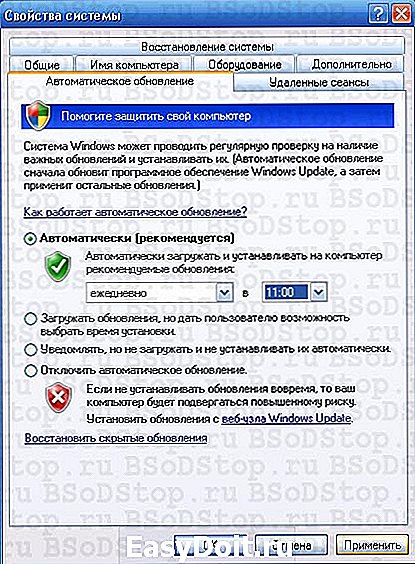
4. Если ошибка появилась после недавно установленного драйвера устройства или программы. Необходимо откатить драйвер на более раннюю версию. С программами дела обстоят проще, их удаление устранит причину сбоя. Может пригодиться опция “Запуск последней удачной конфигурации” системы.
5. Если синий экран начал появляться после того как Вы подключили новое устройство к системе, то необходимо проверить его на совместимость с Вашей операционной системой. Если устройство совместимо, то необходимо скачать свежие драйвера с официального сайта производителя и установить их. Если установлена последняя версия драйверов, то необходимо установить более раннюю версию драйверов. Если устройство несовместимо с операционной системой, то необходимо, либо поменять данное устройство, либо поменять операционную систему, поддерживающую данное устройство.
6. Установите настройки BIOS по умолчанию. Неправильные настройки BIOSа могут привести к печальным последствиям. И экран смерти это не самый худший вариант. Если Вы не уверенны в своих навыках, то в BIOSе лучше ничего не менять.
7. Очень часто причиной появления BSoD является неисправность оперативной памяти. Для её проверки можно использовать тестирующие программы, например memtest86+. В случае выявления битой линейки памяти, её необходимо заменить. При использовании в компьютере двух планок памяти и более, устранение неисправной устранит сбой.
8. Проверьте жесткий диск на наличие битых секторов и ошибок. По возможности исправьте ошибки и восстановите битые сектора стандартными средствами системы.
Советую ознакомиться с материалом «Ремонт HDD».
9. Необходимо избавиться от перегрева компонентов ПК. Почистите Ваш компьютер от пыли, смажьте специальным маслом все куллеры (процессорный, чипсетный, видеокарты, блока питания). При необходимости, установите дополнительные куллера, для организации правильного потока воздуха в системном блоке.
10. Проверьте правильность подключения кабелей и комплектующих. Посмотрите на их контакты, при необходимости смажьте их.
11. Переустановите операционную систему. Используйте только лицензионный диск операционной системы. Использование различных сборок приводит к постоянным проблемам.
Буду признателен, если воспользуетесь кнопочками:
bsodstop.ru
Как узнать причину синего экрана (BSOD) в Windows 10
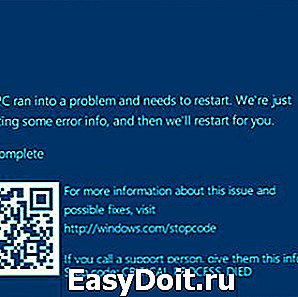
Обновление Anniversary операционной системы Windows 10 добавило в нее множество утилит и дополнительных программ, которые могут потребоваться пользователю. В том числе компания Microsoft ввела новое диагностическое приложение, которое позволяет определить причину возникновения «Синего экрана» — хорошо известной ошибки, которая приводит к перезагрузке компьютера. Если синий экран возникает часто, пользователю важно узнать, почему это происходит, после чего принять шаги для устранения проблемы.
Как узнать причину синего экрана (BSOD) в Windows 10
До обновления Anniversary на Windows 10 узнать причину возникновения синего экрана можно было только в системных файлах компьютера. Компания Microsoft стремится сократить количество взаимодействий между пользователем и системными данными PC, выпуская различные утилиты и диагностические приложения для определения синего экрана.
Чтобы узнать причину синего экрана в Windows 10 после Anniversary обновления нужно сделать следующее:
- Перейти в центр безопасности и обслуживания Windows 10. Для этого потребуется зайти в «Панель управления», установить режим просмотра «Крупные значки» и выбрать соответствующий пункт;
- Далее нужно перейти в меню «Устранение неполадок»;



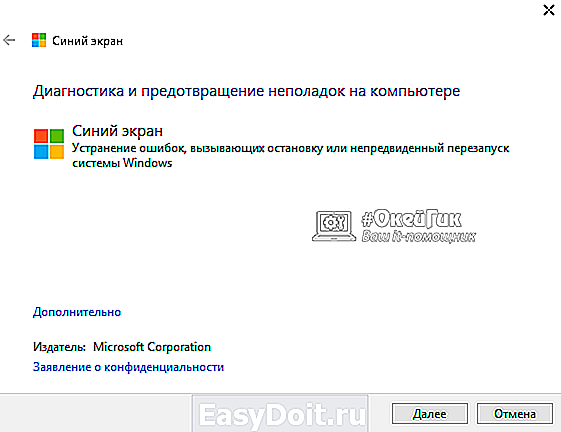
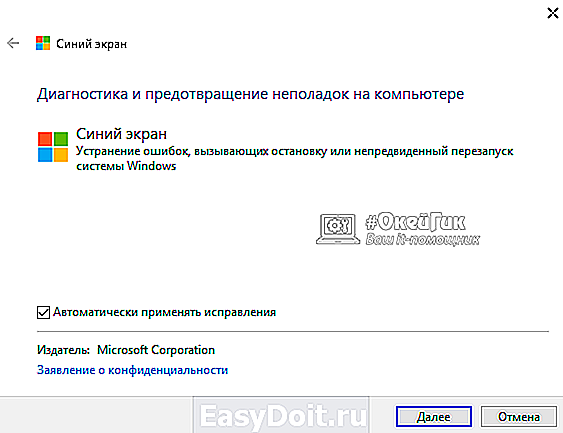
Важно помнить, что не всегда синий экран возникает при работе Windows из-за программной ошибки. Он может появляться из-за проблем с «железом» (перегрев или повреждения компонентов компьютера) или вирусами. Когда ошибка будет определена диагностической утилитой Windows, можно узнать подробности о ней на сайте Microsoft по коду ошибки BugCheck.
Почему нужно диагностировать причину синего экрана
Многие пользователи Windows считают нормальной ситуацию, когда несколько раз в месяц компьютер перезагружается из-за BSOD – синего экрана. Данная ошибка является для многих привычной, и они не думают о многих проблемах, к которым она может привести:

Экстренное завершение программ и драйверов операционной системы может вылиться в потерю «пакетов данных», из-за чего позже приложение не будет запускаться на компьютере или придется переустанавливать драйвер;
Если синий экран появляется регулярно, нужно обязательно определить причину возникновения ошибки и устранить ее.
okeygeek.ru