Использование Microsoft Remote Desktop (удаленное управление компьютером)
Использование Microsoft Remote Desktop (удаленное управление компьютером)
 Поддержка RDP — протокола удаленного рабочего стола присутствует в Windows начиная с версии XP, однако далеко не все знают, как пользоваться (и даже о наличии) Microsoft Remote Desktop для удаленного подключения к компьютеру с Windows 10, 8 или Windows 7, в том числе и не используя никаких сторонних программ.
Поддержка RDP — протокола удаленного рабочего стола присутствует в Windows начиная с версии XP, однако далеко не все знают, как пользоваться (и даже о наличии) Microsoft Remote Desktop для удаленного подключения к компьютеру с Windows 10, 8 или Windows 7, в том числе и не используя никаких сторонних программ.
В этой инструкции описывается, как использовать удаленный рабочий стол Microsoft с компьютера на Windows, Mac OS X, а также с мобильных устройств Android, iPhone и iPad. Хотя процесс мало чем отличается для всех этих устройств, за исключением того, что в первом случае все необходимое является частью операционной системы. См. также: Лучшие программы для удаленного доступа к компьютеру.
Примечание: подключение возможно только к компьютерам с редакцией Windows не ниже Pro (при этом подключаться можно и с домашней версии), но в Windows 10 появилась новая очень простая для начинающих пользователей возможность удаленного подключения к рабочему столу, которая подойдет в тех ситуациях, когда она требуется однократно и необходимо подключение через Интернет, см. Удаленное подключение к компьютеру с помощью приложения Быстрая помощь в Windows 10.
Перед использованием удаленного рабочего стола
Удаленный рабочий стол по протоколу RDP по умолчанию предполагает, что вы будете подключаться к одному компьютеру с другого устройства, находящегося в той же локальной сети (В домашних условиях это обычно означает подключенного к тому же роутеру. Есть способы подключения и по Интернету, о чем поговорим в завершении статьи).
Для подключения требуется знать IP адрес компьютера в локальной сети или имя компьютера (второй вариант работает только в случае, если включено сетевое обнаружение), а с учетом того, что в большинстве домашних конфигураций IP-адрес постоянно меняется, прежде чем начать, рекомендую назначить статический IP адрес (только в локальной сети, к вашему провайдеру Интернета этот статический IP не имеет отношения) для компьютера, к которому будет выполняться подключение.
Могу предложить два способа сделать это. Простой: зайдите в панель управления — Центр управления сетями и общим доступом (или правый клик по значку соединения в области уведомлений — Центр управления сетями и общим доступом. В Windows 10 1709 пункт отсутствуют в контекстном меню: открываются параметры сети в новом интерфейсе, внизу которых есть ссылка для открытия Центра управления сетями и общим доступом, подробнее: Как открыть Центр управления сетями и общим доступом в Windows 10). В разделе просмотра активных сетей, кликните по подключению по локальной сети (Ethernet) или Wi-Fi и нажмите кнопку «Сведения» в следующем окне.

Из этого окна вам потребуется информация об IP-адресе, шлюзе по умолчанию и DNS серверах.

Закройте окно сведений о подключении, и нажмите «Свойства» в окне состояния. В списке используемых подключением компонентов выберите Протокол Интернета версии 4, нажмите кнопку «Свойства», после чего введите параметры, полученные ранее в окно конфигурации и нажмите «Ок», затем еще раз.

Готово, теперь у вашего компьютера статический IP адрес, который и потребуется для подключения к удаленному рабочему столу. Второй способ назначить статический IP адрес — использовать настройки сервера DHCP вашего роутера. Как правило, там имеется возможность привязки конкретного IP по MAC-адресу. В детали вдаваться не буду, но, если вы умеете самостоятельно настроить роутер, с этим тоже справитесь.
Разрешение подключения к удаленному рабочему столу Windows
Еще один пункт, который следует выполнить — включить возможность подключений RDP на компьютере, к которому вы будете подключаться. В Windows 10 начиная с версии 1709 разрешить удаленное подключение можно в Параметры — Система — Удаленный рабочий стол.

Там же, после включения удаленного рабочего стола отобразится имя компьютера, по которому можно подключиться (вместо IP-адреса), однако для использования подключения по имени вы должны изменить профиль сети на «Частная» вместо «Общедоступная» (см. Как изменить частную сеть на общедоступную и наоборот в Windows 10).
В предыдущих версиях Windows зайдите в панель управления и выберите пункт «Система», а затем в списке слева — «Настройка удаленного доступа». В окне параметров включите «Разрешить подключения удаленного помощника к этому компьютеру» и «Разрешить удаленные подключения к этому компьютеру».

При необходимости, укажите пользователей Windows, которым нужно предоставить доступ, можно создать отдельного пользователя для подключений удаленного рабочего стола (по умолчанию, доступ предоставляется тому аккаунту, под которым вы вошли и всем администраторам системы). Все готово, для того чтобы начать.
Подключение к удаленному рабочему столу в Windows
Для того, чтобы подключиться к удаленному рабочему столу, вам не требуется устанавливать дополнительные программы. Просто начните вводить в поле поиска (в меню пуск в Windows 7, в панели задач в Windows 10 или на начальном экране Windows 8 и 8.1) «подключение к удаленному рабочему столу», для того чтобы запустить утилиту для подключения. Или нажмите клавиши Win+R, введите mstsc и нажмите Enter.

По умолчанию, вы увидите только окно, в которое следует ввести IP-адрес или имя компьютера, к которому нужно подключиться — вы можете ввести его, нажать «Подключить», ввести имя пользователя и пароль на запрос данных аккаунта (имя и пароль пользователя удаленного компьютера), после чего увидите экран удаленного компьютера.

Можно также настроить параметры изображения, сохранения конфигурации подключения, передачи звука — для этого нажмите «Показать параметры» в окне подключения.

Если все было сделано правильно, то через короткое время вы увидите экран удаленного компьютера в окне подключения удаленного рабочего стола.
Microsoft Remote Desktop в Mac OS X
Для подключения к компьютеру Windows на Mac, вам потребуется скачать приложение Удаленный рабочий стол (Microsoft Remote Desktop) из App Store. Запустив приложение, нажмите кнопку со знаком «Плюс», чтобы добавить удаленный компьютер — дайте ему имя (любое), введите IP-адрес (в поле «PC Name»), имя пользователя и пароль для подключения.

При необходимости, установите параметры экрана и другие детали. После этого, закройте окно настроек и дважды кликните по имени удаленного рабочего стола в списке для подключения. Если все было сделано правильно, вы увидите рабочий стол Windows в окне или на полный экран (зависит от настроек) на вашем Mac.

Лично я использую RDP как раз в Apple OS X. На своем MacBook Air я не держу виртуальных машин с Windows и не устанавливаю ее в отдельный раздел — в первом случае система будет тормозить, во втором я значительно сокращу время работы от аккумулятора (плюс неудобство перезагрузок). Поэтому я просто подключаюсь через Microsoft Remote Desktop к своему крутому настольному ПК, если мне требуется Windows.
Andro >Подключение к удаленному рабочему столу Microsoft почти ничем не отличается для телефонов и планшетов Android, устройств iPhone и iPad. Итак, установите приложение Microsoft Remote Desktop для Android или «Удаленный рабочий стол (Майкрософт)» для iOS и запустите его.
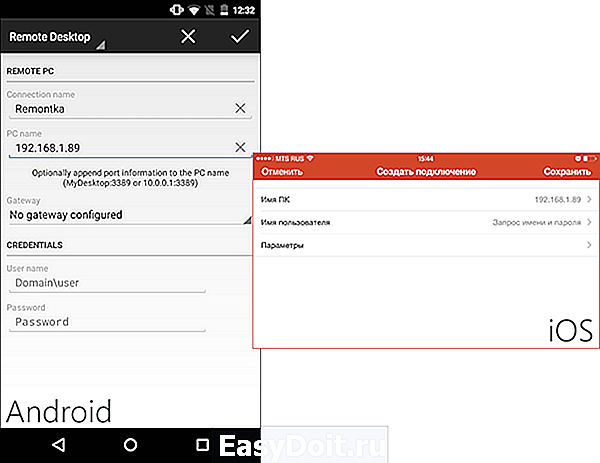
На главном экране нажмите «Добавить» (в версии для iOS далее выберите «Добавить ПК или сервер») и введите параметры подключения — так же, как и в предыдущем варианте это имя подключения (на ваше усмотрение, только в Android), IP-адрес компьютера, логин и пароль для входа в Windows. При необходимости задайте другие параметры.
Готово, можно подключаться и удаленно управлять компьютером с вашего мобильного устройства.
RDP через Интернет
На официальном сайте Microsoft присутствует инструкция о том, как разрешить подключения удаленного рабочего стола через Интернет (только на английском). Заключается она в пробросе на роутере порта 3389 на IP адрес вашего компьютера, а затем — подключение к публичному адресу вашего роутера с указанием данного порта.
На мой взгляд, это не самый оптимальный вариант и безопасней, а может и проще — создать VPN подключение (средствами роутера или Windows) и подключаться по VPN к компьютеру, после чего использовать удаленный рабочий стол так, как если бы вы находились в той же локальной сети (правда, проброс портов все равно потребуется).
А вдруг и это будет интересно:
Почему бы не подписаться?
Рассылка новых, иногда интересных и полезных, материалов сайта remontka.pro. Никакой рекламы и бесплатная компьютерная помощь подписчикам от автора. Другие способы подписки (ВК, Одноклассники, Телеграм, Facebook, Twitter, Youtube, Яндекс.Дзен)
24.05.2018 в 16:18
Статья очень печальная (
Мало информации.
Не могу вычистить с тонкого клиента прошлый rdp файл. Файл vbs игнорируется почемуто. Пролез все настройки, ничего не помогает. Из воздуха подключается к прошлому rdp файлику (
10.10.2018 в 13:11
Здравствуйте!
У меня организована работа через удаленный доступ с графическим редактором. Возможно ли избавиться от «фризов», рывков, не плавной работы интерфейса? Работа происходит через локальную сеть. Спасибо!
11.10.2018 в 11:48
К сожалению, не получится через RDP. Можно попробовать другие средства (AnyDesk, TeamViewer, они, субъективно, могут побыстрее работать).
02.02.2019 в 23:01
Возможно при использовании свежих версий Вин10, подробнее тут читайте https://habr.com/ru/post/341736/
09.01.2019 в 19:41
Всё чётко и понятно. Спасибо!
15.01.2019 в 19:29
Если в роутере выдать доступ только ограниченному числу ip, то получается весьма секьюрно
03.02.2019 в 14:18
Бесполезная статься и ссылка на майкрософт не рабочая…
04.02.2019 в 11:28
Ссылку исправил, спасибо, обновили они расположение этой справочной статьи.
14.06.2019 в 22:40
>RDP через Интернет
Может, и Remote Utilities упомянуть?
26.06.2019 в 18:05
Хочу подключиться с iMac 2011 на ASUS c Win7 Pro в локальной домашней сети через роутер. Два дня уже пытаюсь, не получается. Сделала все, как описано в статье, даже прописала порт 3389 в брандмауэре. Постоянно выдает ошибку 0х204. Что делать?
27.06.2019 в 12:07
Здравствуйте.
В первую очередь попробуйте отключить сторонний антивирус на компьютере с Windows 7, если там таковой наличествует.
Но я не уверен, что именно в этом проблема, просто самый частый вариант.
27.06.2019 в 12:55
Антивирус был ESET. Я его снесла совсем. Теперь сторонних антивирусов нет. Но все равно не работает. С айфона и айпада тоже подключиться не удается. К сожалению, у меня нет второго компьютера с Windows, чтобы проверить подключение с него.
Примечание: после отправки комментария он не появляется на странице сразу. Всё в порядке — ваше сообщение получено. Ответы на комментарии и их публикация выполняются ежедневно днём, иногда чаще. Возвращайтесь.
remontka.pro
Удалённый рабочий стол Windows 10: подключение и настройка
Вы легко можете убедиться, что типичная инструкция из интернета, рассказывающая о том, как подключить удалённый рабочий стол Windows 10, вполне работает. На первый взгляд ничего сложного: копируешь IP-адрес или задаёшь имя компьютера в мастере, но… не работает. Мы решили сегодня посмотреть, как производится подключение к удалённому рабочему столу Windows 10. Нужно заметить, что эти проблемы общие. И для семёрки все в точности так же.
По нашим наблюдениям настройка удалённого доступа даёт сбой по одной причине. Имя компьютера заменяется не на его адрес IPv4, как это рекомендуют многие сайты, а на шлюз по умолчанию, DNS-сервер и прочее. Система не подскажет, она просто не захочет подключиться к удалённому рабочему столу. Это и есть камень преткновения. Все остальное можно сделать по инструкции.
Можно ли менять имя на IP?
Мы уже сказали выше, что к ПК с IP шлюза по умолчанию вместо имени remote desktop Windows 10 подключаться не желает. Но самое интересное, что он не сообщает причины своего странного поведения. Вот что появляется на экране.

Не удивительно, что многие начинают гадать, как подключиться к компьютеру через RDP-клиент. Ответ прост: для получения удалённого рабочего стола сначала попробуйте имя. Вот как это делается.
Доступ через RDP по имени
Иногда и с именем происходит сбой. Вот пример ошибки, которую можно получить, если компьютер спит или не в сети. Разбудите его или проверьте связь с роутером (провайдером).

Между тем достаточно только выполнить ряд простых действий, и все получается. Итак, в случае с этим скрином ПК был оффлайн (вне сети). Выполняем следующие операции:
- Заходим в Поиск (правее Пуск) и заводим туда нужное имя с клавиатуры.

- Выбираем лучшее соответствие. Появится нужная оснастка.

- Собственно, все готово. Осталось только вбить имя компьютера в точности так же, как оно указано в настройках и нажать Выделенную на скрине кнопку.

- Через какое-то время возникнет приглашение ввести логин и пароль. По умолчанию, нужно использовать запись администратора удалённого ПК.

- После выполнения всех необходимых операций появится запрос о сертификате защиты. Жмите Да, и запустится подключение. При этом пользователя (админа) с удалённого ПК выкинет.

Через какое-то время (может занять и пять минут, и более) появится на экране чужой рабочий стол. Теперь, когда подключение установлено, можете попробовать вбить его IPv4 адрес. Иногда админ неправильно заводит цифры, иногда глюк системы. Но самое удивительное, что как только получилось один раз, дальше уже все будет работать без проблем.
Как узнать имя ПК и его IPv4 адрес
Вы уже поняли, что имя ПК и его сетевой адрес являются словами-синонимами. Но в системах с роутером эти параметры нельзя узнать на специализированных сайтах. Будет показан адрес роутера.
Указанный тезис легко продемонстрировать на примере сравнения данных от двух ПК, подключённых на один роутер.

Мы видим, что адрес шлюза одинаков, как и внешний IP, по которым они определяются в сети. Но у каждого имеется свой уникальный IPv4, который и нужно использовать в мастере, когда требуется включить RDP Windows 10. Посмотреть этот параметр проще всего через Центр управления сетями… Вы скажете, что то же самое можно выполнить через Настройки — Сеть и Интернет — Просмотр свойств сети. Но мы не согласимся с этим. Потому что адаптеров может быть несколько на ПК, и тогда легко можно запутаться. Нам нужны характеристики именно активного подключения. Вот как их посмотреть.
- Правый клик по значку монитора в правом нижнем углу.

- В открывшемся окне кликаем по названию активного подключения и выбираем Сведения.

- В появившемся окне читаем нужную строку.

Собственно, это все. При помощи обведённой цифры предоставляется удалённый доступ для Windows. После этого можно работать так, будто ты сидишь не на своём рабочем месте, а там, где находится системный блок. Удалённое управление может быть удобно в некоторых случаях. Иногда его используют службы поддержки клиентов, когда люди не могут справиться с той или иной задачей.
Этот параметр узнать намного проще. Вот почему способ намного удобнее. Проблема лишь в том, что методика годится лишь для локальных сетей. Нажмите Win + Break и посмотрите нужную информацию.

Windows 10 Home
В Windows 10 Home служба RDP отключена. Поэтому нельзя подключаться к такому компьютеру. По-русски это означает, что Майкрософт в этой версии доступ стола Windows запретила. Возможно, это сделано из соображений безопасности. Хакерам сложнее захватить управление. Тем не мене один способ имеется. Мы не можем его рекомендовать, потому что это сторонняя разработка, но адрес её приводим на тот случай, если читателям это будет интересно. Вы сами отвечаете за безопасность, потому что ПО стороннее.
feetch.com
Windows 10 как подключить удаленный рабочий стол

Подключение к удаленному рабочему столу в Windows 10
Вы пытаетесь подключиться к вашему компьютеру удаленно?
В этом руководстве я покажу вам шаги по использованию приложения «удаленный рабочий стол» для успешного подключения в Windows 10.
В Windows 10 корпорация Майкрософт представила новое приложение для удаленного рабочего стола, которое вы можете загрузить из магазина Windows, и оно призвано облегчить доступ любого человека к другому компьютеру через локальную сеть или Интернет. Данное приложение доступно на всех платформах, включая ПК с Windows 10, Windows 10 Mobile, Android, iPhone, iPad, и Mac. К примеру вы можете установить его на свой телефон с андроид и удаленно управлять своим компьютером с Windows 10

Тем не менее, приложение — это всего лишь одна часть головоломки. Чтобы успешно подключиться к другим устройствам Windows удаленно, вы должны правильно настроить компьютер, к которому вы пытаетесь получить доступ, и перенаправить правильный порт на свой маршрутизатор.
В этом руководстве по Windows 10 я опишу шаги, чтобы настроить ваш компьютер и сеть, чтобы разрешить удаленные подключения, а также шаги по использованию приложения удаленного рабочего стола для запуска удаленного сеанса.
Как разрешить удаленные подключения на вашем ПК
Использование приложения для удаленного рабочего стола является простым процессом, но настройка, в которую нужно будет произвести, будет зависеть, от того пытаетесь ли вы инициировать подключение к удаленному рабочему столу через локальную сеть или Интернет.
Как включить удаленные подключения на вашем ПК
Если вы пытаетесь запустить удаленное соединение внутри своей локальной сети, вам нужно убедиться, что компьютер, к которому вы пытаетесь получить доступ, настроен на работу с удаленным рабочим столом.
Важно: Windows 10 Home не поддерживает поддержку подключений к удаленному рабочему столу, вы можете включить эту функцию только в Windows 10 Pro и бизнес-вариантах операционной системы.
Чтобы позволить удаленному компьютеру принимать удаленные подключения, выполните следующие действия:
- Откройте «Параметры Windiws»
- Нажмите «Система »
- Нажмите «Удаленный рабочий стол»

После того, как вы выполните эти шаги, ваш компьютер разрешит удаленные подключения к рабочему столу, а Windows 10 даже добавит необходимые правила в брандмауэр.
Если вы настраиваете удаленный рабочий стол с помощью интернет соединения, вы должны продолжить выполнение следующих шагов. Если нет, вы можете сразу перейти к разделу «Как подключиться к удаленному рабочему столу».
Как настроить удаленный доступ через Интернет
Если вы планируете удаленно обращаться к своему компьютеру через Интернет, в дополнение к настройке свойств системы вам необходимо настроить локальный маршрутизатор, чтобы разрешить удаленные подключения. И вам нужно будет узнать свой публичный IP-адрес, чтобы связаться с вашим устройством через Интернет.
Как установить статический IP-адрес для вашего ПК
На большинстве компьютеров в частной сети назначаются динамические IP-адреса, которые могут быть изменены в любое время. Если вы будете регулярно использовать удаленный рабочий стол, рекомендуется настроить свой компьютер со статическим IP-адресом, и вам не придется перенастраивать параметры перенаправления портов каждый раз, когда ваше устройство получает новый IP-адрес.
- Откройте «Параметры Windiws»
- Нажмите «Сеть» и Интернет».
- Нажмите «Ethernet».
- На левой странице нажмите ссылку «Настройка параметров адаптера».

Быстрый совет. Информацию о вашем IP-адресе можно найти с помощью команды ipconfig в командной строке.
Как узнать свой публичный IP-адрес
Если вы пытаетесь получить доступ к своему компьютеру удаленно через Интернет, вам необходимо узнать свой публичный IP-адрес, чтобы связаться с вашим устройством.
Самый простой способ найти свой общедоступный IP-адрес — открыть веб-браузер, и вбить в поиске «мой IP» или что-то в этом роде.

Имейте в виду, что большинство интернет-провайдеров предлагают динамические общедоступные IP-адреса для клиентов, что означает, что ваш публичный IP-адрес может время от времени меняться.

Конечно, есть много услуг, которые предлагают услуги DDNS (Dynamic Domain Name System), которые могут помочь вам отслеживать изменения публичного IP-адреса, такие как NoIP и DynDNS. Кроме того, вы можете связаться со своим интернет провайдером, чтобы получить статический IP-адрес за дополнительную плату.
Как переадресовать порт на локальном маршрутизаторе
Чтобы разрешить удаленные подключения через Интернет к определенному компьютеру в частной сети, вам необходимо переслать TCP-порт 3389 на маршрутизатор.
- Откройте командную строку.
- Введите следующую команду и нажмите Enter:
ipconfig
Обратите внимание на информацию о IPv4 -адресе, которая является адресом, который идентифицирует ваш компьютер в локальной сети. Также обратите внимание на стандартный шлюз, который является IPv4-адресом вашего маршрутизатора.

- Имя службы: эта графа предназначена только для справки, вы можете использовать любое имя, какое захотите.
- Диапазон портов: введите номер порта TCP 3389.
- Локальный IP: введите IPv4-адрес вашего компьютера. Например, 10.1.2.150.
- Локальный порт: введите тот же номер порта TCP 3389.
- Протокол: выберите TCP.

- Не забудьте добавить новое правило к маршрутизатору.
- Сохраните конфигурацию, чтобы применить новые настройки.
Важно отметить, что большинство маршрутизаторов имеют собственный интерфейс; проверьте руководство пользователя маршрутизатора, чтобы узнать, где можно изменить настройки переадресации портов.
Как начать подключение к удаленному рабочему столу
Когда ваш компьютер и сеть настроены правильно, чтобы разрешить удаленные подключения, остается только запустить сеанс удаленного рабочего стола.
- На устройстве, которое вы будете использовать для удаленного подключения к компьютеру, откройте приложение «удаленный рабочий стол». (Если у вас нет приложения, вы можете скачать его бесплатно из Window Store.)
- Нажмите кнопку «Добавить» (+) в правом верхнем углу.
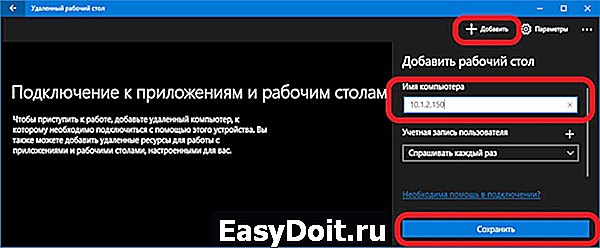
- Если вы пытаетесь подключиться к ПК в частной сети, введите локальный IP-адрес компьютера, который вы пытаетесь подключить.
- Если вы пытаетесь подключиться к ПК через Интернет , введите общедоступный IP-адрес компьютера, который вы пытаетесь подключить.
- Нажмите «Добавить учетную запись».
- Введите информацию для входа на удаленный компьютер:
- Если на удаленном компьютере используется учетная запись Microsoft, введите эту учетную запись в учетную запись Microsoft.
- Если удаленный компьютер использует локальную учетную запись, введите локальное имя пользователя и пароль для входа в систему.
- Нажмите кнопку «Сохранить».
- Нажмите кнопку «Сохранить» еще раз, чтобы добавить подключение к вашему списку.
- В списке доступных подключений щелкните компьютер, к которому вы хотите подключиться, чтобы начать подключение к удаленному рабочему столу.
- Если вы получите предупреждение сертификата с доверенного компьютера, включите параметр «Не спрашивать об этом сертификате снова».
- Нажмите «Подключиться», чтобы выполнить задачу.
Если все работает правильно, вы сможете подключаться удаленно к компьютеру в частной сети или через Интернет.
Вы также можете нажать кнопку передачи в правом верхнем углу, чтобы получить доступ к дополнительным настройкам, включая настройки учетной записи и сеанса, такие как параметры для запуска нового подключения в полноэкранном режиме, изменения размера экрана и параметров клавиатуры.
Когда вам нужно изменить настройки для определенного соединения, вы можете щелкнуть правой кнопкой мыши компьютер из списка и нажать «Изменить».
В разделе «Редактирование рабочего стола» вы можете обновить IP-адрес и учетную запись пользователя. Если вы нажмете «Дополнительно», вы сможете настроить дополнительные параметры, включая отображаемое имя для соединения, информацию о шлюзе, и вы можете выбрать, будет ли звук с удаленного компьютера воспроизводиться на вашем устройстве. Кроме того, вы получите возможность подключиться к разделу администрирования и переключить кнопки мыши.
Устранение неполадок подключения удаленного рабочего стола
В большинстве случаев после того, как все настроено, вы сможете без проблем запускать удаленное подключение к рабочему столу. Однако, если вы не можете подключиться, ниже вы найдете некоторые шаги по устранению неполадок, которые могут помочь вам решить проблему подключения.
Хотя включение удаленных подключений к компьютеру также автоматически настраивает брандмауэр Windows, вы можете проверить не блокирует ли брандмауэр, это соединение. Этот параметр можно проверить на панели Параметры Windiws Обновление и Безопасность Защитник Windows Брандмауэр Windows Разрешенные приложения.

Если у вас есть сторонний брандмауэр или антивирус, отключите эти приложения, чтобы узнать, можете ли вы подключиться.
Это маловероятно, но, если вы пытаетесь подключиться через Интернет, возможно, ваш интернет провайдер блокирует порт, для подключения удаленного рабочего стола. Если это так, вы можете обратиться к своему провайдеру, чтобы узнать, как вы можете открыть указанный порт.
Для соединения прописывайте IP-адреса и не используйте имя компьютера, так как это может вызвать проблемы, если не настроено правильно. При добавлении нового компьютера в список на удаленном рабочем столе убедитесь, что вы ввели правильный IP-адрес: Локальный IP-адрес для подключения внутри частной сети или общедоступного IP-адреса для подключения через Интернет.
Подключение к удаленному рабочему столу и приложение «удаленный рабочий стол»
Если вы использовали удаленный рабочий стол в прошлом, вы также можете быть знакомы с утилитой удаленного рабочего стола, созданной в Windows 10, и теперь вам, вероятно, интересно, есть ли какая-либо разница с приложением Microsoft Remote Desktop, которое вы получаете из Windows.
Хотя оба приложения имеют одинаковую функциональность, новое приложение для удаленного рабочего стола предлагает совершенно новый интерфейс, который соответствует новому языку разработки приложений в Windows 10, и доступен на всех платформах, включая ПК с Windows 10, Windows 10 Mobile, Android, iPhone, iPad, и Mac.
Вы также можете сохранить удаленные подключения для быстрого доступа к устройству, а также получить возможность быстрого подключения к Azure RemoteApp и Remote Resources.
Кроме того, в отличие от утилиты Remote Desktop Connection, вы не можете вручную настроить скорость соединения и определенные ресурсы, но большинство этих функций обрабатываются автоматически с помощью приложения Remote Desktop. И если вы использовали удаленный рабочий стол в прошлом, вы заметите, что качество изображения в новом приложении не такое же, как у старой утилиты. Тем не менее, он достаточно хорош для удаленного ПК и выполняет вашу работу.
Итог
В этом руководстве я расписал все необходимые шаги для удаленного доступа к вашему компьютеру в частной сети и через Интернет. Тем не менее, важно отметить, что возможность удаленного подключения к рабочему столу на вашем ПК (в частности, через Интернет) несет в себе риски безопасности.
Вы всегда должны знать, что настройка удаленного рабочего стола и открытие портов на вашем маршрутизаторе может позволить злоумышленникам получить несанкционированный доступ к вашему устройству. Используйте это руководство с осторожностью, всегда используйте надежные пароли и отключите удаленный рабочий стол и переадресацию портов на своем маршрутизаторе, когда они не нужны.
Удалось ли вам удаленно подключиться к компьютеру? Расскажите об этом в комментариях ниже.
juice-health.ru








