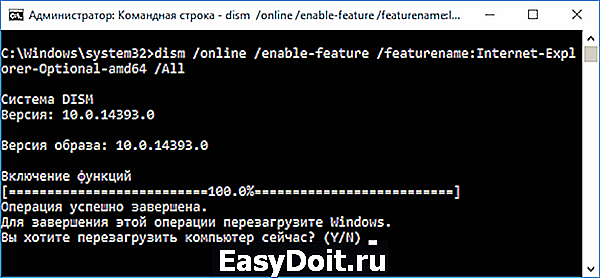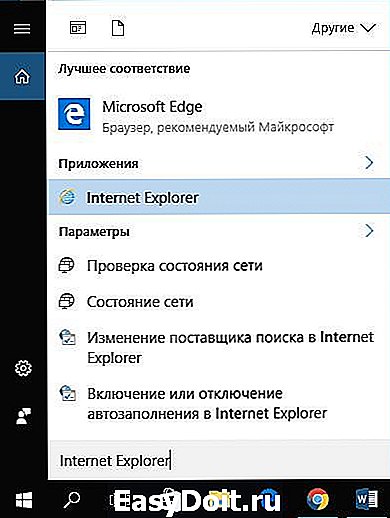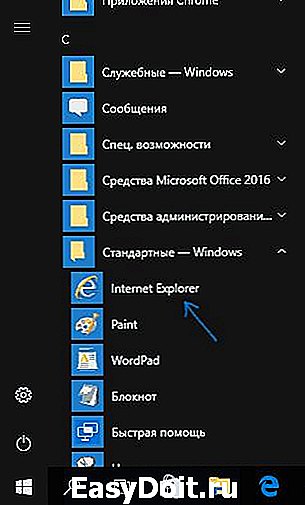Internet Explorer для Windows 10
Internet Explorer для Windows 10
 После установки новой ОС от Microsoft многие задают вопрос, где находится старый браузер IE или как скачать Internet Explorer для Windows 10. Несмотря на то, что в 10-ке появился новый браузер Microsoft Edge, старый стандартный браузер также может оказаться полезным: для кого-то он привычнее, а в некоторых ситуациях в нем работают те сайты и сервисы, которые не работают в других браузерах.
После установки новой ОС от Microsoft многие задают вопрос, где находится старый браузер IE или как скачать Internet Explorer для Windows 10. Несмотря на то, что в 10-ке появился новый браузер Microsoft Edge, старый стандартный браузер также может оказаться полезным: для кого-то он привычнее, а в некоторых ситуациях в нем работают те сайты и сервисы, которые не работают в других браузерах.
В этой инструкции о том — как запустить Internet Explorer в Windows 10, закрепить его ярлык на панели задач или на рабочем столе, а также о том, что делать, если IE не запускается или не находится на компьютере (как включить IE 11 в компонентах Windows 10 или, если этот способ не работает, установить Internet Explorer в Windows 10 вручную). См. также: Лучший браузер для Windows.
Запуск Internet Explorer 11 в Windows 10
Internet Explorer является одним из основных компонентов Windows 10, от которого зависит работа самой ОС (так повелось еще с версии Windows 98) и полностью удалить его нельзя (хотя можно отключить, см. Как удалить Internet Explorer). Соответственно, если вам нужен браузер IE, не стоит искать, где скачать его, чаще всего для запуска нужно выполнить одно из следующих простых действий.
- В поиске на панели задач начните набирать Internet, в результатах вы увидите пункт Internet Explorer, нажмите по нему для запуска браузера.

- В меню пуск в списке программ перейдите к папке «Стандартные — Windows», в ней вы увидите ярлык для запуска Internet Explorer

- Зайдите в папку C: Program Files Internet Explorer и запустите файл iexplore.exe из этой папки.

- Нажмите клавиши Win + R (Win — клавиша с эмблемой Windows), введите iexplore и нажмите Enter или Ок.
Думаю, 4-х способов запустить Internet Explorer будет достаточно и в большинстве случаев они работают, за исключением ситуации, когда в папке Program Files Internet Explorer отсутствует iexplore.exe (этот случай будет рассмотрен в последней части руководства).
Как поместить Internet Explorer на панель задач или рабочий стол
Если для вас удобнее иметь ярлык Internet Explorer под рукой, вы очень просто можете поместить его на панель задач Windows 10 или на рабочий стол.
Самые простые (на мой взгляд) способы сделать это:
- Для того, чтобы закрепить ярлык на панели задач, начните набирать Internet Explorer в поиске Windows 10 (кнопка там же, на панели задач), когда браузер отобразится в результатах поиска, кликните по нему правой кнопкой мыши и выберите пункт «Закрепить на панели задач». В том же меню можно закрепить приложение и на «начальном экране», то есть в виде плитки меню пуск.

- Для того, чтобы создать ярлык Internet Explorer на рабочем столе, вы можете поступить следующим образом: так же, как и в первом случае, найти IE в поиске, кликнуть по нему правой кнопкой мыши и выбрать пункт меню «Открыть папку с файлом». Откроется папка, содержащая готовый ярлык, просто скопируйте его на рабочий стол.
Это далеко не все способы: например, вы можете просто кликнуть правой кнопкой по рабочему столу, выбрать в контекстном меню «Создать» — «Ярлык» и указать в качестве объекта путь к файлу iexplore.exe. Но, надеюсь, для решения задачи хватит указанных способов.
Как установить Internet Explorer в Windows 10 и что делать, если он не запускается описанными способами
Иногда может оказаться, что Internet Explorer 11 не находится в Windows 10 и выше описанные способы запуска не работают. Чаще всего это говорит о том, что необходимый компонент отключен в системе. Чтобы его включить обычно достаточно выполнить следующие шаги:
- Зайдите в панель управления (например, через меню правого клика по кнопке «Пуск») и откройте пункт «Программы и компоненты».
- Слева выберите «Включение или отключение компонентов Windows» (требуются права администратора).
- В открывшемся окне найдите пункт Internet Explorer 11 и включите его, если он отключен (если включен — далее опишу возможный вариант действий).

- Нажмите Ок, дождитесь установки и перезагрузите компьютер.
После этих действий Internet Explorer должен быть установлен в Windows 10 и запускаться обычными способами.
Если IE уже был включен в компонентах, попробуйте отключить его, выполнить перезагрузку, а затем — вновь включить и перезагрузиться: возможно, это исправит проблемы с запуском браузера.
Что делать, если Internet Explorer не устанавливается в «Включение и отключение компонентов Windows»
Иногда возможны сбои, не позволяющие установить Internet Explorer с помощью настройки компонентов Windows 10. В этом случае можно попробовать такой вариант решения проблемы.
- Запустите командную строку от имени Администратора (для этого можно использовать меню, вызываемое клавишами Win+X)
- Введите команду dism /online /enable-feature /featurename:Internet-Explorer-Optional-amd64 /all и нажмите Enter (в случае если у вас 32-битная система, замените в команде amd64 на x86)

Если всё пройдет успешно, согласитесь на перезагрузку компьютера, после которой вы сможете запустить и использовать Internet Explorer. Если же команда сообщила о том, что указанный компонент не найден или по какой-то причине не может быть установлен, можно поступить следующим образом:
- Скачать оригинальный ISO образ Windows 10 в той же разрядности, что и ваша система (или подключить флешку, вставить диск с Windows 10, если у вас есть такие).
- Смонтировать образ ISO в системе (или подключить флешку, вставить диск).
- Запустить командную строку от имени администратора и использовать следующие команды.
- Dism /mount-image /imagefile:E:sourcesinstall.wim /index:1 /mountdir:C:win10image (в этой команде E — буква диска с дистрибутивом Windows 10).
- Dism /image:C:win10image /enable-feature /featurename:Internet-Explorer-Optional-amd64 /all (или x86 вместо amd64 для 32-битных систем). После выполнения откажитесь от немедленной перезагрузки.
- Dism /unmount-image /mountdir:C:win10image
- Перезагрузите компьютер.
Если же и эти действия не помогают заставить работать Internet Explorer, я бы рекомендовал проверить целостность системных файлов Windows 10. А если и тут не удается что-либо исправить, то посмотреть статью с материалами на тему Восстановление Windows 10 — возможно, имеет смысл выполнить сброс системы.
remontka.pro
Internet Explorer 11 не запускается в Windows 10
Сведения о вопросе
Добрый день, Алексей.
Попробуйте, для начала, перезагрузить ваш компьютер.
Если перезагрузка не поможет, то попробуйте сделать с брос параметров Internet Explorer
Параметры Internet Explorer можно сбросить, восстановив их состояние на момент установки Internet Explorer на компьютере. Это может быть полезно для диагностики проблем, причиной которых могут быть измененные после установки параметры. Помните, что сброс параметров Internet Explorer необратим, и все предыдущие параметры после сброса теряются.
- Закройте все открытые окна Internet Explorer. Нажмите кнопку Сервис , а затем выберите пункт Свойства браузера.
- Перейдите на вкладку Дополнительно и нажмите кнопку Сброс.
- В диалоговом окне Сброс параметров настройки Internet Explorer нажмите кнопку Сброс.
- После применения стандартных параметров Internet Explorer нажмите кнопку Закрыть, а затем — ОК. Чтобы изменения вступили в силу, перезагрузите компьютер.
Если и это не поможет, то попробуйте сделать следующее,
перейдите на сайт , загрузите средство для создания носителя (вторая кнопка на странице), запустите и кликните обновить этот компьютер. Данная процедура восстановит поврежденные файлы и компоненты ОС. При этом все Ваши файлы и ПО останутся на своих местах.
Пожалуйста, сообщите мне о результатах.
Желаю удачи и хорошего дня!
Если вы считаете эту информацию полезной, прошу отметить ее как ответ
answers.microsoft.com
Интернет эксплорер для Windows 10
В этой версии системы появился новый встроенный браузер. Однако, многим пользователям удобнее и привычнее работать со старым. В этой статье будет рассказано о том, как его подключить и вывести на панель инструментов.
Как запустить Interner Explorer в Windows 10
Internet Explorer еще со старых версий виндовс является одним из важнейших и встроенных компонентов системы. Удалить его полностью практически невозможно, проще будет просто отключить. Поэтому в новой ОС он тоже является встроенным и его не надо загружать ни с официального сайта, ни с каких-то сторонних.
Есть несколько вариантов того, как можно запустить этот браузер:
- Самым простым вариантом будет набрать название браузера в панели задач, после чего щелкнуть по найденному варианту для запуска.

- Также можно произвести поиск в Пуске, здесь нужно промотать список до того момента, пока не появятся стандартные программы, среди них и будет нужная утилита.

- Также можно зайти на системный диск и найти в папке ProgramFiles папку с названием браузера, а в ней запустить файл с расширением exe так, как показано на картинке.

- Можно нажать Win+R и написать в утилите iexplore, после чего подтвердить действие. Сразу после этого произойдет запуск нужного приложения.
Как создать ярлык Internet Explorer
Одним из самых простых способов будет тот, что связан с первым вариантом запуска браузера. Нужно будет ввести название обозревателя в поиск на панели задач, затем, когда нужная утилита будет найдена, нужно клацнуть по нему ПКМ и выбрать один из вариантов: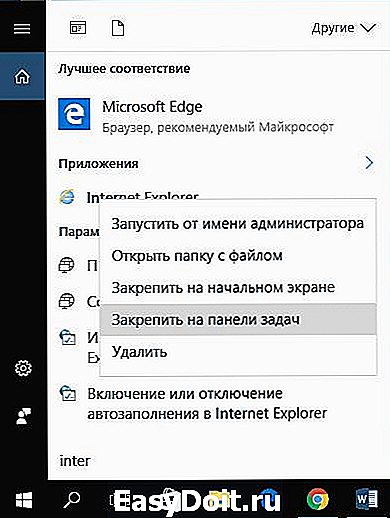
- Закрепить на панели задач – закрепит, соответственно, на панели задач.
- Закрепить на начальном экране — позволит добавить утилиту в меню пуск.
- Открыть папку с файлом — откроет каталог, в котором хранится программа, можно будет скопировать ехе файл и перенести его туда, где он необходим, например, на рабочий стол.
Есть также способ для создания ярлыка на рабочем столе. Для этого будет нужно щелкнуть ПКМ по рабочему столу, после чего выбрать в выпавшем списке «Создать», затем «Ярлык», после чего придется указать путь к исполняемому файлу. Однако проще будет воспользоваться предыдущими советами.
Установка IE, если он отсутствует в системе
Если ни один из вышеописанных вариантов не позволил добиться включения браузера, то это может означать, что программы нет в системе, то есть, она отключена. Также это значит, что для того, чтобы воспользоваться IE, придется включить определенный компонент в операционной системе. Для этого придется проделать следующие действия:
- Сначала будет необходимо открыть панель управления, а уже в ней попасть в «Программы и компоненты»
- В левом меню есть пункт «Включение и отключение компонентовWindows», он доступен только тем учетным записям, которые обладают правами администратора.
- В следующем окне будет необходимо найти нужный компонент, поставить галочку рядом с ним, затем нажать «ОК» и дождаться окончания процесса установки, после чего следует перезагрузить компьютер.

После чего программа должна запускаться методами описанными ранее. Если же утилита была включена в списке компонентов, то можно попробовать произвести ее отключение, после чего перезапустить устройство и вновь включить программу.
Что делать, если обозреватель не устанавливается
Бывают баги в операционной системе из-за которых подобная установка становится невозможна. В этом случае нужно будет провести все действия через консоль, которую можно вызвать через меню сочетанием клавиш Win+X. После чего потребуется ввести в нее команду:
В случае 32 разрядной системы, 64 надо будет заменить на 86.
В случае удачи потребуется перезапуск устройства, после чего обозреватель будет доступен для работы. Если же утилита сообщила об ошибке, то придется идти другим путем:
- В случае наличия установочного диска или флэшки вставить их в компьютер, если их нет, то скачать образ разрядность которого совпадает с установленной ОС.
- Произвести монтирование файла в операционной системе.
- Запустить консоль и напечатать такие команды:
- вместо Е написать букву того носителя, на котором находится образ системы.
здесь 64 необходимо будет заменить на 86, для систем с разрядностью 32.
- Dism /unmount-image /mountdir:C:win10image
- После чего останется перезапустить устройство.
Если ни один из методов не помог, то стоит проверить устройство на вирусы, также стоит проверить целостность системных файлов виндовс, на крайний случай можно произвести сброс к стандартным настройкам.
composs.ru
Где найти и как запустить Internet Explorer в Windows 10
Несмотря на появление Microsoft Edge, в Windows 10 все еще присутствует старый браузер Internet Explorer. Ниже мы расскажем простой способ найти его и вынести ярлык, если вы хотите пользоваться IE11 в «десятке».
Нажмите на значок поиска в панели задач:

Введите в поиске internet.
Кликните на Internet Explorer в результатах поиска — запустится браузер:

Нажмите правой клавишей мыши на кнопку Internet Explorer в панели задач и выберите Закрепить программу в панели задач:

После этого можете передвинуть ярлык Internet Explorer влево или вправо и расположить там, где вам удобно его видеть. Мы расположили рядом с Edge:
Возможно, будет интересно:
Поделитесь статьей:
Поддержите наш сайт:
Где найти и как запустить Internet Explorer в Windows 10 : 7 комментариев
Нет у меня Internet Explorer в результатах поиска , свойства его поиском находятся а сам нет ! (((
У меня тоже самое. Версия 1803, сборка 17134.765
Значит, вероятно, его нужно установить в компонентах Windows 10
Добрый день! Я работаю сисадмином и вроде как с компами знаком. Но с таким сталкиваюсь впервые. У нас на работе стали поступать первые компы с Win10. Поначалу все было нормально. Но после резкого отключения электричества на одном из компов пропал IE11. Пропал полностью!! Его нет ни в программах, ни в компонентах Windows. Остался только Microsoft Edge. Он работает. Вместе с этим также пропали все точки восстановления. В Program Files и Program Files (х86) папки сохранились, но в них отсутствует сам файл iexplore.exe. А может и еще что-нибудь. Проверка sfc /scannow не помогает. Пишет что все нормально. Пробовал поставить винду поверх. Не помогло. При попытке установки IE11 из автономного файла пишет что IE уже установлен. И все. Сторонние программы типа CCleaner IE не видят. Может надо вручную почистить реестр? Пока не пробовал. Боюсь испортить все остальное. Что делать, подскажите!? С уважением. Владимир.
Добрый день. На десятке с таким не сталкивался. Что пришло в голову:
1. Скопировать недостающий exe-файл с другого компа.
2. У меня когда-то на Windows 7 или 8 была какая-то проблема с IE (уже точно не помню, ЧТО именно), так я отключил IE в компонентах Windows, перезагрузил систему и снова добавил. Попробуйте и это.
(Панель управления — Программы и компоненты — Включение или отключение компонентов Windows).
Добрый день!
Скажите, вы нашли решение описанной проблемы? У меня на днях возникли те же сложности.
compfixer.info
Браузер internet explorer для windows 10
Браузер internet explorer для windows 10

Добрый день уважаемые читатели блога и зрители youtube канала, сегодня мы продолжим изучать десятку, ранее мы рассматривали вопрос, как активировать windows 10, идем далее и сейчас я вам расскажу про браузер internet explorer для windows 10. Думаю, что за зверь IE, вы уже знаете, с выходом последней операционной системы, браузером по умолчанию идет уже Edge, я вас научу как все это изменить и отыскать internet explorer, хоть он и не был идеальным, но по сравнению с новомодной версией, выглядит очень даже ничего.
Скачать internet explorer 11 для windows 10
Меня очень часто спрашивают, где бы можно было загрузить internet explorer 11 для windows 10, и я в сотый раз говорю, что нигде. Делать это бессмысленно, так как он идет составной частью данной операционной системы, так сказать в комплекте. В любой Windows 10 IE11 есть, все с этим вопросом разобрались. Думаю, полезно вам будет так же посмотреть как скачать скайп для виндовс 10.
Как открыть internet explorer 11 в windows 10
Если вы попытаетесь открыть любой ярлык содержащий ссылку, или вам пришлю ссылку, то у вас она откроется в браузере edge. Я для примера создал ярлык, внутри которого ссылка на мой сайт. Щелкнув по нему, открывается не нужный мне Edge.
Как же открыть internet explorer 11 в windows 10, если вы откроете пуск, то не обнаружите там ярлыка на него, только увидите лишь ярлык на Microsoft Edge.

Куда же Microsoft запихнула IE 11. Найти его нам помогут два метода.
Первый метод, это нажимаем значок поиска и вводим в нем волшебное слово iexplore

Как видите в системе он все же есть.
Второй метод открыть internet explorer в windows 10 это пройти по пути:
Тут как видите, тоже лежит exe файл с именем iexplore.

Так все мы разобрались как открыть IE 11 в десятке. Тут вам важно понимать, что его поддержка, скоро будет закончена, и вам в целях безопасности придется перейти на другие браузеры, советую вам браузер Google Chrome.
Не работает internet explorer windows 10
Бывают глюки с операционной системой windows 10, что не работает internet explorer или Edge. Тут вам может помочь вот такие действия. Нажимаем клавиши Win+R и вводим вот такое слово:
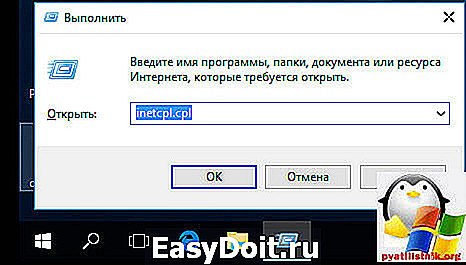
либо же тоже самое в два действия, щелкаем правым кликом по кнопке пуск и из контекстного меню выбираем Панель управления

И выбираем Свойства браузера.
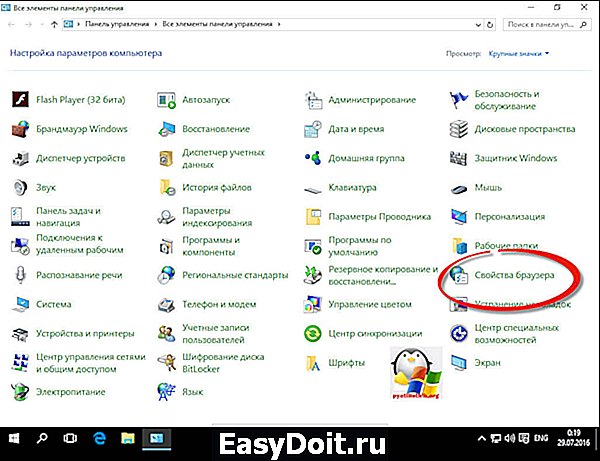
Нас тут будет интересовать вкладка Дополнительно, тут жмем кнопку Сброс, после этого вы за будите что internet explorer 11 не запускается windows 10.

Как сделать IE по умолчанию
Для того, чтобы в десятке заменить Edge на internet explorer 11, делаем следующее, открываем эксплорер, в правом верхнем углу щелкаем по значку параметров, это такая шестеренка, далее выбираем свойства браузера.

Переходим на вкладку Программы и видим вот такую ссылку

В итоге вас перекинет на оснастку Выбор программ по умолчанию, сюда вы так же могли попасть и через панель управления. Выбираем эксплорер и щелкаем использовать эту программу по умолчанию.

Все теперь открыв любую ссылку уже откроется не Edge браузер, а IE 11. Все четко.
Автономном режиме internet explorer в windows 10
Автономного режима в данной версии операционной системы просто нет. Ну все теперь у вас может производиться более тонкая настройка internet explorer в windows 10, тут уже все индивидуально.

Итог. Мы с вами научились находить и открывать internet explorer в виндоус 10 и ставить его браузером по умолчанию вместо Edge, поняли что ничего скачивать и устанавливать дополнительно не нужно и все уже под капотом системы.
Популярные Похожие записи:
12 Responses to Браузер internet explorer для windows 10
Далеко и не интуитивно понятно они его засунули
Все четко и понятно. С уважением, Иван.
Спасибо за сэкономленное время. Очень нужный материал для тех, кто работает с сайтами, использующими ЭЦП, а они как правило использует IE11…
Интернет эксплорер существует, но регулярно глубоко «зависает», как это побороть?
Edge при этом существует прекрасно. Может, удалить все и загрузить снова?
Поверьте мне, он так и будет в составе, но им пользоваться никто не будет.
Тут нужно смотреть из за чего виснет, каких ресурсов ему не хватает, может памяти из за большого количества вкладок, возможно диск барахлит, хотя у Microsoft в последнее время дела не очень с зависанием.
Я тоже не понимаю зачем Edge вообще создали.
IE хороший браузер.
Здравствуйте, Иван. У меня к Вам такой вопрос, почему каждый раз, когда я открываю Internen explorer, мне нужно вводить заново логин и пароль на эл. почту? При входе на Яндекс и Гугл Хром почта нормально сохраняется. Ели известная Вам причина, подскажите, пожалуйста. Надоело уже за каждым входом вводить пароли. Буду Вам благодарен за ответ.
pyatilistnik.org