Gpedit msc не найден в Windows 7, 8
Gpedit msc не найден в Windows 7, 8.1, 10 — как добавить?
Редактор групповой локальной политики (gpedit.msc) очень полезный инструмент для проведения различных настроек системы – с его помощью можно быстро и легко отключить или включить отдельные компоненты, запретить или разрешить те или иные действия для пользователей. Но, к сожалению, в версии Home операционных систем Windows 7, 8.1, 10 пользователь сталкивается с тем, что инструмент не найдет. Давайте разберём, как добавить GPEDIT.msc в Windows Home 7, 8.1, 10.

Инструмент локальных политик GPEDIT.msc
Microsoft преднамеренно устанавливает Редактор локальных групповых политик только в версиях Windows Professional и выше, поэтому пользователь Home его не находит. Что же делать, если версией Home он не найден, но в целях безопасности нужно изменить конфигурацию ОС.
Существует возможность установить его в «домашних» версиях Windows 7, 8,1. 10, где с её помощью можно произвести тонкую настройку системы. Например, мы можем быстро отключить или включить отдельные компоненты, такие как Windows Defender, гаджеты в Windows 7 или облако OneDrive в Windows 8.1/ 10, заблокировать подключение компьютера до домашней группы, запретить доступ пользователей к некоторым системным функциям и прочее. 
Конечно, всё это мы можем сделать в версии Home, но для этого нужно внести некоторые изменения в реестр.
Что нужно сделать перед началом установки?
Инструмент gpedit.msc вносит изменения в системные файлы и поэтому обязательно нужно создать точку восстановления системы перед его инсталляцией. Дело в том, что это не официальная версия gpedit от Майкрософта – то есть она разработана не программистами этой компании.
Программа gpedit.msc была добавлена в инсталляционный пакет, который был скомпилирован пользователем «davehc» с форума Windows 7 Forums. Теоретически, пакет был подготовлен для Windows 7, но также доказано, что он правильно работает в Windows 8.1, 10.
Как установить gpedit.msc в Windows Home
Скачать программу установки бесплатно можно на сайте DeviantArt. Чтобы её найти перейдите по ссылке:
а затем кликните на «Download» с правой стороны окна сайта.
Файл будет скачан в ZIP архиве, распакуйте его в любом месте, например, на рабочий стол. Установка довольно стандартная, попросту нажимайте на «Далее», чтобы завершить инсталляцию. 
Дополнительная настройка для 64-разрядной системы
Если у вас установлена 32-разрядная система, то не нужно производить никаких дополнительных действий, но если 64-разрядная (что более вероятно), сделайте следующее.
Нужно скопировать с папки SysWOW64 несколько файлов в папку System32.
Для этого в проводнике зайдите в каталог:
где нужно найти следующие:
GroupPolicy (каталог);
GroupPolicyUsers (каталог);
gpedit.msc (файл).
Отметьте эти файлы и папки, кликните правой кнопкой мыши и выберите «Копировать».
Затем перейдите по следующему пути:
Кликните в любом месте правой кнопкой мыши и выберите «Вставить».
Запуск инструмента GPEdit.msc
Открыть инструмент можно таким же образом, как и в Windows Professional. Для его запуска нажмите сочетание клавиш Win + R, а затем в окне «Выполнить» наберите следующую команду gpedit.msc, или введите её в строку поиска «Найти программы и файлы» в меню Пуск. 
После нажатия на ОК должно открыться окно Редактора локальных групповых политик.
Но иногда некоторые пользователи на форумах сообщают, что при запуске команды может отобразиться ошибка MMC. В таком случае следуйте нижеприведенной инструкции.
Что делать, если отображается ошибка MMC при открытии GPEdit.msc?
Ошибка может возникнуть в том случае, когда имя учетной записи пользователя состоит из нескольких частей. Если редактор не запускается и возникает ошибка MMC, то её можно устранить, выполнив следующие действия:
- Переустановите GPEDIT.msc, запустив файл setup.exe. После установки не закрывайте окно нажатием на кнопку «Finish» — пока оставьте его открытым.
- В Проводнике перейдите в папку «C:WindowsTempgpedit».
- Здесь находятся файлы x64.bat (для 64-разрядной версии) и x86.bat (для 32-разрядной). В зависимости от типа операционной системы, щелкните правой кнопкой мыши на выбранном файле и выберите пункт «Открыть с помощью> Блокнот».
- Перейдите на 6 строку, которая заканчивается следующим отрывком текста:
%username%:f - Отредактируйте эту строку, заменив %username%:f на «%username%»:f, как показано ниже в качестве примера.
Видите, фрагмент %username% должен быть в кавычках. Проделайте так для каждой строки, содержащей этот отрывок. После кликните на кнопку «Сохранить» и выйдите из Блокнота.
- Затем кликните правой кнопкой мыши на изменённом файле .bat и выберите «Запуск от имени администратора».
instcomputer.ru
Что делать, если не удается найти gpedit.msc в ОС Windows 10
Редактор групповой политики (РГП) – инструмент, позволяющий изменять настройки ОС для одного компьютера или нескольких компьютеров в сетевой среде. В Windows данный инструмент еще называют gpedit.msc.
Все настройки ОС находятся в реестре, когда меняют параметры в групповой политике, происходит изменение параметров реестра. Конечно, есть вариант изменения настроек напрямую в реестре, но это очень неудобно и можно совершить ошибки, поэтому перспективнее использовать gpedit.msc.
На своем сайте Мы неоднократно использовали для решения проблем компонент gpedit.msc. Проблема в том, что не все редакции Windows имеют в своем арсенале РГП. К таким редакциям относятся: Домашняя (Home), Начальная (Starter). Редакции старше уже поставляются с рабочим инструментом gpedit.msc.
При попытке вызова РГП в редакциях Home и Starter выскакивает сообщение о том, что не удается найти gpedit.msc. Существуют способы, которые способствуют появлению gpedit.msc в младших редакциях Windows.
Активация gpedit.msc в Windows 10
Данный способ работает только в Windows 10 Home. Домашняя редакция ОС поставляется с пакетами программ групповой политики, но по умолчанию они отключены. Активация будет осуществляться с помощью команды DISM. Если gpedit.msc не найден в Windows 10, проделайте такие действия:
1. Сам фрагмент кода довольно длинный. Поэтому для Вашего удобства предлагаю, скачать готовый Bat файл. Скачайте архив отсюда и распакуйте.
2. В результате Вы увидите файл Activ_gpedit.bat. Щелкните по нему ПКМ, и из меню запустите от имени админа. В окне UAC, нажмите «Да».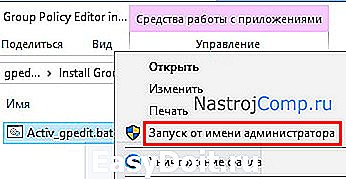
3. Подождите несколько минут, чтобы пакеты редактора групповой политики распаковались. Успешная распаковка сопровождается строчкой «gpedit.msc activirovan uspeshno». Далее нажмите любую кнопку, чтобы скрыть окно Cmd.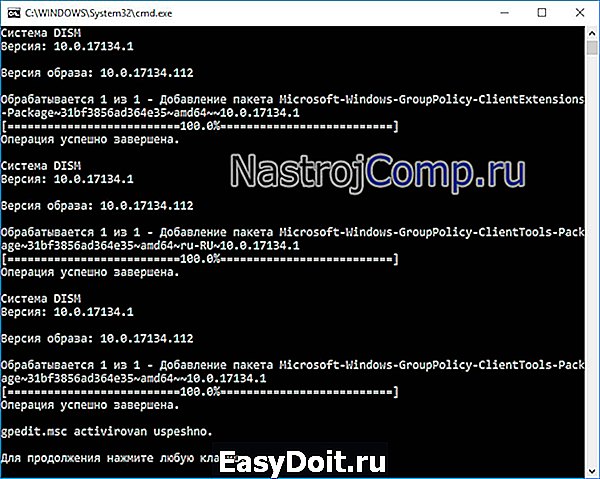
4. Перезагрузите ПК. Теперь используйте возможности групповой политики на Windows 10 Home.
Установка gpedit.msc в Windows 7, 8
Данный метод работает во всех версиях Windows, будь то 7, 8, 10. В его основе лежит ПО, которое устанавливает нужные системные файлы в ОС. Если не удается найти gpedit.msc в Windows 10, рекомендуется использовать 1 способ для его активации. Для Windows 7, 8 первый способ не подойдет, поэтому используйте рекомендации данного метода.
Загрузите установщик gpedit.msc отсюда. Распакуйте архив. Далее запустите setup.exe, и установите его, нажимая кнопки Next, Install и Finish. В процессе установки может быть предложена инсталляция NET Framework 3.5, также установите его.
Если у Вас 32-х разрядная ОС, тогда после установки РГП проблем с запуском возникнуть не должно. При 64-х разрядной ОС посетите каталог WindowsSysWOW64, здесь присутствуют папки GroupPolicy, GroupPolicyUsers, и такой файл, как gpedit.msc, скопируйте их. Далее вставьте в WindowsSystem32.
Иногда при попытке запуска gpedit.msc, выскакивает сообщение «MMC не может создать оснастку». Это происходит, если имя пользователя состоит из более одного слова. Чтобы устранить проблему, проделайте так:
- Повторно запустите setup.exe, дойдите до последнего этапа установки, не нажимая Finish.
- Посетите каталог WindowsTempgpedit.
- Для 32-х разрядной Windows щелкните ПКМ по x86.bat, выбрав в меню «Изменить». Если у Вас 64-х битная ОС проделайте аналогичные действия с x64.bat.
- Замените участки с %username%:f на фрагмент «%username%»:f, нужно сделать 6 замен. Сохраните изменения.
- Щелкните по измененному файлу ПКМ, выберите в меню запуск от имени админа.
- В инсталляторе кликните кнопку Finish.
После таких шагов Вы не должны больше видеть сообщение «gpedit.msc не найден». Но у такого метода установки есть существенный недостаток, это отсутствие русского языка. Давайте еще посмотрим способы запуска РГП.
Способы открытия gpedit.msc в Windows 10
Установив редактор групповой политики на редакцию Home, Вам будет интересно узнать методы открытия. Выполните такие действия:
- В «Выполнить» Windows 10, поместите gpedit.msc. Далее нажмите OK.

- Используя кнопки Win + S, откройте поиск (в семерке кликните «Пуск»). Напишите уже знакомую команду, дождитесь, пока найдется искомый элемент. Затем запустите его ЛКМ.

- Комбинацией Win + E откройте окошко проводника. В адресную строку проводника напишите команду РГП. Нажмите Enter.

nastrojcomp.ru
Gpedit msc не найден на Windows 10: что делать?

gpedit msc не найден Windows 10

Зачем заклеивают камеру на ноутбуке и телефоне
 Windows 10 не видит жесткий диск
Windows 10 не видит жесткий диск

Не работает микрофон Windows 10

Не устанавливается Windows 10 с флешки
 Windows 10 не видит принтер
Windows 10 не видит принтер
Для обхода некоторых ограничений требуется редактор групповых политик и иногда, в попытке его открыть, можно встретить ошибку gpedit msc не найден windows 10. Либо версия вашей ОС не поддерживает редактор групповых политик, либо это ошибка. Расскажем, почему не запускается gpedit msc на windows 10 и как решить эту проблему.
Редактор групповых политик — системная утилита для тонкой настройки ОС, пользователей и приложений. Данный функционал присутствует только на Pro и Enterprise версиях ОС. Для более простых версий (Домашняя и Домашняя для одного языка) этот функционал вырезан. Поэтому, пользователям этих версий невозможно решить некоторые проблемы, которые решаются только через редактор групповых политик.

Если на компьютере не открывается gpedit msc на windows 10 — вероятно, что его у Вас просто нет (если это Домашние версии ОС). Но не всё потеряно, есть несколько способов решения этой ситуации.
Установка групповых политик через BAT файл
Редактор групповых политик вырезан из домашней редакции, но содержится в образе, поэтому используя DISM (Система управления и развертывания образов) его можно с лёгкостью установить. Один из самых простых и быстрых способов, когда gpedit msc не найден windows 10 — скачать его и установить. Что для этого требуется:
- Загрузите bat файл по ссылке — https://yadi.sk/d/egJuaIQvTVxGFg
- Запустите его от имени Администратора
- Запустится процесс развертывания новых компонентов через DISM
- После завершения перезагрузите ПК

Эти несколько действий решат проблему, когда windows 10 не видит gpedit msc. Но если вы боитесь запускать чужие bat файлы из интернета, попробуйте следующий вариант.
Через сторонний установщик
Прошлый способ с bat файлом помогает, в случае, если не работает gpedit msc в windows 10, но не в Windows 8 или WIndows 7. Есть способ, который поможет в любом из предложенных систем.
Установщик распакует нужные файлы и если у Вас 64-разрядная версия системы, от вас потребуется только перенести несколько файлов в нужную папку.
- Запустите файл Setup и следуйте инструкциям установщика. (Если в системе не установлен .NET Framework 3.5, будет предложено его установить)

- Если у Вас 32-разрядная система, то на этом всё. Но если x64, то следуем дальше.
- Откройте папку C:WindowsSysWOW64 и скопируйте указанные на изображениях файлы в папку System32;


Этот вариант должен решить проблему, когда gpedit не запускается на windows 10. Попробуйте вызвать окно Выполнить (сочетание Win+R) и введите нужную команду.

Дополнительно
Иногда, проблема, когда система не открывает gpedit msc windows 10 может быть причиной системной ошибки. В этом случае, Вам могут помочь следующие советы:
- Просканируйте систему на наличие повреждений командами sfc /scannow и dism /online /cleanup-image /restorehealth. Поврежденный образа системы — не сможет установить групповые политики как компонент;
- Не забывайте про обновление компонентов системы (Inplace Upgrade) — используя утилиту Media Creation Tools запустите обновление системы, при этом ваши файлы и приложения не будут удалены.
Мы надеемся, что советы из этой статьи помогли решить проблему, когда gpedit msc не найден в windows 10 домашняя. Если у Вас возникли проблемы или сложности с выполнением инструкций, просьба написать об этом в комментариях — мы постараемся Вам оперативно ответить и помочь.
windowstips.ru
Не удается найти gpedit.msc в Windows 10 или Windows 7
В Windows есть такой инструмент как редактор локальных групповых политик или «gpedit.msc». Он предоставляет удобный доступ к множеству системных параметров и позволяет настраивать операционную систему под свои нужды.
Во многих инструкциях по настройке Windows 7 или Windows 10 рекомендуется использовать именно редактор локальных групповых политик. Но, иногжа эти инструкции просто не срабатывают, так как при попытке запустить «gpedit.msc» пользователь получает ошибку с сообщением о том, что « Не удается найти gpedit.msc » или « gpedit.msc не найден ».
Дело в том, что именно редактор локальных групповых политик доступен только в бизнес и Pro-версиях операционных систем Windows 7 или Windows 10. В этой статье мы расскажем о том, как установить gpedit.msc в Windows 10/7 и обойти это ограничение.
Как установить gpedit.msc в Windows 10
В операционной системе Windows 10 Home (или Windows 10 Домашняя) Редактор локальных групповых политик можно установить без использования каких-либо сторонних программ. Для этого достаточно просто создать BAT-файл с командами, которые установят программу «gpedit.msc», и запустить его с правами администратора. После чего Редактор локальных групповых политик можно будет запускать при помощи команды «gpedit.msc» из окна «Выполнить» или с помощью меню «Пуск».
Итак, начнем с создания BAT-файл. Для этого вам понадобится любой простой текстовой редактор. Например, можно воспользоваться стандартным текстовым редактором « Блокнот ». Чтобы его запустить воспользуйтесь поиском в меню « Пуск » или выполните команду « notepad ».

После этого просто вставляем в текстовый редактор команды, которые указаны чуть ниже.

Команды для BAT-файла:
И вызываем окно для сохранения файла с помощью меню « Файл – Сохранить как ».

В окне сохранения файла выберите любую папку (например, рабочий стол), укажите тип файла « Все файлы » и задайте название файла с расширением BAT .

После сохранения файла с этими настройками в выбранной папке появится BAT-файл с указанными вами командами. Теперь этот BAT-файл нужно запустить с правами администратора. Для этого кликните по нему правой кнопкой мышки и выберите пункт « Запуск от имени администратора ».

Сразу после запуска BAT-файл начнется процесс установки «gpedit.msc» в Windows 10. Этой займет некоторое время, не закрывайте командную строку пока не появится надпись « Нажмите любую клавишу ».
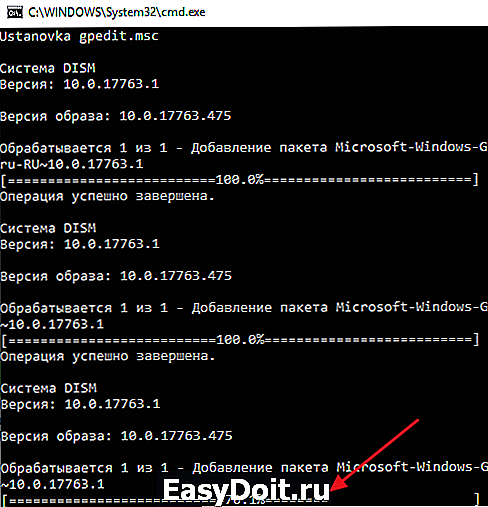
После того как установка будет завершена, можно проверить как все работает. Для этого нажмите комбинацию Windows-R и выполните команду « gpedit.msc ».

Если установка « gpedit.msc » прошла правильно, то вместо ошибки « Не удается найти gpedit.msc » перед вами должно появиться окно редактора локальных групповых политик.

Данный способ предельно прост и не требует установки сторонних программ, но он работает только в Windows 10. Если вы пользуетесь домашней версией Windows 8 или Windows 7, то вам подойдет альтернативный вариант, который описан ниже.
Как установить gpedit.msc в Windows 7
Если вы пользуетесь домашней версией Windows 7 или Windows 8, то для установки «gpedit.msc» вам придётся воспользоваться сторонним ПО.

- Зайдите на этот сайт и скачайте архив с программой.
- Распакуйте архив и запустите установочный файл «setup.exe».
- Если потребуется установите NET Framework 3.5 и завершите установку «setup.exe».
- Для 64-битной версии Windows также необходимо вручную скопировать папки GroupPolicy, GroupPolicyUsers и файл «gpedit.msc» из папки WindowsSysWOW64 в WindowsSystem32.
- Если что-то пошло не так попробуйте еще раз запустить «setup.exe» и повторить установку и копирование файлов.
Если все было сделано правильно, то в вашей операционной системе должен появиться редактор локальных групповых политик, и ошибка «Не удается найти gpedit.msc» пропадет. Для проверки попробуйте его запустить с помощью команды «gpedit.msc».
Если после проделанных операций вы получаете ошибку « MMC не может создать оснастку » или « MMC could not create the snap-in », то эту проблему можно решить следующим образом:
- Повторите установку скачанной программы и на последнем шаге не нажимайте на кнопку «Finish».
- Откройте папку «C:WindowsTempgpedit».
- Если у вас 32-битная версия Windows кликните правой кнопкой мышки по файлу «x86.bat» и выберите пункт «Изменить». Для 64-разрядной версии изменять нужно файл «x64.bat».
- В открытом файле нужно заменить все строки %username%:f на «%username%»:f и сохранить файл.
- Запустить отредактированный bat-файл с правами администратора и завершить устанвоку программы нажатием на кнопку «Finish».
comp-security.net



