Добавление жесткого диска в Windows 10
Добавление жесткого диска в Windows 10

Жесткий диск является неотъемлемой частью любого современного компьютера, в том числе работающего на операционной системе Windows 10. Однако иногда места на ПК становится недостаточно и требуется подключить дополнительный накопитель. Про это мы и расскажем далее в настоящей статье.
Добавление HDD в Windows 10
Нами будет пропущена тема подключения и форматирования нового жесткого диска при отсутствии старого и работоспособной системы в целом. Если вас это интересует, может ознакомиться с инструкцией по теме переустановки Windows 10. Все варианты далее будут нацелены на добавление накопителя при уже имеющейся системе.
Вариант 1: Новый жесткий диск
Подключение нового HDD можно разделить на два этапа. Однако даже учитывая это, второй шаг не является обязательным и в некоторых отдельных случаях может быть пропущен. При этом работоспособность диска напрямую зависит от его состояния и соблюдения правил при подключении к ПК.
Шаг 1: Подключение
- Как сказано ранее, сначала накопитель требуется подключить к компьютеру. Большинство современных дисков, в том числе и для ноутбуков, имеет интерфейс SATA. Но также встречаются и другие разновидности, например, IDE.
С учетом интерфейса диск подключается к материнской плате с помощью кабеля, варианты которого были представлены на изображении выше.
Примечание: Вне зависимости от интерфейса подключения процедуру необходимо производить при отключенном питании.
Важно при этом четко зафиксировать устройство в одном неизменном положении в специальном отсеке корпуса. В противном случае вибрация, вызванная работой диска, может негативно отразиться на работоспособности в будущем.

На ноутбуках используется меньший по размерам жесткий диск и для его установки зачастую не требуется разборка корпуса. Устанавливается он в отведенный для этого отсек и фиксируется металлической рамкой.

Шаг 2: Инициализация
В большинстве случаев после подключения диска и запуска компьютера ОС Windows 10 автоматически настроит его и сделает доступным для использования. Однако иногда, например, вследствие отсутствия разметки, для его отображения надо произвести дополнительную настройку. Эта тема была нами раскрыта в отдельной статье на сайте.

После инициализации нового HDD потребуется создать новый том и на этом процедуру можно считать завершенной. Однако дополнительно следует произвести диагностику, чтобы избежать возможных проблем. В особенности, если при использовании устройства замечены какие-либо неисправности.

Если после ознакомления с описанным руководством диск работает неправильно или вовсе остается неопознанным для системы, ознакомьтесь с инструкцией по устранению проблем.
Вариант 2: Виртуальный накопитель
Помимо установки нового диска и добавления локального тома Windows 10 позволяет создавать виртуальные накопители в виде отдельных файлов, которые можно использовать в определенных программах для хранения различных файлов и даже рабочих операционных систем. Максимально детально создание и добавление подобного диска нами рассмотрено в отдельной инструкции.
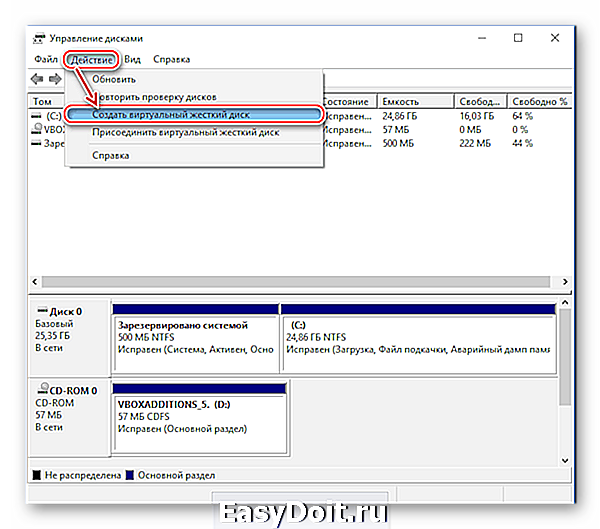
Описанное подключение физического накопителя полностью применимо не только к HDD, но и твердотельным дисками (SSD). Единственное отличие при этом сводится к используемым креплениям и не связано с версией операционной системы.
Отблагодарите автора, поделитесь статьей в социальных сетях.
lumpics.ru
Как разделить жёсткий диск на несколько разделов в Windows 10
Сегодня рассмотрим, каким способом разделить диск в Windows 10, не прибегая к стороннему программному обеспечению, ведь такая необходимость появляется фактически у всех пользователей новой операционной системы.
Что бы ни говорили приверженцы специализированных программ, если операционная система обладает соответствующим функционалом, пользоваться ними смысла нет. Потому подробно рассмотрим, как разделить жесткий диск при помощи интегрированного на Windows 10 инструмента для работы с накопителями.
Что важно, работать будем из-под самой операционной системы, даже не прибегая к использованию установочного накопителя с дистрибутивом «десятки».
Для чего это нужно?
Представьте, что будет с жестким диском на 500-1000 Гб, если во время переустановки операционной системы его отформатировать с целью избавиться ото всех файлов старой ОС. Устанавливать новую систему поверх старой имеет смысла ненамного больше, чем просто обновить ее из-под самой Windows: весь мусор останется, что в скором времени скажется на производительности компьютера.
Да и удобнее хранить различные типы данных на разных томах (игры — на одном, видео коллекцию — на ином). Операционная система с программным обеспечением должны располагаться на первом логическом диске ввиду особенностей работы HDD.
Запуск утилиты для изменения разметки диска
Работа с разделами начинается с запуска программы «Управление дисками», которая практически не подвергалась изменениям со времен внедрения в операционную систему Windows 7. Запускается инструмент несколькими путями.
Панель управления
1. Открываем Панель управления через Пуск, Win→X (зажав соответствующую комбинацию клавиш) или ярлык в удобном месте.
2. Изменяем стиль визуализации иконок окна на «Мелкие иконки».
3. Вызываем апплет «Администрирование».

4. Запускаем пред последнюю в списке утилиту «Управление компьютером».

5. Разворачиваем раздел «Запоминающие устройства» в левом вертикально расположенном меню.
6. Нажимаем по пункту «Управление дисками».

Командный интерпретатор
Вторым, и более эффективным, методом вызвать инструмент для разбивки жесткого диска на тома является использование возможностей окна «Выполнить».
1. Вызываем диалог для быстрого выполнения системных команд и открытия ресурсов при помощи сочетания клавиш Win+R.
2. Вводим команду «diskmgmt.msc».
3. Запускаем ее при помощи клавиши «Ввод».

Вследствие откроется то же окно, что и в предыдущем варианте, но без лишних элементов интерфейса.
Как пользоваться встроенным менеджером дисков
В окне приложения отображается список всех обнаруженных устройств хранения цифровой информации, в том числе функционирующих по технологии flash-памяти (твердотельные накопители и флешки).

1. В главном фрейме или панели ниже выбираем жесткий диск или его том, который необходимо разделить на n-е количество разделов.
Главное, чтобы на нем был достаточный объем свободного пространства, который хотя бы незначительно превышает размер создаваемого раздела/разделов. А если разделяется системный том, на нем следует оставить не менее 10 Гб свободного места. Оно понадобится для хранения временных файлов и установки недостающего программного обеспечения.
2. Вызываем контекстное меню выбранного объекта и выбираем «Сжать том…».
Эта операция позволит «отрезать» от раздела указанное количество гигабайт и на этом месте сформировать новый раздел или несколько, но их суммарный размер не превысит объем данных, выделенный на это.
3. В открывшемся параметрическом окне задаем объем сжимаемого пространства.
Именно столько мегабайт будет освобождено (превращено в неразмеченную область), дабы впоследствии разметить ее желаемым образом.
После указания всей информации нажимаем «Сжать» и ожидаем. В зависимости от размера (и степени поврежденности винчестера — этот фактор в первую очередь влияет на скорость) придется подождать от десятка секунд до пары минут, пока приложение выполнит поставленную задачу по переназначению свободных кластеров неразмеченной области.

По завершении операций на диаграмме появится неразмеченное пространство указанного объема, эта область отличается наличием черной полоски вверху.

По умолчанию его размер будет равным неиспользуемому пространству, что актуально для формирования одного тома в этой области. Если нужно создать несколько разделов, вводим объем первого в мегабайтах (с учетом того, что 1 гигабайт равняется 1024 мегабайтам, а не 1000).
5. В мастере создания простых томов выбираем файловую систему. Задаем размер кластера и метку.

В качестве файловой системы лучше выбрать NTFS. Даже с учетом множества недостатков она является лучшим решением от Майкрософт. Размер кластера: если на диске будут храниться небольшие файлы, имеет смысл задать его значение 2096 или менее кб с целью оптимального использования пространства, а для хранения видео коллекции и образов лучше использовать больший размер кластера. От метки тома ничего не зависит, и она легко изменяется через Проводник в любой момент.
6. Жмем «Далее», проверяем параметры и жмём «Готово».

Вследствие файловая система нового раздела будет сформирована и появится новый том на жестком диске. При создании нескольких разделов с неразмеченной областью придется проделать то же самое, что в пунктах 4-6.
Разбивка тома на этапе инсталляции Windows 10
Если на компьютере еще нет операционной системы, вовремя ее установки также можно разбить жесткий диск. Отличием варианта является невозможность разделить накопитель на логические тома без форматирования, и для винчестеров с важной информацией способ не подойдет.
1. Загружаемся с установочного дистрибутива, используя Boot Menu.
2. Добираемся до этапа выбора диска для установки «десятки», остановившись на варианте «Выборочная».

3. Удаляем ненужные тома, чтобы сделать их неразмеченной областью.
4. Как и ранее, выбираем это пространство и создаем в нем разделы указанных размеров.

Далее можно устанавливать ОС на первый из них, предварительно отформатировав его.
windows10i.ru
Работаем с жёстким диском в Windows 10: как создать локальный, переименовать логический, объединить, распределить

Не всегда получается создать необходимое количество локальных дисков в процессе установки операционной системы. У некоторых пользователей такая необходимость появляется во время эксплуатации компьютера — переизбыток информации требует порядка. На этот случай гибкость операционной системы Windows 10 позволяется настраивать жёсткий диск в любое время.
Как распределить локальные диски на Windows 10
Зачем это нужно? Изначально при установке Windows на новую машину существует только один носитель, известный большинству пользователей как под буквой «С». На нём хранится сама операционная система, все системные файлы и устанавливаемые в процессе эксплуатации программы. Если не разделить жёсткий диск, то все пользовательские файлы (фильмы, музыка, фото и документы) будут сохраняться здесь же. Тогда при сбоях или переустановке Windows эти файлы исчезнут вместе с системными, если их не перенести на какой-либо сторонний носитель (что занимает много времени и довольно неудобно).
Все эти проблемы решаются просто — перед тем, как приступить к использованию Windows, желательно разделить жёсткий диск на несколько разделов (максимум 4) и хранить пользовательские файлы на отдельном от системы разделе.
Как распределить жёсткий диск и создать на нём раздел
Распределение ЖД на разделы возможно как с помощью сторонних программ, так и средствами самой операционной системы. И до тех пор, пока стандартные средства помогают в управлении дисковым пространством, мы не видим смысла пользоваться другими способами. Поэтому опишем поэтапно, как создать разделы с помощью самой Windows 10.
- Нажатие правой кнопкой мыши по меню «Пуск».
- В списке выбираем пункт «Управление дисками».
- Теперь выделим свободное место для создания раздела. Выбираем носитель с подписью (С:), нажимаем правую кнопку мыши, выбираем пункт «Сжать том».

Выбираем пункт «Сжать том» в контекстном меню

Вводим число, соответсвующее размеру нужного нам пространства

Выбираем пункт «Создать простой том»

В выпадающем списке выбираем букву для имени локального диска
В следующем окне в поле «Метка тома» можем также прописать желаемое название для дискового пространства. Больше ничего не меняем. В конце нажимаем «Готово».

При желании вводим название, которое будем отображаться в проводнике

В Проводнике видим созданный намираздел
Важно! Размер указывается в мегабайтах В 1 гигабайте содержится 1024 мегабайта. Значит, если мы хотим освободить 10 ГБ, то это будет равно 10240 МБ. Учитывайте это при вводе числа.
Как поменять букву логического носителя
Вообще, зачем всё это хождение по английскому алфавиту? Иногда причиной является желание «навести красоту». Ещё одна причина — привычка. Например, на старом компьютере была определённая система в упорядочивании разделов, и на новом хочется этот порядок перенести. Но в основном это необходимо для порядка в самой Windows. Дело в том, что при установке Windows 10 буквы назначаются в автоматическом порядке: хранилище с ситемными файлами получает букву С, DVD(CD)-привод — букву D, а остальные буквы «раздаются» локальным хранилищам и USB-устройствам.
Смена имени для носителя происходит всё в той же утилите «Управление дисками», в котором мы создавали новый раздел (локальный). Выбираем нужный носитель, нажимаем по нему правой кнопкой мыши, выбираем пункт «Изменить букву диска…». Дальше всё просто. Ну и, конечно, вы понимаете, что просто поменять буквы местами не получится. Сначала диску D мы присваиваем букву F, например. Потом носитель E меняем на D. И только потом возвращаемся к F (бывшему D) и отдаём ему букву E.
Как удалить локальный диск
Всё происходит всё в той же утилите «Управление дисками». Выбираем носитель для удаления, правая кнопка мыши, пункт «Изменить букву диска…». В открывшемся диалоговом окне нажимаем кнопку «Удалить», соглашаемся с появившимся вопросом. Готово. Теперь видим освободившееся место как сектор памяти с подписью «Не распределена».

Выбираем кнопку «Удалить», нажимаем
Важно! Перед удалением перенесите все нужные данные с одного носителя на другой, так как при удалении все данные будут стёрты.
Почему нельзя удалить том
На это есть несколько причин:
- Невозможно удалить локальный диск, на котором хранятся системные файлы Windows, загрузочные файлы или так называемый «файл подкачки».
- У вашей учётной записи нет прав Администратора системы. Тогда попробуйте зайти в утилиту управления через «Пуск» — «Панель управления» — «Система и безопасность»-«Администрирование» — «Создание и форматирование разделов жёсткого диска».
- Ну и иногда путают невозможность удаления тома с невозможностью удаления раздела. Если вы не можете удалить раздел, то сначала вам нужно удалить с него все тома (помним про копирование нужной информации) и только после этого удалять раздел.
«Зарезервировано системой Windows 10»
Раздел с такой надписью содержит в себе служебные данные, необходимые для работы Windows (параметры загрузчика Windows и данные для шифрования ЖД). Сам диск, как правило, занимает немного места — порядком 100–350 Мб. Иногда у пользователя возникает желание его удалить, несмотря на небольшой размер. Однако удаление этого диска требует специальных навыков, поэтому мы опишем способ сокрытия этого диска из проводника.
Открываем утилиту «Управление дисками», выбираем раздел с надписью «Зарезервировано системой», нажимаем правой кнопкой мыши и выбираем пункт «Изменить букву…». Нажимаем кнопку «Удалить». В этом случае подтверждать удаление мы будем дважды — так как появится предупреждение об использовании этого раздела. Теперь необходимо перезагрузить компьютер. Готово — диск исчез из проводника.
Как создать сетевой диск
Он необходим для возможности одновременного доступа к данным по локальной сети (работа в офисе, школы, университеты).
В «Проводнике» нажимаем правой кнопкой мыши по иконке «Мой компьютер». Выбираем пункт «Подключить сетевой диск». Выбираем букву для названия. Выбираем путь к общему ресурсу (папку, которая будет в общем доступе) по нажатию на кнопку «Обзор». Дальше вводим логин и пароль учётной записи с которой мы будем подключаться к этому носителю.

Диалоговое окно мастера создание сетевого диска
Готово. Теперь в проводнике есть созданный нами сетевой диск.
Гибкость операционной системы Windows 10 позволяет стандартными средствами во время работы с системой настраивать локальные диски: создавать, объединять, переименовывать, удалять. Главное правило всех манипуляций — сохранять информацию перед каждым серьёзным действием. Успешной работы!
kompkimi.ru
Как разбить на разделы жесткий диск в Windows 10
Читайте, как разбить HDD или SSD диск на разделы, с помощью встроенных в Windows 10 инструментов. Детальная пошаговая инструкция. Жесткий диск является одним из главных элементов современных компьютеров, позволяющий записывать, обрабатывать и хранить всю информацию пользователя и системы управления компьютером. Для удобства пользователя пространство на внутренних жестких дисках сегментируют (“разбивают” на разделы). Создание разделов обычно применяется с целью отделения файлов операционной системы от других файлов пользователя.

Разделы жесткого диска
Возможно, ваш внутренний жесткий диск уже имеет два или три раздела. Компьютерный специалист первоначально выполнил для вас всю работу по созданию разделов. Но бывают случаи, когда вам необходимо изменить конфигурацию существующего раздела или разделить его на два или более разделов. Как может показаться с первого раза, это очень сложный процесс, но все не так. И хотя процедура по разделу жесткого диска требует особой внимательности и осторожности, она все же достаточно проста, чтобы ее смог выполнить любой ответственный пользователь. Она также не требует установки сторонних приложений, что делает ее использование более удобным.
Диспетчер устройств имеет встроенную функцию под названием «Управление дисками», которая позволяет разделить диск на разделы, и довольно проста в использовании. Если вы используете версию операционной системы «Windows 10 Creators Update» или выше, то вы можете применить функцию «Управления дисками» для разделения USB-накопителя или SD-карты. Однако в этой статье мы расскажем только о способе разделения жесткого диска.
Таким образом, используя наш алгоритм, вы можете разделить как внутренний, так и внешний жесткий диск. Если у вас установлен твердотельный жесткий диск (SSD), его тоже можно разделить на разделы тем же способом.
Предварительные условия
Чтобы разделить жесткий диск в «Windows 10» вы должны обладать правами администратора и иметь доступ к жесткому диску, подключенному к вашей операционной системе. Если вы планируете разделить внешний жесткий диск, то убедитесь, что он удобно размещен на поверхности, исключающей его случайное отключение во время процесса разделения.
Концепции понимания
Жесткий диск – это механический элемент. Чтобы понять принцип разделения жесткого диска, проведем аналогию с квартирой. Представьте перед собой квартиру – студию, когда все пространство вокруг – это одна большая комната и прилегающая к ней ванная комната. Это чистый жесткий диск, когда он еще не разделен на разделы, представляющий собой один большой объем пространства для хранения информации с одним небольшим разделом для диска восстановления.
Предположим, теперь вы решили превратить эту однокомнатную квартиру – студию в обычную квартиру, то есть добавить дополнительные комнаты. По сути, то, что вы решили сделать, это разделить вашу квартиру на разные части, по аналогии – разделить ваш жёсткий диск на разделы. Когда вы начинаете класть стены, чтобы разделить пространство квартиры – студии, у вас есть полная свобода выбора, чтобы решить, где будет находиться первая стена, то есть насколько большим или малым будет ваш первый раздел. После того, как вы успешно разделили ваш жесткий диск на два раздела, ваши возможности по разделению жесткого диска уменьшаются. И вам нужно быть осторожным, когда будете делить следующий раздел.
Необходимо помнить, что существует ограничение на количество разделов, которые вы можете создать. Если ваш жесткий диск имеет способ хранения информации о разделах диска «MBR», вы можете создать до четырех разделов и не более того. Если способ хранения информации вашего диска – «GPT», то вы можете создать бесконечное количество разделов.
Проверьте способ хранения информации о разделах диска
Для определения способа хранения информации о разделах диска выполните следующие действия. На рабочем столе нажмите правой кнопкой мыши на ярлык «Этот компьютер» и во всплывающем меню выберите ссылку «Диспетчер устройств».

В открывшемся диалоговом окне отметьте раздел «Дисковые устройства». Вы увидите список жестких дисков, установленных на вашем компьютере. Отметьте нужный диск и нажмите на нем правой кнопкой мыши, в появившемся меню выберите ссылку «Свойства».

В диалоговом окне « Свойства» в разделе «Тома» нажмите кнопку «Заполнить».

Вся доступная информация о вашем диске будет указана в разделе «Сведения о диске». Просмотрите строку «Стиль раздела», чтобы узнать, какой способ хранения информации о разделах диска используется на вашем диске.

Разделение жесткого диска
Для начала на рабочем столе нажмите правой кнопкой мыши по ярлыку «Этот компьютер» и во всплывающем меню выберите ссылку «Управление».

Перед вами откроется диалоговое окно «Управление компьютером». В боковом меню в левой части экрана выберите раздел «Управление дисками».

В средней панели диалогового окна вы увидите список всех разделов на выбранном жестком диске. В нашем случае мы будем создавать раздел в уже имеющемся разделе «Е». В случае если у вас есть диск без разделов, то выполните для него такой же алгоритм. Щелкните по вашему неразделенному диску (в нашем случае по разделу «Е») правой кнопкой мыши и выберите ссылку «Сжать том». Служба управления компьютером «Windows 10» проверит, какой максимальный размер дискового пространства вы сможете использовать для создания нового раздела. Она делает это с целью убедиться, что ни один из ваших файлов не будет потерян по завершению процедуры разделения. Вновь созданный раздел не будет содержать никаких файлов.

Например, если у вас жесткий диск размером 1 ТБ, на котором 800 ГБ занято сохраненными файлами, то вы не можете и не должны пытаться делать разделы по 500 ГБ каждый. Служба управления компьютером «Windows» не сможет сжать том дальше области расположения неперемещаемых файлов. Поэтому, после получения результатов доступного пространства для сжатия, выберите размер будущего раздела с учетом предлагаемых вариантов. Лучше всего, если у вас не будет сохраненных файлов на диске, хотя это бывает не всегда (как в нашем случае).
Внимательно отнеситесь к моменту выбора размера раздела – это действительно единственная сложная часть. Следите, чтобы размер нового раздела не превышал размеров, указанных в строке «Доступное для сжатия пространство (МБ)». Далее весь процесс уже сложности не представляет, нажмите кнопку «Сжать» для его запуска.

Затем предоставьте службе управления компьютером разрешение назначить новый раздел, то есть присвоить разделу буквенное обозначение. А также ответьте на вопрос службы о необходимости форматирования вновь созданного раздела. Лучше выполнить форматирование сразу, чтобы полностью подготовить раздел к работе. По завершению новый раздел появиться в средней панели меню «Управление компьютером» рядом с существующими разделами.
Если новый раздел отображается как пространство «RAW», щелкните на нем правой кнопкой мыши и выберите формат из контекстного меню. На этом процедура разделения жесткого диска завершена. Если хотите, вы можете разделить дисковое пространство вашего жесткого диска на необходимое вам количество разделов. Однако помните, что количество разделов, которые вы можете создать, напрямую зависит от способа хранения информации на вашем жестком диске (не более четырех разделов для «MBR» и неограниченное число разделов для «GPT»).
Если вы устанавливаете «Windows» и планируете разделить жесткий диск на разделы, то самым верным решением будет использовать стандартную службу «Windows» для управления дисками. Она существенно упрощает процесс создания, разделения и форматирования разделов в «Windows».
hetmanrecovery.com
