Для чего нужен журнал событий в Windows 10
Для чего нужен журнал событий в Windows 10

Многие не знают о просмотре событий ОС. А ведь именно они отображают критические ошибки и другую важную информацию как для владельцев серверов, так и для обычных пользователей. Рекомендую ознакомиться с этой важной темой и узнать, где найти журнал событий в Windows 10, как им пользоваться.

Данная служба предназначена для регистрации всего происходящего на ПК. В журнал записываются сообщения, предупреждения, ошибки в работе приложений, драйверов. Регулярный просмотр истории позволит выявить «дыры» в защите, что особенно актуально для серверов.
Как запустить?
Самый простой способ – ввести в поиске Windows фразу «просмотр событий». Но если у Вас отключено индексирование, то результата не будет. Тогда следует открыть «Панель управления» и перейти к разделу «Администрирование», в котором и находится нужный пункт.

Все данные разделены на группы. К примеру, в журнале приложений можно просмотреть сообщения, исходящие от установленного софта. А знаете, как посмотреть системные происшествия ОС? Они отображаются в журнале Windows, что вполне логично.

Изначально, этот инструмент разрабатывался для администраторов, которым нужно постоянно вести мониторинг за состоянием серверов, выявлять ошибки, причины их проявления.
Не стоит пугаться, если с Вашим ноутбуком всё хорошо, но в событиях числится определенное количество предупреждений. Это вполне нормальное явление даже для оптимизированного ПК. Даже незначительные сбои, которые Вы могли не заметить, будут внесены в «реестр». Так что, не стоит переживать по этому поводу.
Как пользоваться?
Многие компьютерные «гуру» считают, что не стоит обычным юзерам погружаться в тему, которая им не пригодится. Лично я уверен, что этот инструмент может оказаться полезным в некоторых ситуациях. Например, перед Вами возникает «синий экран смерти» или система самостоятельно уходит на перезагрузку. Почему так происходит? Ответ можно найти в журнале событий. Если сбой вызван обновлением драйвера, то будет указано проблемное оборудование и пути «выхода из кризиса».
Чтобы проще было искать нужный отчет, следует запомнить точное время возникновения критической ситуации.
Еще одним важным моментом является запись процесса загрузки ОС (указывается длительность, начало и время окончания). Кроме того, можно привязать к выключению ПК необходимость ввода причины, которая потом будет отображаться в журнале. Это хорошая практика для владельцев серверов, которым важны любые детали.

Как почистить журнал событий
Для чистки журнала я знаю три способа, через созданный исполняемый *.bat (называем его «батник») файл или через консоль cmd или через консоль PowerShell.
Привиду все три примера в реализации.
Метод 1: через bat файл.
Создаем текстовый файл и вставляем в него код, который расположен ниже. Затем переименовываем расширение txt в bat, и все готово к запуску.
Для тех, кому лень создавать такой файл, то можно его скачать ниже.
Метод 2: через командую строку cmd
Запускаем командную строку — для этого ждем клавиши правой кнопкой мыши на меню пуск и выбираем запустить консоль от имени администратора.
В консоль вставляем следующий код:
for /F «tokens=*» %1 in (‘wevtutil.exe el’) DO wevtutil.exe cl «%1»
Ждем не много и все отчеты становятся пустыми.
Метод 3: через PowerShell
Запускаем PowerShell от имени администратора и вводим следующую команду:
wevtutil el | Foreach-Object
Смотрим как у меня:

В конце выйдет ошибка, не пугайтесь. Это нормально. Журнал событий будет очищен.
На скрине показано, как можно привязать определенную задачу к событию. То есть, если что-то происходит, то включается обработчик и начинается выполнение указанной задачи. Описаны методы очистки событий. Не знаю, пригодится ли Вам это?
Согласен, тема не такая динамичная и захватывающая, как борьба с вирусами или восстановление системы с флешки. Но даже если этот материал хотя бы раз окажется полезным для Вас, значит, не зря я старался!
it-tehnik.ru
Очистить журналы событий в Windows
В сегодняшней статье рассмотрим различные способы очистки всех журналов событий в Windows.
Открыв «Просмотр событий» вы можете увидеть различные журналы Windows, в которых находятся разные предупреждения, ошибки приложений и системы, информационные сообщения. Бывало, что обычный пользователь не мог войти в систему из-за того, что журнал безопасности переполнен. В таком случае можно было войти в систему пользователем с правами администратора, очистить журнал и в его свойствах поставить затирание по необходимости.
Очистить все журналы просмотра событий в командной строке
1. Откройте командную строку от имени администратора: один из способов — нажать на меню «Пуск» правой клавишей мыши и выбрать «Командная строка (администратор)» из открывшегося меню.
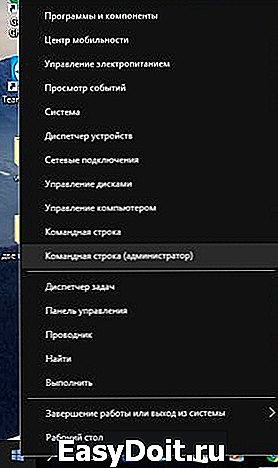
2. Введите команду for /F «tokens=*» %1 in (‘wevtutil.exe el’) DO wevtutil.exe cl «%1» и нажмите клавишу Enter. По завершению очистки закройте командную строку.

Очистить все журналы просмотра событий в PowerShell
1. Откройте PowerShell: один из способов — в строке поиска ввести powershell и выбрать его из найденных результатов.

2. Введите команду Get-EventLog -LogName * | ForEach и нажмите клавишу Enter.
Очистить журнал событий в «Просмотр событий»
1.В строке поиска или в меню выполнить (выполнить вызывается клавишами Win+R) введите команду eventvwr.msc и нажмите клавишу Enter.

2. Нажмите на журнал, который вы хотите очистить, правой клавишей мыши и выберите «Очистить журнал».

3. Вы можете просто очистить журнал нажав на «Очистить» и очистить его, предварительно куда-то сохранив копию — нажав на «Очистить и сохранить».
На сегодня всё, если вы знаете другие способы пишите комментарии! Удачи Вам
vynesimozg.com
Как посмотреть журнал событий в Windows 10
Журнал событий опытные пользователи зачастую используют для решения проблем возникших в операционной системе Windows 10. В журнал событий вносятся данные о всех происходящих событиях в операционной системе. До таких событий относятся информационные сообщения, предупреждения программ, данные о работе пользователей.
Данная статья расскажет как посмотреть, открыть, очистить журнал событий Windows 10. Журнал событий был разработан для опытных пользователей с целью получения возможности полноценного управления операционной системой. Именно поэтому новичкам будет немного сложно разобраться, а системные администраторы легко используют данный инструмент.
Как открыть журнал событий Windows 10
Большинство действий пользователя в системе попадают в журнал событий операционной системы. Многие пользователи даже не догадываются о таком инструменте, который также позволяет исправлять множество ошибок. Файлы журнала сохраняются на системном диске по пути: C: Windows System32 winevt Logs. Но не достаточно знать где хранятся данные журнала, поскольку для их просмотра нужно использовать классическое приложение просмотра событий.
- Открываем стандартную панель управления выполнив команду control panel в окне Win+R.
- Дальше переходим в Администрирование и выбираем Просмотр событий.

К альтернативным способам открытия журнала событий можно отнести запуск классического приложения eventvwr.exe или eventvwr.msc просмотра событий на системном диске по пути: C: Windows system32, а также поиск приложения просмотр событий в окне поиска Windows 10 или же простое выполнение команды eventvwr.msc в окне Win+R.
Как очистить журнал событий в Windows 10
Очистить журнал событий в Windows 10 можно несколькими эффективными способами. До таких способов отнесем выполнение одной команды в командной стройке или же в оболочке Windows PowerShell, а также простое удаление событий прямо с журнала. Новичкам рекомендуем использовать только классическое приложение просмотр событий.
После открытия журнала достаточно нажать правой кнопкой мыши на категорию, журнал которой необходимо очистить и в контекстном меню выбираем пункт Очистить журнал… В открывшемся окне подтверждаем очистку журнала нажав кнопку Очистить.
Командная строка
- Запускаем командную строку от имени администратора любым из способов рассмотренных нами ранее.
- Копируем, вставляем и выполняем следующую команду:
Windows PowerShell
- Запускаем оболочку Windows PowerShell от имени администратора.
- Выполняем следующую команду:
Как отключить журнал событий Windows 10
Ранее мы смотрели, как открыть службы в Windows 10. Здесь также есть возможность отключить службу журнала событий Windows 10. И тогда уже после перезагрузки компьютера данные не будут записываться в журнал и пользователь не сможет посмотреть журнал событий в будущем. Поэтому отключать журнал событий не рекомендуется, хоть такая возможность и есть.
- Открываем окно служб выполнив команду services.msc в окне Win+R.
- Среди списка доступных служб находим Журнал событий Windows и в контекстном меню которого выбираем Свойства.
- В открывшемся окне изменяем типу запуска службы EventLog на Отключена и нажмите ОК.

Эта служба управляет событиями журнала событий. Она поддерживает регистрацию и запрос событий, подписку на события, архивацию журналов и управление метаданными событий. После перезапуска компьютера изменения вступят в силу. А именно служба журнала событий не будет запускаться в автоматическом режиме. Обратите внимание, что остановка службы журнала событий Windows может снизить безопасность и надежность системы в целом.
Журнал событий для обычного пользователя по сути не нужен. Только человеку хорошо разбирающемся в операционной системе Windows 10 по силе разгадать коды ошибок появляющихся в журнале. Но попытать удачи и посмотреть журнал событий в нужной ситуации может попытаться любой, вдруг действительно это поможет решить проблему в системе.
windd.ru
Как очистить журнал событий в Windows 10

Наверняка, вы знаете о том, что журнал событий в Windows 10 представляет собой некое хранилище, которым возможно будет воспользоваться при условии, что необходимо будет взять из данного хранилища конкретную информацию. Понятное дело, что такого плана хранилище весьма практично и удобно для использования, вот только бывают ситуации, когда просто необходимо очистить журнал событий в Windows 10. Причин для очистки хранилища может быть очень много и разнообразны они могут быть до невероятности, так что, давайте попытаемся проделать очистку несколькими способами.
Способ № 1 – Ручная очистка журнала событий в Windows 10
В данном шаге все будет предельно просто и от вас не потребуется делать что-то сверх глобальное. Просто производим открытие оснастки событий через меню «Пуск» при условии, что мы разворачиваем журнал или же кликаем ПКМ по нужному разделу и соответственно выбираем в открывшемся меню опцию «Очистить журнал…».
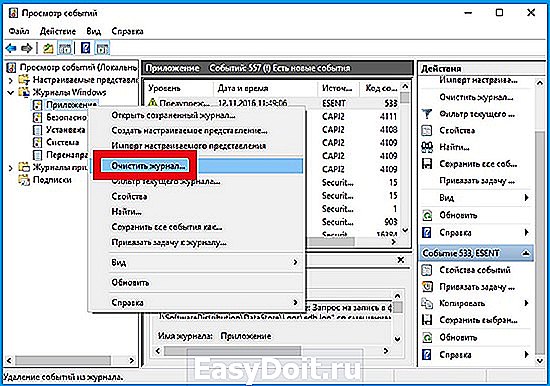
Способ № 2 – Очистка журнала событий в Windows 10 при помощи командной строки
Если вам нужно очистить журнал событий в Windows 10 целиком и полностью, тогда стоит использовать «командную строку». Для этого, производим запуск консоли от имени Администратора и производим в ней выполнение следующей команды: for /F «tokens=*» %1 in (‘wevtutil.exe el’) DO wevtutil.exe cl «%1»
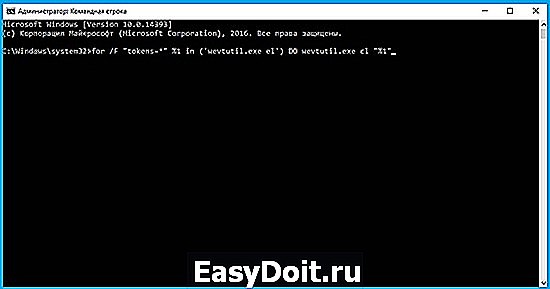

Как только вы пропишите вышеназванную команду и нажмете на клавишу «Enter», то тут же увидите на экране монитор лог действий по удалению всех записей подряд.
Если же, вам необходимо используя командную строку очистить не все разделы разом, а только какой-то один, тогда стоит использовать «первоначально команду»: «wevtutil el|more».

Которая покажет вам список доступных журналов, а уже после этого, произведите выбор необходимого для удаления журнала и произведите его очистку используя команду: wevtutil.exe cl NameLog

Обратите внимание на то, что в вышеназванной команде, «NameLog» — это имя того журнала, который необходимо будет удалить.
Способ № 3 – Очистка журнала событий в Windows 10 при помощи PowerShell
Для того, чтоб очистить журнал событий в Windows 10, вы можете использовать «PowerShell». Для данного действия вам необходимо произвести запуск консоли от имени Администратора и произвести в ней выполнение связки из пары команд следующего вида: wevtutil el | Foreach-Object

Обратите внимание, что данный способ позволит вам очистить практически весь журнал событий, кроме нескольких событий, к которым вы не имеете не какого доступа.
gold-nm.biz
Как в windows 10 очистить журнал обновлений? Пошаговая инструкция
Приветствую всех, мои верные и лояльные читатели, гости сайта и просто любители компьютеров и гаджетов!
Многие мне пишут на счет тем обновлений операционной системы. особенно всех интересует вопрос о том, где можно посмотреть записи об апдейтах и как их удалить после этого. Поэтому я решил сегодня сделать статью на тему, как очистить журнал обновлений windows 10. А также рассмотрю дополнительные меры для работы с этой функцией. Поехали!
Содержание статьи
Зачем нужен журнал?
Многие даже в принципе не знают, что существует такая фишка в операционной системе. Ранее все приходилось делать вручную. Да и сам журнал представлял из себя просто блокнот со список установленных сервис паков. Но все резко изменилось с приходом десятой винды.
Эта фишка стала целой услугой. Теперь в этом разделе можно посмотреть, когда был установлен патч, для чего он служит, с каким софтом может конфликтовать, сколько вести и прочие сведения.
Это очень удобно, особенно для тех, кто не особо разбирается в тематике операционных систем.
Помимо это, в журнале можно настроить параметры самого обновления. Когда они будут качаться, какие именно, будут ли они сразу установлены или ОС вас об этом спросит. Это гораздо удобнее, по сравнению с центром апдейта на той же семерке.
Как в него попасть?
Итак, переходим в пуск. Там выбираем боковую кнопку параметры.

Далее жмем на обновление и безопасность.
Теперь шагаем в центр обновления нашей операционной системы, а оттуда спускаемся на строчку дополнительных параметров.
Теперь нажимаем на просмотр журнала обновлений.
И затем он откроется перед вами.
Если нажать на дату установки, то откроется окошко, в котором будет подробная инфа по файлу. А если клацнуть по дополнительным параметрам, то вас перекинет на страницу Майкрософт с пояснениями по апдейту.
Как очистить журнал?
Это достаточно сложный вопрос. Если в седьмой винде это можно было сделать просто через стандартизированную командную строку, то в десятой придется немного потрудится. Итак, инструкция.
Переходим в журнал обновлений и там клацаем по строчке, которую я указал на картинке.
В новом интерфейсе отмечаем все или только нужные обновления для удаления. Далее жмем кнопку сверху.
И все. Есть альтернативный способ, который позволяет почистить журнал, не удаляя сами обновления.
Для начала переходим в мой компьютер. Там на диске С кликаем правой кнопкой мыши, а затем идем в свойства.
Теперь в этом окошке клацаем по вот этой кнопочке.
Вот здесь нужно проставить абсолютно все галочки.
Теперь появится вот такая надпись.
Далее открываем пуск, там ищем команду строчку и открываем ее от имени админа.
Теперь вводим по очереди вот эти три команды
1) net stop wuauserv
2) del %systemroot%SoftwareDistributionDataStoreLogsedb.log
3) net start wuauserv
И все. Наш журнал полностью чистый. Кстати вот видео, которое вам поможет
Заключение
Надеюсь эта короткая статья ответила на все ваши вопросы. Поделитесь статьей с теми, кто работает на десятой винде с помощью социальных сетей. А также подпишитесь на мой блог и всегда будете знать о публикации новых материалов. Ну а на этом все, до связи, мои уважаемы читатели!
windwix.ru
Как очистить журнал событий в Windows 10

Наверняка, вы знаете о том, что журнал событий в Windows 10 представляет собой некое хранилище, которым возможно будет воспользоваться при условии, что необходимо будет взять из данного хранилища конкретную информацию. Понятное дело, что такого плана хранилище весьма практично и удобно для использования, вот только бывают ситуации, когда просто необходимо очистить журнал событий в Windows 10. Причин для очистки хранилища может быть очень много и разнообразны они могут быть до невероятности, так что, давайте попытаемся проделать очистку несколькими способами.
Способ № 1 – Ручная очистка журнала событий в Windows 10
В данном шаге все будет предельно просто и от вас не потребуется делать что-то сверх глобальное. Просто производим открытие оснастки событий через меню «Пуск» при условии, что мы разворачиваем журнал или же кликаем ПКМ по нужному разделу и соответственно выбираем в открывшемся меню опцию «Очистить журнал…».

Способ № 2 – Очистка журнала событий в Windows 10 при помощи командной строки
Если вам нужно очистить журнал событий в Windows 10 целиком и полностью, тогда стоит использовать «командную строку». Для этого, производим запуск консоли от имени Администратора и производим в ней выполнение следующей команды: for /F «tokens=*» %1 in (‘wevtutil.exe el’) DO wevtutil.exe cl «%1»


Как только вы пропишите вышеназванную команду и нажмете на клавишу «Enter», то тут же увидите на экране монитор лог действий по удалению всех записей подряд.
Если же, вам необходимо используя командную строку очистить не все разделы разом, а только какой-то один, тогда стоит использовать «первоначально команду»: «wevtutil el|more».

Которая покажет вам список доступных журналов, а уже после этого, произведите выбор необходимого для удаления журнала и произведите его очистку используя команду: wevtutil.exe cl NameLog

Обратите внимание на то, что в вышеназванной команде, «NameLog» — это имя того журнала, который необходимо будет удалить.
Способ № 3 – Очистка журнала событий в Windows 10 при помощи PowerShell
Для того, чтоб очистить журнал событий в Windows 10, вы можете использовать «PowerShell». Для данного действия вам необходимо произвести запуск консоли от имени Администратора и произвести в ней выполнение связки из пары команд следующего вида: wevtutil el | Foreach-Object
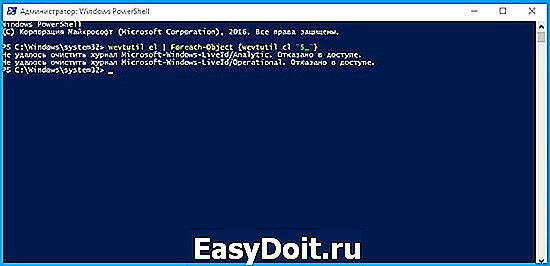
Обратите внимание, что данный способ позволит вам очистить практически весь журнал событий, кроме нескольких событий, к которым вы не имеете не какого доступа.
my-gold-nm.store


