Диск имеет стиль разделов GPT
Диск имеет стиль разделов GPT
 Если при установке Windows 7, 8 или Windows 10 на компьютер вы видите сообщение о том, что установка Windows на данный диск невозможна, так как выбранный диск имеет стиль разделов GPT, ниже вы найдете подробную информацию о том, почему так происходит и что делать, чтобы установить систему на данный диск. Также в конце инструкции присутствует видео по конвертации стиля разделов GPT в MBR.
Если при установке Windows 7, 8 или Windows 10 на компьютер вы видите сообщение о том, что установка Windows на данный диск невозможна, так как выбранный диск имеет стиль разделов GPT, ниже вы найдете подробную информацию о том, почему так происходит и что делать, чтобы установить систему на данный диск. Также в конце инструкции присутствует видео по конвертации стиля разделов GPT в MBR.
В инструкции будет рассмотрено два варианта решения проблемы с невозможностью установки Windows на диск GPT — в первом случае мы все-таки установим систему на такой диск, а во втором — конвертируем его в MBR (в данном случае ошибка не появится). Ну и заодно в заключительной части статьи постараюсь рассказать, что лучше из этих двух вариантов и о чем вообще идет речь. Схожие ошибки: Нам не удалось создать новый или найти существующий раздел при установке Windows 10, Установка Windows на данный диск невозможна.
Какой способ использовать
Как я написал выше, есть два варианта исправить ошибку «Выбранный диск имеет стиль разделов GPT» — установка на GPT диск, вне зависимости от версии ОС или конвертация диска в MBR.
Я рекомендую выбрать один из них в зависимости от следующих параметров
- Если у вас относительно новый компьютер с UEFI (при входе в БИОС вы видите графический интерфейс, с мышкой и оформлением, а не просто синий экран с белыми буквами) и вы устанавливаете 64-разрядную систему — лучше установить Windows на GPT диск, то есть использовать первый способ. К тому же, скорее всего, на нем уже была установлена Windows 10, 8 или 7 на GPT, а вы в данный момент переустанавливаете систему (хотя не факт).
- Если компьютер старый, с обычным БИОС или вы устанавливаете 32-разрядную Windows 7, то лучше (а возможно и единственный вариант) конвертировать GPT в MBR, о чем я напишу во втором способе. Однако учитывайте пару ограничений: MBR диски не могут быть больше 2 Тб, создание более 4-х разделов на них затруднено.
Более подробно о разнице между GPT и MBR напишу ниже.
Установка Windows 10, Windows 7 и 8 на GPT диск

С проблемами при установке на диск со стилем разделов GPT чаще сталкиваются пользователи, устанавливающие Windows 7, но и в 8-й версии можно получить ту же самую ошибку с текстом о том, что установка на данный диск невозможна.
Для того, чтобы установить Windows на диск GPT нам потребуется выполнить следующие условия (какое-то из них на данный момент не выполняется, раз появляется ошибка):
- Устанавливать 64-разрядную систему
- Загружаться в EFI режиме.
Наиболее вероятно, что не выполняется второе условие, а потому сразу о том, как это решить. Возможно, для этого будет достаточно одного шага (изменение параметров БИОС), возможно — двух (добавляется подготовка загрузочного UEFI накопителя).
Для начала следует заглянуть в БИОС (ПО UEFI) вашего компьютера. Как правило, для того, чтобы зайти в БИОС нужно нажать определенную клавишу сразу после включения компьютера (при появлении информации о производителе материнской платы, ноутбука и т.д.) — обычно Del для стационарных ПК и F2 для ноутбуков (но может отличаться, обычно на нужном экране написано Press название_клавиши to enter setup или что-то подобное).
Если на компьютере в текущий момент установлена работоспособная Windows 8 и 8.1 вы можете войти в интерфейс UEFI еще проще — через панель Charms (та, что справа) зайдите в изменение параметров компьютера — обновление и восстановление — восстановление — особые варианты загрузки и нажать кнопку «Перезагрузить сейчас». Затем потребуется выбрать Диагностика — Дополнительные параметры — Встроенное ПО UEFI. Также подробно о том, Как зайти в БИОС и UEFI Windows 10.
В БИОС требуется включить следующие две важные опции:
- Включить загрузку UEFI вместо CSM (Compatibility Support Mode), обычно находится в BIOS Features или BIOS Setup.
- Режим работы SATA установить в AHCI вместо >В разных вариантах интерфейса и языка пункты могут располагаться по-разному и иметь несколько отличающиеся обозначения, но обычно их не сложно выявить. На скриншоте изображен мой вариант.
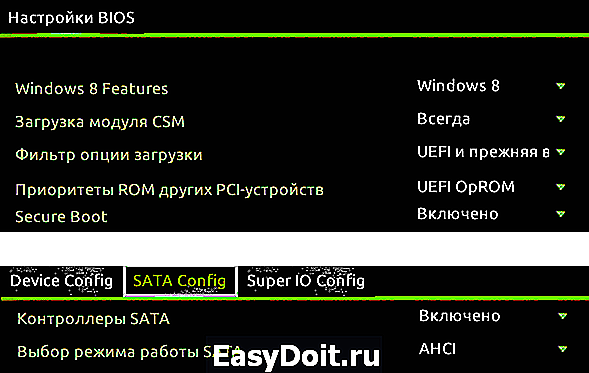
После сохранения настроек ваш компьютер, в целом, готов к установке Windows на GPT диск. Если вы устанавливаете систему с диска, то вероятнее всего, в этот раз вам не сообщат о том, что установка Windows на этот диск невозможна.
Если же вы используете загрузочную флешку и ошибка вновь появляется, то рекомендую вам записать заново установочный USB с тем, чтобы он поддерживал загрузку UEFI. Для этого существуют различные способы, но я бы посоветовал способ создания загрузочной флешки UEFI с помощью командной строки, который будет работать практически в любой ситуации (при отсутствии ошибок в настройке БИОС).
Дополнительная информация для опытных пользователей: если дистрибутив поддерживает оба варианта загрузки, то предотвратить загрузку в режиме BIOS можно удалив файл bootmgr в корне накопителя (аналогично, удалив папку efi вы можете исключить загрузку в режиме UEFI).
На этом все, так как полагаю, что с тем, как поставить загрузку с флешки в БИОС и установить Windows на компьютер вы уже знаете (если вдруг нет, то на моем сайте есть эта информация в соответствующем разделе).
Конвертация GPT в MBR во время установки ОС
В случае если вы предпочитаете конвертировать диск GPT в MBR, на компьютере «обычный» БИОС (или UEFI с режимом загрузки CSM), а устанавливать, по всей видимости, планируется Windows 7, то оптимальная возможность сделать это имеется на этапе установки ОС.
Примечание: во время выполнения описанных ниже действий все данные с диска будут удалены (со всех разделов диска).
Для того, чтобы конвертировать GPT в MBR, в программе установки Windows нажмите клавиши Shift + F10 (или Shift + Fn + F10 для некоторых ноутбуков), после чего откроется командная строка. После чего по порядку введите следующие команды:
- diskpart
- list disk (после выполнения этой команды вам нужно будет отметить для себя номер диска, который нужно конвертировать)
- select disk N (где N — номер диска из предыдущей команды)
- clean (очистка диска)
- convert mbr
- create partition primary
- active
- format fs=ntfs quick
- assign
- exit
Также может пригодиться: Другие способы конвертировать диск GPT в MBR. Дополнительно, еще из одной инструкции с описанием подобной ошибки, вы можете использовать второй способ для конвертации в MBR без потери данных: На выбранном диске находится таблица MBR-разделов при установке Windows (только конвертировать нужно будет не в GPT, как в инструкции, а в MBR).

Если при выполнении данных команд вы находились на этапе настройки дисков во время установки, то нажмите «Обновить» для обновления конфигурации дисков. Дальнейшая установка происходит в обычном режиме, сообщение о том, что диск имеет стиль разделов GPT не появляется.
Что делать, если диск имеет стиль разделов GPT — видео
В видео ниже показан лишь один из вариантов решения проблемы, а именно — конвертация диска из GPT в MBR, как с потерей, так и без потери данных.
В случае, если при конвертации продемонстрированным способом без потери данных, программа сообщает, что не может конвертировать системный диск, вы можете удалить с ее же помощью первый скрытый раздел с загрузчиком, после чего конвертация станет возможной.
UEFI, GPT, BIOS и MBR — что это такое
На «старых» (в действительности, пока не такие уж и старые) компьютерах в материнской плате было установлено программное обеспечение BIOS, которое проводило первичную диагностику и анализ компьютера, после чего загружало операционную систему, ориентируясь на загрузочную запись жесткого диска MBR.
Программное обеспечение UEFI приходит на замену BIOS на производящихся в настоящее время компьютерах (точнее — материнских платах) и большинство производителей перешли к данному варианту.
Среди преимуществ UEFI — более высокие скорости загрузки, функции безопасности, такие как безопасная загрузка и поддержка аппаратно зашифрованных жестких дисков, драйверов UEFI. А также, о чем и шла речь в руководстве — работа со стилем разделов GPT, что облегчает поддержку накопителей больших размеров и с большим количеством разделов. (Помимо перечисленного, на большинстве систем ПО UEFI имеет функции совместимости с БИОС и MBR).
Что лучше? Как пользователь, на настоящий момент времени я не ощущаю преимуществ одного варианта перед другим. С другой стороны, уверен, в скором времени альтернативы не будет — только UEFI и GPT, а жесткие диски более 4 Тб.
А вдруг и это будет интересно:
Почему бы не подписаться?
Рассылка новых, иногда интересных и полезных, материалов сайта remontka.pro. Никакой рекламы и бесплатная компьютерная помощь подписчикам от автора. Другие способы подписки (ВК, Одноклассники, Телеграм, Facebook, Twitter, Youtube, Яндекс.Дзен)
04.03.2019 в 16:50
06.03.2019 в 08:23
После ввода этой команды «create partition primary» ноутбук завис. И при загрузке windows с загрузочной флешки появляется черный экран и всё.
P.S Заново устанавливать windows на флешку пробовал, не помогает, все равно чёрный экран.
06.03.2019 в 08:47
Здравствуйте.
Команда не должна была привести к такому результату. Если только вы её не к флешке применили вместо жесткого диска и если HDD исправен изначально.
Насчет загрузки — тоже странно: проверьте, а точно ли с флешки он грузиться пытается, через boot menu её выбираете? Режим загрузки (UEFI/Legacy) открывается? Сам по себе БИОС тоже открывается и жесткий там виден?
06.03.2019 в 18:34
Спс полезная статья а не те которые. Пол дня ползаешь и понять не можешь
08.03.2019 в 15:52
Спасибо большое получилось)
22.03.2019 в 20:14
Спасибо за статью ,помогла мне установить Винду на ссд) автор статьи молодец, в статье написано все четко и понятно)
26.03.2019 в 10:03
спасибо! отличная помощь для юзеров
29.03.2019 в 12:40
Спасибо.
Толковые ребята. Потратил два дня на переустановку необходимой мне операционной системы.
По многим ресурсам много каши. На этом ресурсе устаканилось в голове.
Потому что сначала объясняют логику решения и пути, а потом техническая часть. Для мало мальски опытного пользователя хороший ресурс.
Наконец пошла установка. Спасибо парни.
01.04.2019 в 07:23
Лучей добра автору!
01.04.2019 в 14:40
05.04.2019 в 07:29
Четко, точно, лаконично. Ничего лишнего и по существу. Очень полезная статья. Автору — респект!
05.04.2019 в 09:36
Большое спасибо за статью! раньше плясал с бубном, а теперь при помощи командной строки за считанные секунды преобразовал ) Всех благ Вам)
07.04.2019 в 23:53
Скажите файлы не пропадут
08.04.2019 в 10:24
Пропадут если конвертировать через командную строку. Со всего физического диска (т.е. если он разбит на несколько разделов — со всех разделов).
06.08.2019 в 13:31
А если через BIOS — не пропадут данные на диске D (раздел диска)?
06.08.2019 в 13:35
Если просто режим загрузки измените без преобразования диска? Не пропадут.
16.04.2019 в 14:30
Рахмат очень полезня статья автору респект
21.04.2019 в 09:23
Спасибо, все получилось
02.05.2019 в 14:31
А если диск лишь один, а разделов 5? Мне надо установить винду на раздел 4 где был диск С
02.05.2019 в 20:43
Можете поставить в Legacy режиме или конвертировать без потери данных (хотя с 5-ю разделами так не получится, т.к. там у вас расширенный раздел с логическими).
А конвертировать отдельно раздел (о чем часто спрашивают) — нельзя, GPT/MBR — это про диск целиком.
09.05.2019 в 23:10
Боде ,будь счастлив человек, который это написал. У меня уже раздел был форматнут ,когда я увидел уведомление с GPT. Просто спас
16.05.2019 в 22:05
Спасибо!
Установка пошла.
23.05.2019 в 10:37
Спасибо автору, отлично и понятно написано.
24.05.2019 в 13:32
06.06.2019 в 12:53
Огромное спасибо) очень помог спасибо большое!
07.06.2019 в 08:25
Где тут лайк поставить? Пришел переустанавливать Винду подруге, и наткнулся на такую проблему, делал все по инструкции и вуаля, заработало! Кстати можно просто удалить все разделы и насоздавать новых, не вводя комманды через консоль будешь выглядеть как хакермэн, что мне и было нужно)
13.06.2019 в 16:58
Спасибо добрый человек. Установка пошла
16.06.2019 в 21:54
Спасибо! Очень доходчиво!
30.06.2019 в 16:24
Всё ясно и понятно. Спасибо огромное за труд, помогло.
06.07.2019 в 13:25
Все сделал по гайду «Конвертация GPT в MBR во время установки ОС» и у меня исчезли все диски, остался только один и я ничего не могу с ним сделать, что мне делать?
07.07.2019 в 16:09
1. Конвертируется весь физический диск, я об этом в инструкции пишу. Т.е. если у вас раздел C и D, но на одном диске, то речь идет о всём диске.
2. А что именно не можете сделать? Можете попробовать просто в программе установки удалить все разделы, ничего не создавать, выбрать одно незанятое пространство и нажать «далее».
19.07.2019 в 17:41
поставил способом вместе с установкой виндовс… быстро и понятно.. спасибо
20.07.2019 в 13:19
Когда я пишу команду пишет «не является внешней или внутренней командой, используемой программой или пакетным файлом»
21.07.2019 в 10:00
Какую именно команду? Diskpart перед этим вводили и он запустился?
24.07.2019 в 23:49
Спасибо большое. Ангела Хранителя Вам по жизни.
31.07.2019 в 06:45
Спасибо огромное. Автор настоящий чин своего дела. Молодца. Все четко и ясно! Уважаю таких! Еще раз СПАСИБО.
Примечание: после отправки комментария он не появляется на странице сразу. Всё в порядке — ваше сообщение получено. Ответы на комментарии и их публикация выполняются ежедневно днём, иногда чаще. Возвращайтесь.
remontka.pro
Установка Windows на GPT-диск
Когда возникает необходимость установить операционную систему, большинство пользователей даже не пытаются обращаться за помощью к мастерам, поскольку уже успели приобрести практический опыт установки Виндовс.
В принципе они правы, действительно, установить новую операционную систему, имея в наличии загрузочный диск, совершенно несложно. Особенно учитывая то, что многие загрузочные диски сопровождаются ещё и другими дополнительными возможностями. В частности, они ориентированы не только на установку Windows, но и на инсталляцию драйверов, а также прочего нужного программного обеспечения.

Установка ранних версий Windows на GPT-диск сопровождается ошибкой. Как ее решить — в нашей статье ниже
К сожалению, иногда уверенность в том, что всё пойдёт как по маслу, может разрушиться, словно карточный домик. В процессе установки Windows внезапно после того, как удалось уже отформатировать диск, появляется сообщение, возвещающее о невозможности продолжения процесса. Безусловно, если пользователь сталкивается впервые с такой проблемой, он может не разобраться, что спровоцировало этот сбой. Единственным намёком является фраза, которая имеется в сообщении. Именно эта фраза говорит, что установить Виндовс невозможно, поскольку диск имеет стиль разделов GPT.
К сожалению, что такое GPT, знают немногие, поэтому начинают паниковать, полагая, что компьютер подвергся серьёзному техническому сбою. Мы готовы вам предоставить ответы на все ваши интересующие вопросы, а также поделиться советами, которые помогут вам установить Windows даже в тех случаях, когда ваш компьютер оснащён GPT-диском.

GPT является более современным стилем, по сравнению с MBR
Подготовительная работа
Ранее все жёсткие диски сопровождались схемой MBR, на которые так просто было установить ОС. Многие неопытные пользователи изумляются, зачем же понадобилось изобретать что-то новое, создавать этот никому не понятный и «проблемный» стиль GPT.
Объяснить это несложно, технический прогресс настойчиво «диктует» свои новые требования. В настоящее время уже совсем не удивляют винчестеры, размеры которых превышают несколько терабайт. К сожалению, диск со схемой MBR не может превышать 2 ТБ. А также такие диски невозможно разбить более чем на четыре раздела.
Безусловно, с приобретением винчестеров с большим объёмом, у пользователей могут возникать неожиданные проблемы. Чтобы исключить их, производители создали новую дисковую систему – GPT.
Если вам захочется установить на диск с GPT Windows 10, проблемы могут и не возникнуть, а вот при попытке установить Windows 7, проблемы сами собой, словно по коварному «волшебству», появятся. Если же вы являетесь приверженцем именно этой операционной системы, поэтому не желаете отказываться от неё, невзирая ни на что, тогда вам нужно ознакомиться с нашими инструкциями.
Подготовка BIOS
Рекомендуем вам первоначально проверить, какая версия BIOS установлена на вашей компьютерной технике. Важно, чтобы она была не старого формата, а UEFI. Определить это совершенно просто. Перезагрузите компьютер, войдите в BIOS, попробуйте пошевелить мышкой. Если курсор вас слушается, мышка отлично функционирует, значит, на ПК установлен UEFI BIOS, что вам и нужно. А также можно обнаружить подтверждение нового формата Биос, осмотрев его интерфейс.
После того как вы убедились в том, что у вас установлен UEFI BIOS, предлагаем вам перейти к внесению изменений в его настройки. Когда вы вошли в Биос, нажмите клавишу F7, после этого вас переориентируют автоматически в раздел «Дополнительно».
В этом разделе вы обнаружите пять вкладок, нам нужна последняя вкладка «Загрузка», кликните по ней. В следующем открытом окне вы найдёте несколько предложений, мы рекомендуем вам найти строку «Поддержка USB», кликните по ней, а затем напротив параметра «Следующая загрузка после сбоя питания» выберите значение Full Initialization.
Теперь предлагаем вам перейти в раздел GPT, далее найдите опцию «Параметры загрузки», в ней рационально выбрать вариант UEFI. В следующей опции «Загрузка с устройств» также нужно выбрать вариант UEFI first. Найдите ещё один параметр «Безопасная загрузка», установите в нём UEFI Mode.
Остаётся внести изменения в приоритетность осуществления загрузочного процесса, которой определяется, с какого устройства важно изначально запускать систему. В связи с тем, что вы планируете на жёсткий диск установить Windows 10 или 7, используя загрузочную флешку, вам, конечно же, нужно на первое место выдвинуть вариант загрузки с флеш-накопителя.

Первым источником укажите флешку, вторым — жесткий диск
На этом внесение изменений завершается, остаётся перезагрузить компьютер, чтобы все изменения вступили в силу. Только перезагружают ПК после работы с BIOS особенным образом. Для этого нажимают клавишу F10, а затем подтверждают необходимость сохранения внесённых изменений.
Подготовка флешки
Хорошо, если вы заранее позаботились и подготовили загрузочную флешку, которая позволит вам установить на диск GPT Windows 10 или 7. Не тревожьтесь, если вы ранее этого не совершили, можно выполнить такое и в этот момент.
Кстати, подготовить загрузочную флешку вы можете на любом ПК, поэтому если именно ваш компьютер ещё не «дееспособен» по каким-то причинам, воспользуйтесь «помощью друга», позаимствовав у него на некоторое время ПК. Рекомендуем вам выбрать для загрузки операционной системы флеш-накопитель, объём которого не менее 8 ГБ.
Скачайте с интернета образ Windows, затем, воспользовавшись подходящими программами, первоначально отформатируйте съёмный накопитель, наделите флешку параметрами загрузочного диска, а затем перекопируйте на подготовленную флешку образ желаемого Виндовс.
И также можно пройти иной путь создания загрузочной флешки, прибегнув к командной строке. Именно такой способ более всего приветствуют опытные пользователи, хотя он и требует повышенного бдения, поскольку сопровождается введением служебных команд.
Вызовите командную строку, для этого зажмите одновременно две клавиши: Shift и F10. Теперь придётся последовательно ввести несколько команд. Сначала вводим diskpart, после этого нажимаем клавишу Enter, а затем сразу же вводим следующую команду list disk. Теперь в окне появится информация о том, какие диски были обнаружены на вашем компьютере. Вам нужно определить для себя, где ваша флешка, под каким номером она сопровождается. Это несложно, поскольку рядом с каждым диском будет указан его объём.
Теперь введите следующую команду select disk 2, в которой вместо «двойки» может быть указано иное числовое значение. Это зависит от того, под каким номером только что вы обнаружили свой накопитель, с которого планируете установить операционную систему на вашем компьютере.
Введите последующие команды в строгой очерёдности, указанной нами:
- clean, ориентируя на действия, связанные с очисткой;
- create partition primary;
- select partition 1, подтверждая свой выбор именно этого раздела;
- active, указывая, что вы желаете сделать этот раздел активным;
- «format quick fs=fat32 label=”Win7UEFI”», осуществляя форматирование;
- assign;
- exit, позволяющий успешно завершить работу с командной строкой.
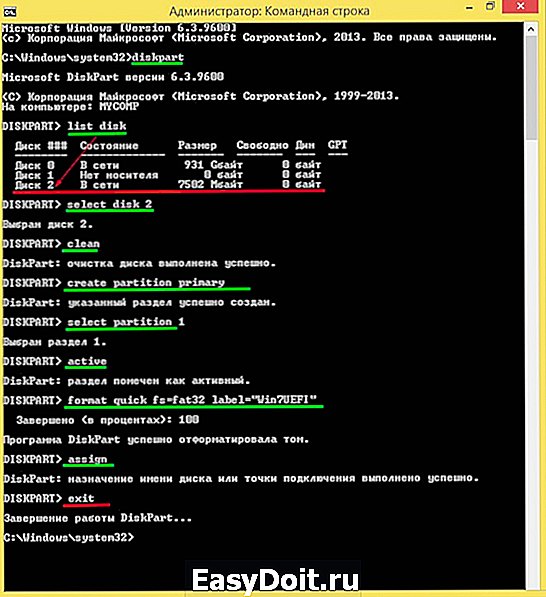
Выполните действия, как показано на иллюстрации
Воспользуйтесь любой программой, которая позволяет монтировать образ загрузочного диска. Хорошим вариантом для выполнения таких задач является DAEMON Tools.
Остаётся ввести ещё одну команду «xcopy I:*.* F: /e /f /h», после этого на нашей флешке будут записаны все необходимые загрузочные файлы. В этой команде могут быть изменены только заглавные буквы, поскольку буква I указывает на диск, на котором записан образ Windows 10 или 7. А вот буква F указывает на вашу флешку.
Установка операционной системы
После того как подготовительная работа завершена, у вас всё имеется, для того чтобы правильно установить Windows 10 или желаемую «семёрку», мы предлагаем вам ознакомиться с алгоритмом действий, выполняя неукоснительно которые вы не столкнётесь ни с какими сложностями.
Алгоритм действий
Вставьте загрузочную флешку в USB-разъём и перезагрузите компьютер. После последующего запуска вас сразу же переориентируют в меню установки операционной системы. Сначала не забудьте указать язык, комфортный для вас. Не игнорируйте это правило, поскольку процесс загрузки хоть и выполняется в автоматическом режиме, но изредка будет требоваться ваше участие, поэтому так важно, чтобы сообщение возникало на языке, который вы прекрасно понимаете.

Первый этап — укажите язык и регион
Далее, выберите вариант «Полная установка», на следующем этапе появится информация о том, что ваш диск имеет несколько разделов, можете не обращать на это внимание, а следовать далее.
В процессе установки ваш диск будет преобразован в GPT. Предупреждаем вас, что после завершения всех процедур ваш жёсткий диск будет полностью чистым. По этой причине, если у вас были сохранены на ПК какие-то важные документы, фотографии, видеозаписи, первоначально перенесите их на другие накопители, а только после этого приступайте к загрузке вашего нового Windows.
Кстати, можно переформатировать диск с MBR на GPT не только, когда вы предпринимаете попытки установить новую ОС. Если на вашем компьютере уже в этот момент установлен Windows 10, вы можете провести процесс переформатирования, даже не прибегая к переустановке операционки.
В Windows 10 встроен такой успешный инструмент, как «Управление дисками». Вызвать его вам удастся, если вы кликните по кнопке «Пуск», затем нажмёте на «Выполнить», после этого в строке введёте «diskmgmt.msc».
На экране появится окно, в нём будут отображены все диски, на которые разбит ваш винчестер. Вам придётся удалить каждый из них по очереди. Проделать это несложно, достаточно кликнуть по диску, чтобы он выделился, а затем кликнуть правой клавишей мышки, в контекстном меню выбрать параметр «Удалить том».
После того как вы удалите таким способом все диски, в контекстном меню появится ещё доступная опция «Преобразовать в GPT-диск», воспользоваться которой мы вам предлагаем. Этот процесс форматирования протекает быстро, но только при условии отсутствия повреждённых секторов.

Преобразование в 10 версии проходит намного проще
Как только процесс завершается, вы сможете заново разбить диск на несколько разделов, один из которых будет активным. Именно на него можно установить при необходимости заново Windows 10 или вами обожаемую «семёрку».
Проблемы при установке
К сожалению, изредка приходится сталкиваться с различными проблемными ситуациями. Если вам не удалось так легко установить ОС, удалить все разделы и отформатировать диск в GPT, значит, что-то вы упустили, поэтому нужно предпринять некоторые иные действия, позволяющие устранить допущенные ошибки.
Итак, перезагрузите свой компьютер, после запуска приветственного окна загрузочного диска выберите вариант «Восстановление системы». Далее, вам представится возможность вновь поработать с командной строкой.
С первыми четырьмя командами мы уже работали, поэтому ввести вам их будет несложно:
Далее, пропишите команду convert mbr, которая нацеливает систему переформатировать дисковое пространство. Следующая команда «create partition primary size xxxxxxx» позволяет вам указать размер будущего диска. Именно благодаря этой команде вы разбиваете винчестер на несколько разделов с желаемым объёмом.

Один из дисков важно сделать активным
Один из дисков важно сделать активным, поскольку на нём предполагается установить впоследствии операционную систему. Для этого воспользуйтесь командой active. Этот раздел отформатируйте при помощи следующей команды «format fs=ntfs quick». Остаётся только назначить букву вашему диску, воспользовавшись командой assign. Безусловно, чтобы выйти из командной строки, вам нужно набрать последнюю команду exit.
Теперь нажмите кнопку «Обновить» и продолжите установку Виндовс. К сожалению, если и в этот раз вас будет подстерегать какой-то очередной технический сбой, тогда проблема, быстрее всего, кроется в чём-то ином.
Часто пользователи не обращают внимания на разрядность своей системы, поэтому начинают установку с 32-битной системой, что и приводит к неудачному результату. Важно иметь именно 64-разрядную операционную систему, только в этом случае можно предпринимать действия, направленные на форматирование диска в GPT и установку новой операционной системы.
Итак, этот процесс невозможно назвать кардинально лёгким. Поскольку предполагается выполнение нескольких действий, сопровождаемых введением команд. Однако при желании каждый пользователь сможет разобраться, как достичь желаемого, если будет следовать предложенному алгоритму.
nastroyvse.ru
