Что такое UAC и как его отключить
Что такое UAC и как его отключить
В предыдущих версиях Windows большинство пользователей по умолчанию обладали учетными записями с привилегиями администраторов, т.е. всеми разрешениями, требуемыми для установки и настройки приложений, загрузки некоторых фоновых программ и драйверов устройств, изменения конфигурации системы и т.д. Хотя этот подход и был удобен для пользователей, он делал компьютеры в сети более уязвимыми для вредоносных программ, которые могли использовать абсолютные полномочия пользователей для повреждения файлов, изменения конфигурации (например, отключение брандмауэра), кражи или изменения конфиденциальной информации.
Хотя пользователи Windows XP и предыдущих версий Windows могли работать в рамках учетных записей с ограниченными правами, это значительно сокращало продуктивность их работы, поскольку такие задачи, как изменение системного времени, присоединение к безопасной беспроводной сети или установка драйвера принтера, требовали административных привилегий.Для решения этой проблемы в Window Vista была впервые реализована технология контроля учетных записей (UAC).
Контроль учетных записей пользователей – это функция Windows, позволяющая предотвратить несанкционированные изменения в системных файлах компьютера. UAC обеспечивает защиту, запрашивая разрешение или пароль администратора перед совершением потенциально опасных для компьютера действий или при изменении параметров, которые могут оказать влияние на работу других пользователей.
Появившееся на экране UAC-сообщение следует внимательно прочитать, проконтролировать, соответствует ли название выполняемого действия (или программы) тому, которое действительно производится (запускается).

Проверяя эти действия перед запуском, UAC помогает предотвратить установку вредоносного программного обеспечения и шпионских программ, а также попытки этих программ внести несанкционированные изменения в компьютер. Если для завершения задания потребуется разрешение или пароль, UAC отобразит предупреждение в виде одного из описанных далее сообщений.
- Windows требует вашего разрешения на продолжение. Функции или программе Windows, которая может повлиять на работу других пользователей этого компьютера, требуется ваше разрешение для запуска. Проверьте имя действия, чтобы убедиться, что это именно та функция или программа, которую нужно запустить.
- Программа требует разрешения на продолжение работы. Программе, не являющейся частью Windows, требуется разрешение для запуска. Она имеет действительную цифровую подпись, содержащую ее имя и издателя, что позволяет убедиться в подлинности программы. Убедитесь, что это именно та программа, которую нужно запустить.
- Неопознанная программа пытается получить доступ к этому компьютеру. Неопознанной программой является программа, которая не имеет действительной цифровой подписи от издателя, позволяющей убедиться в подлинности программы. Это не обязательно означает опасность, так как во многих старых легальных программах отсутствуют подписи. Однако необходимо уделить программе дополнительное внимание и разрешить ее запуск только в том случае, если она получена из надежного источника, такого как оригинальный компакт-диск или Web-сайт издателя.
- Программа была заблокирована. Программа, запуск которой на этом компьютере специально заблокирован администратором. Чтобы запустить ее, необходимо связаться с администратором и попросить его разблокировать программу.
В большинстве случаев рекомендуется входить в систему, используя стандартную учетную запись пользователя. Не имея прав администратора, можно работать в Интернете, отправлять электронную почту и работать со стандартными программами, такими как Word. Также нет необходимости переключаться на учетную запись администратора во время выполнения таких заданий, как установка новой программы или изменение параметров.
Перед выполнением задания Windows самостоятельно запросит разрешение или пароль администратора. Для повышения безопасности можно создать стандартные учетные записи для всех пользователей компьютера. При попытке установить программу пользователем, имеющим стандартную учетную запись, Windows запросит пароль учетной записи администратора, благодаря чему программа не сможет быть установлена без ведома администратора.
Как отключить UAC
Несмотря на все преимущества системы UAC, у нее есть один очень существенный недостаток, особенно в глазах домашних пользователей. Имя этому недостатку – назойливость. Каждый раз при запуске абсолютно любой программы вам придется подтверждать, что вы действительно хотите ее запустить. Через некоторое время постоянные запросы начинают попросту раздражать, а потом и вовсе бесить! Поэтому тем пользователям, которым не нравится такое вторжение в их дела, можно посоветовать отключить UAC, хотя Microsoft и не рекомендует этого делать.
Отключение UAC не означает, что компьютер останется беззащитным, поскольку программы Брандмауэр Windows и Защитник Windows будут по-прежнему работать и выполнять свои обязанности по защите компьютера. А если добавить к ним или, еще лучше, вместо них более профессиональные брандмауэры и антивирусы, то за безопасность вашего компьютера можно будет не беспокоиться, хотя гарантии на 100% от возможных неприятностей не даст как UAC, так и любое другое средство. Надо быть всегда начеку, определенно.
Если вы все же решились избавиться от UAC, выполните такие действия.
- Щелкните на значке Пуск и введите в строке Начать поиск команду msconfig.
- В открывшемся окне перейдите на вкладку Сервис, найдите в списке команду Отключить контроль учетных записей и щелкните на кнопке Запуск.
- Затем перезагрузите компьютер, и служба UAC будет отключена.
- Чтобы ее включить, достаточно на той же вкладке Сервис утилиты msconfig выбрать команду Включить контроль учетных записей и щелкнуть на кнопке Запуск, после чего перезагрузить компьютер.
windata.ru
Что такое UAC и как его отключить?
Думаю, практически всем владельцам Windows Vista, Windows 7 и 8 знакома надоедливая табличка вот такого вида:
 И многим же надоело каждый раз бездумно клацать «Да», для того, чтобы экран разблокировался и запускаемая программа продолжила свою работу. В теории UAC (User Account Control или Контроль учетных записей пользователей) предназначен для обеспечения большей защиты компьютера от вредоносных программ (вирусов). Но на практике оказывается что написанное в этом окошке читает (каждый раз) примерно один пользователь из 10, а четко понимает суть написанного и того меньшее количество. Плюс, информация настолько куцая, что местами и с двумя высшими образованиями неясно — можно или нельзя её нажимать?
И многим же надоело каждый раз бездумно клацать «Да», для того, чтобы экран разблокировался и запускаемая программа продолжила свою работу. В теории UAC (User Account Control или Контроль учетных записей пользователей) предназначен для обеспечения большей защиты компьютера от вредоносных программ (вирусов). Но на практике оказывается что написанное в этом окошке читает (каждый раз) примерно один пользователь из 10, а четко понимает суть написанного и того меньшее количество. Плюс, информация настолько куцая, что местами и с двумя высшими образованиями неясно — можно или нельзя её нажимать?
Поэтому практически всем я рекомендую отключать контроль учетных записей, потому как в выключенном состоянии пользы от него столько же, а раздражает значительно меньше.
Как отключить UAC (Контроль учетных записей) в Windows 7 и Vista
Всё как всегда просто, быстро и бесплатно! 🙂
Заходим в меню Пуск —> Панель управления:
 Откроем панель управления
Откроем панель управления
Далее, переходим в «Учетные записи пользователей» (иногда этот пункт находится в «Учетные записи пользователей и семейная безопасность — Учетные записи пользователей«) и нажимаем на кнопку «Изменение параметров контроля учетных записей«:
 Изменение параметров контроля учетных записей
Изменение параметров контроля учетных записей
После этого в открывшемся окне с заголовком «Параметры управления учетными записями пользователей» сдвигаем ползунок-регулятор до упора вниз. Как на картинке:
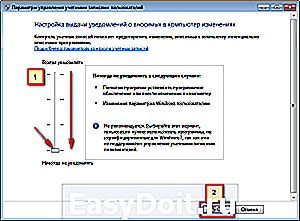 Собственно, отключаем UAC
Собственно, отключаем UAC
…и нажимаем «Ок«, после чего подтверждаем что действительно хотим отключить эту службу.
Всё. теперь осталось просто перезагрузить компьютер и эта пакость уже не будет задавать глупые вопросы!
Как отключить контроль учетных записей в Windows 8?
Тут тоже всё просто.
Если Вы установили себе кнопку «Пуск» на Windows 8 — тогда всё точно так же, как и для Windows 7. Перемотайте эту статью вверх и начинайте отключать.
Если же кнопки «Пуск» у Вас еще нет, то отличается только начало пути.
На стартовом меню (которое из квадратных плиток) открываем «Рабочий стол«:
 Откроем рабочий стол
Откроем рабочий стол
Потом, передвиньте мышку «до упора» в правый верхний угол и в открывшейся менюшке щелкните по «Шестеренке» («Параметры«):
 Выберите меню «Параметры»
Выберите меню «Параметры»
После этого в открывшемся меню щелкните левой кнопкой мышки по пункту «Панель управления«:
 Щелкните по «Панель управления»
Щелкните по «Панель управления»
После этого откроется такая же панель управления как и в Win 7, после чего делайте так же как и в первой половине статьи со слов
Далее, переходим в «Учетные записи пользователей» (иногда этот пункт находится в «Учетные записи пользователей и семейная безопасность — Учетные записи пользователей«)
www.remnabor.net
Как отключить UAC в Windows 10
Контроль учетных записей или UAC – это компонент операционной системы Windows 10, предназначенный для защиты компьютера от вредоносных программ. UAC открывает всплывающие окна с требованием подтвердить действие, каждый раз, при запуске неизвестных программ или внесении изменений в настройки операционной системы.
Всплывающее окна UAC могут быть довольно надоедливыми, однако отключать UAC не рекомендуется. Поскольку он действительно повышает уровень защиты компьютера. Но, если вы все же решили отключить UAC в Windows 10, то данная статья должна вам помочь.
Для того чтобы отключить UAC в Windows 10 вам необходимо сначала открыть «Панель управления». Для этого кликните правой кнопкой мышки по кнопке «Пуск» и в появившемся меню выберите «Панель управления».
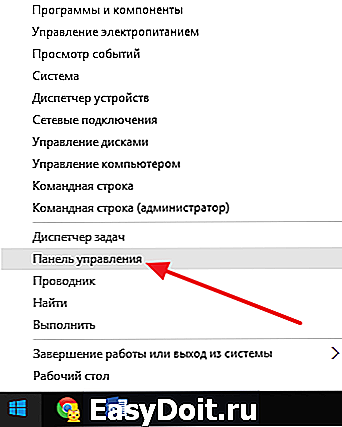
После открытия «Панели управления» перейдите в раздел «Учетные записи пользователей».

А потом откройте подраздел с таким же названием.

После этого вы должны попасть на страницу управления вашей учетной записью. Здесь нужно нажать на ссылку «Изменить параметры контроля учетных записей».
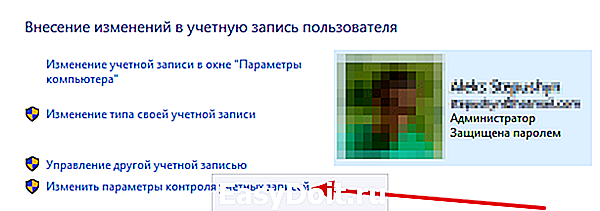
В результате перед вами откроется окно с настройками UAC. Для того чтобы полностью отключить Контроль учетных записей UAC в Windows 10 вам необходимо передвинуть ползунок в самый низ и нажать на кнопку «OK». Также вы можете снизить уровень защиты, для этого просто переместите ползунок на одно деление вниз. При снижении защиты UAC продолжит работать, но будет меньше беспокоить вас всплывающими окнами.

После нажатия на кнопку «Ok» UAC попросит подтвердить изменение настроек, в этом окне просто нажмите «OK».
Как отключить UAC через реестр Windows 10
Также вы можете отключить UAC в Windows 10 с помощью реестра. Для этого откройте редактор реестра и перейдите в раздел:
В данном разделе нужно найти и открыть параметр с названием «EnableLUA».

После этого появится окно для редактирования параметра. Для того чтобы отключить UAC введите ноль и сохраните.
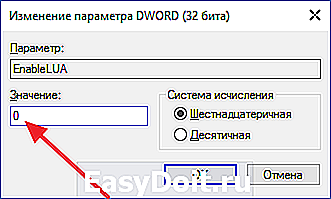
После изменения реестра перезагрузите компьютер, для того чтобы UAC отключился.
comp-security.net
Почему нужно отключить UAC в Windows 10?
Что такое UAC знают не все пользователи Windows, однако сталкиваться с ним приходится постоянно. Вообще аббревиатура расшифровывается как User Account Control или, если говорить по-русски, контроль учетных записей.
Как заявляют разработчики, UAC контролирует загрузку приложений в операционной системе и препятствует запуску вредоносных приложений, ну а помогает ему супер экран, снабженный искусственным интеллектом, под названием Smart Screen и Windows Defender. Несмотря на все похвалы со стороны Microsoft’a, у меня есть несколько доводов, чтобы отключить все эти агрегаты.
Почему стоит отключить User Account Control?
- Во-первых, он всем надоедает. Бесконечно вылезают окна с вопросом, хотим ли мы запустить то или иное приложение, а бывают даже такие ситуации, когда для запуска софта приходится кликать по одинаковым окнам несколько раз, что жутко бесит. Мало того, при включенном UAC программы выполняются с ограниченным доступом и если нам по мере использования понадобятся права администратора, то софтину придется перезапускать.
- Во-вторых, он бесполезен, хотя бы потому, что когда вылезает окно с запросом, пользователи в автоматическом режиме нажимают »ДА», даже не читая, что там написано. Эти тупые окна до того всем надоели, что никто уже в принципе не смотрит на эти предупреждения. Это происходит интуитивно на подсознательном уровне и даже если там будет такой вопрос: »Форматировать все диски и перезагрузить компьютер?» — юзер нажмет »ДА».
- В-третьих, пользы от этих запросов вообще никакой. Разработчики троянов и различной малвари уже давно научились обходить стандартные средства защиты Windows, сколько бы они не обновлялись. И вообще, Microsoft — это не антивирусная лаборатория, поэтому ни о какой хорошей защите не может идти и речи. Весь этот UAC, Smart Screen и Windows Defender это всего лишь игрушки, которые сделаны для того, чтобы операционная система не загнулась сразу же после первого подключения к Интернету.
Как отключить UAC?
Если вы читаете эту статью, значит UAC вас достал, а значит нужно его отключить. Дабы вы не напрягались и не искали эту информацию, выкладываю простую инструкцию.
Инструкция по отключению UAC
Вообще в панели управления есть опция отключения, но с ее помощью не получится полностью вырубить эту субстанцию. На скриншоте как раз она.
Для полного отключения нам понадобится вызвать редактор реестра. Итак, нажимаем клавиши Win + R и в появившееся окно вводим regedit. Далее переходим в этот раздел
где находим параметр EnableLUA и меняем его значение на 0. В центре уведомлений сразу же появится запрос на перезагрузку компьютера и мы конечно же перезагружаемся. После такой операции запросы на запуск программ от UAC не будут нас беспокоить.
Инструкция по отключению Smart Screen
Однако Smart Screen будет нас по-прежнему доставать, поэтому мы отключим и его. Запускаем редактор реестра, как написано выше, и переходим по этому пути
В этом разделе создаем параметр DWORD (32 бита), причем для ОС с любой разрядностью. Параметру задаем имя EnableSmartScreen и присваиваем ему значение 0.
Далее открываем панель управления и нажимаем »Свойства браузера». Переходим на вкладку Безопасность -> Другой. Тут ищем следующие пункты »запуск программ и небезопасных файлов», »использование фильтра Smart Screen», первое включаем, а второе отключаем. Опять перезагружаем машину.
После выполнения всех процедур все всплывающие окна с запросами о разрешении запуска программ или запроса прав администратора исчезнут. По поводу Windows Defender беспокоиться не стоит — он, осознав свою бесполезность, отключится сам, когда вы установите любую антивирусную программу.
Что еще нужно сделать?
Отключив все это, не забудьте установить себе на компьютер хороший, а лучше всего коммерческий антивирус. Наша редакция рекомендует использовать комбайны от ведущих антивирусных вендоров — DrWeb или Kaspersky.
it-time24.ru
Как отключить UAC в Windows 10
 Контроль учетных записей или UAC в Windows 10 уведомляет вас при запуске программ или выполнении действий, которые требуют права администратора на компьютере (что обычно означает, что программа или действие приведет к изменению системных настроек или файлов). Сделано это с целью защитить вас от потенциально опасных действий и запуска ПО, которое может нанести вред компьютеру.
Контроль учетных записей или UAC в Windows 10 уведомляет вас при запуске программ или выполнении действий, которые требуют права администратора на компьютере (что обычно означает, что программа или действие приведет к изменению системных настроек или файлов). Сделано это с целью защитить вас от потенциально опасных действий и запуска ПО, которое может нанести вред компьютеру.
По умолчанию UAC включен и требует подтверждения для любых действий, могущих оказать влияние на операционную систему, однако вы можете отключить UAC или настроить его уведомления удобным для себя способом. В конце инструкции также имеется видео, где показаны оба способа отключения контроля учетных записей Windows 10.
Примечание: если даже при отключенном контроле учетных записей какая-то из программ не запускается с сообщением, что администратор заблокировал выполнение этого приложения, должна помочь эта инструкция: Приложение заблокировано в целях защиты в Windows 10.
Отключение контроля учетных записей (UAC) в панели управления
Первый способ — использовать соответствующий пункт в панели управления Windows 10 для изменения настроек контроля учетных записей. Кликните правой кнопкой мыши по меню Пуск и в контекстном меню выберите пункт «Панель управления».
В панели управления вверху справа в поле «Просмотр» поставьте «Значки» (не Категории) и выберите пункт «Учетные записи пользователей».

В следующем окне нажмите по пункту «Изменить параметры контроля учетных записей» (для этого действия требуются права администратора). (Также можно попасть в нужное окно быстрее — нажать клавиши Win+R и ввести UserAccountControlSettings в окно «Выполнить», после чего нажать Enter).
Теперь вы можете вручную настроить работу контроля учетных записей или отключить UAC Windows 10, чтобы в дальнейшем не получать каких-либо уведомлений от него. Просто выберите один из вариантов настроек работы UAC, которых здесь присутствует четыре.
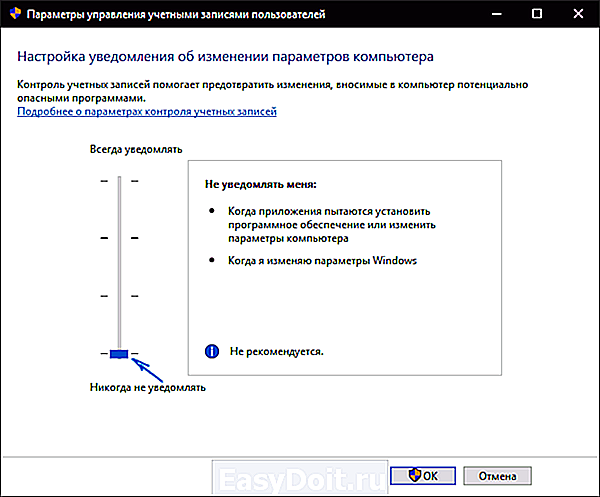
- Всегда уведомлять, когда приложения пытаются установить программное обеспечение или при изменении параметров компьютера — самый безопасный вариант, при любом своем действии, которое может что-то изменить, а также при действиях сторонних программ вы будете получать уведомление об этом. Обычные пользователи (не администраторы) должны будут ввести пароль для подтверждения действия.
- Уведомлять только при попытках приложений внести изменения в компьютер — этот параметр установлен в Windows 10 по умолчанию. Он означает, что контролируются только действия программ, но не действия пользователя.
- Уведомлять только при попытках приложений внести изменения в компьютер (не затемнять рабочий стол). Отличие от предыдущего пункта в том, что рабочий стол не затемняется и не блокируется, что в некоторых случаях (вирусы, трояны) может быть угрозой безопасности.
- Не уведомлять меня — UAC отключен и не уведомляет о каких-либо изменениях в параметрах компьютера, инициированных вами или программами.
Если вы решили отключить UAC, что является совсем не безопасной практикой, в дальнейшем следует быть очень внимательным, поскольку все программы будут иметь к системе тот же доступ, что и вы, в то время как контроль учетных записей не сообщит, если какая-то из них «слишком много на себя берет». Иными словами, если причина отключения UAC только в том, что он «мешает», я настойчиво рекомендую включить его обратно.
Изменение параметров UAC в редакторе реестра
Отключение UAC и выбор любого из четырех вариантов работы контроля учетных записей Windows 10 возможен и с помощью редактора реестра (чтобы запустить его нажмите Win+R на клавиатуре и введите regedit).
Параметры работы UAC определяются тремя ключами реестра, находящимися в разделе HKEY_LOCAL_MACHINE SOFTWARE Microsoft Windows CurrentVersion Policies System
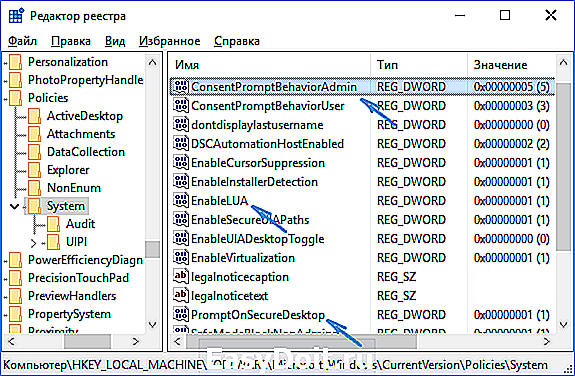
Перейдите в этот раздел и найдите следующие параметры DWORD в правой части окна: PromptOnSecureDesktop, EnableLUA, ConsentPromptBehaviorAdmin. изменять их значения можно по двойному клику. Далее привожу значения каждого из ключей в том порядке, как они указаны для разных вариантов оповещений контроля учетных записей.
- Всегда уведомлять — 1, 1, 2 соответственно.
- Уведомлять при попытках приложений изменить параметры (значения по умолчанию) — 1, 1, 5.
- Уведомлять без затемнения экрана — 0, 1, 5.
- Отключить UAC и не уведомлять — 0, 1, 0.
Думаю, тот, кому можно посоветовать отключение UAC при определенных обстоятельствах, сможет разобраться что к чему, это не сложно.
Как отключить UAC Windows 10 — видео
Все то же самое, чуть более сжато, и одновременно более наглядно в видео ниже.
В завершение еще раз напомню: я не рекомендую отключать контроль учетных записей ни в Windows 10 ни в других версиях ОС, если только вы абсолютно точно не знаете, для чего вам это нужно, а также являетесь достаточно опытным пользователем.
А вдруг и это будет интересно:
Почему бы не подписаться?
Рассылка новых, иногда интересных и полезных, материалов сайта remontka.pro. Никакой рекламы и бесплатная компьютерная помощь подписчикам от автора. Другие способы подписки (ВК, Одноклассники, Телеграм, Facebook, Twitter, Youtube, Яндекс.Дзен)
02.02.2016 в 15:57
Здравствуйте, уважаемые читатели, зрители, а также автор, сего уникального сайта! У меня отключен UAC, зашел в реестр, стоит все по 0 кроме EULA-1, все как вы сказали- НО, через некоторое время UAC включается самостоятельно сам и начинает мешать! А именно тормозить все начинает! Вопрос: каким образом он запускается сам? И как вырубить его совсем? (за компом следят отличный антивирус и mbam) Их контроля вполне достаточно. С уважением, ваш читатель и зритель.
03.02.2016 в 09:42
Почему включается не знаю. Есть методы с помощью стороннего ПО. Например, Destroy Windows 10 Spying имеет в разделе Утилиты функцию для отключения UAC, возможно, он делате это как-то более уверенно (но вообще осторожней с этой утилитой, сначала изучите настройки, а то она по умолчанию отключает все что можно).
08.03.2016 в 23:07
так указанный метод и не отключает UAC, а только изменяет уровни сообщений.
Вы заметили, что везде EnableLUA равен 1? вооот. поставьте равным 0 и служба uac вообще отключится.
Но тут Вас ожидают неприятности. Встроенные в вин 10 програмки типа Edge, Paint и проч. перестанут запускаться.
16.09.2016 в 03:36
Для полного отключения данной опции вам нужно проделать следующие шаги :
Этап 1.
1. Заходи в панель Панель управления Все элементы панели управленияБезопасность и обслуживание Изменения параметров учётной записи.
2. Перетаскиваем ползунок до пункта «Не уведомлять меня», жмём «Ок».
Этап 2.
1. Заходи в панель Панель управления Все элементы панели управления Безопасность и обслуживание Изменить параметры компонента «Безопасность и обслуживание».
2. Убираем галочку с пункта «Контроль учётных записей».
3. Перегружаемся.
радуемся
21.11.2016 в 23:11
Не могу найти пункт «Контроль учетных записей», что бы снять галочку (Этап 2. п.2). В параметрах компонентов «Безопасность и обслуживание» есть «Настройки безопасности Интернета», «Сетевой брандмауэр», «Служба защиты потребителей» и другие.
12.10.2018 в 13:28
не помогло, не радуемся. XAMPP по-прежнему пишет что у вас UAC включены.
09.05.2016 в 14:14
Dmitry, дело обстоит так, вопрос думаю будет актуален, как отключить предупреждение безопасности в 10-ке при запуске программ и т.д, для 10ки в сети вообще что-то ничего нет, а варианты с 7-кой не прокатывают, рад буду совету, спасибо.
10.05.2016 в 08:19
Здравствуйте. О каком именно предупреждении безопасности речь? Просто по UAC — описано в статье и работает. Если какие-то еще предупреждения имеются в виду, поясните, пожалуйста.
23.05.2016 в 13:43
Окно безопасности при запуске программ, мол файл скаченный из интернета может причинить вред компьютеру, раньше в 7-ке,через групповые политики вырубал, тут так не идёт, по времени я понял следующее, что это предупреждение вылетает при запуске из панели задач, с рабочего стола всё ок… это конечно не критично, но я привык пользоваться таск баром, а в 10 ке это ещё и вшито, очень полезно и мне прям так сказать по душе, а это окошко омрачает, конечно,…. Постоянно при запуске говорить, да да запустить, доверять
Да и ещё, а с edge, то тоже чудеесно при отключении uac, он перестает запускаться, тоже не критично пользуюсь Хромом, очень давно, но просто к слову… Есть ли решение, ток сам заметил….
24.05.2016 в 09:43
Про Edge и UAC не знал, нужно посмотреть.
Про файл из интернета — а это не SmartScreen у вас случаем? Он отключается https://remontka.pro/smartscreen-off-windows-10/
15.04.2017 в 19:39
Как уже выше Ольга написала, пункт «Контроль учетных записей» в виндовс 10 ОТСУТСТВУЕТ по «описанию в статье».
Он находится в «Центре безопасности и обслуживания»
16.04.2017 в 07:19
ВВГ, только что проверил на двух системах — Windows 10 1607 (x64, Pro) и Windows 10 1703 (x64, Home) — в обеих пункт присутствует четко там, где описано.
В центре безопасности и обслуживания тоже есть, да.
12.07.2016 в 13:25
А вот у меня такой вопрос. Я пользуюсь TeamViewer для управления своего PC под Windows 10 со смартфона. TeamViewer стоит в автозапуске. Компьютер по событию включается в 9 утра и автоматически загружает TeamViewer, чтобы я со смартфона находясь вдалеке мог управлять им. Так вот в Win 7 все работало прекрасно и запросов добавление запуска со стороны UAC не поступало, т.е. TeamViewer грузился и я имел доступ к PC. А вот в Win 10 у меня такого не получается, т.е. UAC не дает загрузить TeamViewer без моего явного присутствия у компа и я не могу получить удаленный доступ. Что можете посоветовать чтобы преодолеть сей трабл?
13.07.2016 в 10:03
Здравствуйте. Самому не доводилось решать проблему, но нагуглил, что решается вроде как путем выбора «установить полную версию» в клиенте и установки.
Также в Windows есть опция отключения UAC для всех или только для администратора. Только для админа: в разделе реестра HKEY_LOCAL_MACHINE SOFTWARE Microsoft Windows CurrentVersion Policies System
Создать параметр DWORD с именем ConsentPromptBehaviorAdmin и значением 0 (ноль)
07.10.2016 в 10:33
Hi! Есть программа, которая использует реестр для хранения настроек. Исторически сложилось, что настройки и данные записываются в ключ HKLM. При отключенном UAC, в Windows 7 все работало. В Windows 10, при программном обращении к реестру, получаю ошибку с кодом 5 — «Отказано в доступе». Если запускать от имени администратора, то все Ок. Можно ли как-то настройкой политик и т.п. вернуть поведение как в Windows 7? Писать в HKCU крайний вариант решения, хотя и самый правильный. Главное требование — конечный пользователь не должен что-то настраивать, все должен сделать инсталлятор, и не галками в ярлыках к программам, а глобально, для всей системы.
07.10.2016 в 10:43
В теории, изменить разрешения для раздела HKLM. Но не думаю, что желательный способ. Другие варианты в голову не приходят.
10.10.2016 в 10:15
В теории, изменить разрешения для раздела HKLM
Это я сразу проверил и это работает, но было отклонено по той причине, что пользователь не должен править реестр непосредственно. Решилось отключением политики «все администраторы работают в режиме одобрения администратором».
16.03.2017 в 18:58
На шаге «Изменить параметры контроля учетных записей» на фоне синего окна выскакивает сообщение: «Разрешить этому приложению вносить изменения на вашем устройстве?». После чего идет: «Чтобы продолжить, введите имя пользователя и пароль». И вместо «Да» и «Нет» есть только «Нет»! То есть, ввести имя и пароль невозможно
Появилась эта мулька после того, как отключил учетную запись пользователя. И теперь никуда в систему не могу зайти — появляется это окно и только «Нет»! Даже сбросить 10-тку до первоначальных параметров не могу, в «Помощник по обновлению» зайти не могу — везде это поганое окно и только одно «Нет»!
Хочу сбросить 10-тку до заводских параметров и уткнулся в эту проблему!
Что делать? Как отменить отключенную учетную запись? Никакими средствами это не удается, постоянно выскакивает окно и только «Нет»! Или как выйти на сброс винды на первоначальные настройки?
17.03.2017 в 10:03
Даже не видел такого и догадок о причинах нет. Но вариант сброса остается, посмотрите последний способ здесь: https://remontka.pro/reset-windows-10/ — должно сработать.
21.03.2017 в 13:50
как так на вашем сайте EnableLUA 1 написано что отключено . а на другом сайте EnableLUA 1 означает всегда уведомлять значит включено где правда ?
22.03.2017 в 09:57
Поясняю «как так».
1) На «другом сайте» показан «грубый» и не вполне верный способ. Да, простое переключение EnableLUA на 0 сработает, даже без изменения других параметров.
2) На моем сайте показано, каким образом меняются три ключевых параметра в реестре при изменении параметров контроля учетных записей самой Windows 10. Во всех случаях, даже при выборе «не уведомлять», enablelua остается равным 1, но не уведомляет (для случая с «не уведомлять»).
23.03.2017 в 14:36
что та я не пойму значит за конкретные действия приложения которое хочет поселиться на вашем компьютере есть главный переключатель в реестре который дает разрешение или дает предупреждение с возможностью выбора? как вы указали я понял что параметр EnableLUA работает как проста флажок и не несет какой либо полезной функции. так какой параметр дает разрешение или хотя бы дает выбор запрещать приложению селиться на компьютере или разрешить?
24.03.2017 в 09:05
EnableLUA — тоже отвечает за это.
Просто есть два способа «дать приложению возможность делать всё, что угодно»:
1) поставить EnableLUA в 0
2) поставить PromptOnSecureDesktop и ConsentPromptBehaviorAdmin в 0. Я привожу второй вариант, потому что так делает сама система. Здесь первый параметр отвечает за «Запрос на затемненном (безопасном) экране», а второй — за запрос разрешения на изменения от Администратора.
24.03.2017 в 23:40
опять же судя по другому сайту в этих параметрах в одном точно если установить значение consentpromptbehavioradmin = 0 то не будет предупреждения. а мне надо чтобы предупреждение было и с возможностью выбора действия. мне нужно чтобы программы что загрузились на компьютер даже если они загрузились самой системой перед тем как установится UAC давало бы сообщение с выбором принять установку или нет.
25.03.2017 в 05:45
А вот то, что вы описали, думаю, не получится реализовать. Эти самые программы устанавливаются от «лица пользователей» TrustedInstaller, Система (это даже и не совсем пользователи), которым никакие разрешения не нужны и не уверен, что существуют способы сделать так, чтобы они «просили» его у администратора.
25.03.2017 в 12:10
это получается что для администратора надо получить разрешение администратора чтобы идти дальше, как писали на одном форуме. так работает и UAC он должен предохранять от изменений в системе и давать выбор устанавливать или нет и тем же временем дает изменяться системе без каких либо то разрешений, это я так понял. спасибо за ваши статьи.
16.05.2017 в 16:17
Добрый день.
Помогите решить проблему. После последнего обновления не могу отключить UAC. Сейчас 1703 / 15063.263 что бы это не значило…
Пробовал через панель управления и через реестр, отключить получается, но после первой перезагрузки все сбрасывается на стд настройки (самый высокий уровень)
Методом тыка нашел решение — если не перезагружать, а именно выключить комп, настройки сохраняются, но первая перезагрузка и опять все скидывается на стд.
Есть решение этой проблемы?
17.05.2017 в 07:53
Здравствуйте. Прямо сейчас не могу проверить (не делал этого еще на 1703, а сходу ответить не могу). Возможно, защитник Windows следит и обратно возвращает.
Есть, конечно, сторонний софт, отключающий UAC, но рекомендовать его не стал бы.
24.05.2017 в 19:18
Отключил UAC? Поздравляю. Отныне твой комп принадлежит хозяину ботнетов, майнеров биткоинов и т.п.. А если ещё и антивирус nulled или вообще отсутствует… в теории с компом можно сделать что угодно.
Надеюсь, те люди, кто его отключают делают это на изолированных от мира ПК.
13.06.2017 в 01:25
Здравствуйте.подскажите в чем может быть дело! в последнее время при запуске raidcall зависает рамка окна с надписью контроль учетных записей, при попытке закрыть окно или в любой области экрана нажав лкм в окне появляется что программа не отвечает, ошибка рк выдается окно, если запустить рк и продолжительное время подождать либо окно закрывается и ничего не происходит либо минут через 5 рк запускается, переустанавливал рк не помогло, в чем может быть дело?
13.06.2017 в 08:37
А какие-то новые антивирусы или что-то в этом духе не устанавливали в последнее время?
01.07.2017 в 16:21
Пробовал оба эти способа. И все равно при попытке открыть установочный файл Dr.Web получаю блокировку Контроля учетных записей — если скачиваю через Хром или оповещение о невозможности открытия файла из-за повреждения подписи. В чем тут может быть проблема и что делать ?
02.07.2017 в 08:14
Хм.. тут не знаю. Вы администратор на компьютере? Файл с официального сайта?
24.08.2017 в 09:02
Я все сделал, но у меня выдаёт «Ошибка при изменение параметра». Кто-то установил, не могу отключить.
28.08.2017 в 08:55
EnableLUA нужно ставить на 0 а не на 1 как у автора это ошибка
везде на всех значениях 000 тогда все отключено
28.08.2017 в 09:21
Алекс, нет там ошибки. EnableLUA стоит 1 при выключении UAC средствами системы (в сочетании с другими параметрами указанными). 0 — да, тоже полностью отключит (даже без изменения других параметров), но не так, как это делает сама Windows.
29.10.2017 в 09:16
нужно отключить UAC для пользователя, не являющемся администратором. Просто так сделать это нельзя. Есть решение?
29.10.2017 в 12:33
Боюсь, такого способа не подскажу: сам смысл UAС (применительно к обычному пользователю) — в том, чтобы временно получить права администратора. Т.е. отключение UAC для него = сделать его администратором. Т.е. если необходимо, просто дайте ему права админа.
01.11.2017 в 10:05
Здравствуйте. Dmitry почему UAC сам изменяет свои параметры в реестре? как можно настроить UAC в реестре или еще где чтобы уровень компонента ConsentPromptBehaviorAdmin не менял свою настройку после того как настроишь уровень безопасности в контроле учетных записей ползунком?
01.11.2017 в 12:21
Неужели EnableLUA и прочие параметры в реестре сами переключаются обратно? Нет ли какого-то стороннего защитного софта, который устраняет эти уязвимости автоматически? (т.е. вы отключаете UAC, а ваш, например, антивирус, включает, так как отключение небезопасно).
05.11.2017 в 13:24
Здравствуйте. Dmitry в реестре настраиваю параметр ConsentPromptBehaviorAdmin в как мне показалось в любое положение 4, я проверял только на этом параметре. после иду в контроль учетных записей делаю там ползунком на максимальное положение в итоге получается вот такое, ConsentPromptBehaviorAdmin = 2 а в контроле учетных записей параметр ползунка остается как и делал максимальный. не могу сделать чтобы оставались параметры как настраиваю изначально. параметры изменяются до установки сторонних программ, после установки сторонних программ параметры также изменяются сами собой. и проверял я параметр только на одном параметре какой указал.
07.11.2017 в 13:24
По описанию шагов похоже на то, что вы меняете параметр в реестре, а потом двигаете ползунок. Верно? Так он тоже ведь изменяет параметр реестра тот же самый.
08.11.2017 в 07:12
Dmitry даже если как вы говорите это одно и тоже значит если я при повышении значения в реестре и параметра планки в учетной записи у меня не как не должно получаться значение меньше чем я делал, а оно получается. из каких мест еще можно настроить уровень значения в реестре чтобы они не изменялись после того как настрою уровень в контроле учетных записей?
08.11.2017 в 09:15
Дело в том, что эти параметры (т.е. 0-5 для ConsentPromptBehaviorAdmin) не соответствуют «выше» — «ниже» в управлении контролем учетных записей.
Например, с помощью «ползунка» вы можете добиться в этом параметре значения 2 или 5 (запрашивать разрешение администратора на защищенном рабочем столе, который затемненный такой). А значение 4 делает запрос на обычном рабочем столе.
Вообще, этот «ползунок» меняет сразу три значения реестра на предустановленные в Windows. И вы не можете сначала изменить их в реестре, потом изменить ползунком, так как тогда вы отмените свои же изменения в реестре на те, которые «закреплены» за положениями ползунка. Точнее можете, если заблокируете для изменения раздел реестра, но это плохой вариант. Соответственно, если вам требуется именно значение 4, то сначала двигаете в настройках, потом меняете на 4.
16.11.2017 в 20:12
здрасте. я уже дважды сталкивался что uac при установке программ не реагирует, запускаю файл и сразу открывается установщик uac молчит. почему так бывает что программы вирусные и настроены на обход uac или он просто игнорирует их не видя в них чото там. а то я привык уже к этим уведомлениям и как то не привычно и подозрительно когда их нет.
17.11.2017 в 09:05
Здравствуйте. А UAC включен при этом? Вообще, не все установщики требуют прав администратора (т.е. что-то пишут в системные папки) и, соответственно, если установщику они не нужны, запрос UAC не появляется, так как изменения в системе не производятся. Часто так бывает для небольших и взломанных программ, у которых установщик — это просто самораспаковывающийся архив, который по факту ничего не устанавливает.
Также при стандартных настройках системы, для тех программ, которые будут запрашивать разрешение иконка имеет изображение желто-синего «щита» в углу, если его нет — то права администратора ей не нужны и, одновременно, навредить сам по себе этот установщик не может.
17.11.2017 в 11:39
спасибо. и дай вам Бог жену хорошую (если холост).
remontka.pro
