Что такое файрвол и как его отключить на Windows 10
цифровая электроника вычислительная техника встраиваемые системы
Что такое файрвол в Windows и как его настроить?
В любой операционной системе должна быть хоть какая-то защита. В Windows есть целых две защитных функции – фаервол (брандмауэр) и Защитник Windows. Само понятие «фаервол» имеет несколько значений, но в этом материале будет разобран вариант межсетевого экрана.
Что такое файрвол?
Файрвол (брандмауэр) – является межсетевым экраном в системе Windows, предотвращающим несанкционированный доступ к компьютеру из сети Интернет и локальных сетей, а также запрещающий или разрешающий приложениям соединение с сетью.
Простыми словами, брандмауэр является стеной или закрытой дверью, которая открывается только перед теми, кому это разрешено. В Windows ограничения обычно ставятся на программное обеспечение, которые связывается с Интернетом. Теперь мы разобрались с понятием «фаервол», но как же его правильно настроить, чтобы обеспечить компьютеру защиту?
Как настроить фаервол (брандмауэр) на Windows 10?
В офисах этим занимается системный администратор, поэтому будет не лишним иметь навыки настройки защитного программного обеспечения. В домашних условиях любой желающий может изменять параметры компьютера как захочет, но в пределах разумного.
Настройка файрвола после установки Windows 10 происходит очень просто. Вначале нужно разобраться, как включить или отключить защиту, так как при проблемах с брандмауэром возникают различные критические ошибки, исправить которые можно простым отключением или включением защитной функции.
Один из способов зайти в настройки брандмауэра следующий:
- Используем на клавиатуре такую комбинацию клавиш: Win+I. Затем идём в раздел «Обновления и безопасность»;
- Перейдите слева в подраздел «Защитник Windows»;
- Нажмите на кнопку справа «Открыть Центр безопасности Защитника Windows»;
- В открытом окошке выбираем опцию «Брандмауэр и безопасность сети».
Здесь находится новый интерфейс, в котором настройки немного запутаны для новичка. Если вам не нравится расположение функций, можно вернуться, конечно же, к старому, привычному интерфейсу, какой демонстрируется Windows 7 и 8. Для этого нажимаем по поиску на панели задач и вводим «Брандмауэр», выбрав результат.
Находясь в окне брандмауэра, в десятой версии системы можно увидеть два пункта – «Частная сеть» и «Общественная сеть». В обоих этих пунктах находятся опции отключения брандмауэра для подключенной сети. Тут можно и блокировать все входящие подключения, отметив функцию галочкой.
Чтобы разрешить программам устанавливать соединение с сетью через брандмауэр, нужно найти ниже пункт «Разрешить работу с приложениями через брандмауэр». Откроется окошко, где изменения параметров будут осуществляться после нажатия по кнопке «Изменить параметры».
Если галочка стоит, то обмен ПО через сеть разрешен. Обычно разрешения ставятся только на приложения Microsoft. Если с брандмауэром возникли проблемы, для их разрешения есть опция «Устранения неполадок при подключении к сети». По возможности используйте её.
Перейдя в раздел «Параметры уведомлений», можно увидеть параметры, позволяющие выводить в системе уведомления о заблокированных программах. Если вы настроили параметры неверно, настройки можно «Восстановить по умолчанию». Эта опция находится на главном экране.
Как добавить программу в исключение в брандмауэре?
Дополнительные функции файрвола
В параметрах защиты от нежелательных и вредоносных программ можно активировать или отключить следующие функции:
- Защита в режиме реального времени – если отключить эту защиту, это может привести к активной работе тех программ, которые были заблокированы.
- Облачная защита – позволяет защищать данные в облаке.
- Автоматическая отправка образцов – на сервера Microsoft отправляются данные о найденных вредоносных компонентах.
Остальные настройки уже были разобраны выше.
Настройка фаервола на Windows 7 и 8
При наличии устаревших версий операционных систем, настройка брандмауэра происходит немного по-другому:
- Откройте брандмауэр из панели управления.
- Необходимые настройки находятся с левой стороны окна, и доступ к ним осуществляется быстрее, чем в ОС Windows 10.
- Для включения фаервола нажмите на кнопку параметра «Включение и отключение брандмауэра Windows». Сразу после этого отметьте флажки «Включить…».
- Также вы можете сразу сбросить параметры по умолчанию, осуществить взаимодействие приложений в брандмауэре, и настроить уведомления.
Правила безопасности брандмауэра
В окошке слева переходим по опции «Дополнительные параметры». Сразу откроется окошко, где для приложений можно настроить правила по входящим и исходящим подключениям.
Здесь можно полноценно управлять приложениями, соединяющимися с сетью и создавать свои правила. Если вы добавите в запрет браузер, то не сможете выходить с помощью него в Интернет. Также доступ к приложениям можно ограничивать для компьютеров, подключенных по локальной сети или удалённо.
digitrode.ru
Как отключить фаервол в Windows 10?
Сегодня я покажу как отключить фаервол (firewall) в Windows 10 используя консоль cmd (то есть командную строку), а также панели управления. Также мы рассмотрим как внести программу в список разрешенных фаервола для того, чтобы он не вызывал проблем при работе Windows из-за этой программы.

Я не могу сказать, что встроенный брандмауэр (он же фаервол) такой уж и плохой, все таки он более-менее доведен до ума, при этом хорошо справляется со своими прямыми обязанностями — небезопасный трафик блокирует, то есть разрешает некоторым программам идти в интернет, а другим нет.
Откройте сперва командную строку от админа, для этого просто нажмите правой кнопкой мышки по Пуск и там выбираете соответствующий пункт. В самом черном окне или, как еще называют в консоли, пишите такую команду (можно просто скопировать):
netsh advfirewall set allprofiles state off
Потом нажимаете энтер и смотрим, что ошибок нет, нам просто показано OK. (честно говоря удивлен такому ответу команды в Windows):

При этом вы увидите в центре обновлений уведомление о том, что брандмауэр отключен и мол включите его снова.
Если вы вдруг передумали, то ничего, есть также команда для его включения обратно:
netsh advfirewall set allprofiles state on
Для более эффективного отключения, также можете отключить и службу — для этого перейдите в панель управления, найдите там пункт Администрирование и там будут службы, запускаете и ищите службу брандмауэра. Два раза нажимаете, там типе запуска и выбираете отключено, вот и все =)
Второй метод также простой, откройте панель управления (если у вас НЕ значки, то выберите справа вверху вид > значки), потом найдите значок Брандмауэр Windows и нажимаем по нему.
Откроется окно, где будет отображено текущее состояние фаервола, а справа будет также и возможность включить/отключить брандмауэр, по ней и нажимаем:

И теперь уже можете выбрать пунктик для отключения, их тут кстати два, для частной и для общественной сети:

Ну, с отключением его я надеюсь разобрались, а теперь давайте посмотрим как добавить приложение в исключение.
Добавить программу можно двумя вариантами, они оба хороши, но я советую второй =)
Снова открываем панель управления, ищем там значок брандмауэра, запускаем и там будет такое как «разрешение взаимодействия» (это второй пункт слева сверху), нажимаем по нему. Потом нажимаем на изменение параметров (тут нужны кстати права админа), там будет внизу кнопка разрешить другое приложение, нажимаем по ней. Теперь осталось только указать путь к проге для того, чтобы добавить ее в исключения. Как только добавили, так сразу можете указать для каких типов сетей это должно работать, потом жмем Добавить > OK.

Теперь о втором способе, он немного сложноват, но зато опять же поможет лучше освоить Windows.
Открываем панель управления и снова жмем по значку Брандмауэра, потом слева будет пункт дополнительных параметров, по нему и нажимаем. Откроется окно продвинутых настроек, там нужно выбрать входящие подключения, где справа будет возможность создания правила. Нажимаем, появится мастер, там указываем что нам нужно создать правило для программы (а можно и для порта), и следуем дальше инструкциям. Таким же способом можно создать правило и для исходящего подключения.

Ну вот и все, как видите ничего нет сложного, просто много настрое есть вообще, можно немного запутаться =) Если вдруг будут какие-то странные проблемы после вашего отключения, или после настройки брандмауэра, то можно всегда вернуть его к «заводскому» состоянию — для этого просто откройте окно настрое брандмауэра и там будет опция сброса его настроек, то есть восстановить их все по умолчанию.
shte.ru
Как отключить файрвол на Windows 10?
 Привет ребята ) Что такое фаервол вообще и почему я вот лично его не рекомендую отключать? Фаервол или как он по-английски называется Firewall, это программа, которая смотрит какие проги лезут в сеть, и она сама знает каким это делать можно, а каким нельзя.
Привет ребята ) Что такое фаервол вообще и почему я вот лично его не рекомендую отключать? Фаервол или как он по-английски называется Firewall, это программа, которая смотрит какие проги лезут в сеть, и она сама знает каким это делать можно, а каким нельзя.
То есть файрвол это то, что контролирует сетевые соединения в винде. В некотором смысле это даже важнее чем работа антивируса… И я попробую простыми словами обьяснить почему…
Вот что делает антивирус? Антивирус смотрит что у вас есть на компе, регулярно проверяет его на вирусы или делает это немного медленно, но постоянно. Есть всякие технологии типа эвристического анализа и подобного. Ну то есть антивирус ловит вирус и тут я хочу подчеркнуть что именно ловит. Файрвол вообще не имеет отношение к вирусам, он просто контролирует выход в интернет программам. Те проги, у которых плохая репутация — они не смогут выйти в интернет. А это может быть и вирус, а если быть конкретнее то троян, который хочет передать данные своему создателю! То есть антивирус его может сразу не обнаружить, а вот файрвол такому незнакомцу не разрешит доступ в сеть и троян не сможет передать хакеру пароли и логины ваши. Ну, немножко понятно? Надеюсь что да!
Так что о важности этого файрвола, вы надеюсь что поняли. Я вот еще вам напишу что сделал я, но если хотите, то можете и не читать, а сразу перейти к отключению файрвола в Windows 10. Значит смотрите, я себе установил Outpost Firewall (мне кажется это лучший фаервол) и в нем разрешил доступ в сеть только ограниченному количеству программ, а потом перевел его в режим блокировки. И теперь он разрешает доступ в интернет только тем прогам, которые я внес в список! А всем остальным — запрет. То есть вы понимаете, что теперь какой бы не был у меня вирус, он ничего не сможет переслать хакеру, так как доступ в интернет ему будет блокирован!
Ну все! Теперь я покажу как отключить этот файрвол в Windows 10! Значит смотрите, нажимаете правой кнопкой по Пуску и выбираете там в меню Панель управления (а это меню еще можно вызвать кнопками Win + X):

Потом среди значков ищите Брандмауэр Windows и запускаете его:

Потом откроется такое окно, тут вы нажимаете вот на эту кнопку:

Теперь смотрите, тут у вас будет две настройки и тут нужно в обоих поставить галочки на отключение, то есть и вверху и внизу:

Ну вот и все! Теперь вы отключили брандмауэр в Windows 10, после чего будет вот такое окно с красными полосами, ну типа комп в опасности:
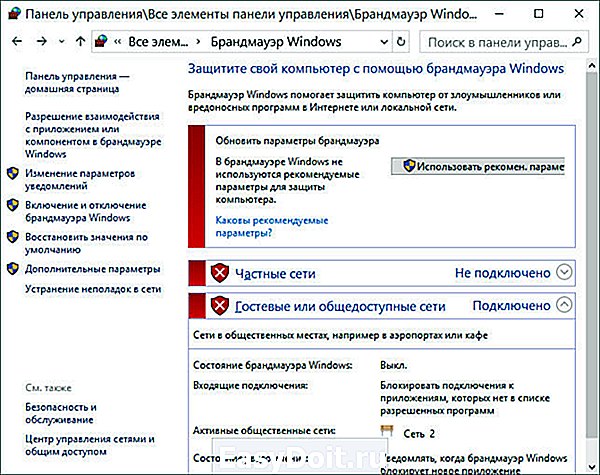
Но раз я уже пишу про отключение безопасности виндовской, то я уже напишу и как отключить защитник!
Как отключить защитник Windows 10 навсегда?
Защитник в отличии от фаервола уже выполняет немного другую роль, это по сути встроенный антивирус. Но как вы понимаете, из-за того что это виндовский антивирус, то он мало кому нравится именно потому что это виндовский ) И многие хотят его отключить, ибо ставят сторонний антивирус, а у некоторых юзеров этот защитник так защищает, что аж комп тормозит, вот такие дела господа!
Для отключения снова заходим в Панель управления и там уже запускаете значок Защитник Windows:

Потом откроется окно, где нужно нажать на Параметры:

Запустится виндовское окно настройки, там нужно все ползунки передвинуть так, чтобы они были в состоянии Откл.:
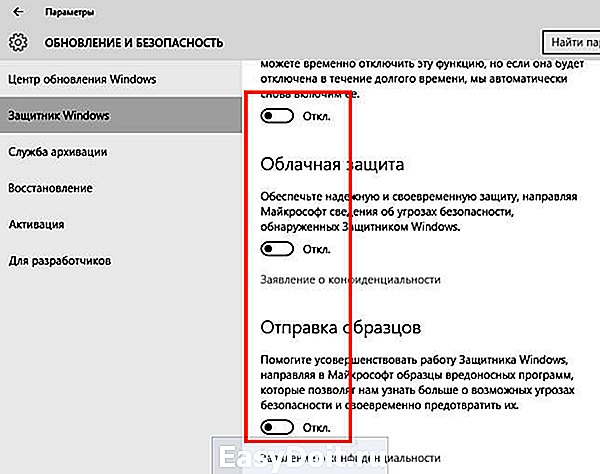
После этого сам Защитник уже покраснеет:

Ну вот на этом все, я показал как отключить встроенный Защитник и Брандмауэр (он же фаервол). Но смотрите внимательно и просто так не отключайте их, а только когда это реально нужно, ну вот например если вы собираетесь ставить сторонний антивирус.
Но я приготовил еще бонус для вас. В общем есть один рецептик, как вообще все отключить, ну вообще все эти телеметрии, шпионства, все эти защиты, безопасности… Все это добро можно отключить при помощи утилиты DoNotSpy10. Она отключает не только шпионство, но и все остальное, в общем советую вам посмотреть данную утилиту!
Ну вот на этом все, надеюсь что я тут все нормально написал и что вам все было понятно. Желаю вам удачи и чтобы у вас не было проблем и все было ништяк )
Добавить комментарий Отменить ответ
Этот сайт использует Akismet для борьбы со спамом. Узнайте как обрабатываются ваши данные комментариев.
virtmachine.ru
Как отключить брандмауэр Windows 10
 В этой простой инструкции — о том, как отключить брандмауэр Windows 10 в панели управления или с помощью командной строки, а также информация о том, как не отключать его полностью, а лишь добавить в исключения брандмауэра программу, в работе которой он вызывает проблемы. Также в конце инструкции имеется видео, где показано все описанное.
В этой простой инструкции — о том, как отключить брандмауэр Windows 10 в панели управления или с помощью командной строки, а также информация о том, как не отключать его полностью, а лишь добавить в исключения брандмауэра программу, в работе которой он вызывает проблемы. Также в конце инструкции имеется видео, где показано все описанное.
Для справки: брандмауэр Windows — встроенный в ОС фаерволл, проверяющий входящий и исходящий Интернет-трафик и блокирующий или разрешающий его, в зависимости от настроек. По умолчанию, он запрещает небезопасные входящие подключения и разрешает все исходящие подключения. См. также: Как отключить защитник Windows 10.
Как полностью отключить брандмауэр с помощью командной строки
Начну с этого способа отключения брандмауэра Windows 10 (а не через настройки панели управления), поскольку он является самым простым и быстрым.
Все, что требуется — запустить командную строку от имени администратора (через правый клик по кнопке Пуск) и ввести команду netsh advfirewall set allprofiles state off после чего нажать Enter.
В результате в командной строке вы увидите лаконичное «Ок», а в центре уведомлений — сообщение о том, что «Брандмауэр Windows отключен» с предложением снова включить его. Чтобы вновь включить его, используйте тем же образом команду netsh advfirewall set allprofiles state on

Дополнительно, вы можете отключить службу Брандмауэр Windows. Для этого, нажмите клавиши Win+R на клавиатуре, введите services.msc, нажмите Ок. В списке служб найдите нужную, кликните по ней дважды и установите тип запуска в «Отключена».
Отключение брандмауэра в панели управления Windows 10
Второй способ — использовать панель управления: нажмите правой кнопкой мыши по пуску, выберите в контекстном меню «Панель управления», включите в пункте «Вид» (справа вверху) значки (если сейчас там у вас «Категории») и откройте пункт «Брандмауэр Windows».

В списке слева выберите пункт «Включение и отключение брандмауэра», а в следующем окне вы сможете отключить брандмауэр Windows 10 отдельно для общественного и частного профиля сетей. Примените сделанные настройки.
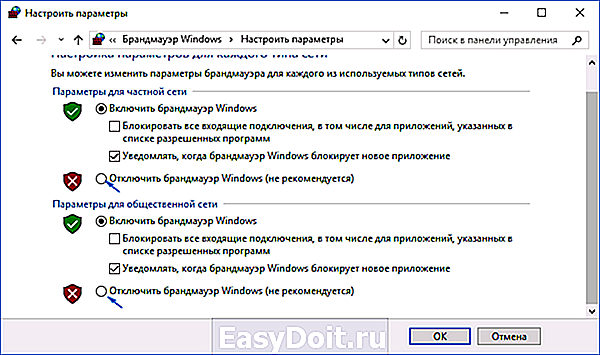
Как добавить программу в исключения брандмауэра Windows 10
Последний вариант — если вы не хотите полностью выключать встроенный фаерволл, а требуется лишь предоставить полный доступ к подключениям какой-либо программе, то сделать это вы можете путем добавления ее в исключения брандмауэра. Сделать это можно двумя путями (второй способ позволяет также добавить отдельный порт в исключения брандмауэра).
- В панели управления, в пункте «Брандмауэр Windows» слева выберите пункт «Разрешение взаимодействия с приложением или компонентом в брандмауэре Windows».
- Нажмите кнопку «Изменить параметры» (требуются права администратора), а затем внизу нажмите «Разрешить другое приложение».
- Укажите путь к программе для добавления в исключения. После этого также можно указать, каких типов сетей это касается с помощью соответствующей кнопки. Нажмите «Добавить», а затем — Ok.

Второй способ добавления исключения в брандмауэр чуть сложнее (но зато позволяет добавить в исключения не только программу, но и порт):
- В пункте «Брандмауэр Windows» панели управления выберите слева «Дополнительные параметры».
- В открывшемся окне расширенных настроек брандмауэра выберите «Исходящие подключения», а затем, в меню справа — создать правило.
- С помощью мастера создайте правило для вашей программы (или порта), разрешающее ей подключение.

- Аналогичным образом создайте правило для этой же программы для входящих подключений.
Видео об отключении встроенного фаервола Windows 10
На этом, пожалуй, все. Кстати, если что-то пойдет не так, вы всегда можете сбросить брандмауэр Windows 10 к настройкам по умолчанию с помощью пункта меню «Восстановить значения по умолчанию» в окне его параметров.
remontka.pro
Как отключить фаерволы Windows 10
Если встроенный фаервол начал мешать работе, его можно отключить. В большинстве случаев это приводит к снижению уровня безопасности вашего устройства, но если вы сразу установите другой лучший фаервол для Windows 10, то проблем можно избежать. Тем, кто задается вопросом, как отключить фаерволы Windows 10, мы подготовили короткую инструкцию.
Как отключить встроенный фаервол Windows 10
В вопросе отключения фаервола важно различать штатный фаервол и сторонние решения. Тем кто хочет выключить фаервол, встроенный в Windows 10 изначально, нужно проделать следующую последовательность действий:
Шаг 1: Зайти в Панели управления в раздел «Система и безопасность – Брандмауэр Windows». В открывшемся окне выбрать пункт в левом меню – «Включение и отключение брандмауэра Windows».

Шаг 2: В открывшемся окне, выбираем пункт «Отключить брандмауэр». Обратите внимание, что сама Microsoft не рекомендует этого делать, так как это снижает безопасность устройства.

Все, после того как вы щелкните кнопку «ОК», изменения будут применены. В некоторых случаях нужна перезагрузка устройства. Если вам необходимо включить фаервол, то последовательность действий аналогичная, но выбрать надо «Включить брандмауэр». Тем кто хочет понять, как отключить фаервол на Windows 10 мы подготовили видео инструкцию:
Как отключить сторонние фаерволы
Если вы уже установили фаервол от стороннего разработчика, например Comodo Firewall, или любой другой, то процесс отключения максимально прост: удалить программу. Это можно сделать как через центр управления программами, так и при помощи CCleaner или любой другой утилиты, помогающей деинсталлировать софт. Перед удалением рекомендуем обнулить настройки программы, чтобы она не оставила неприятных хвостов.
Если вы отключите фаерволы Windows 10 для конкретной цели, например, установить какую-то сетевую утилиту, то не забудьте включить фаервол обратно. Это важное составляющее звено в цепочки безопасности ОС. Кроме фаервола ваше устройство также защищает антивирус. Одновременное отключите фаервола и антивируса – не рекомендуется. Тем, кто еще не скачал антивирус, рекомендуем выбрать любой вариант из списка лучших бесплатных антивирусов для Windows 10.
Понравилась статья? Поделитесь с друзьями:
programmok.net


