Что делать если режим в самолете в Windows 10 не выключается
Что делать если режим в самолете в Windows 10 не выключается?
Возникли проблемы с выключением режима «в самолете» в Windows 10? К сожалению, с этой ошибкой сталкиваются многие пользователи. В этой статье рассмотрим, что нужно делать, если режим «в самолете» не выключается.

Что такое режим «в самолете»?
Эта функция позволяет мгновенно отключить все беспроводные соединения на планшете или компьютере. Как указывает само название, этот инструмент может пригодиться, например, в самолете или в ситуации, когда нужно быстро отключить все подключения. В основном предназначена для быстрого отключения с WiFi, но также отключает связь по Bluetooth.
К сожалению, эта функция в Windows 10 имеет тенденции к зависанию. Иногда просто трудно ее выключить и восстановить доступ к интернету. На форумах пользователи компьютеров и планшетов с Windows 10 часто подымают вопрос о проблемах с выключением. Рассмотрим несколько способов, как отключить режим «в самолете» в Windows 10.
Как отключить функцию в Windows 10
Для начала попробуем восстановить доступ к интернету с панели задач Windows 10. Кликните на значок режима «в самолете», а затем на иконку подключения по WiFi и подождите, пока восстановится соединение. Иногда этого достаточно, чтобы отключить его на Windows 10.
Если вышеуказанный способ не принес ожидаемого результата, переходим в Параметры (значок шестеренки с левой стороны меню Пуск). Откройте раздел Сеть и Интернет и перейдите на вкладку Режим «в самолете».
С помощью ползунков попробуйте его выключить, а также включить доступные сети Wi-Fi и Bluetooth. Такое решение должно помочь, если функция не выключается. Но, если проблема по-прежнему остается, с раздела Сеть и Интернет перейдите на другую вкладку — Wi-Fi.
Здесь включаем ползунок с опцией Wi-Fi, а затем находим интересующую нас беспроводную сеть, к которой хотим подключиться. Не дожидаемся автоматического подключения, а выбираем сеть и нажимаем на кнопку «Подключение», чтобы установить связь вручную.Такой способ принудительного соединения может решить проблему с отсутствием WiFi, вызванного режимом «в самолете».
Есть еще один способ, который может пригодится, если вышеуказанные не работают. В двух словах – открываем диспетчер задач и завершаем режим «в самолете». Как это сделать?
Для начала откройте Диспетчер задач с помощью сочетания клавиш Alt + Ctrl + Del или кликните правой кнопкой по значку меню Пуск, и выберите пункт с таким названием.
На вкладке «Процессы» найдите раздел «Процессы Windows», а затем пункт Проводник. Нажмите на этот процесс правой кнопкой мыши и в контекстном меню выберите пункт «перезагрузка». После режим должен быть автоматически выключен. Если не получится – нужно попробовать его отключить с помощью панели задач. На этот раз должно получится.
instcomputer.ru
Режим «В самолете» на Windows 10: как убрать, почему не отключается?
Несмотря на то, что режим «В самолёте» крайне редко используется на портативных устройствах на базе Windows 10, он вызывает много вопросов и проблем у начинающих пользователей. Именно поэтому я и решил затронуть эту тему. После случайного отключения модулей беспроводных сетей пользователь не может зайти в интернет, а с деактивацией данного режима могут возникнуть проблемы. Рассмотрим, как отключить режим «В самолете» на ноутбуке с Windows 10.
Видео-инструкции по отключению режима полета смотрите здесь:
Что это такое?
Новый режим разработан для ноутбуков, которые используются в местах, где нежелательны сторонние радиоизлучения, мешающие функционированию аппаратуры (например, во время полёта излучаемые ноутбуком радиосигналы влияют на точность показателей ряда датчиков самолёта). В число таких модулей входят:
- NFC для бесконтактной оплаты;
- Wi-Fi;
- Bluetooth;
- GPS и прочие сервисы для навигации.
Отключить режим полета на ноутбуке можно несколькими способами.
Центр уведомления
После деактивации всех радиомодулей в трее появляется иконка самолёта. Кликаем по ней, а затем – по подсвечиваемой пиктограмме для включения работы всех беспроводных интерфейсов.
 Сочетание горячих клавиш
Сочетание горячих клавиш
На многих моделях портативных компьютеров предусмотрена комбинация клавиш для быстрой активации и деактивации режима полёта. Обычно это – сочетание кнопки Fn и одной из функциональных клавиш: F12, F7 или прочая. Она обозначается иконкой с самолётом.


 Когда виновник – драйвер сетевой платы
Когда виновник – драйвер сетевой платы
Внимание! Для этого способа потребуется интернет! Даже при режиме “В самолете” его можно получить через подключение провода до роутера или же через USB (модем или телефон).
Разработчики сетевых адаптеров постоянно обновляют драйверы для своих устройств, однако программное обеспечение далеко от идеала. Если не удалось достичь успеха приведёнными выше способами, попробуйте обновить драйвер до новой версии (в случае неудачи – откатить до предыдущей, если это возможно).
Лучше всего загружать драйвер с сайта поддержки вашей сетевой или материнской платы либо ноутбука. Драйверпаки и программы для этих целей лучше обойти стороной. Мы остановимся на загрузке актуальной версии сетевого драйвера через встроенные в Windows 10 инструменты.
- Вызываем «Свойства» каталога «Мой компьютер».




 Режим питания
Режим питания
Из-за задействования опции продления времени автономного функционирования ноутбука сетевая плата при низком заряде аккумулятора отключается. Это может стать причиной отсутствия интернета, даже когда не включён режим полёта.
- В «Диспетчере устройств» вызываем «Свойства» сетевой платы.
- Во вкладке «Управление электропитанием» убираем галочку возле опции «Разрешить отключение устройства…».
 Служба автонастройки WLAN
Служба автонастройки WLAN
В целях оптимизации работы Windows многие приложения и пользователи отключают данную функцию, что может отразиться на функционировании беспроводных сетей. Если предложенные выше способы не помогли отключить режим «В самолёте», проверяем, включен ли данный сервис.
- Жмём Win + R, вводим «services.msc» и выполняем команду.

 Как отключить режим «в самолете» Windows 10
Как отключить режим «в самолете» Windows 10
Многие слышали, что существует такой режим на устройствах, как режим в самолете Windows 10. Сегодня ознакомимся подробнее о таком режиме. Для чего он? Как его включать и что делать, когда нужно отключить. Важно не только уметь его включать, но и своевременно отключать, чтобы использование устройства было без ограничений.
Что представляет режим «В самолете»?
Режим под названием «В самолете» обеспечивает не частичное, а именно полное выключение всех его беспроводных соединений. Это может быть как на ноутбуке, так и на планшете. Достаточно удобно использовать такой режим для перелетов на самолете. Это помогает, пользоваться устройством и одновременно его использование никак не повлияет на работу данного авиалайнера. Такая простая функция отключит такие сети, как:
Вот и всё, пожалуй, отключенные сети, которые так нежелательны на борту авиалайнера.
Включение / Отключение
Процесс включения или отключения выглядит одинаково, отличается лишь положение ползунка, в конечном счёте. Рассмотрим процесс на примере, когда нужно отключить режим:
- Находим меню Пуск;
- Переходим на параметры;
- Находим раздел с именем сеть и интернет;
- Тут просто ищем режим с названием «Режим в самолете»;
- Увидели курсор и просто передвигаем его аккуратно в положение, когда надпись отключить видна.

Настройка режима в самолете
Если вы внимательны, то вы обратили внимание, что при включении и выключении режима можно его несколько менять. Кстати включать режим также легко, как и его отключать. Просто в последнем этапе стоит переключить курсор переключателя на режим включить и режим просто активируется.
Настройки режима в самолете представляют возможность включать какую-то определенную сеть. Например, можно оставить включенной сеть блютус, а сеть беспроводную отключить. И наоборот отключить соединение блютус и включить беспроводную сеть. Это на ваше усмотрение.
Ещё раз можете посмотреть и изучить, как включить и как отключить режим планшета Windows 10.
Проблемы после переключения режима
Это не всё, что вы можете сегодня узнать из материала. Нередко случаются некоторые неприятности после переключения режимов. Вот к примеру случается так, что после того как вы снова переходите на привычный режим после режима полета, устройство вдруг просто отказывается работать. Как же поступить в этом случае, и с чем это связано. Такая проблема может быть результатом двух воздействий:
- Первое, когда вы мгновенно осуществляете переключение режимов, и устройство просто не успевает словить ваши действия и начинает немного подтупливать. Таким устройствам всегда нужен момент для обдумывания, словно вы сами решаете сложный пример. Всегда дайте ему время на обдумывание действия.
- Второе, если вы включили режим и сразу отправили устройство в сон, оно также может не успеть продумать созданные вами быстрые решения.
Есть и ещё одна причина, по которой возникла такая непредвиденная ошибка — это слетели драйвера.
Инструкция по исправлению такого казуса:
- диспетчер устройств открываем
- сетевые адаптеры, скачиваем и устанавливаем необходимые драйвера.

Теперь понятно как в Windows 10 отключить и включить режим под названием «В самолете». Можно выключить его и включить только через приложение под названием параметры. Такой режим умело остановит действие всех беспроводных адаптеров. Плюс именно тут можно настроить работы в отдельности каждого из таких беспроводных устройств. Всё просто и легко.
secretwindows.ru
Как отключить режим «в самолете» Windows 10
Режим «в самолете» — функция, которая дает вам возможность быстро отключить всю беспроводную связь на вашем устройстве. В сегодняшней статье рассмотрим различные способы отключения режима «в самолете» в Windows 10.
Хоть мы и будем рассматривать способы отключения функции, вы используя данную инструкцию также сможете понять как его включать.
Отключить режим в самолете в центре уведомлений
1. Откройте «Центр уведомлений»: нажмите на клавиатуре клавиши Win+A или нажмите левой клавишей мыши на значок на панели задач возле часов (смотрите рисунок).

2. Нажмите на «Развернуть» и нажмите на плитку «Режим в самолете».

Отключить режим в самолете в панели задач
Когда вы нажимаете левой клавишей мыши на значок сети в панели задач, в открывшемся окне вы можете включить режим в самолете. Когда режим в самолете включен — значок сети изменяет свой вид и отображается как самолет. Чтобы отключить режим в самолете — нужно нажать на значок самолета в панели задач и нажать на плитку «Режим в самолете».

Отключить режим в самолете в параметрах системы
1. Откройте меню «Пуск» и зайдите в «Параметры».

2. Зайдите в «Сеть и интернет», с левой стороны выберите «Режим в самолете», с правой стороны возле «Режим в самолете» нажмите на переключатель, чтобы он стал в положение «Откл.».
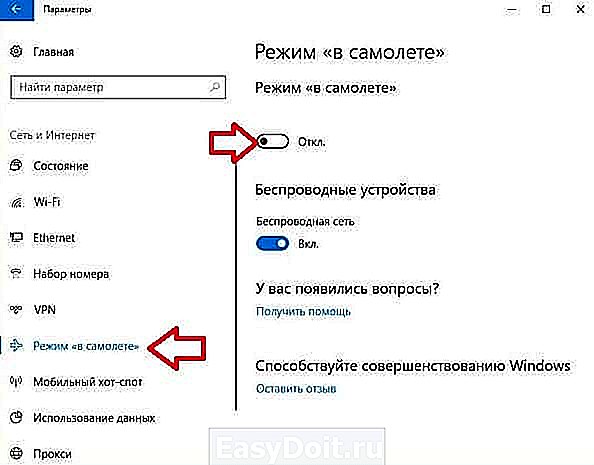
На сегодня всё, если вы знаете другие способы — пишите в комментариях! Удачи Вам 🙂
vynesimozg.com
Не могу отключить режим «в самолёте» на ноутбуке DELL под OS Windows 10 Pro
Сведения о вопросе
Вы можете включить отдельные устройства при включенном режиме «в самолете». Вот как это сделать.
Прокрутите от правой границы экрана и затем последовательно коснитесь элементов
Параметры и Изменить параметры компьютера.
(Если вы используете мышь, переместите указатель в верхний правый угол экрана, затем вниз и последовательно щелкните Параметры и Изменить параметры компьютера.)
Выберите пункты Сеть и Режим «в самолете».
В разделе Беспроводные устройства выберите устройства, которые вы хотите включить.
Посмотрите, нет ли на Вашем устройстве отдельного переключателя или сочетания клавиш для включения/отключения режима в самолёте и попробуйте выключить с помощью него.
Этот ответ помог 6 польз.
Это помогло устранить вашу проблему?
К сожалению, это не помогло.
Великолепно! Спасибо, что пометили это как ответ.
Насколько Вы удовлетворены этим ответом?
Благодарим за отзыв, он поможет улучшить наш сайт.
Насколько Вы удовлетворены этим ответом?
Благодарим за отзыв.
Однозначного решения проблемы от Microsoft нет. Только информация о том, что такое режим в самолете.
Режим в самолете выключает GSM, Bluetooth и Wi-Fi, но их можно попробовать включить принудительно. Если из-за этого не доступен интернет:
1. Попробуйте включить-отключить Wi-Fi комбинацией клавиш Fn+ значок Wi-Fi (иконка антенны, например Fn+F2 или Fn+PrntScr на ноутбуках Dell Inspiron). Перезагрузите ноутбук.
2. Зайдите в редактор реестра (комбинация клавиш Win+R, команда regedit) и перейдите по ветке HKEY_LOCAL_MACHINESYSTEMControlSet001ControlClass Правой кнопкой мыши кликните на Class и нажмите “Найти”. Ищите параметр RadioEnable. Их может быть несколько, выставите значение каждого “1”.
3. Нажмите ПКМ по Пуск и выберите “Диспетчер устройств”. Откройте Сетевые адаптеры, нажмите Свойства Wi-Fi адаптера, выберите вкладку “Управление электропитанием” и уберите галочку с “Разрешить отключение этого устройства для экономии энергии”.
4. Зайдите в “Центр управления сетями или общим доступом” и посмотрите, активно ли соединение. Отключите и подключите заново.
Этот ответ помог 72 польз.
Это помогло устранить вашу проблему?
К сожалению, это не помогло.
Великолепно! Спасибо, что пометили это как ответ.
Насколько Вы удовлетворены этим ответом?
Благодарим за отзыв, он поможет улучшить наш сайт.
answers.microsoft.com
Как отключить режим в самолете windows 10
Здравствуйте посетители сайта mixprise.ru. Многие пользователи новой операционной системы сталкиваются с проблемой отключения режима в самолете Windows 10!
Для чего собственно говоря данный режим нужен?
Режим В самолете позволяет вам полностью отключить все беспроводные соединения, обычно его включают, когда осуществляется полет на самолете или еще что-то в этом роде!
Выключение режима в самолете:
Для отключения режима зайдите в параметры системы, для этого жмите Пуск затем Параметры 
В открывшимся окне выберете вкладку Сеть и интернет

В левом меню кликните по закладке Режим в самолете ну и соответственно передвиньте ползунок на вкладку Выкл

Бывает, что данная проблема не устраняется подобным образом, так как гаджеты после выхода из данной функции работают некорректно, самая распространенная ошибка — это когда ползунок просто на просто не реагирует на щелчки мыши!
Что делать, когда данная ситуация возникает? Ответ прост! Выполнить несколько простых действий, а именно:
Кликните правой кнопкой мыши по значку Мой компьютер и перейдите в Свойства
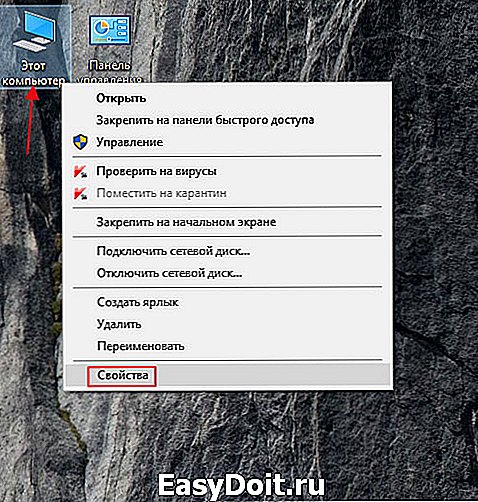
Далее вам необходимо в левом меню открыть Диспетчер устройств
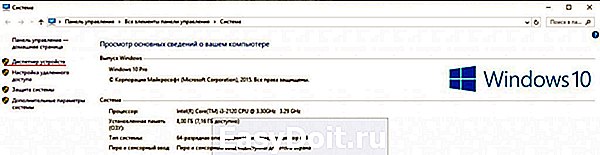
В открывшийся вкладке перейдите в раздел Сетевые адаптеры. Если вы развернете данный раздел, то увидите все сетевые адаптеры, которые подключены на ваш компьютер!

Кликните правой кнопкой мыши по вашему физическому адаптеру и жмите Обновить драйверы

Система предложит вам способ обновления драйверов, выберете Автоматический поиск

После того как Windows 10 закончит обновлять драйвер для сетевой карты у вас появится окно вида:
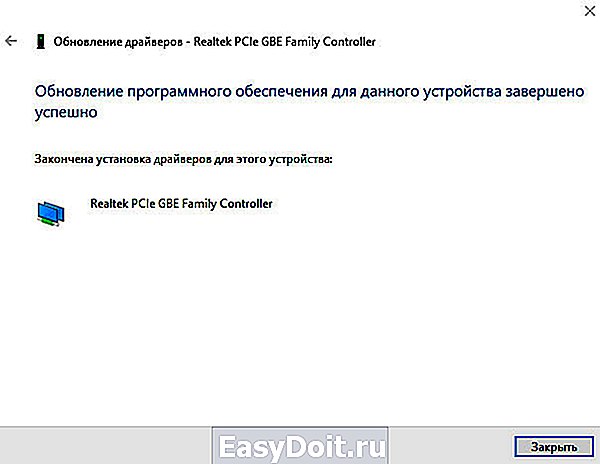
Если же у вас по каким-то причинам не удалось выполнить установку драйверов на сетевую карту, то прочитайте эту статью – в ней показан способ установки драйверов на windows 10 в автоматическом режиме!
Ну а у меня на этом все, если остались какие-либо вопросы пишите в комментарии и не забываем подписываться на рассылку!
mixprise.ru
