Часы на рабочий стол
Часы на рабочий стол

Часы были и остаются одним из самых необходимых и полезных гаджетов для Windows 7 и 10. В данном разделе вы сможете скачать бесплатно огромное количество часов на рабочий стол, а также других мини-приложений, связанных со временем: секундомеров, таймеров, будильников. Благодаря огромному стилистическому разнообразию пользователь может выбрать гаджет, идеально сочетающийся с оформлением интерфейса его персонального компьютера.

Одной из интересных особенностей данного гаджета является то, что циферблат у

Симпатичный гаджет часов для рабочего стола, который создаст вам приятное

Красивые часы в стиле Apple.

Набор из двух гаджетов, выполненных в стиле Карателя (The

Достаточно привлекательные часы для поклонников Аниме, которые имеют функцию

Забавный гаджет-часы с ярким интерфейсом, который станет прекрасным выбором для

Красивые гаджет-часы с изображением российского герба в центре циферблата и с

Самый обычный секундомер, который позволит вам точно отсчитать определенный

8 разновидностей цифровых часов, полностью соответствующих аналогичным

Гаджет стрелочных часов, имеющий в наборе 8 скинов для циферблата, выполненных

Любители часов Casio серии G-Shock оценят одноименный гаджет, выполненный в

Легкие стрелочные часы, которые каждый час подают звуковой сигнал.

Предстваляем вам новую, улучшенную версию часов flipdown clock с эффектом

Гаджет Mondaine Clocks выполнен в виде достаточно простых, но стильных,

Countdown Gadget — таймер с обратным отсчетом времени до указанной даты.

Этот гаджет заменит вам современные многофункциональные часы. Он выглядит как

Это не совсем обычные часы. Для кого-то они могут показаться не очень удобными,

Это гаджет, который может заменить стандартные часы на вашем рабочем столе. Он

Этот гаджет добавит на ваш стол многофункциональные часы с будильником.

Этот гаджет — стрелочные часы, с несовсем обычным дизайном.

Еще одни симпатичные часы, которые помогут вам разнообразить рабочий стол

Это гаджет-таймер, с большим количеством всевозможных настроек.

Простой гаджет обратного отсчета без лишних функций. Полезен для тех, кто

Гаджет часов, позволяющий установить на выбор один из десяти вариантов экранных
wingad.ru
Устанавливаем Календарь на рабочий стол Windows 10

Ранее мы писали о том, как настроить календарь от Google в Windows 10. На этот раз предлагаем вашему вниманию способы, как вернуть на рабочий стол виджет Календаря и настроить его для корректной работы.
Важно отметить, что в Windows 10 нет виджетов, таких как в Windows 7. Разработчики сочли их бесполезными и ресурсозатратными. Поэтому вернуть на рабочий стол Календарь можно с помощью сторонних программ.
Если в Windows 7 нажать на значок часов, то появится небольшое окошко с отображением актуального времени и даты. В Windows 10 эта функция отключена. Однако, если вам нужен именно такой тип календаря, стоит внести некоторые изменения в системный реестр. Для этого выполняем следующее:

- Откроется редактор реестра. Находим раздел «HKEY_LOCAL_MACHINESoftwareMicrosoftWindowsCurrentVersionImmersiveShell». Нажимаем на пустом месте правой кнопкой мыши и выбираем «Создать», «Параметр DWORD 32-бит». Вводим название «UseWin32TrayClockExperience» и значение «1».

- После внесения изменений перезагружаем систему. Проверяем результат, будет ли работать стандартный календарь.
О том, как работает этот метод, смотрите в видео:
Если вам нужен календарь на рабочий стол для Windows 10 в виде виджета, то без сторонней программы здесь не обойтись. Рекомендуем обратить внимание на Desktop Gadgets Installer. Эта программа совместима со всеми сборками Windows 10 и полностью безопасна. После её установки, нужно нажать правой кнопкой мыши на рабочем столе и выбрать «Вид», «Отображать гаджеты рабочего стола».

После нужно выбрать виджет «Календарь» и поместить его на рабочий стол.

Также можно воспользоваться софтом 8gadgetpack.net. С помощью этого приложения можно установить Календарь на рабочий стол. Кроме того, данный инструмент позволяет добавить гаджеты в меню «Пуск».
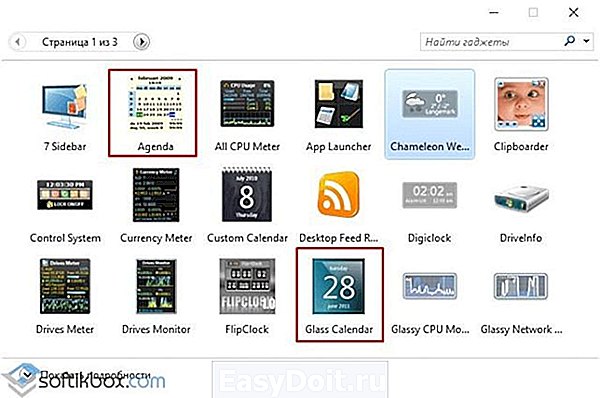
После установки этих программ, на рабочий стол Windows 10 можно будет разместить не только Календарь, но и другие виджеты.
О том, как установить виджеты после Creators Update смотрите в видео:
softikbox.com
Как в операционной системе Windows 10 установить часы на рабочий стол?

Виджеты или гаджеты – это одна из самых противоречивых функций в операционной системе Windows. Некоторые пользователи устанавливают их на рабочем столе и даже не подозревают, что они потребляют системные ресурсы и без них можно обойтись. Другие же, наоборот, не могут обойтись без огромного календаря или часов на рабочем столе. Однако после установки Windows 10 эта проблема выбора исчезла. Разработчики просто перестали поддерживать виджеты и заменили их плитками Metro. Если же вам необходимы часы на рабочем столе Windows 10, мы поможем вам вернуть их.
Почему разработчики Windows 10 отказались от виджетов?
Невзирая на то, что некоторые виджеты, такие как цифровые часы и календарь пользовались в Windows 7 большой популярностью, разработчики новой операционной системы решили от них отказаться. На это были следующие причины:
- Замена виджетов живыми плитками.
- Из соображения безопасности. Коды виджетов часто становятся объектом №1 при поражении системы вирусом. Однако это мнение разработчиков Windows Если же участь многолетний опыт работы с операционной системой, можно отметить, что виджеты занимают всего 1-3% от общего количества файлов, которые чаще всего поражаются вирусами.
- Потребление системных ресурсов. Анимированные виджеты нагружают процессор. Часто на слабом ПК установка темы Windows Aero и дополнительных виджетов запрещена, так как рабочий стол не будет нормально функционировать.
В виду данных причин цифровые часы и прочие виджеты на Виндовс 10 не работают.
Как установить часы и календарь на рабочий стол в ОС Windows 10?
Чтобы вернуть часы и календарь на рабочий стол в Windows 10 существует насколько программ. Среди них выделим Gadgets Revived, MFI10, 8GadgetPack. На их примере рассмотрим как установить часы на рабочий стол в новой Windows 10.
Пример 1. Gadgets Revived
Скачать Gadgets Revived для Windows (7/8/10)
softikbox.com
Совет 1: Как установить часы на рабочем столе

- Как установить часы на рабочем столе
- Как вставить часы в блог
- Как поставить на ucoz часы
- — персональный компьютер;
- — операционная система Windows 7.
- Softportal
- установить часы на рабочий стол
Совет 2 : Как установить время на часах

На механических часах всегда есть специальное «колесико», при помощи которого устанавливается время. Если это ручные механические часы, то его нужно немного вытащить вперед и крутить стрелки по ходу часовой стрелки до тех цифр, которые вам нужны. Если часы показывают секунды, то поставить более точно время можно при помощи радио или телевизора, то есть синхронизировать свои часы с часами радиостанции, для этого нужно будет дождаться объявления времени. После того, как нужное время было выбрано, «колесико» нужно вставить обратно точно в момент передачи сигнала времени.
Многим кажется, что установить время на электронных часах – это как разобраться в компьютере. На самом деле на таких устройствах есть специальное меню и в нем можно установить время. Всего лишь нужно найти кнопку, которая отвечает за время, и нажать ее, следуя инструкции от часов. Обычно после нажатия кнопки, которая отвечает за время, цифры начинают мигать, тогда пора начинать. Нужно нажимать кнопочку, а цифры будут последовательно сменять друг друга, установите время и снова нажмите специальную кнопочку (смотрите в инструкции), чтобы зафиксировать его.
www.kakprosto.ru
Как найти и установить гаджеты на Windows 10?
В Windows 8 Microsoft отказались от виджетов, признав их серьёзной уязвимостью для безопасности операционной системы. Для тех, кто не знает, как установить гаджеты на Windows 10, мы расскажем о нескольких способах решения проблемы при помощи посторонних приложений. Естественно, эти программы проверены тысячами пользователей, и, если их скачивать из официальных источников, вредоносного ПО на компьютер не занесете.
Замена на плитки
В качестве альтернативы разработчик предлагает плитки. Они интегрируются в Пуск и отображают информацию в небольших блоках. Огромный недостаток такого решения — эти окошка нельзя вынести в удобное место на рабочем столе.

8GadgetPack
Бесплатное приложение с большой базой настраиваемых виджетов с возможностью поиска по ней. У каждого информационного окошка свои настройки, отличающиеся в зависимости от содержащейся в нём информации.

Окна перемещаются мышкой или их позиция задаётся путём ввода координат с клавиатуры. 8GadgetPack поддерживает 27 тем оформления и изменение уровня прозрачности виджетов. Интерфейс частично переведён на русский язык, однако есть виджеты на английском. Программа открывает почти любые файлы формата .gadget.
На официальном сайте https://8gadgetpack.net/ есть подробное описание каждого элемента приложения с историей изменений от версии к версии. Там же найдете информацию обо всех параметрах, проблемах и ссылку на ветку форума, где виджет обсуждается.
Нужные виджеты (их в 8GadgetPack более полусотни) можно добавить на рабочий стол перетаскиванием мыши. Через контекстное меню изменяются их настройки.
Desktop Gadgets Installer
Desktop Gadgets Installer — аналог гаджетам, которые были в Windows 7. Приложение добавит привычные с «Семёрки» информационные окошка, вернёт соответствующий пункт в контекстное меню Рабочего стола и добавит ссылку на запуск себя в раздел персонализации в Панели управления. В результатах поиска в любой поисковой строке отобразятся ярлыки на запуск Desktop Gadgets Installer по запросу «гаджет».
Для инсталляции приложения скачайте его по прямой ссылке https://gadgetsrevived.com/download-sidebar/ , запустите полученный файл и следуйте инструкциям. Они сводятся к кликам мышью по кнопке «Далее» и «Завершить».


- Add Gadget — добавление нового гаджета на рабочий стол;
- Disable Autorun — удаление приложения из автозапуска;
- Make gadgets larger — увеличивает разрешение элементов;
- Enable s >Воспользуйтесь программой установки 8GadgetPack, для наибольшего выбора гаджетов, не устанавливая Desktop Gadgets Installer.
Пакет приложений MFI10 кроме информационных окон сможет вернуть в Windows 10 программы и функции, которые были в предыдущих редакциях операционной системы: Movie Maker, Media Center. После загрузки образа Missed Features Installer 10 его необходимо смонтировать в виртуальный дисковод.
Крохотная утилита, которая поставит на Windows 10 любой гаджет, находится по адресу https://www.rainmeter.net . Их количество, как и число вариаций оформлений, не сосчитать. Каждый сможет персонализировать свой рабочий стол.
Конфигурация каждого из элементов десктопа хранится в конфигурационном (*.ini) файле, что открывает безграничные возможности по изменению их внешнего вида. Rainmeter поддерживает создание пакетов — набора настроенных пользователем виджетов для быстрой загрузки после переустановки операционной системы.
Инсталляция программы также примитивна — кликайте «Далее». Для добавления гаджетов дважды кликните по иконке приложения в трее, во вкладке «Скины» разверните нужный каталог и выберите вариант интерфейса информационного окошка, в конце названия которого стоит расширение ini.

Для просмотра результата щелкните «Загрузить», и окошко появится поверх всех остальных. Изменение его конфигурации (положения, прозрачности) отражается на состоянии окна в реальном времени.
Для установки новых виджетов скачайте их с доверенного источника, например, официального сайта http://rainmeter.deviantart.com/ или русскоязычного аналога, если нужно измените расширение zip архива на .rmskin, а rar и 7z предварительно перепакуйте в zip, а потом замените расширение на .rmskin. Но обычно файл со скинами уже готов к установке.

Как удалить
Если информационные окна стали ненужными, программу можно убрать из автозапуска через Диспетчер задач. Когда же не намерены больше ею пользоваться, удалите её из компьютера.
1. Закройте приложение через контекстное меню его пиктограммы в трее.
2. Зайдите в Панель управления и запустите её элемент «Удаление программ».

 Живые обои на рабочий стол windows 10 — как установить и скачать
Живые обои на рабочий стол windows 10 — как установить и скачать

Раньше было довольно просто устанавливать анимированные фоны на рабочем столе Windows. С Windows 10 это уже не так просто, но все же возможно. Хотите оживить рабочий стол Windows 10 анимированными фонами? Вот что тебе нужно сделать.
Плюсы и минусы анимированных обоев
Если вы использовали живые обои на смарт-телевизоре, телефоне или планшете, вы будете знать, какое влияние они могут оказать. Вместо мягкой фотографии какого-то отдаленного места, которое вы никогда не посещали, она внезапно выглядит более интересной. Ваш смартфон дает вам что-то, что движется — возможно, небесные тела в замедленном темпе или плавание рыб.
Они не для всех, но анимированные фоны неоспоримо визуально богатых.
Тем не менее, они также могут оказаться немного проблемой. В то время как ваш настольный ПК может не пострадать, живые обои могут оказаться головной болью на устройствах с батарейным питанием.
То же самое касается ноутбуков и планшетов с Windows 10. Постоянная анимация фона — заметный расход энергии на элемент питания, приводящий к снижению производительности и времени автономной работы . Таким образом, когда речь идет о Windows, анимированные живые фоны или обои лучше всего использовать на настольном компьютере с постоянным электропитанием.
В этой статье мы покажем вам, как настроить живые обои на Windows 10.
Как скачать и установить программу для установки живых обоев
Будем использовать программу RainWallpaper — одна из лучших бесплатных программ которых я нашёл.
- Перейдите по ссылке http://rainysoft.cc/rainwallpaper.html
- В разделе «FREE DOWNLOAD», нажмите Installer.


Выберите понравившиеся обои и нажмите кнопку «Download».


На этом установка живых обои закончена.
Вот ещё пара программ для живых обоев:
-
V >

comhub.ru
