Буфер обмена Windows 10: как открыть и очистить буфер обмена
Буфер обмена Windows 10: как открыть и очистить буфер обмена
Буфер обмена — временное хранилище скопированных или вырезанных данных, будь то текст, фотографии и картинки, видеозаписи и тд. Хранятся данные до тех пор, пока Вы не удалите или замените их, то есть это может занять и довольно продолжительный отрезок времени, что может стать причиной некорректной работы системы, а проще говоря — тормозов и глюков виндовс. Кроме того, например скопированные пароли помещаются в буфер, откуда может легко быть вытащен вирусом или программой перехватчиком! Поэтому важно уметь посмотреть, контролировать и очистить буфер обмена! Об этом и пойдет речь!
Как открыть буфер обмена в Windows 10 — как зайти в буфер обмена
Многие пользователи задаются вопросом, где находится буфер обмена в Windows 10 и как его найти. Чтобы посмотреть содержимое буфера обмена, можно просто нажать правой кнопкой мыши в любой папке и выбрать Вставить, если функция вставить недоступна, то скорее всего буфер пуст. Также, если Вы знаете, что за тип файла сейчас в буфере, можно открыть соответствующую программу и нажать вставить или ctrl+v, например в буфере текст, следовательно открываем Word и вставляем. Естественно, такие способы, мягко говоря, не совсем практичны и удобны. Поэтому существуют программы для буфера обмена в Windows 10, например CLCL.exe, которую можно скачать здесь. После распаковки достаточно просто запустить exe файл, чтобы проверить и посмотреть историю буфера обмена в Windows 10. 
И Вы сразу увидите содержимое буфера обмена, а также будет отображена история буфера обмена в виндовс 10 
Как очистить буфер обмена в Windows 10
Чтобы очистить буфер обмена в Windows 10, можно просто заменить содержимое буфера, например скопировав небольшой кусок текста, или просто сделать скриншот экрана, нажав кнопку prt sc на клавиатуре, тогда буфер «разгрузится», если до этого там были объемные файлы. Опять же, способ не совсем хорош. Для полной очистки буфера необходимо сделать следующее:
- Вызвать командную строку, нажав правой кнопкой мыши по меню Пуск и выбрав Командная строка (администратор)

- В открывшемся окне набрать команду echo off | clip и нажать Enter

- Буфер будет полностью очищен
Чтобы каждый раз не заморачиваться запуском командной строки и применением команды echo off|clip, можно написать небольшой скрипт, поместить его на рабочий стол и использовать каждый раз, когда это понадобится. Делается это очень просто:
- Нажимаем правой кнопкой мыши на свободной области рабочего стола и выбираем Создать > Ярлык

- Далее в открывшемся окне прописываем и нажимаем Далее, как показано на картинке ниже

- Придумываем название для нашей программки и жмем Готово

- Получаем на рабочем столе ярлык программы, позволяющей мгновенно почистить буфер обмена в Windows 10 , запустив ее двойным щелчком мыши в любой момент!
Вот и все! Вы узнали, как открыть буфер, просмотреть его, а также как очистить буфер обмена в виндовс 10, и этих знаний вполне достаточно обычному пользователю! Если у Вас остались какие-либо вопросы, задавайте их в комментариях, и мы с радостью ответим Вам!
grandguide.ru
Буфер обмена Windows 10
Буфер обмена как посмотреть Windows 10
Буфер обмена — область оперативной памяти, которую программное обеспечение выделяет для временного хранения данных. Необходимо для копирования или перемещения между приложениями или частями приложения информации с помощью команд копировать, вырезать и вставить.
Чаще всего приложения используют данное хранилище, которое предоставляется Windows или другими операционными системами, некоторые программы имеют собственный буфер обмена, который доступный только им.
В буфер обмена можно записать одну информацию в различных форматах. Например, если выделить текст на странице браузера, скопировать, потом перенести в текстовый блокнот, будет доступный только текст. Если вставить его в текстовый редактор (допустим Microsoft Word), он перенесется с изображениями, разметкой таблицами.
Скопированный текст будет находиться в буфере обмена до тех пор, пока не скопировать другой текст, его можно вставлять в любой другой текстовый документ. Что бы удалить эту информацию, понадобится скопировать что-нибудь другое. Операцию можно использовать с текстом, картинками, файлами. При выключении компьютера хранилище файлов очищается.
Главные сочетания клавиш, необходимые для работы с буфером обмена:
Ctrl+A – выделить всё (папки, файлы, текст);
Ctrl+C – копировать;
Ctrl+X – вырезать;
Ctrl+V – вставить всё скопированное или вырезанное.

Буфер обмена как посмотреть?
В операционной системе Windows XP можно войти на диск C, далее в папку «Documents and Settings», затем «System 32». По указанному пути: «C:/Documents and Settings/System 32» находится файл (специальная программа) clipbrd.exe, после запуска которой, можно увидеть содержимое, найти буфер обмена с недавно использовавшейся информацией.

Более поздние версии ОС Windows, такие как Windows 10, стандартной программой clipbrd.exe не оснащены. Есть приложение под названием clip.exe, которое отвечает за буфер обмена. Оно находится в папке Windows/system32. Входить в это приложение нельзя, если навести на него курсором мышки, то появиться описание: «Clip — копирование данных в буфер обмена».
Посмотреть содержимое нельзя. Если эта функция станет необходимой, потребуется найти нужную информацию, возникнет вопрос, как открыть данные? Для этого можно воспользоваться виджетами, которые доступны для бесплатного скачивания. С их помощью можно посмотреть не только последний скопированный текст или файл в буфер обмена, а целый список за определенной промежуток времени.
Как очистить буфер обмена Windows?
Использованные файлы, данные хранятся временно, пока их не изменить. Понятие «временно» очень растяжимое, это время может растянуться как на пару минут, так и на несколько часов. За это время различные вирусы могут спокойно украсть вашу информацию. Что же делать если данные важные или секретные, как очистить буфер обмена windows 10? Ответ очень простой, необходимо скопировать другой файл, текст, папку, после этого старые данные будут заменены новыми, не нужными.
Можно также сделать скриншот экрана с помощью клавиши PrtScr, просто нажав её. Благодаря этому способу, во временное хранилище вы отправите фотографию вашего монитора. Вариант может не сработать, если на ПК установлены программы, которые перехватывают информацию и сохраняют фотографию в другой папке, без заполнения буфера. В таком случае, этот вариант не сработает, и очистить не удастся.
Очистить с помощью командной строки.
Запустить строку можно нажав правой кнопкой мыши на меню «Пуска» и выбрав необходимый пункт.

Далее ввести команду, указанную на скриншоте.

Ее выполнение может занять несколько минут, а файлы, сохраненные во временное хранилище, удалятся безвозвратно.
Если часто пользоваться командой, можно создать ярлык на рабочем столе. В расположении ярлыка указать то же, что и на скриншоте. Далее задать название и сохранить, так можно создать быстрый доступ к очистке временного хранилища.

Очистка с помощью дополнительных программ.
Обычная программа, которая существенно расширяет возможности буфера обмена, содержит приблизительно 30 скопированных записей. Их можно удалить, нажав на соответствующую кнопку в данной утилите.
Если у вас есть важные данные (например, пароли), их нельзя копировать на чужом компьютере. Вдруг там установлен такой же «перехватчик», который сохраняет огромное количество записей во временном хранилище. Некоторые программы сохраняют сведения даже после перезагрузки компьютера. Если вдруг скопировали важные сведения, то хранилища лучше сразу очищать.
Программы для работы с буфером обмена
Программа CLCL 1.1.2 для Windows – очень простая в использовании, не требует установки, занимает мало места на жестком диске. После скачивания распаковать архив и запустить файл «CLCL».
После запуска, она сворачивается в трей
Кликнув по значку в открывшемся окошке можно увидеть, что там находятся.

Вот такими способами на windows 10 можно почистить буфер обмена за несколько кликов.
secretwindows.ru
Где находится буфер обмена на компьютере?
 Данная статья будет разделена на две части:
Данная статья будет разделена на две части:
- для новичков, которые только начали изучать компьютер и хотят узнать, где находится буфер обмена и что это такое;
- для более опытных пользователей, которые любят поковыряться в файлах операционной системы windows и ответить на некоторые вопросы, которые не дают им покоя;
Но, конечно же, рекомендую прочитать всю статью целиком, независимо от вашего уровня подготовленности.
Предлагаем сразу же видео на эту тему
О буфере обмена простыми словами — для новичков
Когда мы наводим на какой-то файл или папку курсор, нажимаем правой кнопкой мыши и выбираем «Копировать» (или сочетание клавиш Ctrl+C), в этом момент информация помещается в буфер обмена.

Туда мы можем копировать все что угодно: текст, папку, картинки, видео-файлы, аудиозаписи и прочие файлы. Компьютер выделит нужное место в оперативной памяти для хранения в буфере нужного объема информации.
Можно представить что это оперативная память компьютера, или своеобразная невидимая область, куда помещается информация на время, а затем удаляется.
То есть, когда мы перейдем в нужное место на нашем компьютере и опять же нажмем правой кнопкой мыши, но выберем уже «Вставить» (или сочетание клавиш Ctrl+V), то та папка, или файл, или кусок текста, который вы скопировали, возьмется из буфера обмена и вставится в нужное вам место.

А это значит, что начинающему пользователю не стоит беспокоиться о том, где именно это информация храниться. Главное, что мы можем вставить ее в нужное нам место.
Следует также понимать, что когда вы опять нажимаете «Копировать», то старая информация в буфере заменяется на новую и при вставке, естественно, вставляется новая. Тоже самое происходит, если вы что-то «вырезаете».
Вы также можете вставлять информацию из буфера любое количество раз, т.е. при вставке информация от-туда не удаляется, она как-бы копируется.
И если вы скопировали папку, то вы можете вставить ее и на диск С, и на диск Е и в любое другое место на компьютере.
Также обратите внимание на то, что если вы скопировали в буфер обмена какой-то кусок текста из документа, допустим программы Microsoft Word, или веб-страницы, то вам нужно в документ или текстовое поле его и вставлять. Просто в папку вставить не получится.
И наоборот, скопированную папку в документ тоже вы не вставите.
Также будьте осторожны с важной информацией, которую вы скопировали в буфер: если компьютер неожиданно выключится, перезагрузится, или вы случайно забудете и выключите его, то информация из буфера обмена удалится.
Поэтому сразу же когда что-то поместили в него, вставьте в нужное вам место и сохраните, если это какой-то документ.
Чистить буфер не обязательно, ведь копируя какой-то файл, или текст, он заменяет предыдущий и поэтому память вашего компьютера засорятся не будет.
Комбинации клавиш, которые необходимы для работы
| Ctrl+A | Выделить всё. Это могут быть все папки, весь текст, или все файлы в папке |
| Ctrl+C | Копировать выделенный документ или документы, файлы в папке |
| Ctrl+X | Вырезать выделенное. Аналогично предыдущему пункту, только вырезаем |
| Ctrl+V | Вставить все скопированные или вырезанное, что находится в буфере обмена |
Ответ о нахождении буфера обмена для более продвинутых
Возможно среди читателей есть и те, кому хочется узнать, где находится та секретная папка, или то невидимое пространство, называемое буфером обмена.
Находим буфер обмена в Windows XP
В операционной системе Windows XP вы можете зайти на диск C, или на тот диск, на котором она находится, затем в папку «Documents and Settings», а дальше в «System 32», то есть путь такой: «C:/Documents and Settings/System 32».
Там есть файл (специальная программа) clipbrd.exe, запустив которую, вы можете увидеть что там находиться именно то, что вы скопировали.
Быстрее найти этот файл и запустить вы можете даже не заходя в папку «System 32», а просто войти в меню «Пуск» > «Выполнить», ввести clipbrd.exe и нажать клавишу ввода.
Сейчас приведу пример работы этой программы. Я выделю фрагмент текста и нажму «копировать».

А затем запущу файл clipbrd.exe. Мы увидим что этот текст находится именно там:

А это значит, что это есть то секретное место, где хранится информация, скопированная в буфер — в стандартной программе clipbrd.exe для windows XP. Если вы только что включили компьютер, то там будет пусто, так как туда еще ничего не копировалось.
Если там уже есть какая-то информация (в моем случае там уже есть текст), то вы при желании можете ее удалить через вкладку «Правка — Удалить» или нажать на крестик, который можно найти на панели инструментов программы clipbrd.exe под вкладками.
Ситуация с буфером в Windows 7 и Vista
В более поздних версия ОС Windows, таких как Windows 7 и Vista стандартная программа clipbrd.exe отсуствует.
На замену ей есть файл clip.exe, который отвечает за хранение информации для буфера обмена, но запустить его вам не удастся и посмотреть что там находиться тоже.
Но если навести курсор на это файл, то нам будет показана информация, что файл действительно предназначен для этих целей.

Удобные программы для работы с буфером обмена
Привожу несколько удобных программ, которые себя зарекомендовали.
Программа CLCL 1.1.2 для Windows
Для Windows Xp и Windows 7 и некоторых других версий, есть очень хорошая бесплатная программа CLCL 1.1.2. Она не требует установки, легко запускается и не занимает много места.
Скачать ее можно по этой ссылке: CLCL 1.1.2.zip (142 Кб)
Распаковав архив в увидите всего 4 файла, запускаем «CLCL»
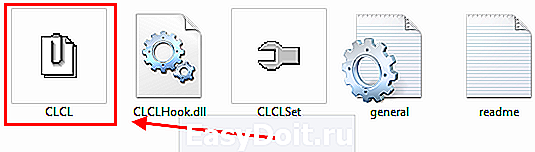
После запуска она сворачивается в трей

Кликнув по значку она открывается и вы видите, что там находятся те документы или тексты которые вы копировали.

Для удобства, на скриншоте показан список основных преимуществ и возможностей программы CLCL 1.1.2.
Comfort Clipboard — удобный менеджер
Для Windows 7 есть удобная утилита по названием Comfort Clipboard. Вы можете поискать её через Google.com или Yandex.ru, скачать и установить.

-
Ее возможности:
gidkomp.ru
Как открыть буфер обмена в Windows 10: советы и программы
Буфер обмена. Что же это такое? Как открыть буфер обмена в Windows 10? Давайте же узнаем это сегодня! В данной статье мы поподробнее расскажем о значении буфера обмена в жизни операционной системы и расскажем о том, как заглянуть в эту зону, которой мы так частенько пользуемся. К счастью, сделать это не так уж и сложно, как кажется на первый взгляд, нам достаточно выполнить несколько шагов. Данная статья будет интересна в первую очередь людям, которым срочно необходимо узнать содержимое из буфера обмена, ну или просто любознательным пользователям, которые хотят знать все о своей операционной системе.
Что такое буфер обмена
 Вам будет интересно: Сброс кэша DNS в Windows 7 и 10: инструкция
Вам будет интересно: Сброс кэша DNS в Windows 7 и 10: инструкция
Если простым языком, то это зона, в которой сохраняется практически любая информация, которую можно скопировать. К примеру, когда вы копируете текст, то вы сохраняете его в оперативной памяти, где и находится буфер обмена на компьютере Windows 10. Под буфер обмена в оперативной памяти выделено место, которое можно редактировать, но это уже другая история. При вставке данной информации, из буфера обмена она никуда не пропадает, поэтому ее можно вставить снова.
Как открыть буфер обмена в Windows 10
 Вам будет интересно: Как усилить микрофон на Windows 10 разными способами?
Вам будет интересно: Как усилить микрофон на Windows 10 разными способами?
Сделать это не так уж и сложно. Давайте рассмотрим два способа разрешения данной ситуации и расскажем о каждом поподробнее. Для первого способа нам не понадобится абсолютно ничего, кроме рук и клавиатуры, а вот для второго способа нам понадобятся сторонние программы, у которых есть официальные сайты, поэтому вирус поймать будет довольно сложно.
Для того чтобы посмотреть буфер обмена Windows 10, нам необходимо зайти в системную функцию под названием «Выполнить». После этого нам необходимо написать в поле следующее: clipbrd.exe. Таким образом, мы сможем увидеть, что же находится в буфере обмена, не приложив практически никаких усилий. Однако существует проблема. Если у вас не будет данного файла, то лучшим вариантом будет переместить его с более старой версии операционной системы, а точнее с Windows XP. Для этого выполните следующие действия:
1. Скачайте или же переместите clipbrd.exe файл в любое место вашего компьютера.
2. Запускаем нашу программу и наслаждаемся работоспособным просмотром буфера обмена.
Таким образом мы узнали, где буфер обмена в Windows 10 «обитает».
Как очистить буфер обмена
Для того чтобы просто не мучить себя лишними действиями, нам просто достаточно скопировать какой-нибудь пробел, который заменит все информацию, хранящуюся в буфере обмена. Таким образом, мы избавимся от лишней информации, которая заполоняет нашу оперативную память.
Как зайти в буфер обмена в Windows 10 с помощью программ
Тут все немного проще. Для этого вам просто необходимо скачать одну из программ, представленных ниже, установить их и пользоваться так, как пожелает ваша душа.
Список программ для управления буфером обмена:
Clipdiary

Одна из самых полезных утилит, которая не только позволяет открыть буфер обмена в Windows 10, а также поможет сократить ваше время, которое вы обычно тратите на повторное копирование нужной вам информации. Вы сможете просмотреть историю копирования информации и скопировать ее сначала, что очень сильно позволяет сократить время и не волноваться о поиске этой информации с самого начала.
TeraCopy
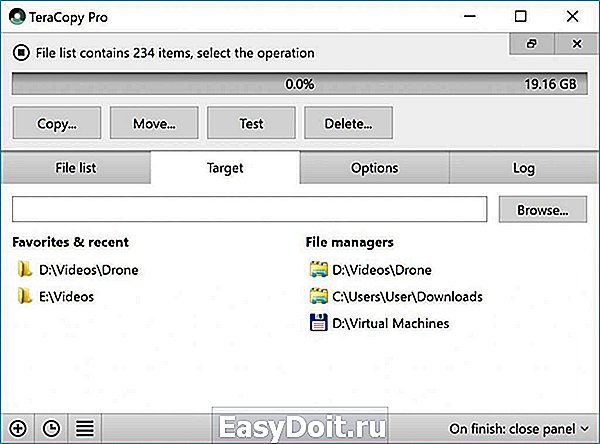
Хоть с данной утилитой нельзя зайти в буфер обмена Windows 10, однако ее полезность весьма сложно переоценить. Дело в том, что стандартный менеджер файлов Windows копирует их весьма медленно, поэтому и существует данная программа, позволяющая скопировать большой текст, файл или фотографию быстрее, чем обычно.
Pushbullet

Хоть она и не позволяет открыть буфер обмена в Windows 10. Зато это та самая программа, которой не хватает всем. С ее помощью можно не только синхронизировать уведомления между несколькими устройствами, но и сделать так, чтобы скопированный текст на одном устройстве, можно было переместить на другое. Данная функция весьма полезна и удобна. Очень часто не хватает именно этого.
CopyQ 3.7.1

Весьма удобная утилита, которая позволяет контролировать скопированный текст, HTML, изображения и множество других форматов, которые мы так часто копируем. Конечно, большинство из данных программ запоминают текст, но ведь и копируем мы его чаще всего, что делает данные утилиты весьма незаменимыми, хоть и смысла использовать их вместе просто нет. Остается отметить и то, что данное программное обеспечение работает и под управлением операционной системы Linux, что выделяет ее из общего фона.
Copy Contents
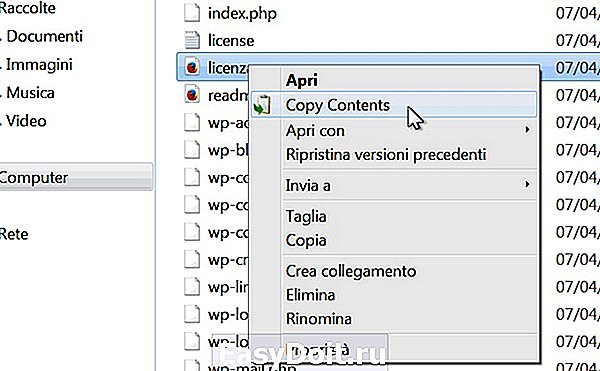
Небольшая, однако особенно полезная утилита, которая позволяет скопировать содержимое любого файла, не открывая его, что экономит колоссальное количество времени. К примеру, когда у вас слабый компьютер, а вам необходимо быстро открыть блокнот, а он открывается крайне медленно. Что же тогда делать? Достаточно просто скачать данную утилиту, однако, если вам необходимо скопировать лишь часть определенного текста, то все-таки придется заходить в текстовый редактор и копировать его оттуда. Помимо этого, она поддерживает и большинство типов изображений, так что вы уж точно не будете в обиде. Очевидным минусом данной программы является то, что она не сможет скопировать текст из привычных нам редакторов, таких как Microsoft Word, что является проблемой для большинства пользователей и поводом для того, чтобы просто не скачивать и не устанавливать данную программу.
Что не стоит делать при скачивании данных программ
Первое и самое главное, что уж точно не стоит делать, — это скачивать программы из источников, которые вам неизвестны. Также не стоит скачивать программы, которые имеют одинаковый функционал, ибо, в конце-концов, вы будете пользоваться только одной из них, а мусора на вашем компьютере прибавится.
И в конце концов
Теперь большинство людей, которые не слышали о буфере обмена или не знали, как его открыть, узнали об этом и могут с легкостью воспользоваться данной информацией. В данной статье мы также представили вам несколько программ, которые облегчат вам работу с буфером обмена и позволят сохранить большое количество времени, делая работу не только удобной, но и быстрой. Мы узнали о том, где буфер обмена на компьютере Windows 10 может находиться. Если же у вас остались какие-либо вопросы по данной теме, немного попрактикуйтесь, в этом нет ничего сложного.
ruud.ru





