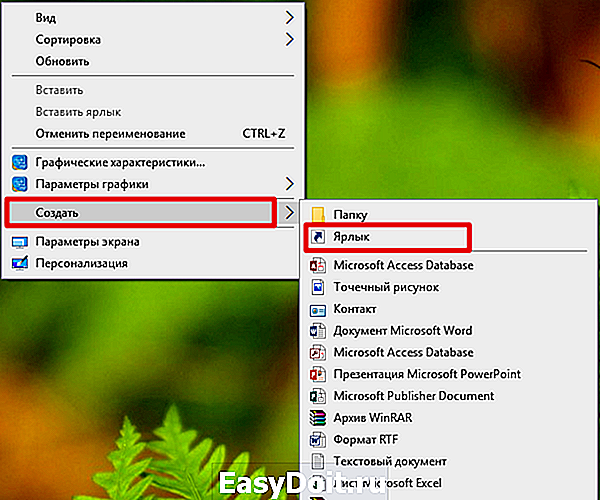Буфер обмена Windows 10
Буфер обмена Windows 10
Буфер обмена как посмотреть Windows 10
Буфер обмена — область оперативной памяти, которую программное обеспечение выделяет для временного хранения данных. Необходимо для копирования или перемещения между приложениями или частями приложения информации с помощью команд копировать, вырезать и вставить.
Чаще всего приложения используют данное хранилище, которое предоставляется Windows или другими операционными системами, некоторые программы имеют собственный буфер обмена, который доступный только им.
В буфер обмена можно записать одну информацию в различных форматах. Например, если выделить текст на странице браузера, скопировать, потом перенести в текстовый блокнот, будет доступный только текст. Если вставить его в текстовый редактор (допустим Microsoft Word), он перенесется с изображениями, разметкой таблицами.
Скопированный текст будет находиться в буфере обмена до тех пор, пока не скопировать другой текст, его можно вставлять в любой другой текстовый документ. Что бы удалить эту информацию, понадобится скопировать что-нибудь другое. Операцию можно использовать с текстом, картинками, файлами. При выключении компьютера хранилище файлов очищается.
Главные сочетания клавиш, необходимые для работы с буфером обмена:
Ctrl+A – выделить всё (папки, файлы, текст);
Ctrl+C – копировать;
Ctrl+X – вырезать;
Ctrl+V – вставить всё скопированное или вырезанное.

Буфер обмена как посмотреть?
В операционной системе Windows XP можно войти на диск C, далее в папку «Documents and Settings», затем «System 32». По указанному пути: «C:/Documents and Settings/System 32» находится файл (специальная программа) clipbrd.exe, после запуска которой, можно увидеть содержимое, найти буфер обмена с недавно использовавшейся информацией.
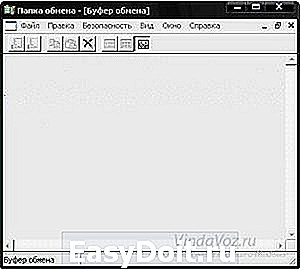
Более поздние версии ОС Windows, такие как Windows 10, стандартной программой clipbrd.exe не оснащены. Есть приложение под названием clip.exe, которое отвечает за буфер обмена. Оно находится в папке Windows/system32. Входить в это приложение нельзя, если навести на него курсором мышки, то появиться описание: «Clip — копирование данных в буфер обмена».
Посмотреть содержимое нельзя. Если эта функция станет необходимой, потребуется найти нужную информацию, возникнет вопрос, как открыть данные? Для этого можно воспользоваться виджетами, которые доступны для бесплатного скачивания. С их помощью можно посмотреть не только последний скопированный текст или файл в буфер обмена, а целый список за определенной промежуток времени.
Как очистить буфер обмена Windows?
Использованные файлы, данные хранятся временно, пока их не изменить. Понятие «временно» очень растяжимое, это время может растянуться как на пару минут, так и на несколько часов. За это время различные вирусы могут спокойно украсть вашу информацию. Что же делать если данные важные или секретные, как очистить буфер обмена windows 10? Ответ очень простой, необходимо скопировать другой файл, текст, папку, после этого старые данные будут заменены новыми, не нужными.
Можно также сделать скриншот экрана с помощью клавиши PrtScr, просто нажав её. Благодаря этому способу, во временное хранилище вы отправите фотографию вашего монитора. Вариант может не сработать, если на ПК установлены программы, которые перехватывают информацию и сохраняют фотографию в другой папке, без заполнения буфера. В таком случае, этот вариант не сработает, и очистить не удастся.
Очистить с помощью командной строки.
Запустить строку можно нажав правой кнопкой мыши на меню «Пуска» и выбрав необходимый пункт.

Далее ввести команду, указанную на скриншоте.

Ее выполнение может занять несколько минут, а файлы, сохраненные во временное хранилище, удалятся безвозвратно.
Если часто пользоваться командой, можно создать ярлык на рабочем столе. В расположении ярлыка указать то же, что и на скриншоте. Далее задать название и сохранить, так можно создать быстрый доступ к очистке временного хранилища.

Очистка с помощью дополнительных программ.
Обычная программа, которая существенно расширяет возможности буфера обмена, содержит приблизительно 30 скопированных записей. Их можно удалить, нажав на соответствующую кнопку в данной утилите.
Если у вас есть важные данные (например, пароли), их нельзя копировать на чужом компьютере. Вдруг там установлен такой же «перехватчик», который сохраняет огромное количество записей во временном хранилище. Некоторые программы сохраняют сведения даже после перезагрузки компьютера. Если вдруг скопировали важные сведения, то хранилища лучше сразу очищать.
Программы для работы с буфером обмена
Программа CLCL 1.1.2 для Windows – очень простая в использовании, не требует установки, занимает мало места на жестком диске. После скачивания распаковать архив и запустить файл «CLCL».
После запуска, она сворачивается в трей
Кликнув по значку в открывшемся окошке можно увидеть, что там находятся.

Вот такими способами на windows 10 можно почистить буфер обмена за несколько кликов.
secretwindows.ru
Как очистить буфера обмена в Windows 10

В последних версиях Windows 10 появилась новая опция, которая позволяет манипулировать с буфером обмена. Настройка позволяет позволяет синхронизировать содержимое буфера обмена и его историю. Можно очистить историю буфера обмена в Windows 10 без использования сторонних инструментов.
Функция «Cloud Clipboard» официально называется «История буфера обмена». Она работает от облачной инфраструктуры Microsoft и использует те же технологии, которые позволяют синхронизировать ваши настройки через ваши устройства, а ваши файлы создаются везде с OneDrive. Компания описывает это следующим образом.
Копирование в буфер обмена — это то, что мы делаем ежедневно используя Windows. Но что вы будете делать, если вам нужно снова и снова копировать одно и тоже? Как вы копируете контент на своих устройствах? Сегодня мы обращаемся к этому вопросу и берем буфер обмена на следующий уровень — просто нажимаем WIN + V, и вам будет представлен наш новый интерфейс буфера обмена!
Мало того, что вы можете вставить из истории буфера обмена, но вы также можете использовать его все время. Эта история перемещается с использованием той же технологии, которая включает Timeline и Sets, что означает, что вы можете получить доступ к своему буферу на любом ПК.
Начиная с этой записи, перемещенный текст в буфере обмена поддерживается только для содержимого буфера обмена менее 100 кб. В настоящее время история буфера обмена поддерживает простой текст, HTML и изображение менее 1 МБ.
Чтобы очистить историю буфера обмена, вы должны использовать приложение «Настройки». Вот как это можно сделать.
Как очистить буфера обмена в Windows 10
Чтобы очистить историю буфера обмена в Windows 10
- Откройте приложение «Настройки».
- Перейдите в «Система» —> «Буфер обмена».
- Справа перейдите в раздел «Сохранение нескольких элементов».
- Выключите параметр переключения ниже.
Это полностью очистит историю буфера обмена, включая закрепленные элементы. Не забудьте включить опцию. Сохраните несколько элементов, чтобы продолжить использование функции буфера обмена.

Можно очистить историю буфера обмена, не удаляя закрепленные предметы. Это также очень легко.
Очистите историю буфера обмена без удаления закрепленных элементов
- Откройте приложение «Настройки».
- Перейдите в «Система» —> «Буфер обмена».
- Справа перейдите в раздел «Очистить данные буфера обмена».
- Нажмите кнопку «Очистить».
Вы также можете удалить отдельные элементы из истории буфера обмена.
Удаление отдельных элементов из истории буфера обмена
- Нажмите клавиши «Win+V», чтобы открыть всплывающее окно буфера обмена.
- Наведите указатель мыши на нужный элемент в истории буфера обмена и щелкните по символу X рядом с элементом. Windows 10 История буфера обмена Удаление отдельных элементов
- Кроме того, вы можете выбрать нужный элемент буфера обмена с помощью стрелок «Вверх» и «Вниз». Нажатие клавиши «Удалить» приведет к ее удалению.
Совет: вы можете очистить буфер обмена, не используя функцию истории буфера обмена. Это можно сделать в любой версии Windows 7, а также в Windows 8.1 и Windows 7. Если вы используете общедоступный компьютер, который вы вырезали или скопировали. Просто откройте новую командную строку и введите команду:
tech-geek.ru
Как посмотреть буфер обмена Windows 10
Все пользователи операционной системы Windows пользуются буфером обмена, даже если не знаю о этом. Так как скопированный текст попадает в буфер обмена, а оттуда уже вставляется в нужное место.
Поэтому в этой статье мы поговорим как посмотреть буфер обмена Windows 10, а также как очистить буфер обмена Windows 10 самому. Собственно сама операционная система не позволяет встроенными средствами просматривать данные в буфере обмена, для этого мы воспользуемся сторонним софтом.
Что такое буфер обмена
Сам буфер обмена создан для того чтобы упростить использования компьютера и сэкономить Ваше время. Так как с помощью буфера обмена Вы можете копировать и сохранять не только текст, а и другие объекты, например изображения.
Чтобы воспользоваться буфером обмена Вам нужно всего лижи скопировать текст или любой другой объект. Для этого Вы можете использовать горячие клавиши Windows 10.
| Ctrl+V или Shift+Insert | вставить текст с буфера обмена |
| Ctrl+C или Ctrl+Insert | скопировать выделенный текст в буфер обмена |
| Ctrl+X | вырезать выделенный текст в буфер обмена |
| Ctrl+A | выделить весь текст в текущей строке, если строка содержит текст |
| Win+V | открыть журнал буфера обмена (доступно начиная с версии 1809) |
Само приложение буфера обмена ещё с времен Windows XP расположилось по пути C:Windowssystem32 и называется clipbrd.exe. После перехода на Windows 7 пользователи активные могли заметить изменения в названии, которое стало clip.exe.
Главным отличием между clipbrd.exe и clip.exe стало то, что в Windows XP Вы могли легко открыть приложение clipbrd.exe и посмотреть данные в буфере обмена. В новых версиях операционной системы Windows эта возможность уже пропала.
Как посмотреть буфер обмена Windows 10
Так как теперь пользователи Windows 10 не могут воспользоваться встроенным приложением буфера обмена, то нам придется скачать небольшую утилиту. Мы предлагаем две утилиты просмотра буфера обмена CLCL и Clipdiary. А также Вы можете воспользоваться дополнительными возможностями пакета офисных программ.
Windows 10 версии 1809 и новее
В операционной системе Windows 10 версии 1809 есть возможность использовать встроенный журнал буфера обмена. Теперь есть возможность сохранить несколько элементов в буфер обмена для использования в дальнейшем. Достаточно всего лишь нажать комбинацию клавиш Win+V, чтобы посмотреть журнал буфера обмена и вставить элемент из него.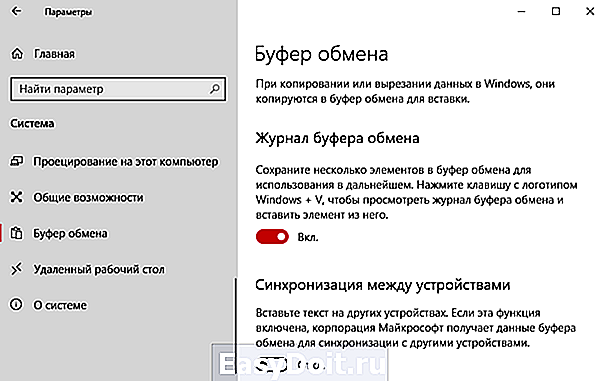
А также появилась возможность не только зайти в буфер обмена и вставить ранее скопированный элемент, но и включить синхронизацию между устройствами. Если эта функция включена, корпорация Майкрософт будет получать данные буфера обмена для синхронизации с другими устройствами.
CLCL — утилита кеширования буфера обмена
Плюсом этой утилиты является наличие русского языка и действительно не сложный интерфейс.
- Скачиваем утилиту CLCL по ссылке: www.nakka.com/soft/clcl/index_rus.html.
- Запускаем CLCL.exe с архива.
- Дальше просто можем копировать текст.
- Потом на панели задач ищем значок CLCL и запускаем утилиту.

- Переходим в раздел Журнал и смотрим всё что было скопировано в буфер обмена. А также можно использовать
Clipdiary — просмотр истории буфера обмена
Здесь минусом этой утилиты есть необходимость активировать программу и пробный период на 30 дней. А плюсом есть наличие более удобного интерфейса и возможности бесплатной активации программы.
- Скачиваем программу по ссылке: clipdiary.com/rus/. Рекомендую портативную версию программы.
- Запускаем программу и выбираем язык интерфейса.
- Дальше следуем Мастеру настроек Clipdiary для настройки и знакомства с программой.
- Теперь в окне программы будут сохраняться все данные которые попадают в буфер обмена. Здесь же Вы можете копировать необходимые данные.

Microsoft Office Word
Хоть и мало кто знает, но в Microsoft Word есть возможность смотреть в буфер обмена и смотреть, что было в нем до последнего. Для этого Вам нужно:
- Нажать на кнопку Буфер обмена.

- И в списке ниже можно посмотреть все что есть в нем.
- При необходимости можете все вставить или очистить буфер.
Как очистить буфер обмена Windows 10
Чтобы очистить буфер обмена в Windows 10 Вы можете воспользоваться всего одной командой. Будьте осторожны, так как с помощью этой команды Вы полностью очистите буфер обмена. А с помощью предыдущих программ Вы можете чистить буфер обмена в любом порядке.
В этой статье мы узнали как посмотреть буфер обмена Windows 10 и как почистить его при необходимости. Все эти утилиты очень удобные и есть возможность скачать портативную версию программ, ну а Microsoft Office установлен на каждом компьютере с операционной системой Windows.
После обновления до версии 1809 операционной системы Windows 10 пользователь получает дополнительный функционал по работе с буфером обмена. Поэтому чтобы воспользоваться новым встроенным журналом буфера обмена рекомендуем обновиться до последней версии операционной системы Windows 10.
windd.ru
Как очистить буфер обмена в Windows 10
Почти каждый день мы пользуемся буфером обмена на всех устройствах, в том числе на Windows. В этой статье мы расскажем, что такое буфер обмена, как посмотреть, что в нём находится, и как можно очистить буфер обмена.
Что такое буфер обмена
Буфер обмена — специальная область в оперативной памяти, которую система использует для временного хранения небольших объёмов информации. В нём может находиться текст, какие-либо изображения или другая информация. Благодаря буферу обмена функционирует одна из самых очевидных функций в Windows — копирование и вставка.

Когда вы копируете или вырезаете что-либо (это можно сделать с помощью сочетаний клавиш Ctrl + C и Ctrl + X), информация попадает в буфер обмена. Когда вы вставляете что-нибудь (это можно сделать, нажав клавиши Ctrl + V), информация перемещается из буфера обмена. Особенность этого механизма в том, что одновременно в нём можно хранить только одну вещь (один файл, одно изображение, один текстовый документ). Таким образом при активном использовании буфера обмена вам может понадобится просмотреть, что в нём находится на данный момент.
Как посмотреть буфер обмена в Windows 10
В Windows XP существовала специальная команда, которая отображала содержимое буфера обмена. Разработчики Windows решили, что она бесполезна, и во всех будущих версиях системы эта команда уже не работает.
Самым простым способом просмотреть буфера обмена остаётся вставка его содержимого. Если вы знаете, какой тип информации в нём находится, вы можете просто вставить его в соответствующем месте. Если там текст или картинки — в Microsoft Word. Если там какой-нибудь файл — в проводнике.
Как почистить буфер обмена в Windows 10
Очистка буфера обмена иногда необходима, например, при передаче вашего устройства коллеге. Сделать это можно несколькими путями.
Как почистить буфер обмена с помощью специальной команды
- Нажмите Win + R.
- Введите следующую команду:
cmd /c echo.|clip - Нажмите Enter.

Готово, буфер обмена очищен.
Как создать ярлык для очистки буфера обмена
- Кликните по рабочему столу правой клавишей мыши.
- Выберите пункт Создать, затем Ярлык.

- В поле расположения объекта введите следующую команду и нажмите Далее:
cmd /c echo.|clip
- Назовите ярлык так, как вам удобно, например, Очистка буфера обмена, и нажмите Готово.

- Вы можете также закрепить ярлык на панели задач. Просто передвиньте его туда мышью.

Как добавить системное сочетание клавиш для очистки буфера обмена
- Нажмите Win + R.
- Введите следующую команду и нажмите Enter:
shell:Start menu
- Скопируйте созданный ранее ярлык в открывшуюся папку.

- Нажмите на него правой клавишей мыши и выберите Свойства.

- Кликните на поле Быстрый вызов и зажмите на клавиатуре клавиши, которые хотите назначить в качестве горячих.
- Нажмите Применить.

Эта несложная статья должна была помочь вам разобраться, что такое буфер обмена, как можно его посмотреть и очистить в случае надобности.
wp-seven.ru