Брандмауэр Windows 10 Настройка доступа
Брандмауэр Windows 10 Настройка доступа
Операционная система Microsoft имеет встроенный Брандмауэр, начиная с windows XP. Инструмент очень полезный, с помощью которого мы можем защититься от нежелательных программ и запусков, отфильтровать трафик в интернете для определенных приложений. Добавив к примеру в Firewal всем известный майл рекламу, которая скачивает программ 5 и устанавливает их на компьютер. Разберем, как добавить программу в исключения брандмауэра windows 10, заблокировать приложение, разрешить программе доступ в интернет.
Первое, что нужно сделать, это открыть страницу Все параметры Windows 10 и перейти на пункт Сеть и Интернет. В следующем окне, выбираем параметр Состояния, который отображается в меню слева, а затем ищем параметр Брандмауэр Windows в панели справа.
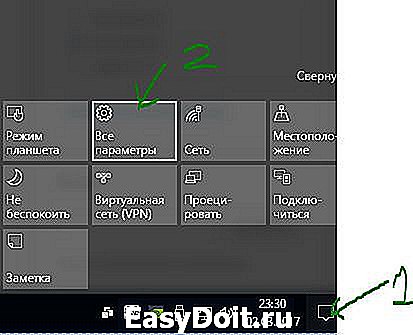

В открывшимся окне нажмите Разрешение взаимодействия с приложением или компонентом.

Как добавить программу в исключения Брандмауэра Windows 10 разрешить или запретить доступ к интернету
В окне «Разрешенные программы» мы видим список настроенных программ и приложений. Разберем настройки блокировки и разрешения использования интернет трафика.
- Чтобы была возможность ставить галочки нужно первым делом включить Изменить параметры.
- Снимите галочку с той программы, которую вы хотите заблокировать подключение к интернету.
- Если вы хотите, чтобы программа блокировалось в Частной или Публичной сети > снимите галочки как вам нужно, для блокировки трафика.
- Если вы хотите разрешить использовать новое приложение, то нажмите Разрешить другое приложение и добавьте путь к программе или игре.

Хочу заметить, если вы используете стандартный антивирус windows defender, то ни в коем случае не отключайте Брандмауэр виндовс. Ведь он идет как Firewal Windows, фильтрует трафик программ и игр.
mywebpc.ru
Запрещаем программе доступ в Интернет
При работе в сети операционная система (ОС) использует сервисы, открывающие порты и ожидающие подключения к ним. Отсутствие на компьютере программы, фильтрующей исходящий и входящий трафик, открывает доступ к данным, которые может получить пользователь, находящийся за удаленным компьютером. В качестве программного обеспечения (ПО), блокирующего попытки подключения к машине извне, в Windows используется брандмауэр. Посредством этой программы можно всего в несколько шагов запретить определенному софту осуществлять подключение к другим сетевым ресурсам.
Блокировка доступа программе в Интернет средствами Windows
В большинстве случаев блокировка программ в ПК, функционирующем под Windows, осуществляется в автоматическом режиме. Если какое-то приложение пытается нарушить установленные правила безопасности, на его пути стоит определенный софт. Это может быть антивирус или целый комплекс ПО.
Средства блокировки отдельных процессов и приложений есть и в самой Windows. С целью запретить определенной программе доступ в Интернет необходимо совершить несложную процедуру, состоящую из нескольких щелчков мышью.
Пошаговая инструкция
Переходим в панель управления, щелкнув на кнопке “Пуск”, далее – на соответствующем объекте.
В окне панели управления щелкаем на “Брандмауэр Windows”, запуская программу.
На следующем шаге переходим по ссылке в левом верхнем углу окна.

Снимаем галочку напротив названия программы, которой доступ в Интернет должен быть запрещен, щелкаем “ОК”. Если после щелчка по галочке она не исчезает, предварительно нужно нажать на кнопке “Изменить параметры”.

Переходим для установки дополнительных параметров.

Создаем правило для приложения, которому запрещаем выход в Интернет. С этой целью поочередно: в левом столбике жмем “Правила для исходящего подключения”, в правом – “Создать правило”.

Смотрим, что отображается в окне. Должен быть выбран параметр “Для программы”. Жмем “Далее”.

Щелкаем “Обзор” с целью указать путь к программе. Для этого необходимо найти исполняющий файл, заканчивающийся на “.exe”. Выделяем объект, идем “Далее”.

Выбираем “Блокировать подключение”, снова щелкаем на “Далее”.

В появившемся окне должны быть выбраны все пункты. Если это не так – исправляем ситуацию, снова нажимаем “Далее”.
На следующем шаге придется заполнить соответствующие поля. Напротив “Описание” можно ничего не прописывать. Это поле служит чисто для удобства пользователя, а вот имя правила придется ввести обязательно. Целесообразно прописать название программы, доступ которой в сеть блокируется.
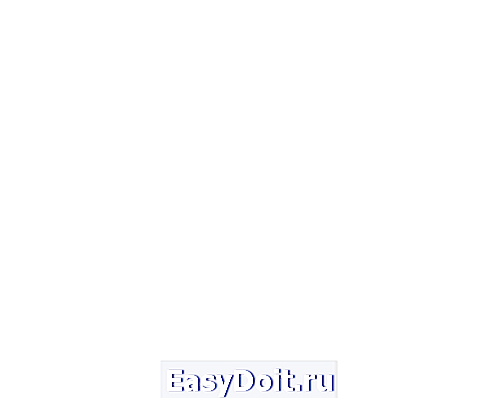
Теперь программа, в данном случае 3ds max, хоть и будет получать информацию, не сможет отвечать на запросы.
Аналогичным образом запрещается софту и доступ к трафику входящему. Для этого на соответствующем шаге требуется установить правило для входящего подключения, щелкнув по нужной ссылке в окне панели управления.
wd-x.ru
Как запретить программе доступ в Интернет

Запрет доступа в интернет для программы

Зачем заклеивают камеру на ноутбуке и телефоне
 Windows 10 не видит жесткий диск
Windows 10 не видит жесткий диск

Не работает микрофон Windows 10

Не устанавливается Windows 10 с флешки
 Windows 10 не видит принтер
Windows 10 не видит принтер
Многие программные продукты требуют подключения к Интернет для своей работы. Вы не обращаете внимания на этот факт до тех пор, пока связь не ухудшается – сайты открываются медленно, все тормозит. А сами приложения начинают обновляться, качать рекламу и пр. Это может серьезно усложнить работу за компьютером. Поэтому, неплохо знать, как запретить программе доступ в Интернет.
Возможность запретить доступ снимет множество проблем. Даже если ПО не запущено, оно может быть указано в автозагрузке. Тогда вы вообще не знаете о его работе, но удивляетесь некоторой заторможенности вашего ПК.
Как узнать, кто выходит в Интернет
Воспользуемся системным средством Windows – «Монитор ресурсов». Проще всего найти его через поиск. Нажмите на лупу и введите название.
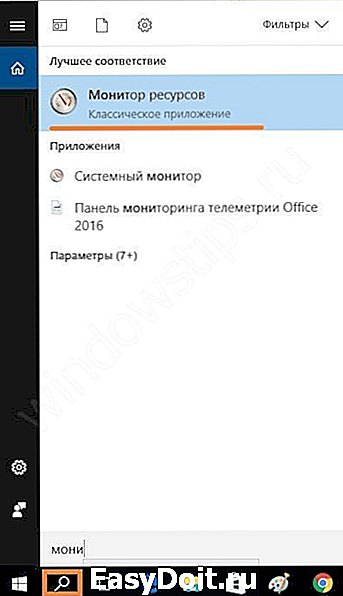
Щелкните по найденному приложению и откроется окно, в котором вы можете наблюдать всю активность вашего ПК. Перейдите во вкладку «Сеть».
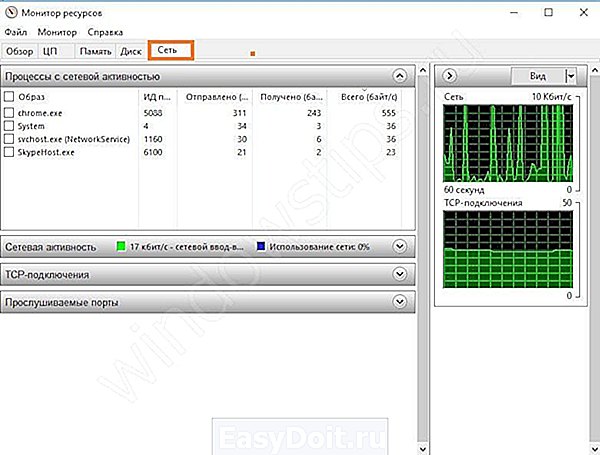
Посмотрите внимательно. Вы сейчас пользуетесь скайпом? Нет? Тогда его можно закрыть. Это сэкономит ресурсы. Также вы увидите и другие сервисы, которые без вашего ведома осуществляют выход в сеть.
Естественно, Скайпу не следует запрещать доступ в Интернет. Но вот другим программам вполне можно и запретить. Например, нелицензионным. Это предотвратит ненужное скачивание обновлений.
Как заблокировать доступ в Интернет программе
Для этого необходимо приложение, которое называется брандмауэр или файрволл. Если вы используете такие приложения, настраивайте их. Если у вас антивирус, который позволяет запретить – можно указать в его параметрах. Но самый простой способ запретить доступ – использовать встроенный файрволл Windows. Как заблокировать программе доступ в Интернет расскажем на примере Windows 10.
Для запуска настроек, вы можете воспользоваться поиском или главным контекстным меню (правая кнопка мыши на кнопке «Пуск»). Нам нужна панель управления.
Переключитесь в вид «Категории» и выберите «Система и безопасность».

Здесь вы найдете искомое. Открывайте.
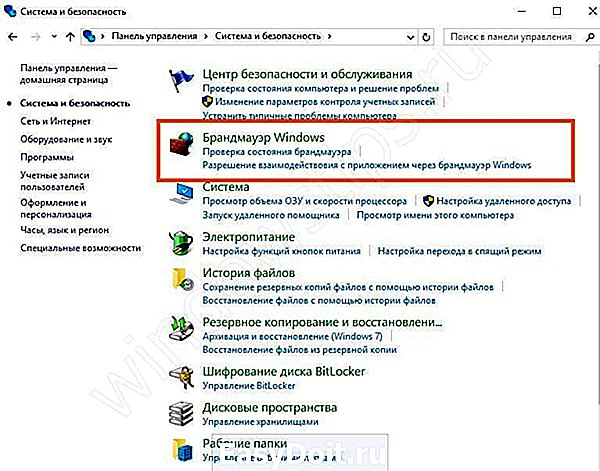
Зеленый цвет щита означает, что брандмауэр включен.

Если вы видите красный цвет, включите сервис. Для этого щелкните слева на опцию «Включение и отключение брандмауэра Windows» и выберите пункт «Включить».
Внимание! Если у вас используется другой брандмауэр, то лучше не включать встроенный, а все настройки производить в стороннем. Иначе могут возникнуть конфликты.
Переходите по ссылке «Дополнительные параметры».

Здесь нам понадобится настроить правила.

Чтобы запретить конкретной программе доступ в интернет в брандмауэре Windows 10, следует установить правила входящих и исходящих подключений.
Начнем с входящих. Нажимайте на «Правила для входящих подключений». В правой части окна вы увидите «Создать правило». Нажимайте.

В окошке выберите пункт «Для программы» и щелкните «Далее».

Выберите нужную программу, нажав кнопку «Обзор».


Выберите опцию запрета подключения и нажимайте «Далее».

Отметьте все профили и следуйте далее.
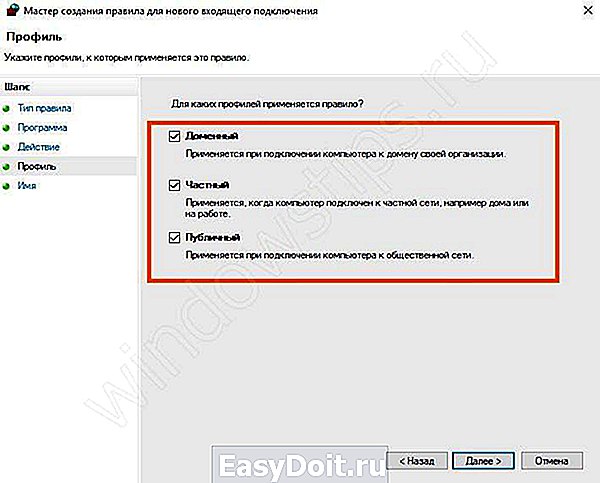
Придумайте имя для правила, чтобы потом не запутаться. И нажимайте готово.

Правило появится в списке. Его назначение — запретить приложениям получать данные из сети.
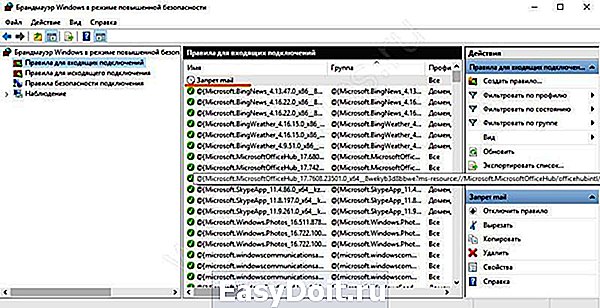
Дальше настройте правила для исходящих. Щелкайте по пункту слева «Правила для исходящих».
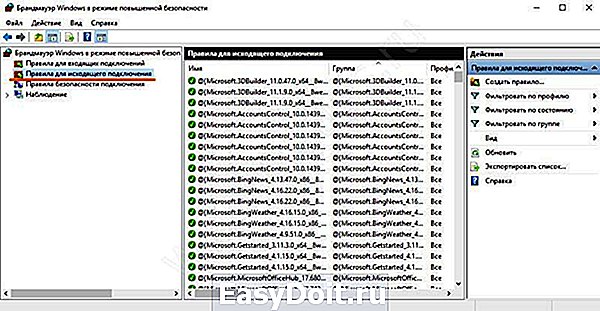

И далее все аналогично предыдущему пункту.
В правой нижней части окна вы можете удалить или отключить правило.

Мы сумели заблокировать программе доступ в интернет фаерволом. Эти несложные действия помогут вам контролировать выход программ в Интернет.
windowstips.ru
Инструкция, как отключить программе доступ в интернет на Windows 10 брандмауэром
Некоторые приложения подключаются к интернету и качают обновление или другие дополнительные продукты для себя. Это никому не мешает, пока таких программ не становится много.
Если расходуется слишком много интернет-ресурсов, то сайты начинают загружаться медленнее. А если трафик лимитированный, то это может обойтись дорого. Поэтому не помешает найти приложения, которые используют трафик и отключить им эту возможность.
В этой статье я расскажу о том, как отключить программе доступ в интернет на Windows 10 брандмауэром. Брандмауэр — это встроенный в систему инструмент. Также я покажу, как узнать, какие программы используют сеть.
Как узнать, какие программы подключаются к сети
Узнать, какие программы используют интернет на Windows 10 можно с помощью встроенного средства — «Монитор ресурсов». Чтобы запустить его, нажмите на иконку лупы около кнопки «Пуск» и в форме поиска введите запрос.
Когда откроется «Монитор ресурсов», переключитесь во вкладку «Сеть». Здесь вы увидите список всех приложений, которые в данный момент используют сетевой трафик.
Оцените список. Если среди них есть такие приложения, которым, по вашему мнению, доступ в интернет не нужен, то им можно запретить использовать трафик. И ниже я расскажу, как отключить программе доступ в интернет Windows 10 брандмауэром.
Как отключить программе доступ в интернет
Итак, для решения этой задачи понадобится брандмауэр. С его помощью можно легко запретить доступ к интернету для любого приложения. Это самый простой метод, который не требует установки дополнительных приложений.
Откройте «Панель управления».
Откройте раздел «Система и безопасность». Просмотр должен быть переключен в режим «Категории».
Затем откройте «Брандмауэр Windows».
Если вы видите иконки в виде зелёного щита, то брандмауэр включен. Это значит, что всё в порядке и можно идти дальше.
Если же он выключен, то его нужно сначала включить. Кликните на «Включение и отключение брандмауэра Защитника Windows».
Включите все опции и нажмите «Ок».
Когда вы убедились, что брандмауэр включен, кликните на «Дополнительные параметры».
Чтобы отключить программе доступ в интернет на Windows 10 брандмауэром, нажмите слева на «Правила для входящих подключений», а справа на «Создать правило».
Отметьте «Для программы» и нажмите «Далее» (после каждого действия нажимайте «Далее»).
Нажмите «Обзор» и выберите приложение, которому нужно заблокировать выход в сеть.
Включите «Блокировать подключение».
Отметьте все опции.
Запишите название созданной блокировки и нажмите кнопку «Готово».
Вы увидите правило и инструменты для его управления.
Теперь нажмите на «Правило для исходящего подключения», затем «Создать правило».
И в точности повторите то, что было сделано выше. И теперь задача блокировке интернета решена.
system-blog.ru
Как заблокировать программе доступ в интернет
Зачастую пользователи не ищат в интернете информацию о том, как запретить приложению доступ в интернет. Обычно все хотят, чтобы скачанные на компьютер программы имели нормальный доступ к сети и беспроблемно выходили в интернет. Все же бывают случаи, когда какому-то приложению надо заблокировать доступ к интернету. Если вы нашли эту инструкцию, значит вы уже знаете, для чего вам надо отключать интернет отдельным программам. Ниже вы найдете описание того, как это сделать.
Предупреждение: если у вас нет пароля Администратора или учетной записи с правами Администратора, вы не сможете выполнить все действия, описанные в этой инструкции.
Еще одно предупреждение: эта инструкция предусматривает изменения в параметрах брандмауэра Windows, он же фаервол. Мы рекомендуем вам делать только то, что описано в статье и удержаться от бездумного изменения различных параметров файрвола, если вы не понимаете того, что делаете. Подобные практики могут привести к повреждению операционной системы и ее некорректной работе.
Как запретить программе доступ в Интернет в Windows 10
Встроенный в систему файрвол отвечает за выдачу разрешений на доступ в интернет для всех приложений на вашем компьютере. Именно в нем надо создать правило для блокировки доступа. Делается это следующим образом:
-
Нажмите Win + R и в появившемся окне Выполнить введите control. Эта команда запускает классическую Панель управления, которую Microsoft в каждом последующем обновлении Windows пытается запрятать поглубже.

После этого правило сохранится и будет отображаться сверху списка правил для исходящего подключения. Все сохраненные правила сразу же вступают в действие.
Как разрешить заблокированному брандмауэром приложению доступ в интернет
- Если вы передумали и теперь надо дать приложению разрешение на доступ в интернет, сделайте следующее:
- Нажмите Win+ R и введите control.

Также можно разрешить подключение, если дважды кликнуть левой кнопкой мыши по правилу и в секции Действие вкладки Общие выбрать Разрешить подключение. Затем нажмите Ок. Таким же образом вы можете отредактировать параметры созданного правила.
Еще один вариант – полностью удалить правило. Просто нажмите Удалить в правой части окна брандмауэра, предварительно выбрав ваше правило для блокировки доступа в интернет.
wp-seven.ru
