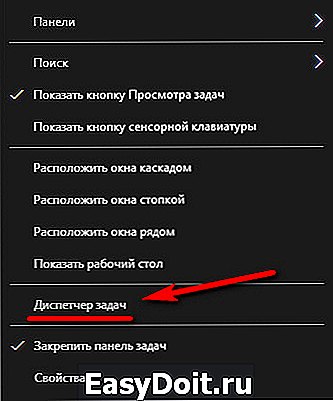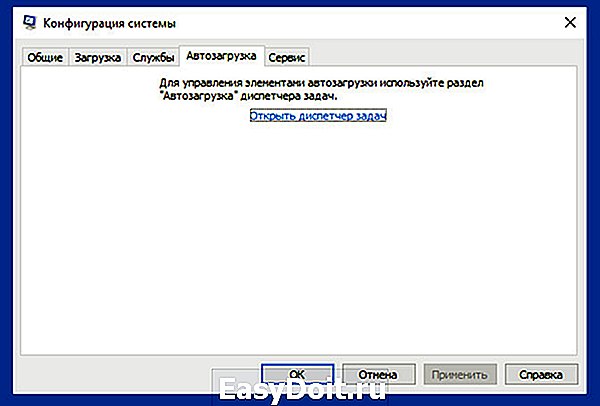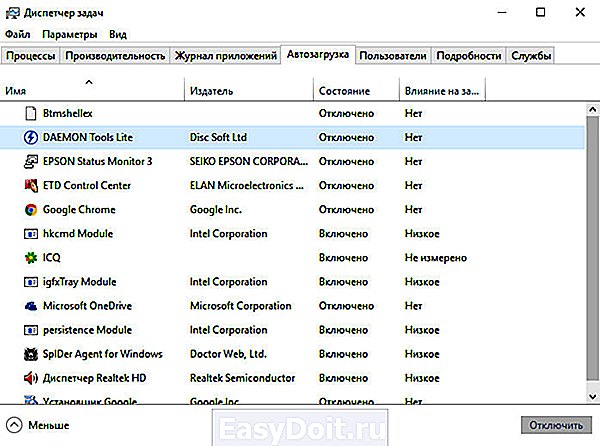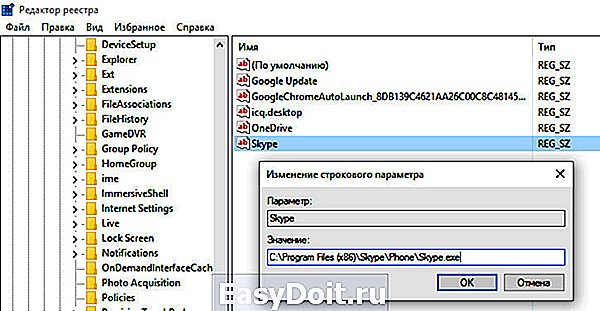Автозагрузка программ Windows 10
Автозагрузка программ Windows 10
 В этой статье подробно об автозагрузке в Windows 10 — где может быть прописан автоматический запуск программ; как удалить, отключить или наоборот добавить программу в автозагрузку; о том, где находится папка автозагрузки в «десятке», а заодно о паре бесплатных утилит, позволяющих более удобно всем этим управлять.
В этой статье подробно об автозагрузке в Windows 10 — где может быть прописан автоматический запуск программ; как удалить, отключить или наоборот добавить программу в автозагрузку; о том, где находится папка автозагрузки в «десятке», а заодно о паре бесплатных утилит, позволяющих более удобно всем этим управлять.
Программы в автозагрузке — это то ПО, которое запускается при входе в систему и может служить для самых разных целей: это антивирус, Skype и другие мессенджеры, сервисы облачного хранения данных — для многих из них вы можете видеть значки в области уведомлений справа внизу. Однако, точно так же в автозагрузку могут добавляться и вредоносные программы.
Более того, даже избыток «полезных» элементов, запускаемых автоматически, может приводить к тому, что компьютер работает медленнее, а вам, возможно, стоит удалить из автозагрузки какие-то необязательные из них. Обновление 2017: в Windows 10 Fall Creators Update программы, которые не были закрыты при завершении работы, автоматически запускаются при следующем входе в систему и это не автозагрузка. Подробнее: Как отключить перезапуск программ при входе в Windows 10.
Автозагрузка в диспетчере задач
Первое место, где можно изучить программы в автозагрузке Windows 10 — диспетчер задач, который легко запустить через меню кнопки Пуск, открываемое по правому клику. В диспетчере задач нажмите кнопку «Подробнее» внизу (если такая там присутствует), а затем откройте вкладку «Автозагрузка».
Вы увидите список программ в автозагрузке для текущего пользователя (в этот список они берутся из реестра и из системной папки «Автозагрузка»). Кликнув по любой из программ правой кнопкой мыши, вы можете отключить или включить ее запуск, открыть расположение исполняемого файла или, при необходимости, найти информацию об этой программе в Интернете.

Также в колонке «Влияние на запуск» можно оценить, насколько указанная программа влияет на время загрузки системы. Правда здесь стоит отметить, что «Высокое» не обязательно означает, что запускаемая программа в действительности тормозит ваш компьютер.
Управление автозагрузкой в параметрах
Начиная с версии Windows 10 1803 April Update (весна 2018), параметры перезагрузки появились и в параметрах.
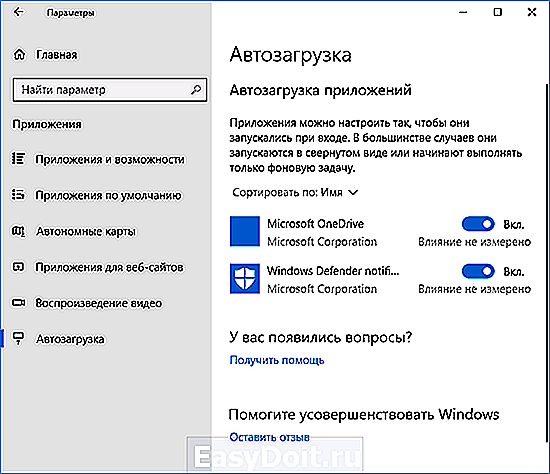
Открыть нужный раздел можно в Параметры (клавиши Win+I) — Приложения — Автозагрузка.
Папка автозагрузки в Windows 10
Частый вопрос, который задавался и по поводу предыдущей версии ОС — где находится папка автозагрузки в новой системе. Находится она в следующем расположении: C: Users Имя_пользователя AppData Roaming Microsoft Windows Start Menu Programs Startup
Однако, есть куда более простой способ открыть эту папку — нажмите клавиши Win+R и введите в окно «Выполнить» следующее: shell:startup после чего нажмите Ок, сразу откроется папка с ярлыками программ для автозапуска.

Чтобы добавить программу в автозагрузку, вы можете просто создать ярлык для этой программы в указанной папке. Примечание: по некоторым отзывам, это не всегда срабатывает — в этом случае помогает добавление программа в раздел автозагрузке в реестре Windows 10.
Автоматически запускаемые программы в реестре
Запустите редактор реестра, нажав клавиши Win+R и введя regedit в поле «Выполнить». После этого перейдите к разделу (папке) HKEY_CURRENT_USER SOFTWARE Microsoft Windows CurrentVersion Run
В правой части редактора реестра вы увидите список программ, запускаемых для текущего пользователя при входе в систему. Вы можете удалить их, или добавить программу в автозагрузку, нажав по пустому месту в правой части редактора правой кнопкой мыши — создать — строковый параметр. Задайте параметру любое желаемое имя, после чего дважды кликните по нему и укажите путь к исполняемому файлу программы в качестве значения.

В точно таком же разделе, но в HKEY_LOCAL_MACHINE находятся также находятся программы в автозагрузке, но запускаемые для всех пользователей компьютера. Чтобы быстро попасть в этот раздел, можно кликнуть правой кнопкой мыши по «папке» Run в левой части редактора реестра и выбрать пункт «Перейти в раздел HKEY_LOCAL_MACHINE». Изменять список можно аналогичным способом.
Планировщик заданий Windows 10
Следующее место, откуда может запускаться различное ПО — планировщик заданий, открыть который можно, нажав по кнопке поиска в панели задач и начав вводить название утилиты.
Обратите внимание на библиотеку планировщика заданий — в ней находятся программы и команды, автоматически выполняемые при определенных событиях, в том числе и при входе в систему. Вы можете изучить список, удалить какие-либо задания или добавить свои.

Более подробно об использовании инструмента вы можете прочитать в статье про использование планировщика заданий.
Дополнительные утилиты для контроля программ в автозагрузке
Существует множество различных бесплатных программ, позволяющих просматривать или удалять программы из автозагрузки, лучшая из них, на мой взгляд — Autoruns от Microsoft Sysinternals, доступная на официальном сайте https://technet.microsoft.com/ru-ru/sysinternals/bb963902.aspx
Программа не требует установки на компьютер и совместима со всеми последними версиями ОС, включая Windows 10. После запуска вы получите полный список всего, что запускается системой — программы, службы, библиотеки, задания планировщика и многое другое.

При этом, для элементов доступны такие функции как (неполный список):
- Проверка на вирусы с помощью VirusTotal
- Открытие места расположения программы (Jump to image)
- Открытие места, где программа прописана для автоматического запуска (пункт Jump to Entry)
- Поиск информации о процессе в Интернете
- Удаление программы из автозагрузки.
Возможно, для начинающего пользователя программа может показаться сложной и не совсем понятной, но инструмент действительно мощный, рекомендую.
Есть варианты проще и знакомее (и на русском языке) — например, бесплатная программа для очистки компьютера CCleaner, в которой в разделе «Сервис» — «Автозагрузка» вы также можете просмотреть и отключить или удалить при желании программы из списка, запланированные задания планировщика и другие элементы запуска при старте Windows 10. Подробнее о программе и о том, где ее скачать: CCleaner 5.

Если у вас остаются вопросы, имеющие отношение к затронутой теме — задавайте ниже в комментариях, а я постараюсь ответить на них.
А вдруг и это будет интересно:
Почему бы не подписаться?
Рассылка новых, иногда интересных и полезных, материалов сайта remontka.pro. Никакой рекламы и бесплатная компьютерная помощь подписчикам от автора. Другие способы подписки (ВК, Одноклассники, Телеграм, Facebook, Twitter, Youtube, Яндекс.Дзен)
12.03.2018 в 15:43
13.03.2018 в 11:26
Спасибо! Только программа Autoruns помогла избавиться от автозапуска торрента…остальное не помогало! Еще раз спасибо!
16.05.2018 в 12:25
Дмитрий, подскажите, как можно запустить программу из автозагрузки в конкретном виртуальном рабочем столе Виндовс 10 (например, на втором виртуальном столе)?
16.05.2018 в 12:42
здравствуйте. есть сторонняя утилита vdesk позволяющая реализовать это. Как добиться такого встроенными средствами на текущий момент не знаю.
А с этой утилитой будет выглядеть примерно так (запуск блокнота на 3-м рабочем столе):
vdesk on:3 run:notepad
03.10.2018 в 11:24
Доброго дня, Дмитрий.
Запустил эту программу Autoruns. Выдало немало жёлтых строк как на вашем примере (File not found): что это означает и что с этим делать — можно удалить, нужно «лечить» или ещё как-то?
(Поражён, насколько данные в этой программе про Автозагрузку отличаются своим объёмом информации от тех, что выдаёт, например, Window 10…)
03.10.2018 в 12:30
Здравствуйте.
Можно удалить. Такая ситуация объясняется тем, что запись о файле в автозагрузке присутствует, а по факту этого файла уже нет (была удалена программа, это был вирус и был удален антивирусом).
03.10.2018 в 12:39
Дмитрий, к предыдущему письму хочется добавить (увы, не вижу его среди комментариев, но надеюсь, что оно дошло до вас) о «жёлтой полосе»: чуть ниже есть тот же самый адресат загрузки, но с небольшой разницей в том, что первый и жёлтый относится к версии 86-й, второй и существующий — к 64-й. Что это и «с чем его едят»?
03.10.2018 в 12:44
Тут бы скриншот увидеть, не совсем понял из описания ситуацию.
02.05.2019 в 12:03
Здравствуйте,Дмитрий! В программе Glary Utilities Менеджер автозапуска обнаруживает 140 программ, которые запускаются вместе с Windows. В диспетчере задач в автозагрузке оставила только 2. А папка C: Users Имя_пользователя AppData Roaming Microsoft Windows Start Menu Programs Startup вообще пустая. Какие программы и приложения можно безболезненно выключить в автозапуске через Glary Utilities или какую-нибудь другую утилиту? Или какие нельзя трогать ни в коем случае?
03.05.2019 в 12:31
Здравствуйте.
Я Glary Utilities не пользуюсь, а потому сходу ответить не могу (пользуюсь Sysinternals Autoruns). Но: если вы куда-то выложите скриншот (или скриншоты), где видно, что именно программа видит в автозагрузке и дадите ссылку, я гляну и отвечу, что можно отключить, а чего не стоит.
09.06.2019 в 05:19
Всем привет.
Проблема в следующем.
Когда то настроил браузер edge на автозапуск при старте винды. Настроил в планировщике заданий, т.к. из автозагрузки он не хотел запускаться.
Теперь возникла необходимость отменить его загрузку при старте системы.
И возникла следующая проблема: я просто не могу его найти, откуда он стартует.
В планировщике его нет. В автозагрузках (диспетчер задач, реестр, ccleaner) тоже его нет.
Помогите найти/отменить его загрузку.
09.06.2019 в 08:35
07.07.2019 в 08:36
Спасибо за Ваши старания, иногда очень выручает ресурс, я сам то не сказать что бы «рак» но иных вещей просто не знал, например как справиться с данной!
Примечание: после отправки комментария он не появляется на странице сразу. Всё в порядке — ваше сообщение получено. Ответы на комментарии и их публикация выполняются ежедневно днём, иногда чаще. Возвращайтесь.
remontka.pro
Особенности настройки автозагрузки Windows 10
Автоматическая загрузка необходимых программ – очень удобная функция, способная заметно ускорить взаимодействие пользователя с его компьютером. При помощи автозапуска можно решить много проблем:
- Поставить в загрузку приложения, которые нужны сразу по включении устройства.
- Ускорить начало работы с ПК, поставив в загрузку несколько используемых ежедневно программ.
- Запускать мелкие приложения в большом количестве, которые долго и неудобно включать вручную.
- Банально поставить в автозагрузку самые нужные программы, чтобы после нажатия на кнопку включения ПК можно было спокойно отойти.
Как правило, в этот раздел автоматически попадает некоторое ПО, самостоятельно вносящее себя в список. Чаще всего это разнообразные антивирусы, мессенджеры и прочие особенно наглые программы. Иногда туда могут прописываться и приложения рекламного или вирусного характера, которые обычно устанавливаются против желания владельца компьютера.
Конечно, автозагрузка некоторого ПО – это очень удобно, но это же и замедляет включение компьютера. Поэтому помещать в данный раздел желательно только те программы, которые жизненно необходимы в работе, и быстрая загрузка которых очень важна. Поэтому настройка того, какие из приложений надо запускать, а какие нет, должна периодически проводиться.
Где находится инструмент
В новой системе Windows 10 этот инструмент перекочевал в Диспетчер задач. Чтобы открыть его, потребуется нажать правой клавишей компьютерной мыши по кнопке «Пуск» и в проявившемся выпадающем меню найти соответствующий раздел.
После такой манипуляции откроется окно с Диспетчером. В перечне его вкладок необходимо отыскать ту заветную с надписью «Автозагрузка» и нажать на неё. Перед пользователем предстанут все программы, которые могут автоматически запускаться.
Но помимо этого в Windows 10 существует ещё один способ для автозапуска программ. Это папка под названием «Автозагрузка», которую можно легко обнаружить в меню «Пуск». В ней размещаются ярлыки тех программ, которые требуется запускать сразу после старта операционной системы. Она спокойно открывается и редактируется. Эта папка расположена на самом видном месте в «Пуск» – сразу же в первом столбце.
Как изменять перечень приложений для загрузки
Иногда нужно изменить тот список программ для автозагрузки, который сейчас имеется. Например, добавить что-то новенькое или удалить некоторые старые приложения. Однако настройка того, что требуется или не требуется включать после загрузки, стала несколько сложнее.
Если с удалением всё очень легко и понятно – надо просто удалить ярлык программы из папки «Автозагрузка» в меню «Пуск» или отключить в Диспетчере задач, то с добавлением нового ПО всё не так просто. Теперь для этого нужно воспользоваться некоторыми ухищрениями.

Чтобы указать программу для автозапуска в Windows 10, придётся научиться редактировать реестр. Необходимо кликнуть на кнопку «Пуск», затем в появившуюся строчку поиска ввести слово regedit. В верхней части поиска появится команда, на которую и нужно нажать.
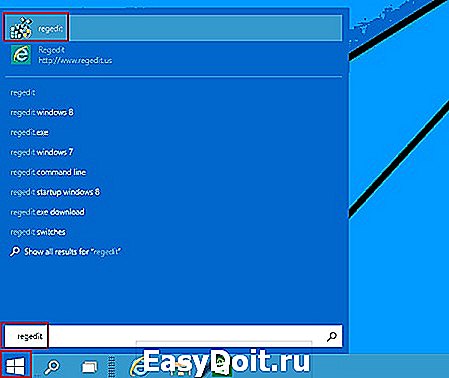
После запуска редактора реестра при помощи этих действий потребуется проследовать по пути HKEY_CURRENT_USERSoftwareMicrosoftWindowsCurrentVersionRun. В последней папке Run в рабочем поле справа надо нажать правой клавишей мыши по пустому месту и выбрать пункт в меню «Строковый параметр».

Его название может быть абсолютно любым, например, «Avtozapusk 10» или «Windows Defender». А вот значением может являться исключительно адрес того файла, который необходимо запускать автоматически.
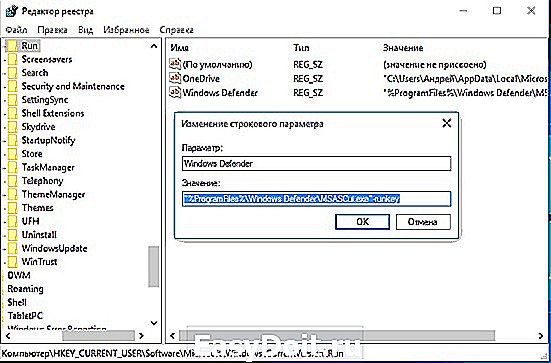
Как узнать этот адрес – кликнуть по файлу правой кнопкой мыши, зайти в «Свойства» и во вкладке «Общие» банально скопировать его расположение. А затем вставить в строку значения. После этого надо сохранить изменения в реестре – и можно смело перезагружать Windows 10. После включения операционки программа станет загружаться автоматически.
windowsprofi.ru
Не работает автозагрузка — приложения не запускаются
|
| Модератор форума: Barmenchik, Drinko, V-Efremov, sander23, MedMeks |
| Компьютерный форум » Операционные системы » Windows 10 » Не работает автозагрузка — приложения не запускаются |
Не работает автозагрузка — приложения не запускаются
| Barmenchik |
BB-код ссылки (для форумов): BB-код ссылки (для форумов): Требует прав Администратора на запуск? Через тригеры планировщика, как вариант. BB-код ссылки (для форумов): BB-код ссылки (для форумов): BB-код ссылки (для форумов): Забыл что такое автозапуск и использую только планировщик BB-код ссылки (для форумов): BB-код ссылки (для форумов): BB-код ссылки (для форумов): BB-код ссылки (для форумов): BB-код ссылки (для форумов): BB-код ссылки (для форумов): BB-код ссылки (для форумов): Так это не принципиально, указывай путь к екзешнику. зы. спс, с RealTemp`ом прокатило а то приходилось «пинать» ручками. BB-код ссылки (для форумов): BB-код ссылки (для форумов): BB-код ссылки (для форумов): это катит с программами не требующими права админа. это во первых. во вторых все эти программы запускаются одновременно с системой и мешают ей особенно если их много.
и диспетчер делает нам «подарок» возможность отсрочить запуск программы на выбраное вами время. программа запустится когда система уже прогрузилась и тормозится не будет.
и плюс ко всему можно создавать и сохранять и использовать после перустановки виндовс например или на другом компьютере (немного подредактировав) pcportal.org Автозагрузка в Windows 10 — поробноАвтозагрузка в Winows 10 необходима для запуска программ одновременно с Windows. Из этой статьи Вы узнаете, как правильно оптимизировать работу с этим инструментом. Спустя некоторое время после отстройки системы, а также чистой переустановки операционной системы, ПК начинает заметно «подтормаживать» и очень медленно загружаться. Причиной этому служит навязчивое желание большинства программ оказаться загружаемыми вместе с ОС, то есть загружаться вместе с системой одновременно. Подробно разберем где найти автозагрузку и как с ней правильно работать. Как в ОС Windows 10 найти автозагрузку?1 способ. Самый простой способ доступа к автозагрузке реализован в Windows 10. Она встроена в диспетчер задач. Щёлкните, используя правую клавишу мышки по панели задач и найдите в окне “Диспетчер задач”. 2. Способ. Зажмите клавиши Win+R. В окне Выполнит, пропишите команду msconfig. Этот способ работает со всеми версиями Win ОС, также используется и на Win 10. Далее ОС Windows 10 предложит вам использовать “Диспетчер задач” для управления элементами автозагрузки. В windows 10, как говорилось ранее, данная операция производится через функционал диспетчера задач и визуально у вас будет выглядеть примерно так, как на следующей картинке. Как работать с функциями автозагрузки Windows?: удаление программ.В том списке программ, что вы видите в окне диспетчера задач, во вкладке автозагрузка, можно выполнить несколько действий. Если вы уже давно установили систему и часто устанавливали программы, то должен был накопиться приличный список, совершенно ненужный в автозагрузке, например как на скриншоте выше. Для того, чтобы использовать функционал этого окна, выберите вкладку — Автозагрузка, далее необходимую вам программу и нажмите клавишу отключить. Она выделена на картинке ниже. Для этого действия можно воспользоваться и правым кликом мышки. Обязательно отключите программы, которыми Вы не пользуетесь. В результате грамотной очистки, компьютер с ОС Windows 10 может сократить свою загрузку до «60» секунд и менее. Также увеличится быстродействие системы за счет уменьшения количества программ, работающих в фоновом режиме. Как работать с функциями автозагрузки windows 10?: добавление программ.Всегда есть вероятность того, что какая-то программа, при установке может и не предложить вам возможность запускать её вместе с операционной системой. Если вы хотите иметь доступ к этой программе сразу при старте Windows, вам стоит её добавить в автозагрузку «ручками». Для того, чтобы это сделать, необходимо найти, либо создать ярлык нужной в работе программы. Давайте сделаем это на примере программы Skype (Вы можете по аналогии выбрать любую другую, нужную Вам программу). Перейдя по адресу (на рисунке видно, что я зашел под пользователем — Alex, Вы же вы напишите имя своего пользователя) указанному на картинке, откройте папку Skype и скопируйте ярлык. Если этот ярлык присутствует у Вас на рабочем столе, или в — Пуске — Все приложения, то просто скопируйте его. Далее копируйте следующий путь: C: Users Имя_пользователя AppData Roaming Microsoft Windows Start Menu Programs Startup, в открывшуюся папку вставьте ярлык нужной Вам программы. Теперь добавленная программа будет запускаться с операционной системой.
Внимание! Дело в том, что необходимая нам папка “Roaming” может оказаться скрытой. Причём скрыта не сама папка, а ветка, начинающаяся с папки AppData. Из-за этого в папке “Пользователи” (users) может и закончиться ваш поиск. Для того, чтобы обойти эту неприятность, следует включить отображение скрытых папок в системе Windows. Для этого, зайдите в любую папку и откройте окно “Вид”. Здесь вам нужно будет щелкнуть по окну справа “Параметры”, появится всплывающее окно -> Изменить параметры папок и поиска, нажимаем этот пункт. В открывшемся окне вы легко найдёте прокручивающееся окошко с отключаемыми функциями. Среди них следует найти строку, позволяющую отменить скрывать защищённые системой файлы. Эта строка выглядит вот так: После проведённой операции папка AppData появится, она будет серой (это индикация защищённых системой программ), но доступной. Далее вы перейдёте по вышеуказанному пути в Roaming до папки с необходимой вам программой и скопируете ярлык. Если нужная программа все равно не запускается, что делать? [Решение].Важно: добавляем необходимую программу в Автозапуск Windows 10, через реестр, это 100 % — ый способ. Для этого необходимо вызвать контекстное меню, жмем Win+R, в строке пишем — regedit, как на рисунке ниже: Откроется реестр, дальше идем по пути следующему пути: HKEY_CURRENT_USER SOFTWARE Microsoft Windows CurrentVersion Run. Далее создаем строковый параметр. Так как я показываю на примере Skype, этому параметру присваиваю именно это имя, Вы присваиваете свое. Открываем созданный строковый параметр двойным щелчком левой кнопкой мыши и в поле — значение (C:Program Files (x86)SkypePhoneSkype.exe), вставляем путь до ярлыка, посмотрите на рисунке ниже: Путь до ярлыка можно найти нажав правой кнопки мыши на ярлыке, далее — Свойства, откроется такое же окошко, как на рисунке выше. Теперь нужная программа запуститься 100%, при запуске операционной системы Windows. abisab.com
Поделиться:
Добавить комментарий×
Рекомендуем посмотреть
detector |