Как отправить с компьютера на Whatsapp?
15 скрытых функций Whatsapp, о которых должен знать каждый
Whatsapp очень быстро вырос из небольшого стартапа в одно из самых популярных приложений обмена сообщениями в мире, число пользователей которого перевалило за миллиард.
Многие юзеры используют мессенджер ежедневно и даже не подозревают о маленьких хитростях, скрытых в нем.
Топ 15 скрытых функций Whatsapp

Отправлять сообщения нескольким людям без их ведома

В верхней левой части whatsapp, в меню «чаты» есть редко используемая функция под названием «списки рассылки». Функция позволяет отправить одно и то же сообщение нескольким контактам одновременно, не создавая группового чата.
Заходим в чаты -> списки -> новая рассылка -> добавить контакты и написать сообщение -> жмем «Отправить».
Таким образом, мы отправляете каждому участнику рассылки приватное сообщение.
Полужирный, курсив, зачеркнутый

Вы можете форматировать текст в сообщениях whatsapp, добавив символы перед и после слова.
Для полужирного теста надо поставить звездочки перед словом/ фразой и после слова/фразы.
Для курсива надо поставить нижнее подчеркивание, а для зачеркнутого текста поставить тильд
Символы можно совмещать.
Узнать вашего частого собеседника

Вы можете узнать человека, с которым переписываетесь чаще всего. Для этого (только на iOS) зайдите в Настройки -> учетная запись -> использование памяти. Здесь вы увидите список людей и групп, сообщения в whatsapp, а также общее количество взаимодействий, которое у вас было с этим человеком/группой.
Уменьшить количество данных, используемых whatsapp
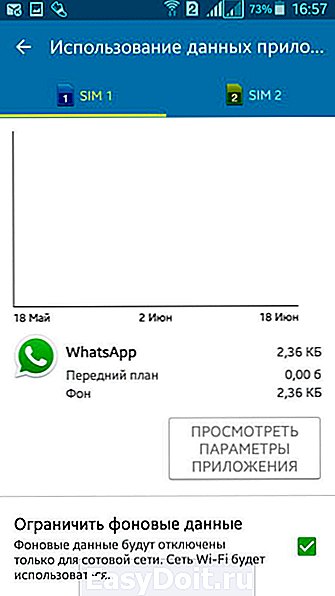
Чтобы ограничить фоновые данные приложения, вам необходимо зайти в Настройки -> использование данных сети -> whatsapp
В меню использование данных вы можете ограничить объем данных whatsapp и разрешить месесенджеру загружать изображения, аудио, видео и документов только в том случае, если ваш телефон подключен к Wi-Fi.

Если у вас есть групповой чат, который постоянно докучает частыми уведомлениями, вы можете отключить уведомления этого чата. Для этого зайдите в чат и нажмите на название группы -> отключить -> выберите количество времени. Также можно отключить уведомления и приватных сообщений.
Контролировать данные, которые могут видеть пользователи
Если вас когда-нибудь добавляли в групповой чат, то вы знаете, что каждый из них может зайти на ваш профиль и посмотреть интересующую его информацию, также он будет знать, когда вы были онлайн.
Чтобы этого избежать, вы можете зайти в раздел настроек-> аккаунт -> приватность и ограничить доступ. Так, только пользователи, сохраненные в вашей телефонной книге, будут видеть информацию о вас.
Отправлять документы прямо в чат в whatsapp можно теперь с диска Google и iCloud.
Для того нажмите значок «прикрепить документ» -> выбрать откуда взять документ (Google Drive и iCloud).
Читать сообщения тайно
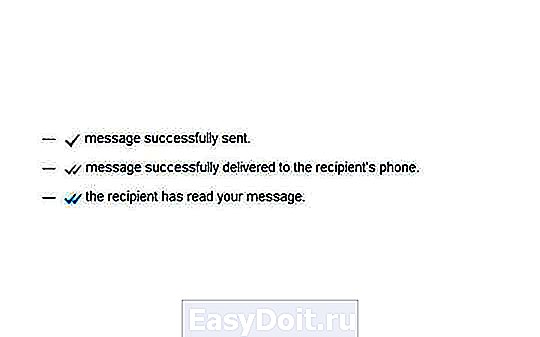
Если вы хотите читать сообщения тайно, без уведомления о том, что вы таки открыли чат, то следующая тайная функция whatsapp вам точно пригодится.
Как только вы получите сообщение, не открываем его, включаем режим полета, который блокирует бесплатный Wi-Fi и мобильной передачи данных, открываем whatsapp, чтобы прочитать сообщение полностью. Читаем, закрываем полностью выходим из приложения, выключаем режим полета. Дело сделано, сообщение прочитано, собеседник об этом не знает.
Отключить авто-сохранение файлов на ваш смартфон
Если память вашего устройства засоряют файлы, отправленные вашими друзьями в whatsapp, то проблему с автоматическим сохранением очень просто решить. Для этого вам необходимо зайти в настройки -> чаты -> отключить сохранение входящей медиа.
Добавлять даты в календарь
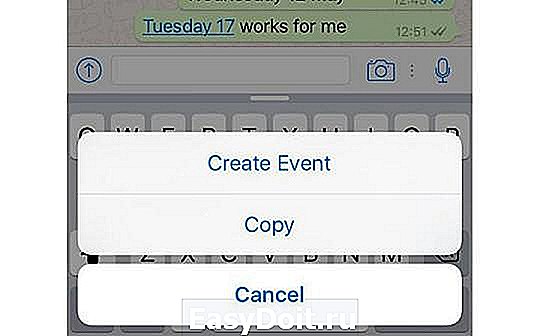
Если вы отправляете в сообщении дату или время (функция доступна только на iOS), дата отобразится синим цветом и будет подчеркнута. Нажав на гиперссылку, можно создать событие в календаре. Функция работает в том случае, если вы пишете конкретные даты, например вторник 17, а не просто вторник.
Добавить на рабочий стол ярлык для отдельных чатов
Для удобства в общения, вы можете добавить на рабочий стол ярлык чата. Чтобы это сделать, нажмите на интересующий вас диалог, удержите, затем в раскрывающемся меню, выберете пункт Добавить ярлык разговора. Иконка с изображением друга по переписке появится на вашем рабочем столе (доступно только на Android).
Для iOS можно включить функцию быстрого ответа, скачав стороннее приложение.
Использовать WhatsApp на компьютере

Вы можете отправлять и получать сообщения whatsapp на компьютере через онлайн версию whatsapp или через приложение для ПК — Desktop.
Чтобы использовать онлайн версию мессенджера пройдите по ссылке web.whatsapp.com , затем зайдите в настройки на вашем телефоне и включите веб-клиент whatsapp. Сканируйте QR код, отображаемый на экране монитора, с помощью камеры телефона. Онлайн версии будут работать, только если ваш телефон остается включен, подключен к Wi-Fi, и находится рядом с компьютером.
Если же вы хотите, чтобы мессенджер работал на вашем компьютере постоянно, необходимо скачать стороннее приложение.
Отправлять самому себе сообщения в WhatsApp

С онлайн версией whatsapp вы можете с легкостью обмениваться файлами между телефоном и компьютером, отправляя их к себе в сообщениях.
Самый простой способ отправлять сообщения самому себе – создать диалог с другом, затем удалить этого друга из беседы. После чего подключить телефон к компьютеру с помощью QR-кода в онлайн версии whatsapp и отправить файл с телефона, таким образом, он появляется в переписке и на вашем компьютере.
Чтобы защитить сообщения от любопытных глаз, зайдите в настройки -> уведомления -> отключить предварительный просмотр.
Вы также можете поставить пароль в whatsapp через стороннее приложение, например applock для Android.
Отправить гигантское сердце

Если вы отправляете другу смайлик в виде красного сердца, то он появится в виде гигантского бьющегося сердца.
smartbabr.com
Общаться в WhatsApp теперь можно с компьютера

Одним из самых популярных мобильных мессенджеров — WhatsApp — теперь можно пользоваться и на обычных компьютерах. В данный момент функция доступна обладателям Android-смартфонов, у которых на ПК или Mac установлен браузер Chrome.
WhatsApp является одной из немногих программ такого рода, которой до последнего момента вообще нельзя было пользоваться с традиционных компьютеров. Напомним, и ICQ, и Skype, и Viber, и Facebook Messenger, и Hangouts, и Telegram все имеют либо десктопные приложения-клиенты, либо веб-версии, либо и то и другое.

Правда, подключенный к Интернету смартфон с приложением WhatsApp и активным аккаунтом в нем для использования мессенджера в браузере все равно понадобится. Для активации приложения нужно перейти по адресу web.whatsapp.com, открыть приложение на смартфоне, в меню выбрать WhatsApp Web и сканировать отображаемый на экране компьютера QR-код.

В Chrome-приложении отображаются все те же контакты и чаты, что и в Android-версии, можно начинать новые беседы, отправлять контактам голосовые сообщения и фото, эмодзи, осуществлять поиск по истории переписки, а вот, например, редактировать профиль и статус нельзя. Программа поддерживает десктопные оповещения, в том числе звуковые, с помощью встроенной системы оповещений Chrome. Интерфейс веб-версии WhatsApp выполнен в духе “материального дизайна” Google.
В данный момент воспользоваться веб-версией WhatsApp могут владельцы смартфонов на Android, BlackBerry (включая устройства с ОС BlackBerry 10), Windows Phone и платформе Nokia S60. Пользователи iPhone доступа к сервису пока лишены, в чем разработчики обвиняют ограничения платформы Apple iOS. Представители WhatsApp обещают, что постараются решить эту проблему, однако конкретных сроков не называют.
hitech.vesti.ru
Как отправлять сообщения WhatsApp с компьютера
На днях разработчики WhatsApp добавили возможность владельцам iPhone пользоваться веб-версией мессенеджера на персональных компьютерах. В этом материале мы расскажем как запустить веб-клиент WhatsApp на компьютере.
До этого момента использовать веб-интерфейс WhatsApp могли только пользователи Android, Windows Phone, BlackBerry и Nokia S60. Функция была доступна пользователям iPhone, которые прошли процедуру джейлбрейка и установили специальное приложение. Теперь эта несправедливость была устранена разработчиками.
Как отправлять сообщения WhatsApp с компьютера
1. Пройдите на официальную страничку веб-версии WhatsApp на Mac или PC.

2. Загрузите последнюю версию WhatsApp на iPhone и запустите её.

3. Перейдите в Настройки → WhatsApp Web.

4. Предоставьте доступ приложению к камере.

5. Просканируйте код в браузере.


К сожалению, пользователи Safari на Mac не смогут воспользоваться всем функционалом веб-версии WhatsApp. Функции съёмки фотографий и записи голосовых сообщений будут доступны только в браузерах Google Chrome, Mozilla Firefox и Opera.
 Не стоит забывать о том, что веб-версия WhatsApp будет работать до тех пор пока iPhone подключён к сети Интернет и в фоне функционирует приложение WhatsApp.
Не стоит забывать о том, что веб-версия WhatsApp будет работать до тех пор пока iPhone подключён к сети Интернет и в фоне функционирует приложение WhatsApp.
Достаточно отключить интернет или выключить смартфон, как отправка и приём сообщений будут недоступны.
yablyk.com
WhatsApp для компьютера. [Вацап, Ватсап на компьютер]
Дополнение 24.04.2019
Доброго времени суток дорогие друзья. Кто из вас знает что такое WhatsApp Messenger или как его называет по русски вацап, ватсап? Думаю, мало тех, кто вообще не слышал об этом приложении для мобильных телефонов и планшетов. Это приложение для мобильных устройств работающих на популярных платформах, таких как Android, iOS, Windows Phone, BlackBerry OS, BlackBerry 10, , Series 40 и Symbian (S60), которое предназначено для обмена сообщениями и мультимедиа (фото, видео, аудио).

На сегодняшний день эта программа очень популярна. А популярность почти всегда гарантирует дальнейшее развитие и нестандартное использование продукта. Так Вацап стали использовать не только на мобильниках, но и на компьютерах под ОС Windows. Кстати другое приложение для мобильников тоже получил свой аналог на компьютере. Это Viber для компьютера. С его помощью можно бесплатно звонить с компьютера на мобильные телефоны.
Whatsapp для компьютера
Установка чистого приложения Whatsapp на компьютер не возможна, так как это приложение устанавливается только на мобильные платформы. Но нет ничего невозможного. Было бы желание. Так, для компьютеров была написана программа BlueStacks, которая позволяет запускать приложения придуманные для мобильных ОС на компьютере с операционной системой Windows или MacOs.
Программа BlueStacks app
Давайте скачаем и установим программу bluestacks. Скачать bluestacks можно по этой ссылке. Программа бесплатная и поддерживает русский язык. Установка проста (все время жмем единственную кнопку в правом нижнем углу экрана — поначалу это continue, а потом install). Главное окно программы выглядит следующим образом:

Здесь есть как бы три вкладки: мои приложения, лучшие приложения и синхронизация в один клик. Надеюсь предназначение этих кнопок объяснять не нужно.
Рядом с этими вкладками есть значок поиска, нажав на который, откроется окно поиска приложений и игр. Здесь можно искать нужные вам приложения и игры.
Думаю с установкой программы bluestacks мы разобрались. Давайте перейдём к установке Whatsapp.
Запускаем в программе bluestacks поиск приложений и игр и вводим в строке поиска Whatsapp.

Далее жмем «Найти». Раскроется несколько альтернативных ссылок с разных магазинов. Выбрав и нажав на нужный вариант в конце названия приложения вы увидите кнопку «Установить», нажав на которую начнётся установка программы.

Если такой способ по каким либо причинам вам не подходит, то просто скачиваем программу перейдя по этой ссылке либо актуальную версию с официального сайта WhatsApp и далее с помощью BlueStacks запускаем скачанный файл. Программа сама установится.
Установив Whatsapp запускаем его. Откроется окно, где нам надо будет принять условия. Далее необходимо привязать к мессенджеру свой телефонный номер, как на картинке (только номер не забудьте свой указать :)).

Далее дожидаемся окончания проверки номера и вводим код, который придет вам на телефон по sms. Если вдруг смс не пришло, то жмем кнопку «Позвонить мне». Через некоторое время придет звонок, по которому Вам сообщат код. Если вы все сделали правильно, то увидите вот такое окно:

Оно подтверждает, что whatsapp для компьютера установлен и вы можете им пользоваться. Теперь остаётся только добавить контакты. На мобильниках это приложение само автоматически загружает контакты из контактной книги мобильника, а в whatsapp для компьютера, Вам придётся добавлять контакты вручную. Для этого запустив Whatsapp жмём кнопку menu и далее выбираем «Контакты» . Откроется страница с вашими контактами (пока она пустая). На этой странице вновь жмём кнопку «Меню» и выбираем пункт «Новый контакт» . При добавлении контакта главное указать номер абонента (8-xxx-xxxx-xx-xx) и для удобства ввести имя. Этого хватает.
Кроме этого в Whatsapp есть и другие функции. Их можно тоже посмотреть через меню. Во многом, данное приложение схоже со всеми известным мессенджером ICQ. Различие в том, что в аське в качестве идентификатора пользователя использовался uin, а здесь номер телефона.
О всех настройках рассказать не получится в одной статье. Да и вы сами сможете посмотреть и поэкспериментировать с настройками. Ничего непонятного там нет. Все на русском языке.
Обновление статьи от 27.12.2013
В комментариях пользователь оставил интересный вопрос о том, как сохранить на компьютер полученные в ватсапе видео, фото и другие файлы. Автор статьи Zlodey частично ответил на этот вопрос в комментариях. Я узнал у него все по данному вопросу ( благодарим Злодея ) и вот прилагаю обновление к статье в виде пошаговой инструкции.
Как сохранить на компьютер полученные в Whatsapp медиа файлы
Для сохранения полученных в WhatsApp файлов на компьютер скачиваем и устанавливаем в эмуляторе BlueStacks файловый менеджер Total Commander, либо любой другой ( например FailManager ).

Запускаем его. Откроется вот такое окно (картинка кликабельна).

Оно разделено на две части, в которых отображается файловая система эмулятора. Теперь в левом окне ( разницы нет, можно и в правом ) переходим в папку «корень файловой системы«. Корневая папка называется /mnt. Далее нам надо пройти в папку с медиа файлами из WhatsApp. Вот путь к такой папке: sdcard/WhatsApp/media/ ( абсолютный путь: mnt/sdcard/WhatsApp/media/ ) В папке media есть подпапки, в которых находтся ваши медиа файлы из ватсапа, а именно в папке Audio — музыка; Images — картинки, фото; Video — видео.
Теперь в правом окне файлового менеджера Total Commander переходим также в папку «корень файловой системы» и далее переходим в директорию: sdcard/bstfolder/Documents/. Папка Documents это папка Мои документы, которая по умолчанию на компьютере находится на диске C:.
Теперь, когда у нас в обоих окнах открыты нужные директории, перекинуть файлы из одной директории в другую является делом техники. В левом окне отмечаем галочками нужные файлы,

далее жмём кнопку перекидывания файлов. В открывшемся окне

жмём копировать и радуемся любуясь картинками в папке Мои документы на компьютере.
Послесловие:
Данное приложение очень удобно именно для мобильных устройств. О его необходимости на домашнем компьютере сильно сомневаюсь. Но это лишь моё субъективное мнение. Многие с ним не согласятся. Да ещё стоит сказать, что whatsapp первый год можно использовать бесплатно, а последующие за 0,99$ или за 33 рубля в год. Пользуетесь год бесплатно, если понравится, продлеваете удовольствие за плату.
P.S. Аналогичным образом вы сможете установить на компьютер и другие приложения и даже игры, предназначенные для мобильных платформ и пользоваться ими.
Приятного Вам пользования. С Наилучшими пожеланиями Ваш помощник Zlodey.
Обновление. WhatsApp: версия для компьютера

Приложение WhatsApp сегодня уже в особом представлении не нуждается, однако не лишним будет в очередной раз отметить его популярность среди пользователей не только мобильных устройств, но и стационарных компьютеров. Стоит заметить, что изначально данное приложение разработчиками предлагалось исключительно в мобильной версии, однако спустя какое-то время под самым настоящим натиском пользователей разработчикам буквально пришлось написать версию для домашних и/или рабочих ПК.
Продуманный и интуитивно понятный интерфейс приложения позволяет пользователю с помощью Whatsapp посылать сообщения в текстовом режиме, а также обмениваться файлами любого формата. Среди особенностей этой программы следует отметить возможность выставления геолокации, синхронизировать со смартфоном хранящуюся на ПК информацию и историю общения и так далее.
Для установки этой программы на свой ноутбук или десктоп, необходимо забрать её с сайта мессенджера разработчиков, далее выполняем стандартную процедуру инсталляции. После появления QR-кода, его необходимо считать с помощью смартфона, тем самым произведя синхронизацию устройств. Для корректного считывания QR-кода необходимо иметь на смартфоне нормальную версию приложения-читалки.
Для начала использования Whatsapp на ноутбуке нужно запустить его на смартфоне, там активировать пункт «WhatsApp Web», после чего читать QR-код, что выдаст нам программа на монитор лэптопа. Верификация программы происходит в автоматическом режиме, далее можно смело начинать пользоваться компьютерный версией программы. Заметим, что дополнительного переноса контактной информации со смартфона на ПК не потребуется, поскольку опция синхронизации уже запущена.
4aynikam.ru
Как отправить сообщение в WhatsApp с компьютера?
Мессенджер на ПК: диалоговое окно
Поговорим о том, как отправить сообщение на WhatsApp с компьютера онлайн, какие меры можно предпринять, чтобы не потерять переписку и о многом другом. И начнём мы с того, что определим, каким образом клиент на компьютере синхронизирован с приложением на мобильном устройстве. А сделать это можно тремя способами: скачав версию для ПК, установив версию для Андроид через эмулятор или используя веб-версию. На самом деле ты вряд ли почувствуешь особую разницу в том, чтобы отправить сообщение на Ватсап с компьютера одним из этих способов. Тем не менее мы напишем здесь о каждом из них.
Веб-интерфейс
Здесь есть всё, что нужно: диалоговое окно, поле для сообщений, возможность прикреплять различные документы, картинки и прочее. Всё, что нужно для того, чтобы писать и читать сообщения WhatsApp через компьютер. Это десктопный клиент, как и остальные два, — всего лишь зеркала мобильной версии, поэтому сразу предупреждаем: работать они будут только при включенном на телефоне приложении.
- Вход с компьютера осуществляется очень просто: проходишь по ссылке и сразу попадаешь на страницу авторизации с QR-кодом.
- Авторизация при этом тоже не требует больших усилий. Нужно в меню мобильного приложения найти пункт WhatsApp Web и в появившимся окошечком поймать код на компьютере. Версии синхронизируются сразу же. Уже имеющиеся контакты появятся и в приложении на компьютере. Теперь тебе нужно нажать на контакт и написать ему сообщение или же продолжить общаться в уже имеющемся чате.
Ватсап для ПК
Если никаких осложнений с загрузкой приложений на компьютер у тебя не возникает, то ты можешь смело скачать и десктопную версию WhatsApp. Там отправка сообщения так же проста. Раньше установить Вацап себе на компьютер можно было только с помощью Блюстакс (о чём мы напишем ниже). Теперь же этот вариант можно смело записать в подстраховочные. Пользоваться описываемым в этом пункте способом намного проще, чем через эмулятор.
- Вариантов даётся всего три: для Windows 64-bit, для Windows 32-bit и для Mac OS X. Ты нажимаешь на нужную из данных здесь ссылок и получаешь установочный файл.
- Запускаешь его и видишь окно с QR-кодом. И здесь нужно сделать всё то же самое, что и для веб-версии — авторизироваться с помощью телефона. Теперь можно писать сообщения.
OS Android для компьютера с BlueStacks
Как отправить сообщение на Вацап с компьтера, если всё-таки установить оригинальную версию для ПК невозможно? Выкручиваемся с помощью BlueStacks. Это программа, которая эмулирует работу операционной системы Android. Вообще подобных программ достаточно много. Это и платная Xamarin, и Genymotion. Но мы предлагаем Блюстакс. Она бесплатная и проверенная нами, довольно надёжная. Использование эмуляторов в принципе не может обеспечить безупречное функционирование программы, особенно, если она сложная. Но WhatsApp на BlueStacks работает без серьёзных неисправностей и прекрасно отсылает/принимает сообщения.
- Чтобы провернуть эту аферу, нужно сначала скачать BlueStacks;
- Пройти регистрацию и выйти через эту программу в Play Market;
- Там найти уже сам WhatsApp и установить его;
- Опять пройти регистрацию: ввести номер телефона и код, который на него придёт в смс.
Открыв Вацап на компьютере через эмулятор, у пользователя, более-менее знакомого с приложением, не возникнет вопросов по поводу того, как отправить смс на ватсап с компа или как прочитать сообщение ватсап через компьютер. Интерфейс точно такой же, как в оригинале. Но есть некоторые особенности. Например, менять язык письма в сообщении нужно будет не на самом компьютере, а в эмуляторе. С контактами тоже придётся повозиться: они сами не синхронизируются и не появятся, их нужно будет искать и заносить в список вручную.
Разобравшись, как написать в Ватсап с компьютера сообщение, можно затронуть и ещё одну тему — сохранение переписки. Такое может потребоваться, если в чате собеседники решили поговорить о чём-то важном. На каждом устройстве эта функция прячется немного в разных местах. Рассмотрим каждый вариант:
Перед тем, как переслать копии сообщений на компьютер, убедитесь, что устройство зарегистрировано в Icloud.
- Сначала в WhatsApp заходим в Настройки (внизу) и там ищем «Чаты»;
- Находим раздел «Копирование», в котором нажимаем команду «Создать копию».
В Андроид смартфонах
В андроидах на этот пункт можно выйти двумя способами:
- Выбираем пункт «Резервная копия чатов» — «Резервное копирование» и копируем сообщения.
- Оттуда заходим в меню, нажимаем «Ещё», во всплывшем окне жмакаем «Отправить чаты по почте» и отправляем все сообщения на компьютер.
- Заходим в меню (три точки внизу) и находим Настройки;
- В настройках ищем пункт «Чаты и звонки»;
- И в этом разделе — «Резервная копия». Создаём резервную копию всех сообщений.
Нокиа под ОС Symbian S-60
- На Нокиа всё немного по-другому. Там нужно настроить хранение копий. Для этого заходим в функции и ищем Настройки;
- В Настройках ищем Историю чата, где должен находиться пункт «Копия истории чата». Нажимаем;
- В специальном файле («MsgStore.bak») хранится переписка за последние 7 дней.
Привет .Как отправить копию емаила на ватс ап. все на пк Ответить ↓
Уточните, пожалуйста, вы хотите отправить на Вотсап копию адреса электронной почты или содержания сообщения? Ответить ↓
Здравствуйте, Олег. Подскажите, есть ли возможность отправлять сообщение в ватсап сразу нескольким людям ватсап, установленного на компьютере? Ответить ↓
Да, есть, вам нужно создать группу с абонентами https://w-hatsapp.ru/kak-sozdat-gruppu.html Ответить ↓
Подскажите, пожалуйста, как отправлять сообщения на номер, который не добавлен в контакты сразу с ПК Ответить ↓
никак . сначала надо добавить на пк Ответить ↓
А как синхронизировать телефонную книгу с ватсапп на ноутбуке? Ответить ↓
Она синхронизируется автоматически. В поиске ищите нужного человека. Ответить ↓
Имеется начальник, которому удобно получать информацию по вотсап. Я сам вполне удовлетворён обычной электронной почтой, но у шефа возникают трудности с приёмом. Вопрос — существуют ли способы отправки различной информации с компьютера на вотсап без всяческих регистраций, телефонов и т.п.? Ответить ↓
Добрый день. Нет, без номера телефона Востап не установить. Ответить ↓
Добрый день! Первый способ отлично работает! Спасибо большое! А что нужно сделать, чтоб подключить другой телефон? Как получить новый QR-код? При переходе по ссылке с этой страницы автоматически подключается мой личный телефон. Но оценив удобство хочу подключить рабочий. Ответить ↓
Вам нужно просто выйти из приложения. Нажмите на три точки ->выйти. У вас появится новый код) Ответить ↓
А как быть если нет смартфона а просто телефон? Ответить ↓
Скорее всего через эмулятор. Вот тут почитайте, как установить https://w-hatsapp.ru/whatsapp-na-noutbuk.html Ответить ↓
Зачем два первые варианта если все равно нужен смартфон с приложением. Ответить ↓
Могут быть разные причины, по которым людям удобнее воспользоваться компьютерной версией. Как минимум, на компьютере легче писать сообщения)) Ответить ↓
w-hatsapp.ru
