Как перенести Вебмани на другой компьютер
Перенос WebMoney (вебмани) кошелька на другой компьютер. Переустановка WebMoney после переустановки Windows
При установке кошелька webmoney «WebMoney Keeper Classic» на компьютер, он жестко привязывается к железу, т.е. программа «запоминает» конфигурацию компьютера. Сделано это в целях безопасности, что с одной стороны хорошо, но с другой, доставляет порой немало трудностей начинающим пользователям. Трудности эти возникают, как правило в двух случаях:
- Необходимо перенести webmoney-кошелек на другой компьютер;
- Необходимо переустановить операционную систему.
В конкретном случае, на компьютере был установлен второй жестки диск, а на него операционная система Windows 7. Потребовалось перенести webmoney-кошелек со старого жесткого диска (ОС Vista) на новый.
Процесс переноса кошелька Webmoney состоит из двух этапов: сохранение необходимых файлов и установка кошелька на новом компьютере (либо после переустановки ОС).
Этап I. Сохранение файлов необходимых для переноса кошелька Webmoney
Для того, чтобы перенести webmoney-кошелек, необходимо сохранить два файла:
- Файл кошелька (расширение pwm) — содержит все историю операций и внутреннюю переписку по конкретно взятому WMID (индификатор участника Webmoney);
- Файл ключей (расширение kwm) — содержит секретные данные для доступа к WMID.
Для того, чтобы сохранить указанные файлы, необходимо запустить кошелек и выполнить команду Инструменты — Параметры программы.
Параметры программы
После этого откроется окно Параметры программы в котором необходимо перейти на вкладку Безопасность и щелкнуть по кнопке Сохранить ключи в файл.
 Сохранение файлов кипера kwm и pwm
Сохранение файлов кипера kwm и pwm
Далее необходимо подтвердить намерение создания резервной копии ключей кипера.
 Подтверждение создания резервной копии ключей кипера
Подтверждение создания резервной копии ключей кипера
Поскольку безопасность Webmoney поставлена во главу угла, необходимо подтвердить действия за счет введения кода подтверждения, который придет на номер сотового телефона указанного при регистрации.
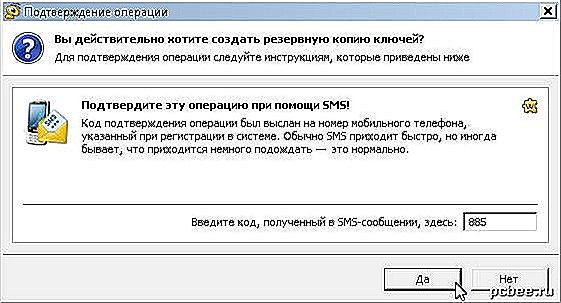 Подтверждение создания резервной копии ключей вебмани кипера через SMS
Подтверждение создания резервной копии ключей вебмани кипера через SMS
Для сохранения копии ключей в указанном месте необходимо знать пароль доступа к файлу ключей, который не совпадает с паролем доступа к вебмани киперу.
 Для сохранения копии ключей в указанном месте необходимо знать пароль доступа к файлу ключей
Для сохранения копии ключей в указанном месте необходимо знать пароль доступа к файлу ключей
После проделанных шагов, в указанном месте должны сохраниться два файла: один с расширением pwm, другой с расширением kwm. К примеру, если ваш WMID 377025179357 (12 цифр), то это будут файлы 377025179357.pwd и 377025179357.kwd.
Не забывайте о том, что данные файлы, в целях безопасности необходимо хранить в надежном месте. Можно порекомендовать такой трюк: запакуйте папку с ключами в архив RAR закрыв его паролем. Главное в этом случае, не забыть пароль от архива 🙂
После того, как вы сохранили файлы ключей, можно приступать ко второму этапу.
Совет! Есть смысл хранить файл ключей и файл кошельков не на системном диске «С», а, к примеру, на диске «D». В этом случае, при переустановке Windows, не надо будет создавать копии этих файлов. Для изменения места хранения файла кошелька, щелкаем Инструменты — Параметры программы. Переходим на вкладку «Дополнительные» и указываем путь к файлу кошельков.
Этап II. Установка кошелька Вебмани на новом компьютере, либо после переустановки Windows
Шаг 1. Заходим на сайт webmoney.ru и загружаем необходимое программное обеспечение. В нашем примере, мы выбрали вебмани кошелек WebMoney Keeper Classic.
 Вебмани кошелек WebMoney Keeper Classic
Вебмани кошелек WebMoney Keeper Classic
Шаг 2. После установки кипера запускаем его и вводим наш индификатор (WMID) и пароль доступа к кошельку.
Шаг 3. Указываем, что была переустановлена операционная система Windows.
 Указываем, что была переустановлена операционная система Windows
Указываем, что была переустановлена операционная система Windows
Шаг 4. Выбираем вариант У меня есть файл ключей и пароль от этого файла.
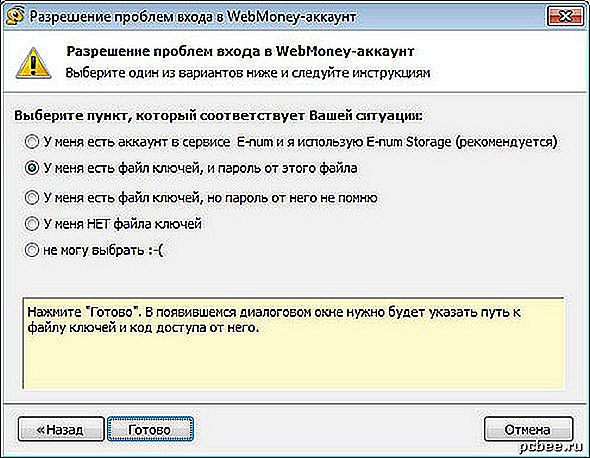 Выбираем вариант У меня есть файл ключей и пароль от этого файла
Выбираем вариант У меня есть файл ключей и пароль от этого файла
Шаг 5. Заполняем все необходимые реквизиты пользователя WebMoney и указываем путь к файлу ключей (файл с расширением kwm).
 Заполняем все необходимые реквизиты пользователя WebMoney и указываем путь к файлу ключей (файл с расширением kwm)
Заполняем все необходимые реквизиты пользователя WebMoney и указываем путь к файлу ключей (файл с расширением kwm)
Шаг 6. Указываем путь к файлу кошелька (расширение pwm).
Шаг 7. После нажатия кнопки ОК мы сразу получаем сообщение об ошибке, так WebMoney Keeper был подключен с неактивированного ранее оборудования.
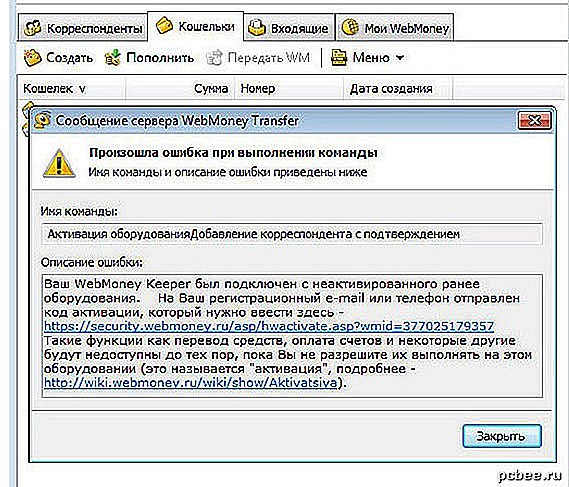 Сообщение об ошибке и необходимости ввода кода активации WebMoney кошелька
Сообщение об ошибке и необходимости ввода кода активации WebMoney кошелька
Собственно необходимо дождаться кода активации который отправлен на e-mail или телефон и ввести его на указанной странице.
В нашем случае, код активации кошелька WebMoney пришел на e-mail.
Код активации кошелька WebMoney пришел на e-mail
Шаг 8. Подтверждаем необходимость активации кошелька вебмани на новом оборудовании.
 Подтверждаем необходимость активации кошелька вебмани на новом оборудовании
Подтверждаем необходимость активации кошелька вебмани на новом оборудовании
Теперь необходимо нажать клавишу F5 для обновления информации в WebMoney кошельке.
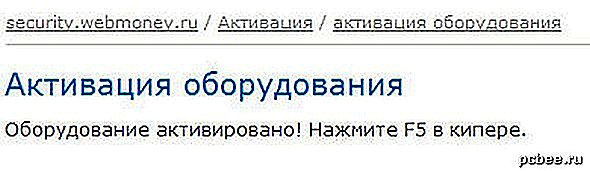 Для обновления информации в WebMoney кошельке необходимо нажать F5
Для обновления информации в WebMoney кошельке необходимо нажать F5
Шаг 9. Активация WebMoney кошелька по телефону через SMS.
 Активация WebMoney кошелька по телефону через SMS
Активация WebMoney кошелька по телефону через SMS
Шаг 10. На этом шаге стоит ознакомиться с «дырами в обороне».
 Уязвимые места в безопасности кошелька WebMoney
Уязвимые места в безопасности кошелька WebMoney
pcbee.ru
Настройка WebMoney после переустановки ОС Windows
| Как известно, установка WebMoney Keeper Classic прочно привязывает персональный компьютер к кошельку. Но как быть, когда требуется переустановка оперативной системы или необходимо установить Keeper на другой компьютер. Как сделать всё правильно и ничего не упустить? Об этом расскажет данная статья.
Этот процесс состоит из двух основных этапов: 1. Сохранение файлов WebMoney для переноса: — необходимо найти файл кошелька, отмеченный, как pmw. Эта папочка содержит все трансакции по WMID пользователя; Подтверждаете намерение о создании резервной копии ключей Keeper Classik Для безопасности операции необходимо согласиться и подтвердить данные действия через код, высланный на номер сотового телефона. Вводите код, жмёте «ОК». Чтобы сохранить копию ключей в указанном месте потребуется ввести пароль к файлу ключей, который не должен совпадать с паролем доступа к Keeper Clаssik. После этого на флеш-карте или другом указанном месте (жёстком диске) должны сохраниться два файла: номер WMID (12 цифр) .pwd и номер WMID(12 цифр) .kwd. Лучше всего эту папку с копированными копиями защитить паролем, главное, не забыть потом пароль доступа к этой папке.)) 2. Установка кошелька WebMoney на другой компьютер или после переустановки Windows Итак, на флеш-карте есть копии Keeper Classik, которые требуется установить на новый ПК или после переустановки ОС. Надо сказать, что копию этих файлов стоит сделать сразу, как только устанавливается Keeper. Для чего это надо? Во-первых, система может внезапно «полететь» и вы не успеете скопировать нужные файлы. Во-вторых, процедура восстановления очень сложная и длительная. Зайти на сайт WebMoney.ru и загружаете программное обеспечение WM Keeper Classik. Установить Кипер, запустить, ввести номер WMID и пароль доступа к кошельку. Откроется окно, указывающее о проблеме входа в аккаунт. Выбрать причину проблемы «Была переустановка ОС». Жать «Далее». В следующем окне выбрать «У меня есть файлы ключей и пароль». Жать «Готово». В следующем окне требуется заполнить все данные пользователя WebMoney (ФИО, номер WMID, адрес и др). Далее в специальном поле указать путь к файлу ключей. Допустим «Диск F» (карта флеш-памяти), файл .kmw. Таким же образом указываем путь к файлу .pmw в следующем окне. ОК. После того, как нажали ОК появляется окно с сообщением об ошибке, потому что подключение проходит с неактивированного оборудования. В этом окне есть ссылки, по которым требуется заказать код активации на e-mail или телефон. Код пришёл на e-mail. Переходим по ссылке, указанной в электронном кошельке, вводим код активации вручную. Подтвердить необходимость активации WM-идентификатора на данном ПК. Keeper Classik открыт, надо нажать клавишу F5. Подтверждение активации по телефонному номеру. В SMS-сообщении придёт номер, который ввести в поле. Активация завершена. Установить настройки безопасности WebMoney Keeper Classik. www.sarelocate.com Как перенести Вебмани на другой компьютерЭту операцию мне пришлось проделать при переносе сертификата WebMoney Keeper Light из Internet Explorer 6 в FireFox 5. Сразу не разобрался, как делать, поэтому решил процедуру записать. Экспорт сертификата подробно описан на сайте WebMoney в разделе вопросов и ответов по WebMoney Keeper Light [1] (вопрос «Как перенести сертификат на другой компьютер?»). Импорт сертификата в FireFox происходит через меню Инструменты -> Настройки. -> панель Дополнительно -> закладка Шифрование -> кнопка Просмотр сертификатов -> открывается менеджер сертификатов. Там переходим на закладку Ваши сертификаты, там жмем кнопку «Импортировать. «, и указываем файл *.pfx, который получили при экспорте. microsin.net Как перенести Вебмани на другой компьютерКандидат физико-математических наук В. ХОРТ. Деньги! Какие только формы не принимали они с момента изобретения их человечеством. В качестве платёжного средства использовались и камни, и металлы, и даже пряности. Одно было общим — деньги всегда можно было потрогать, пощупать, понюхать или посмотреть на просвет. Все изменилось в конце ХХ века, когда появились электронные платёжные системы. В отличие от всех денежных знаков прошлого электронные деньги не материальны. Тем не менее за них можно приобретать как виртуальные, так и вполне осязаемые предметы. Так, за 400 виртуальных рублей (WMR) в интернет-магазине журнала «Наука и жизнь» (http://www.nkj.ru/shop) можно приобрести с доставкой на дом DVD со всеми статьями, опубликованными за 1990—2005 годы, а за 50 — скачать на свой компьютер свежий номер. Сегодня мы расскажем читателям, как совершать покупки в электронном магазине журнала. Вы собираетесь что-нибудь приобрести в виртуальном магазине журнала «Наука и жизнь»? Пока это можно сделать только в системе WebMoney. Для начала достаточно иметь подключение к интернету и немного времени. Вам надо будет обязательно зарегистрироваться в системе WebMoney, получить цифровой сертификат, обзавестись электронным кошельком и авторизовать этот кошелёк. Итак, по порядку. Регистрация в системе WebMoney Для того чтобы можно было совершать электронные платежи в WebMoney, нужно зарегистрироваться в платёжной системе и получить специальный 12-значный идентификационный код — WMID (WebMoney Identification Code). Зайдите на страничку http://www.webmoney.ru и нажмите на ссылку «Бесплатная регистрация». (Иллюстрация 1) Откроется окно, в котором нужно указать свои данные — фамилию, имя, отчество и другие сведения. В поля, заголовки которых указаны жирным шрифтом, обязательно нужно ввести данные. Указывая их — не ошибитесь! Так, если вы неправильно укажете номер своего мобильного телефона, нельзя будет осуществлять платежи в WebMoney с сотового телефона. Если ошибётесь в адресе электронной почты, то не сможете получить код регистрации и другие данные. Если в будущем вы захотите изменить свои данные, в WebMoney сделают это по заявке, поступившей только с указанного при регистрации электронного адреса. Если вы укажете личные данные, не соответствующие паспортным, то позже могут возникнуть проблемы при обмене цифровых средств на наличные деньги. Также паспортные данные нужны, чтобы пополнять wm-кошелёк через терминалы оплаты или с банковского счёта. Но, в принципе, вы можете остаться «псевдонимом» и не заполнять все поля формы регистрации. После того как будут заведены и проверены все данные, система WebMoney вышлет на ваш электронный адрес письмо с регистрационным ключом и инструкцией, описывающей, как подтвердить регистрацию. Обычно письмо приходит в течение минуты после окончания регистрации. В письме имеется ссылка, нажав на которую вы перейдёте к выбору программы, с помощью которой будете управлять своим электронным кошельком. Загрузка цифрового сертификата для WebMoney Keeper Light Обычно платежи осуществляются с помощью специальной программы WM Keeper Сlassic. Но есть одна тонкость — WM Keeper генерирует специальный электронный ключ, защищающий ваши средства, и «привязывается» к компьютеру, на котором установлена программа. Поэтому если вы хотите пользоваться WebMoney на разном «железе», то вам обязательно нужно сохранить файл ключей на отдельном переносном носителе (флэш-карте, к примеру) для установки кошелька на другой компьютер. А вот с помощью web-приложения WM Keeper Light можно осуществлять электронные платежи с любого компьютера, в том числе и с КПК. Есть ещё один нюанс: WM Keeper Classic подходит только пользователям Windows. WM Keeper Light поддерживает различные версии браузеров, поэтому возможна работа на любой платформе. Кроме того, об установке WM Keeper Classic журнал «Наука и жизнь» уже писал (№ 10, 2007 г.). Так что расскажем об установке браузерной версии WM Keeper Light. Нажмите на ссылку «Регистрация WM Keeper Light (аутентификация с помощью цифрового сертификата)». Вы попадёте в окно для регистрации цифрового сертификата WebMoney Keeper Light. Несколько слов о том, что такое цифровая сертификация. Система WebMoney снабжает своих пользователей специальным сертификатом — особым файлом, который помогает идентифицировать вас как своего клиента и шифрует данные. Выполнять установку сертификата лучше всего на личный компьютер. Для получения цифрового сертификата необходимо принять правила системы WebMoney Transfer. Прочитайте обязательно текст договора, опубликованного в «Соглашении о трансфере имущественных прав цифровыми титульными знаками». Вам придётся просмотреть и подтвердить согласие и по другим ссылкам. Без подтверждения хотя бы одной из них вы не получите цифрового сертификата. Производя оплату в системе WebMoney, вы в действительности оперируете с условными единицами, которые называются электронными чеками на предъявителя (ЭЧП). Для пополнения своего web-кошелька вы покупаете эти чеки за наличный или безналичный расчёт. Правила всех этих операций и прописаны в договоре. Обратите внимание, что при выполнении различных операций за совершение каждого трансферта автоматически взимается комиссия в объёме 0,8% от суммы платежа, но не менее 0,01 WMR и не более 1500 WMR. Согласившись с условиями платёжной системы WebMoney, нажмите кнопку «Зарегистрироваться» и подождите, пока система не создаст цифровой ключ, после чего появится сообщение о генерации сертификата. (Иллюстрация 2) Нажмите на ссылку «Инсталлировать этот сертификат», чтобы установить его на свой компьютер. После инсталляции вы получите сообщение об успешной установке сертификата. Теперь ваш компьютер может работать с программой WM Keeper Light. Активация WMID Для входа в WM Keeper Light надо снова зайти на страничку http://www.webmoney.ru и выбрать ссылку «Войти в Keeper Light». Если при запуске программы появится окно с предложением принять сертификат, выберите опцию «Всегда принимать этот сертификат» и нажмите «Ok». Откроется окно с предложением выбрать метод авторизации и входом в систему выполнения электронных платежей. (Иллюстрация 3) Поскольку на вашем компьютере установлен цифровой сертификат, можно работать в WM Keeper Light, выбрав опцию «Сертификат Х.509». Регистрация электронного кошелька Первым делом система WebMoney предложит создать электронный кошелёк. (Иллюстрация 4) Для каждого вида валюты система использует различные кошельки: операции с рублями потребуют кошелька WMR, доллары — WMZ, евро — WME, украинские гривны — WMU. После соглашения с условиями создания электронного кошелька вы переходите в рабочий режим (закладка «Кошельки»). (Иллюстрация 5) Новому пользователю нужно теперь произвести регистрацию и проверку указанного при регистрации номера мобильного телефона. Нажмите на ссылку «Центр аттестации» и, выбрав опцию «WebMoney Keeper Light», нажмите кнопку «Произвести авторизацию». Система предложит вам получить персональный аттестат. Рекомендую сделать это в ближайшее время. Теперь ваш кошелёк нужно авторизовать. Авторизация электронного кошелька Выберите в программе WM Keeper Light команду «Меню/Пополнить кошелёк». На открывшейся страничке выберите ссылку, допустим, «Пополнение через банк» или (самый удобный способ) «Зачисление с помощью WM-карты». Затем (если вы завели рублёвый кошелёк) выберите ссылку «R-кошельки». Вы окажетесь на странице «WebMoney банкинг». Именно отсюда вы сможете в дальнейшем готовить документы для оплаты и просматривать операции по своему кошельку. Это, собственно, и есть ваш новый рублёвый кошелёк. Нажмите ссылку «Авторизовать». (Иллюстрация 6) После авторизации электронного кошелька можно производить с ним любые предусмотренные системой операции. Платежи с помощью web-кошелька Перевод денег на web-кошелёк можно осуществить несколькими способами. Самый простой — купить WM-карту. Другой способ — пополнить средства банковским или почтовым переводом. При переводе средств через Сбербанк России комиссия банка за совершение операции будет составлять около 5%. Почтовый перевод выгоднее на целый процент, но средства поступают с задержкой. Можно пополнять счёт через терминалы оплаты «Элекснет», ОСМП и так далее. Думаем, почти все из вас хотя бы раз использовали их для оплаты мобильного телефона. Если же WM-карты купить негде, а терминалов оплаты в вашем населённом пункте пока нет, то лучше всего пополнить кошелёк почтовым переводом. Для этого, находясь на странице «WebMoney банкинг», выберите ссылку «Пополнение». (Иллюстрация 7) Нажав кнопку «Заказать» и подтвердив заявку на приобретение указанного количества ЭЧП, вы получите заполненную форму бланка для почтового перевода и оплатите его. (Иллюстрация 8) Теперь в вашем рублёвом кошельке имеются некие средства. Для того чтобы оплатить что-либо, нужно выполнить команду меню «Меню / Кошельки / Передать WM / В кошелёк WebMoney…», то есть ввести номер кошелька продавца и нажать кнопку «Передать WM». С помощью вашего нового кошелька можно выполнять оплату коммунальных услуг, мобильной связи и многого другого. Кстати, для того чтобы совершать платежи, вовсе не обязательно проживать в России. Можно купить WM-карты или положить деньги, например, в Украине в свой кошелёк в гривнах, а затем совершить перевод в рублёвый кошелёк. При этом произойдёт обмен одного типа титульных знаков WM на другой в рамках автоматизированного обменного сервиса. m.nkj.ru
Поделиться:
Добавить комментарий×
Рекомендуем посмотреть
detector |
