Как загрузить фото в Вк с телефона
Как загрузить фото в Вк с телефона
Загрузка фотографий в социальную сеть Вконтакте — одна из основных функций, которой пользуются люди, проводящие время в мире онлайн. Добавление фото с компьютера процесс довольно тривиальный и уже всем известный, так как веб версия появилась значительной раньше мобильной. А вот пополнение альбомов новыми фотками с телефонов андроид и iphone или со стандартной мобильной версии сайта не так подробно описано в сети, поэтому рассмотрим как это сделать.
Как добавить фото Вконтакте с Android
Используя клиентское приложение Вконтакте для android можно легко пополнить свой альбом фотографиями. Для этого переходим в нужный альбом или создаем его, если нет. Нажимаем на плюсик и в меню выбираем Загрузить из галереи если фото уже есть, либо Сделать снимок, если вы только собираетесь что-нибудь запечатлеть.
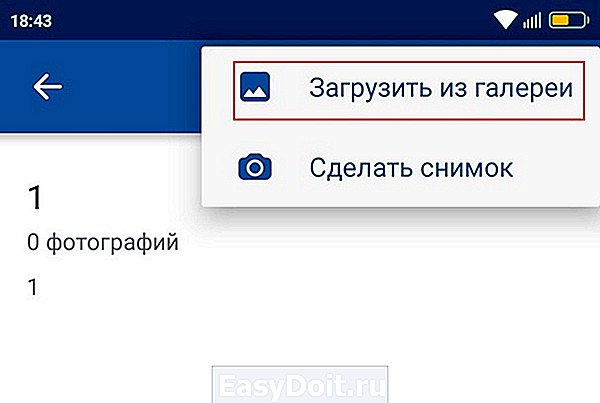
Далее переходим к вашей галерее внутри телефона и выбираем нужное изображение, можно несколько. Нажимаем на Прикрепить.

Фотографии успешно загружены в альбом, о чем вы будете оповещены.
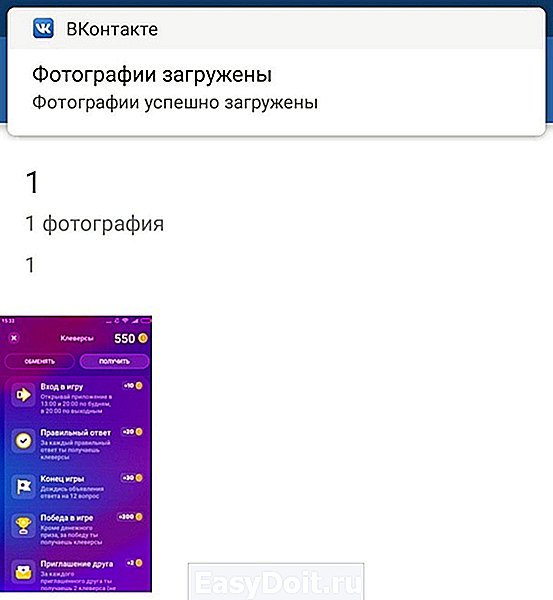
Для iphone весь процесс примерно совпадает с описанным для android.
Как добавить фото в Вк с m.vk.com (мобильной версии)
Чтобы добавить фотографии с мобильной версии сайта, переходим в Фотографии, выбираем альбом и нажимаем на кнопку Добавить новые фотографии.
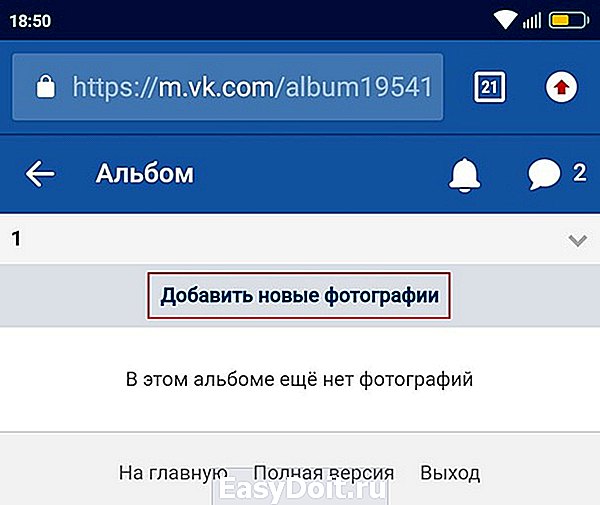
К сожалению, в мобильной версии одновременно можно добавить только 3 фото. Нажимаем Выбрать файл и из галереи телефона подгружаем то что вам нужно. Далее жмем на Загрузить фотографии.
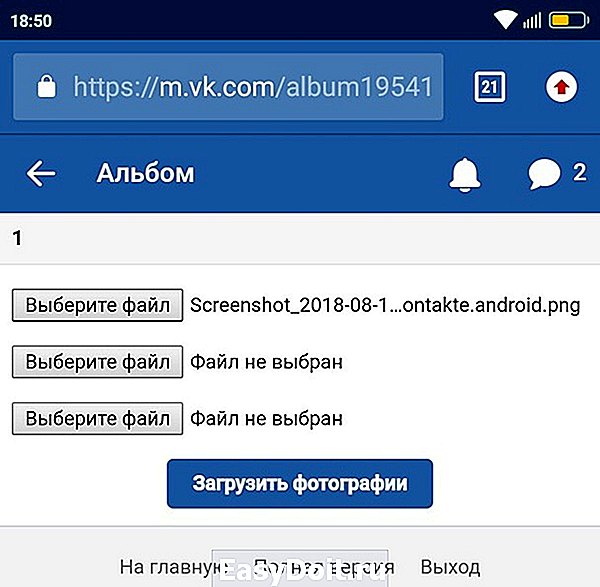
Нужно больше изображений? Процесс придется повторить, либо воспользоваться полной версией сайта.
searchlikes.ru
Компьютерный портал. Решение проблем в Windows.
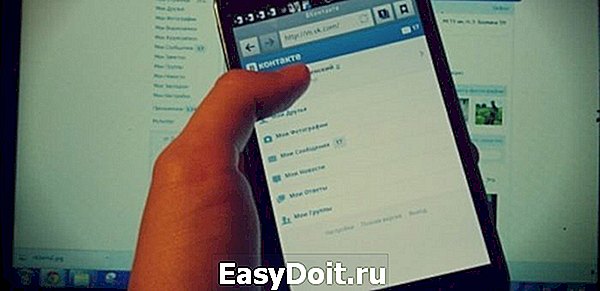
Как скачать фотографии из ВКонтакте на компьютер и телефон?
Пользуясь социальной сетью ВКонтакте, рано или поздно вам понадобится сохранить ту или иную картинку, или фотографию себе на компьютер. Причины для этого могут быть совершенно разными, от коллекционирования вами определенного типа картинок, до сохранения фотографии вашей любимой девушки.
Скачать фотографии с ВК стандартным способом
Для этого выберите нужную вам фотографию или картинку, затем откройте ее, щелкнув по ней левой кнопкой мыши. После этого вызовите контекстное меню, нажав на фотку правой кнопкой мыши, и найдите строчку «Скачать изображение».
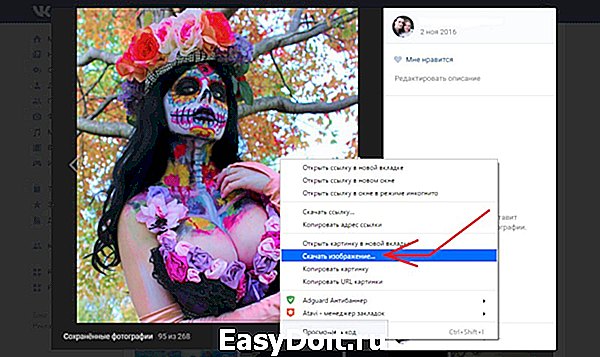
После нажатия на «Скачать изображение», выскочит дополнительное диалоговое окно, где вам предстоит выбрать паку на вашем ПК – там и будет храниться ваша загруженная фотография.
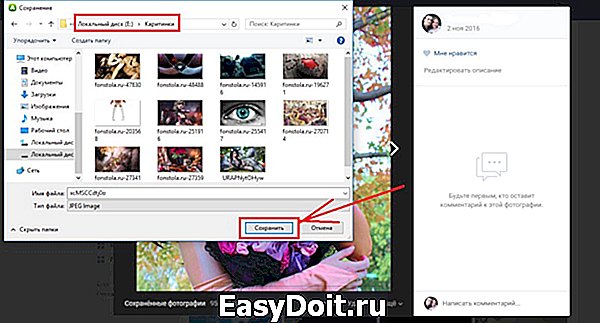
«В моем случае это локальный диск «Е», картинки». После чего нажмите на клавишу «Сохранить».
Достигается это простым действием в один клик. Сперва вы также выбираете нужную картинку и открываете ее. Далее внизу этой картинки вы видите надпись «Еще», наводите на нее курсор мыши и выбираете пункт «Открыть оригинал».
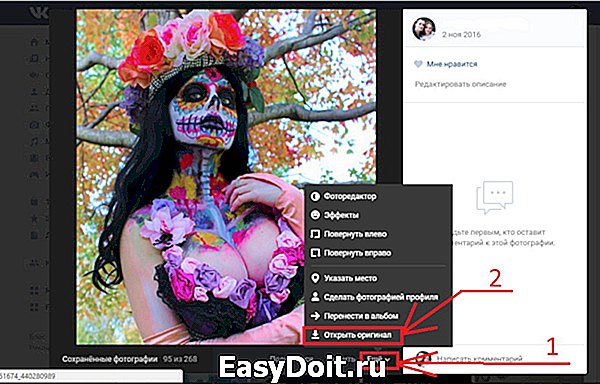
Далее проводите те же самые действия. Правой кнопкой вызываете контекстное меню, далее «Скачать изображение» и сохраняете в любую нужную вам папку на вашем компьютере.
Как скачать все фотографии из альбома ВКонтакте?
Что же делать, если необходимо скачать много фото за раз, а сидеть и сохранять каждую по отдельности просто мука? Решение есть, и даже не одно:
Программа для скачивания фото с ВК
Что бы сохранить нужные вам фото с ВК на компьютер этим способом, вам первым делом необходимо перейти на официальный сайт программы VKMusic 4. Данная программа абсолютно бесплатная, поэтому качайте ее только на официальном сайте производителя. И так, скачав и установив данную программу, первым делом запустите ее, используя для этого появившейся на рабочем столе ярлык. Теперь авторизуйтесь в ней, введя ваш логин и пароль от странички ВК.
Теперь на время сверните программу и откройте нужный вам альбом для скачивания и скопируйте его адресную строку.
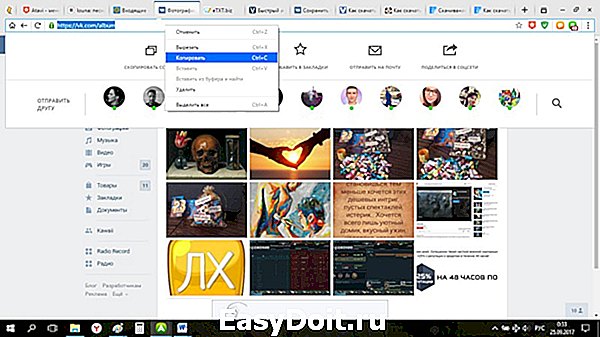
Теперь, дабы сохранить фотографии с ВК целым альбомом, на главной страничке программы откройте вкладку «ВКонтакте» и в появившемся меню выберите «Скачать фотоальбом с контакта».
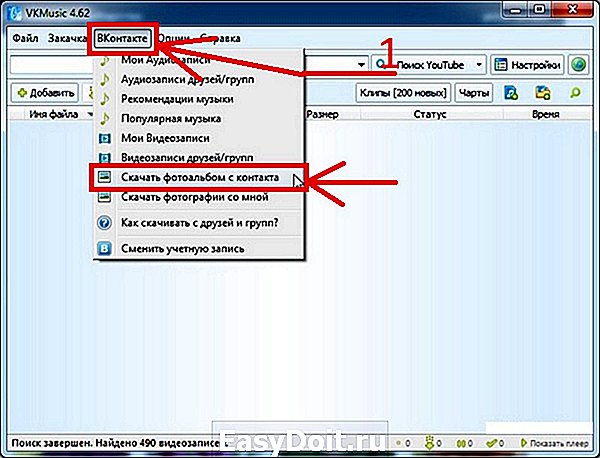
После этого перед вами откроется дополнительное диалоговое окно, в которое вам необходимо вставить скопированную ранее ссылку на нужный вам альбом и выбрать место на вашем ПК, куда будут скачаны эти фотографии.

Теперь нажмите «Скачать фотоальбом» и всё. После этого альбом целиком загрузился в указанную вами папку.
Онлайн сервис SaveFrom
В отличие от первого способа, этот не требует предварительной установки. Для того чтобы перенести фото с ВКонтакте на компьютер скопируйте адресную ссылку нужного вам альбома так как указано выше. Затем перейдите на сайт ru.savefrom.net и вставьте в соответствующее поле скопированный адрес нужного вам альбома. Теперь подождав несколько секунд и выбрав нужную папку, нажмите «скачать». Таким образом, вы всего в пару щелчков своей мыши скачали целый альбом с нужными вам фото.
Онлайн сервис vkpic
Данный метод значительно отличается своей повышенной функциональностью.
Чтобы скачать фотоальбом, вам понадобится скопировать ссылку на свой профиль и вставить ее в соответствующее окно на сайте, либо выбрать предложенную группу, на которую вы подписаны, где могут находиться интересующие вас фотоальбомы.
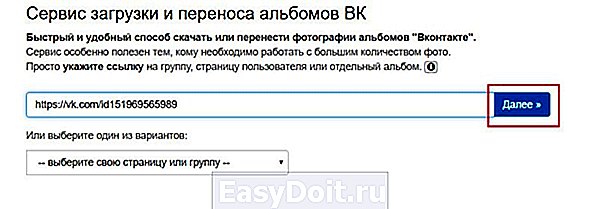
Теперь после нажатия на клавишу «Далее», вашему взору откроются все доступные для сохранения фото и альбомы. Отмечаете нужными галочками и нажимаете «Переместить» либо «Скачать».
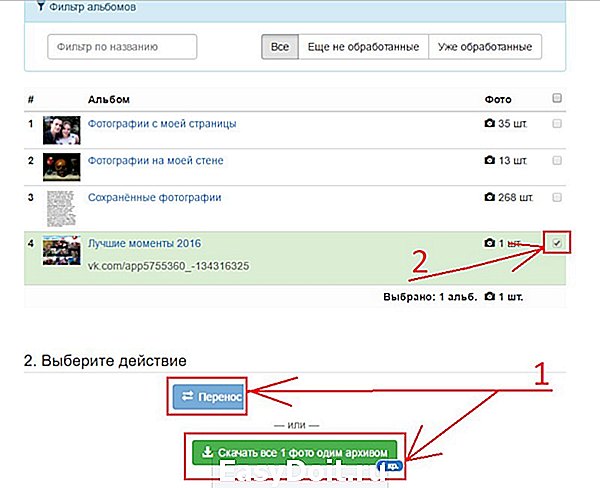
Приложение (расширение) VkOpt
Подходит для большинства современных браузеров. После его установки вам необходимо зайти в любой интересующий вас фотоальбом, который находится в ВК. После чего можно заметить, что вверху справа от вашего экрана расположилась кнопка действия, которая так и называется «Действия». Жмем на нее левой кнопкой мыши и в появившемся дополнительном контекстном меню выбираем нужное нам действие.
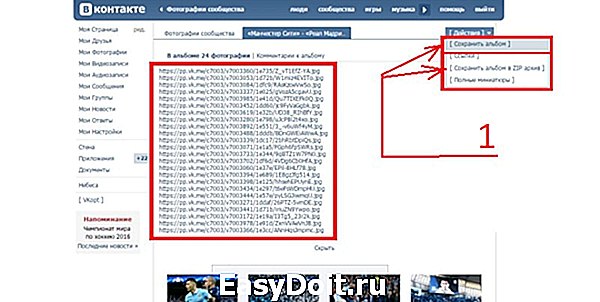
После чего нужный выбранный альбом уже на вашем компьютере.
Перенос фото из ВК в ОК
Для того чтобы перенести фото с ВКонтакте в одноклассники, сохраните фото на компьютере любым выше описанным способом, а затем следуйте инструкциям, изложенным в предыдущей статье.
Как скачать фото с ВК на телефон?
Для этого откройте на своем смартфоне нужное вам фото, которое располагается на вашей страничке ВКонтакте и долгим удерживанием пальца на экране, вызовите контекстное меню, где и выберите пункт «Загрузить изображение». Загрузка начнется автоматически.
Важно: способа сохранить много фотографий на смартфон за пару кликов без использования компьютера, не существует.
xodex.ru
Как сохранить фото из ВК на компьютер и телефон: несколько способов
Добрый день. В сегодняшней статье мы узнаем, как сохранить фото из ВК на компьютер и на ваш смартфон.
Как сохранить фото из ВК на компьютер
Существует два способа скачать фото или изображение с ВК на компьютер. Принцип один и тот же, различия только в размере и качестве скачиваемого файла.
Способ №1
1. Выбираем любую фотографию или изображение, которую мы хотим сохранить к себе на компьютер. То может быть фотография в альбоме или в новости, прикрепленное фото к сообщению или комментарию. Это не важно, принцип сохранения один и тот же. Далее кликаем по ней чтобы она открылась в окне просмотра. После – правая кнопка мыши – “Сохранить картинку как…”

2. После назначаем на компьютере папку, куда вы хотите сохранить фото. При необходимости можно изменить имя.
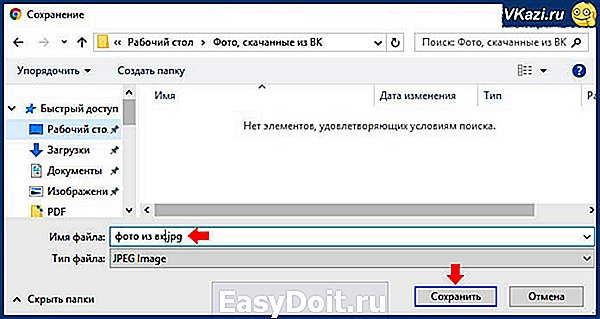
Все, после выполненных действий ваш файл сохранится в указанную папку.
Способ №2
1. Выбираем фото или картинку, кликаем по ней и переходим в экран просмотра. В нижней правой части пункт “Еще” – “Открыть оригинал”
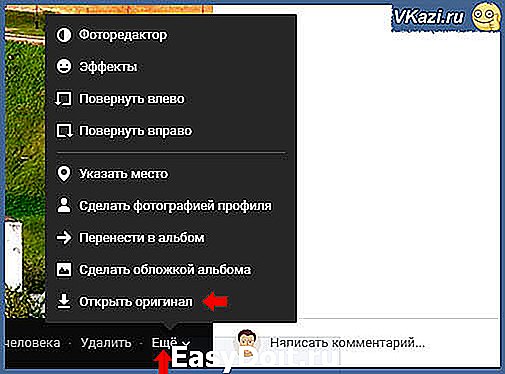
2. После – правая кнопка – пункт “Сохранить картинку как…”

3. Снова назначаем папку, куда сохраниться файл, при необходимости меняем имя и нажимаем “Сохранить”.
Как скачать фотографии из ВК на телефон
1. Находим фото, которое нам нужно, кликаем по нему, в верхней части экрана щелкаем по иконке с тремя вертикальными точками – “Сохранить”.
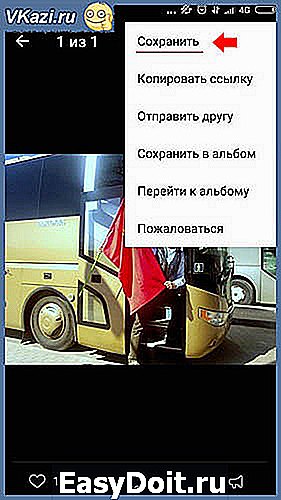
2. Переходим в раздел Галерея – Фото, или Галерея – Альбомы – Другие альбомы – Downloads. Наш скачанный фотофайл находится там.
vkazi.ru
Как загрузить фото вконтакте с телефона – Как загрузить фото в ВК с телефона?
Как добавлять фото в ВК с телефона в приложении
Привет! Сегодня я покажу вам как добавлять фото в приложении ВК с телефона. Вы можете очень просто и быстро загрузить фотографии на свою страницу ВКонтакте, на телефоне андроид или айфон. Смотрите далее инструкцию и пишите комментарии, если вам что-то не понятно.
Откройте на своём смартфоне приложение ВК. Внизу справа, нажмите на кнопку Меню. Затем, на открывшейся странице, вверху слева, нажмите на вкладку Перейти в профиль.
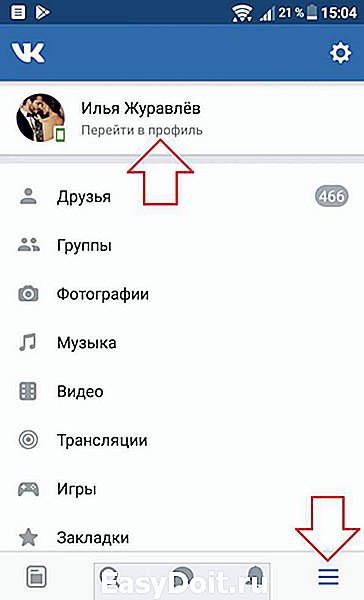
Как поменять главное фото в ВК
Далее, я покажу как добавить главное фото для вашей страницы. На странице вашего профиля, вверху, на изображении внизу справа, нажмите на кнопку с фотоаппаратом (смотри скриншот ниже).
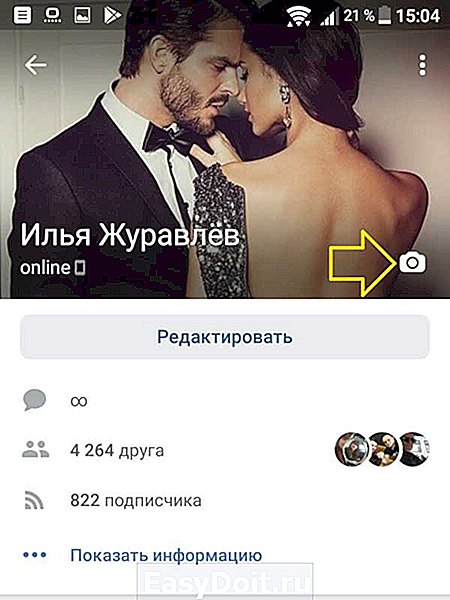
В открывшемся окне, вы можете Загрузить из галереи фото, либо Сделать снимок на камеру вашего смартфона. После чего, изображение появится на вашей странице.
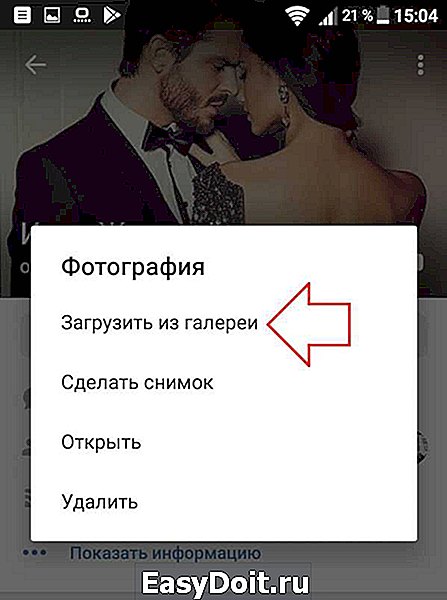
Как в ВК добавить фото на стену
На главной странице своего профиля, в поле Что у Вас нового, нажмите на кнопку с фотоаппаратом.
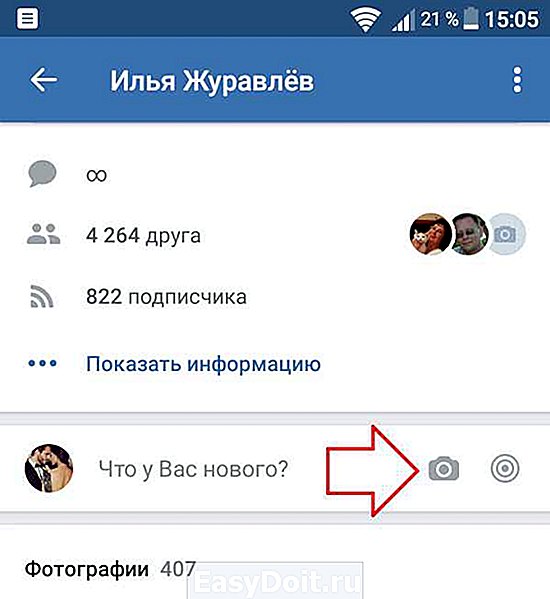
Далее, выберите фото, которые хотите добавить, отметьте их и нажмите внизу на кнопку Прикрепить.
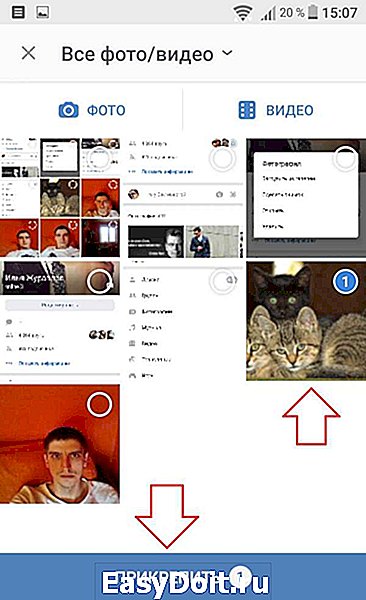
Далее, вы можете добавить сообщение к фото. Можно настроить видимость и время внизу. Чтобы опубликовать пост, нажмите вверху справа на галочку. Добавленная фотография появится на вашей странице.
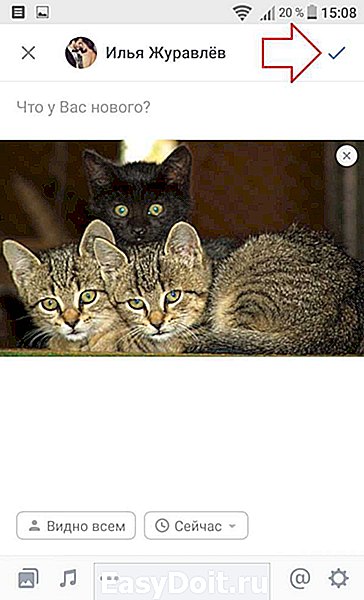
Как добавить фото в альбом ВК
Вам нужно перейти в меню и нажать на вкладку Фотографии.
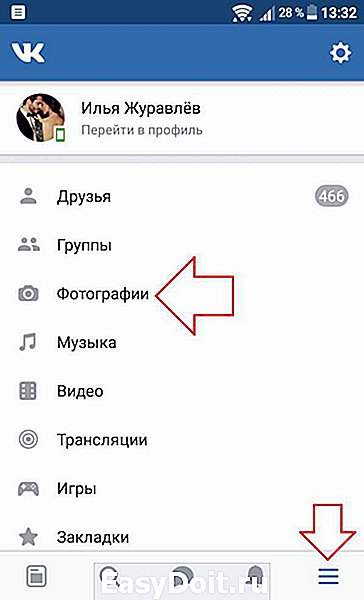
На странице фотографий, вверху, перейдите на вкладку Альбомы. Внизу нажмите по изображению или названию альбома.
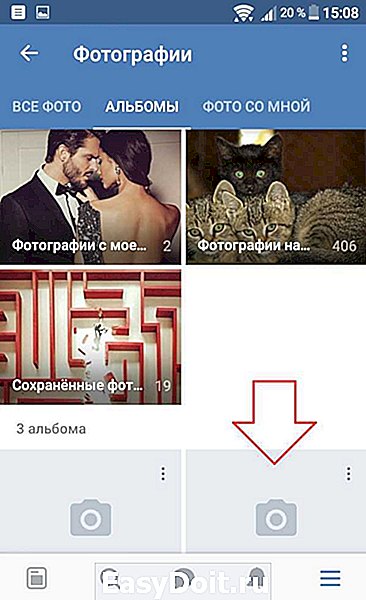
На странице альбома, вверху справа, нажмите на кнопку Плюс.
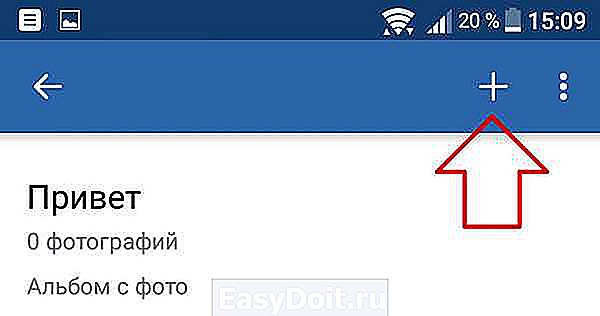
В открывшемся окне, вы можете Загрузить из галереи картинку или Сделать снимок на своём телефоне.
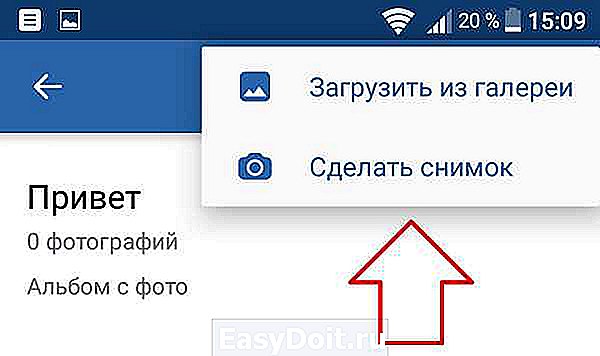
Всё готово. Загруженное фото появится в вашем альбоме.
Если у вас остались вопросы по данной записи, вам что-то не понятно, напишите свой комментарий внизу страницы. Вам обязательно ответят и помогут разобраться с вашим вопросом. Успехов Вам!
Как выложить фото в группу в контакте: с компьютера и телефона
Доброго времени суток, уважаемые читатели моего блога. Наверное, каждый кто учился в школе и периодически болел сталкивался с такой ситуацией. Пропускаешь занятие по математике и потом приходиться «доходить» до темы самостоятельно.
Всего один урок, какая-то ерунда, но для того чтобы понять приходится тратить уйму времени. В интернете почти тоже самое, только одноклассников, которые подскажут или дадут списать нет.
Сегодня мы поговорим с вами о элементарной вещи. Вы узнаете как выложить фото в группу в контакте. Нередко простые действия могут вызывать тучу неудобств. И это одна из них. Ведь для достижения цели вам предлагается великое множество вариантов, о которых вы можете не догадываться.
Информация для администраторов
Сперва давайте поговорим о том, как действовать если вы владелец группы. Все-таки мой блог предназначен для тех, кто стремится зарабатывать в интернете.
Простой пост на стену
Прошу прощения за небольшое лирическое отступление, у тех, кто торопится. Начну с совета. Не могу не затронуть этот вопрос.

На скриншотах в моем блоге вы можете видеть в основном портреты девушек и мужчин. Раньше я выставлял цветы, котиков, собачек и так далее. Но проанализировав статистику, понял кое-что важное. Подборки с людьми увеличивают время, проведенное на сайте читателями.
Даже те, кто не вникает в суть публикации просматривает ее до конца. Возьмите на заметку, когда будете выкладывать фотографии в свой паблик.
Теперь можем продолжать, Итак, если ты создатель группы, то выкладывать фотки можно несколькими способами. Для начала о самом простом.
Заходим на главную страницу сообщества. Скриншоты могут несколько отличаться от ваших реалий. Для моего браузера установлено специальное расширение, которое помогает работать администраторам.
Однако функции, о которых я рассказываю, и их расположение не отличается, просто у меня чуть больше кнопок и ссылок.
Кликаете левой клавишей мыши по окну, куда вставляется запись.
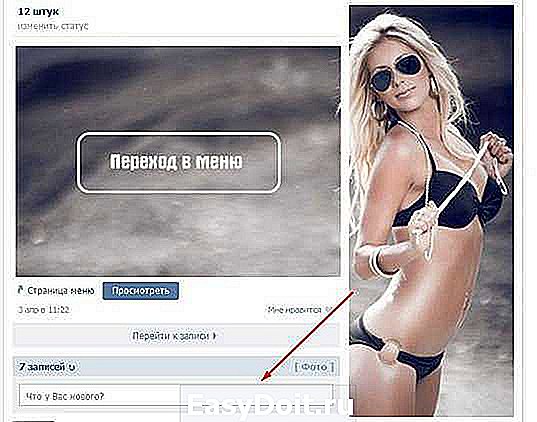
В меню «Прикрепить» есть специальная ссылка «Фотографии».
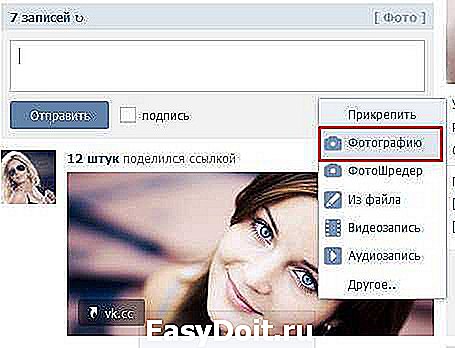
В верхней панели выбираем «Загрузить», если хотите залить картинки с компьютера или просто щелкните по изображению, если они уже есть в вашем профиле.
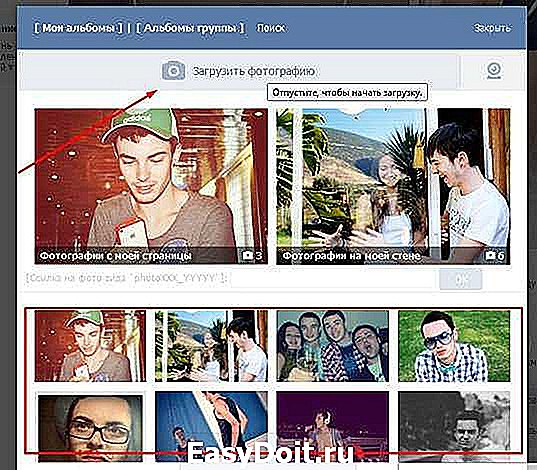
Выделяете картинку и кликаете «Отправить».
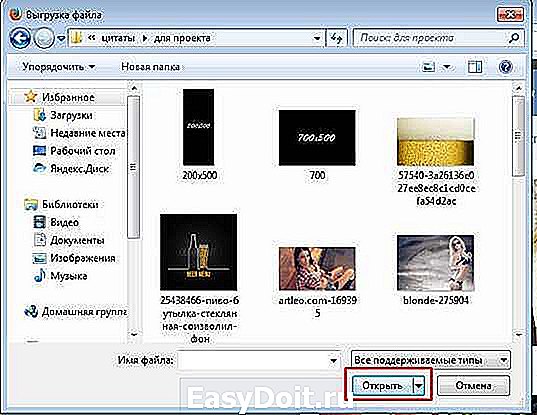
Теперь можно нажать кнопку «Отправить».
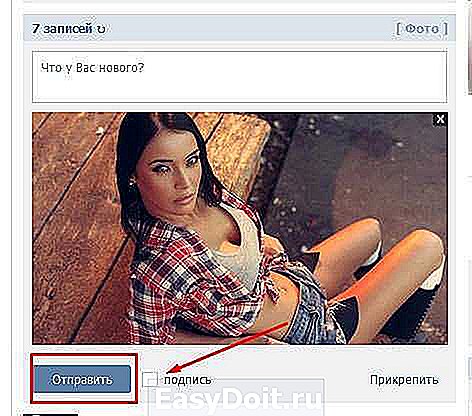
Множественная загрузка
Можете выкладывать сразу несколько фотографий.
Действия будут отличаться только на завершающем этапе. Сперва кликните на «Прикрепить фото». Потом выберите загрузку. А вот теперь щелкайте по всем картинкам, которые хотите добавить, одновременно зажимая на клавиатуре кнопку Ctrl.
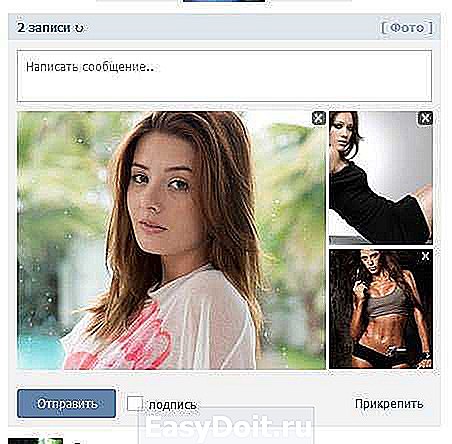
Двигать иллюстрации можно захватывая их и перемещая мышью после загрузки. Непосредственно в окне записи.
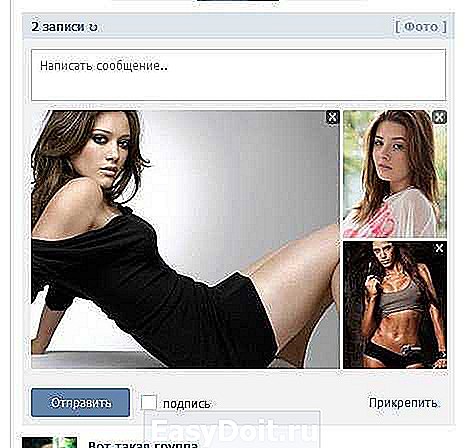
Фотошредер
На моем скриншоте вы могли увидеть функцию «Фотошредер». Что это такое? Она позволяет разрезать фотки на несколько частей. Сейчас этот флеш-плеер по каким-то непонятным для меня причинам не работает. Мне не очень хочется терять время на починку. Поэтому могу предложить вам видео, в котором подробно рассказано о этой функции.
Расширение VkOpt, которое стоит и у меня, вы можете скачать по этой ссылке — www.vkopt.net/download
Эскизы на главной
Сейчас я покажу вам еще одну интересную возможность, которая есть в ВК. Речь пойдет о добавлении эскизов фото под описание.
Переходим в «Управление».
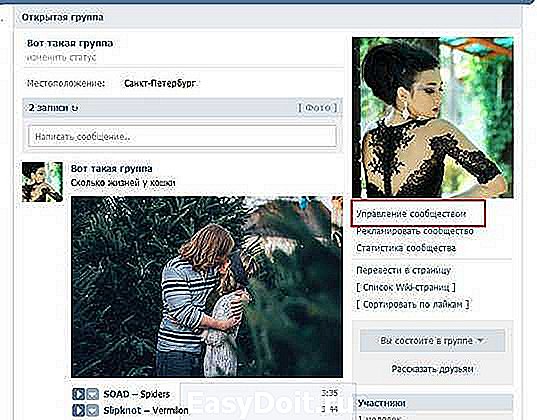
Внизу находим «Фотографии» и включаем их.
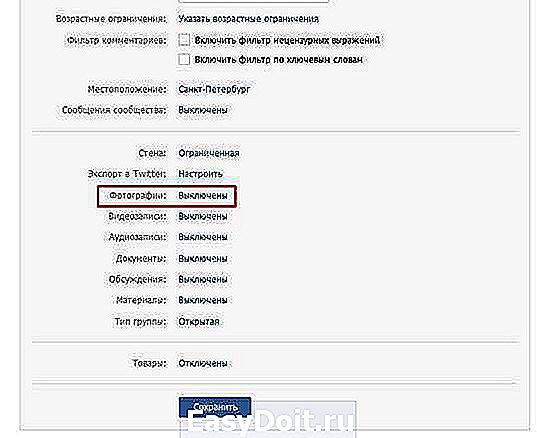
Если поставите «открытые», то их сможет добавлять кто угодно. Если занимаетесь администрированием бизнес-сообщества или делаете это профессионально, то я бы порекомендовал использовать ограничение.
Многие мои клиенты начинают спорить и настаивать, чтобы картинки были открыты. Им хочется, чтобы аудитория могла добавлять рисунки когда угодно. Я противник такого свободолюбия.
В большинстве сообществ находится подписчики, которые начинают активно участвовать в жизни группы. Делятся направо и налево записями, которые где-то увидели. Эти посты не всегда соответствуют бренду и политике, которой придерживается фирма.
Удалять выложенные записи не дипломатично, а вот не опубликовать, но отправить какое-то сообщение в личку – отличная идея.

Однажды мне позвонил один из клиентов, которого я консультировал по социальным сетям. Он был взволнован и обрадован одновременно. Один из подписчиков раскритиковал конкурентов этого бренда прямо на стене сообщества.
Думаю, что этот клиент позвонил мне, чтобы поделиться радостью, но вызвал у меня другие эмоции. А что бы вы сделали, будучи администратором? Пишите в комментариях, мне интересно, что вы думаете об этом. Сколько людей, столько и мнений.
Я же решил, что пост нужно срочно удалять, пока его не увидело много людей, а главное сами конкуренты. Хорошо было бы, если б этот пост вообще не отобразился, но… я посоветовал своему клиенту не открывать войну.
Ведь другая компания могла начать оставлять негативные отзывы о нас. Кто знает поверили бы они в случайность произошедшего факта. Короче говоря, не люблю я разводить подобную грязь.
Я посоветовал удалить пост и написать сообщение автору, что мы будем рады сотрудничеству, надеемся не разочаровать его в будущем, как было с той фирмой. Потом нужно было бы извиниться за удаление поста и объяснить, что в этой группе он бы мог быть расценен неправильно.
Так что, ограничивайте все, что только можно. Так у вас будет возможность подумать.

После того как вы примите решение, под описанием появится окно с фотками. Щелкните на «Добавить».
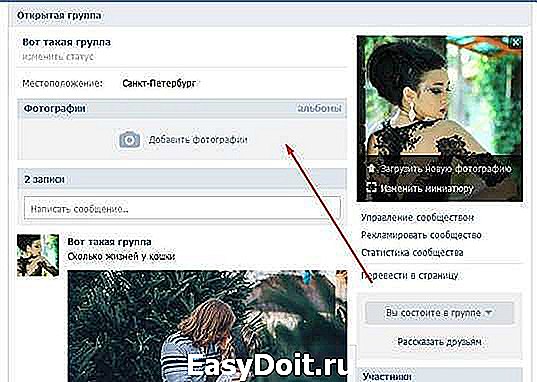
Выбирайте картинки. Можно массово. Кликайте, удерживая Ctrl.
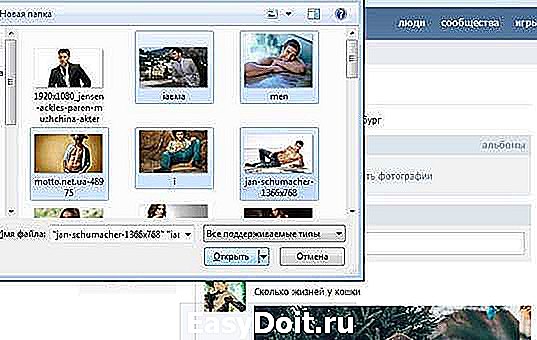
Они откроются в отдельном окне. Добавьте описание, которое появится под самой картинкой, если хотите.
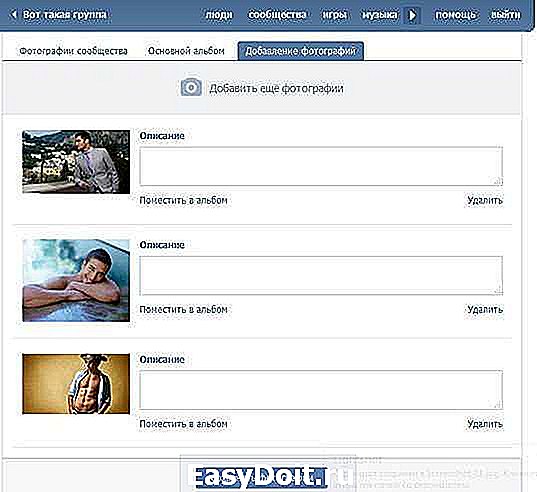
По умолчанию фото загружаются в основной альбом. Можно выбрать иную подборку, чтобы потом их было легче найти.
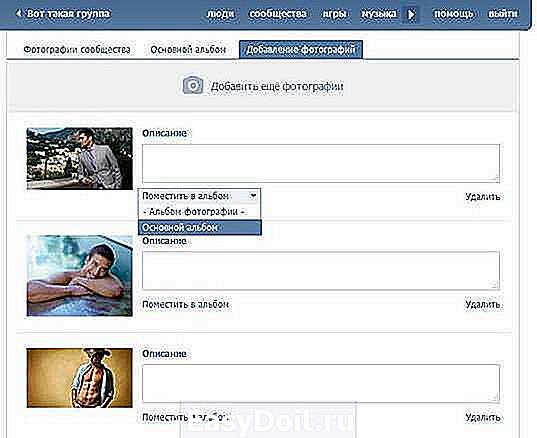
Почему все фото разного размера? Все дело в пропорциях. Некоторые картинки чуть длиннее по ширине, другие по длине. Сервис ничего не обрезает и не выравнивает, а просто сжимает до нужного размера, сохраняя пропорции. Чтобы все отражалось правильно, вам придется самостоятельно подогнать их по параметрам.
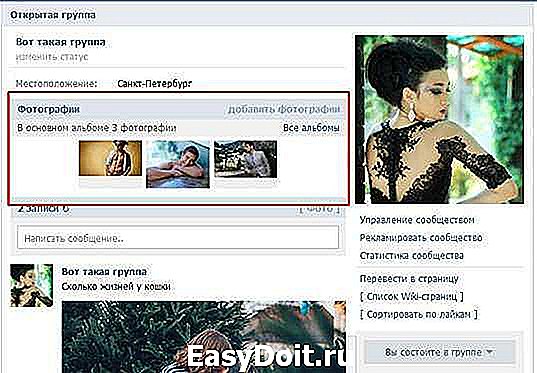
Как узнать кто выложил фото? Эта информация отображается под рисунком. Нажмите на него и посмотрите справа снизу. В данном случае иллюстрация загружена от имени сообщества «Вот такая группа».
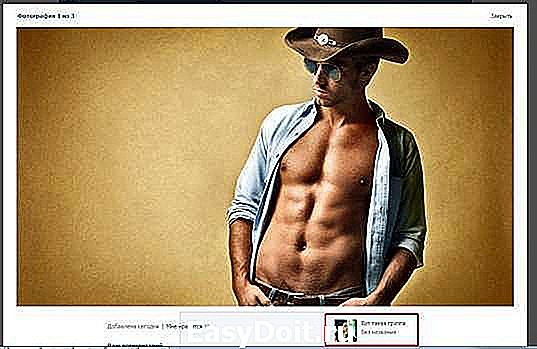
Информация для подписчиков и пользователей
Если ты не создатель, то возможности будут несколько ограничены. Конечно же в том случае, если стена не открыта. Такое случается и тогда ваши действия ничем не будут отличаться от тех, что я описывал ранее.
Однако, стены бывают совсем закрыты. Вы ничего не можете поделать с этим, придется забыть о своем желании.
Но чаще всего паблики ограничивают возможность загрузки собственных фотографий и постов. При этом на стене, перед записями появляется кнопка «Предложить новость». Щелкните по ней.
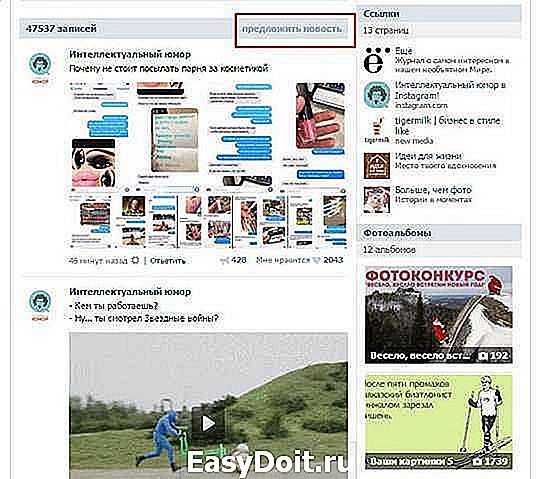
Осталось только прикрепить фотографию, отправить на модерацию и ждать, когда администратор одобрит ваше сообщение.
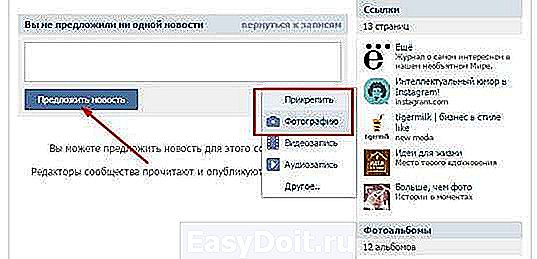
Через какое-то время картинка появится на стене сообщества. Конечно же, если она не противоречит политике группы.
Мобильная работа
Работа в социальных сетях хороша еще и тем, что вы можете заниматься ей из любой точки планеты. Необходим лишь доступ в интернет и мобильный телефон.
Администрирование с телефона
Заходите в сообщество, которым управляете, и кликаете на раздел «Фотография».
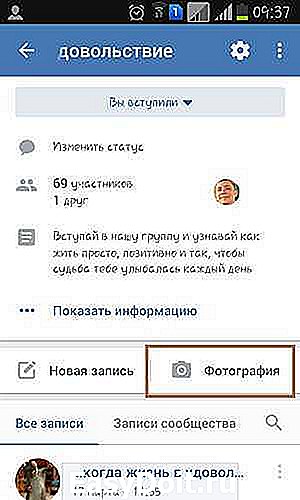
Появляется галерея телефона, из которой вам нужно выбрать картинки. После нажатия в правом углу высвечивается цифра (число загружаемых рисунков). Останется только нажать на галку сверху, чтобы перейти к загрузке.
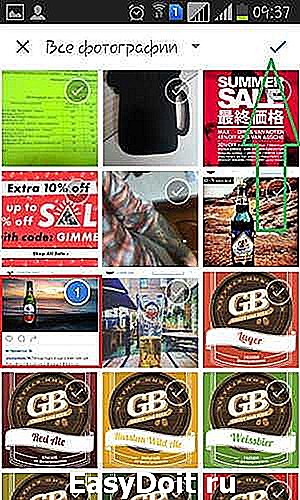
Подождите пока круг в центре изображения не поменяется на галочку, а затем отправляйте фото.
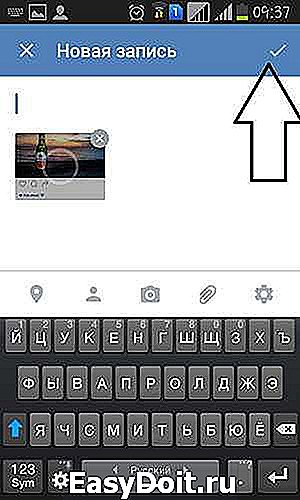
Добавление картинок в чужой паблик
В сообществе, которое вам не принадлежит придется найти «Предложить новость». Если такой возможности нет, значит загрузка невозможна.
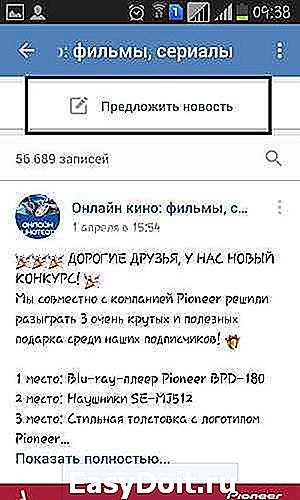
Далее жмите на иконку фотоаппарата. Вас перенесет в галерею. Действия ничем не будут отличаться от тех, которые вы бы проделывали, будучи администратором.
Совет начинающим администраторам
Если вы уже начали вести группу или только собираетесь, то хочу сразу вас предупредить. Энергии понадобится очень много. Научиться технической части не так уж сложно. Основное вы знаете, а для того чтобы понять больше – подписывайтесь на рассылку моего блога. В интернете очень мало публикаций, которые действительно помогают новичкам разобраться.
Хотя, откровенно говоря, вся эта техническая составляющая – далеко не самое важное в работе. Если мозг есть, то учиться можно и на собственном опыте. Помешать может лишь лень и откладывание на потом. Вам нужно действительно заниматься работой и на первых порах делать это каждый день. Постоянно практиковаться. Это в разы сложнее.
Чтобы справиться, я рекомендую вам получить бесплатную серию уроков Елены Заитовой, которая поможет захотеть делать что-то каждый день, двигаться вперед и достигать отличных результатов во всех ваших начинаниях.
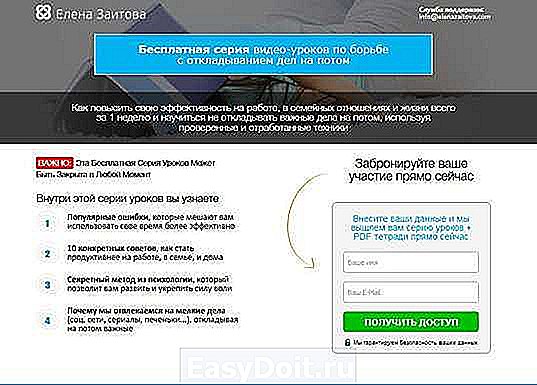
И еще, могу рекомендовать интересный сервис по продвижению в социальных сетях — SocLike.
Ну вот и все. Я желаю вам удачи.
До новых встреч.
Как загрузить фото в вконтакте с Айфона
Как добавлять фото в vk)))
Как загрузить фотографию из Интернета в фотопленку iOS или android устройства
Как скачать альбом с фото Вконтакте| одним кликом
Как ПОМЕНЯТЬ ФОТО В ГРУППЕ ВК С ТЕЛЕФОНА?
КАК добавить фото в альбом вк на телефоне?
Скинуть фото с компьютера на Айфон. 5 способов!
КАК ДОБАВИТЬ ФОТО В ВК!
Видео урок! Как выложить фотографию в ВК…
КАК Поставить ПАРОЛЬ На ФОТО/ВИДЕО Без ПК Без Джейлбрека/IPhone/IPad/IPod
Как добавить фото в контакте с телефона или компьютера
- Можно ли заряжать Айфон от USB в машине
- Где серийный номер у iPad Mini
- После обновления мерцает экран iPhone
- Рингтоны для iPhone мелодии в m4r формате скачать
- В настройках iPhone пропал режим модема
- Лучшие женские приложения для iPhone
- Imei iPhone что это такое
- У Айфона 6S погас экран но он работает
- Как завести учетную запись на Айфон
- Перестала работать фронтальная камера на iPhone 6
- Как списать фото с Айфона
- Как сделать боке на iPhone
- Как найти владельца iPod Touch
- iPhone 4S или nokia lumia 640
- Как на Айфоне усилить сигнал вай фай
Главная »
Лучшее »
Как загрузить фото в вконтакте с Айфона
Как отправить видео и фото в сообщении ВКонтакте?
Мы с вами уже не раз говорили на тему диалогов в ВК. Вот инструкции: как отправить сообщение всем друзьям вконтакте, как сделать сообщение вконтакте непрочитанным.
Давайте продолжать. Сейчас я покажу вам, как отправить фото и видео в сообщении ВКонтакте. Это пригодится вам в том случае, если необходимо переслать другу классную фотку (см. как добавить фото в контакте с телефона), или интересный видео ролик (см. как загрузить видео ВКонтакте).
- Отправляем фото в сообщении
- Теперь добавляем видеозапись в сообщение
- Видео урок: как отправить видео и фото в сообщении ВКонтакте
- Заключение
Отправляем фото в сообщении
Перейдите в раздел «Сообщения», и откройте диалог с нужным пользователем (см. как узнать прочитал ли человек сообщение в вк).
В нижней части экрана нажмите на значок фотоаппарата, для прикрепления фотографии к сообщению.

У вас откроется проводник Windows. Найдите и выберите нужную фотку с вашего компьютера. Выделите ее и нажмите «Открыть».

Она будет прикреплена к сообщению (см. можно ли отправить архив вк).
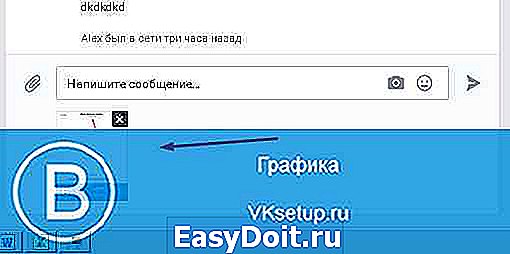
Для того чтобы выбрать снимок из контакта, нажмите в левой части на значок в виде скрепки. Затем выберите в выпадающем меню пункт «Фотография».

У вас откроется окно, в котором доступны варианты выбора фотографии:
Добавьте фотографию к сообщению, любым из предложенных способов.
И самый последний вариант, который я хочу вам показать, это вставка ссылки на изображение (см. сократить ссылку вк). Допустим, вы нашли в гугл картинках, или в любом другом месте, классную фотку. И хотите отправить ее в сообщении в вк. Что нужно сделать? Щелкаем на изображении правой кнопкой мыши, и в дополнительном меню выбираем пункт «Скопировать ссылку на изображение».
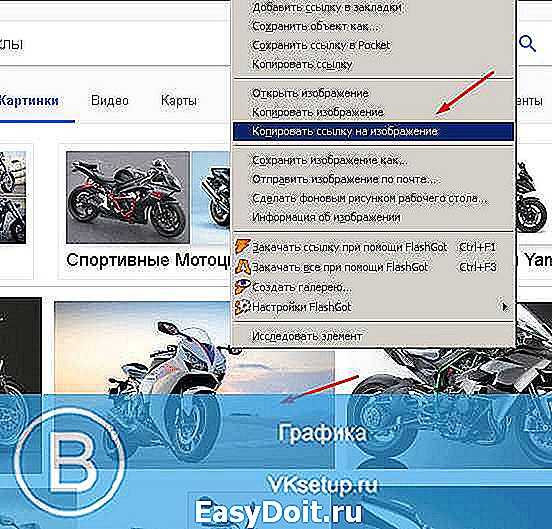
Теперь вставьте ее в сообщение. Картинка автоматически загрузится.
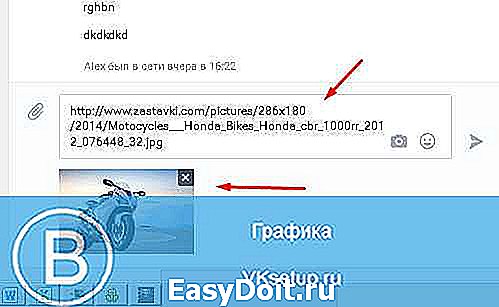
Теперь добавляем видеозапись в сообщение
Здесь действуем по аналогии. Самый простой вариант — вставить ссылку на видео (см. не загружается видео с ютуба в вк).
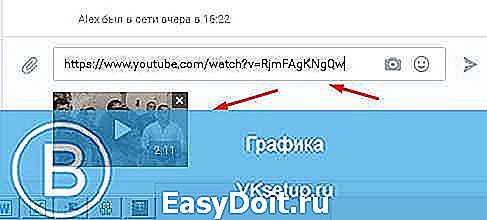
Либо добавляем ролик из контакта. Для этого нажимаем на значок в виде скрепки, и выбираем пункт «Видеозапись».

Здесь выбираем нужный ролик из нашей коллекции видео (см. как загрузить видео в контакт). Либо пишем нужный запрос в строке поиска, и выбираем из найденных результатов. Достаточно щелкнуть на ролик курсором мыши, чтобы он добавился к сообщению.
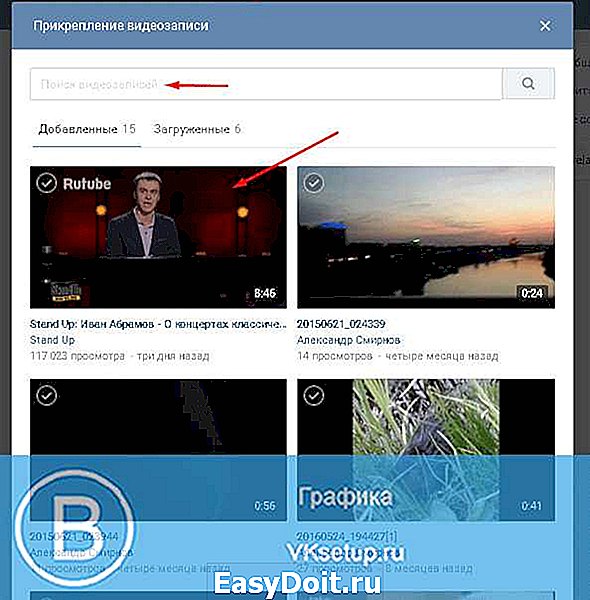
Видео урок: как отправить видео и фото в сообщении ВКонтакте
Заключение
Когда вы добавите весь необходимый контент к сообщению, останется только отправить его.
offvkontakte.ru
