Как подключить Вайбер на ноутбук бесплатно?
Cкачать вайбер на ноутбук
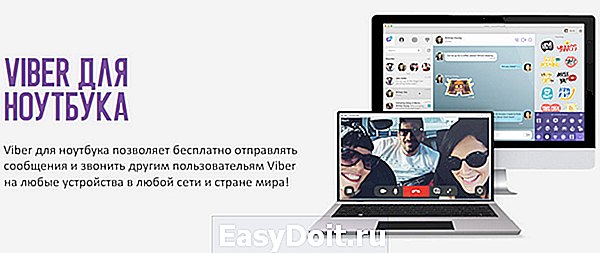
Первоначально компания разработчиков предоставила продукт в качестве приложения для смартфонов.
С 2013 года доступен Вайбер для Windows. Это позволило фанатам устанавливать приложение на ноутбуки и компьютеры. Отныне пользователи мобильных версий пользуются любимым приложением на стационарных устройствах.
❗На нашем сайте можно скачать бесплатный вайбер для ноутбука на русском языке. По ссылке последняя версия для Виндовс. В этой версии Viber разработчики реализовали все функции мобильного приложения.
Viber для ноутбука
как и его прообраз спроектированный для смартфонов, отправляет текстовые сообщения, видео, аудио и фото. Предоставляет общение группой пользователей. Позволяет совершать звонки голосом и с помощью видео. Фанаты отдают голоса за качество видео, разборчивость речи, удобству интерфейса. Для авторизации требуется номер телефона.
Программа синхронизирует между собой используемые устройства. Взаимодействие с программой удобно, просто и понятно даже ребенку. Для более яркого общения Вайбер снабжен множеством разнообразных стикеров и смайликов. Приверженцы программы отмечают возможность бесплатных звонков и качество связи. В отличие от конкурентов в Viber отсутствует реклама.
- Запускаем инсталлятор и соглашаемся на установку.
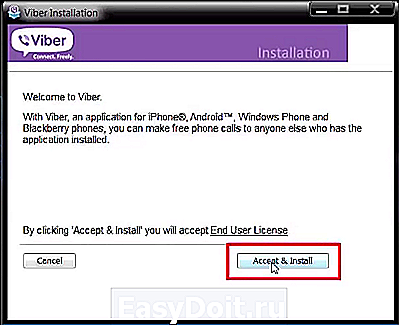
- Происходит установка. Просто наблюдаем.


- На вопрос о присутствии Вибера на телефоне говорим «Да». Надеемся, что так и есть, иначе дальнейшая инсталляция прекратится (узнать как установить Вайбер на копьютер без смартфона).
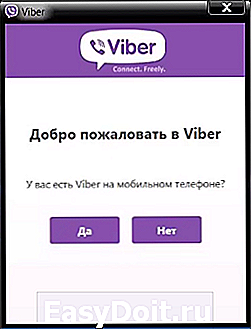

- Вы получили код активации. Укажите его.

- Процесс завершился. Осталось нажать «Войти» и начать общение с друзьями!
viber-new.com
Установка Вайбер на ноутбук
Viber – это месседж-клиент, который популярен во всем мире. Он позволяет пользователям отправлять текстовые и голосовые сообщения, а также совершать голосовые вызовы абсолютно бесплатно за счет интернета.
Очень часто неопытные пользователи задают вопрос «можно ли установить Вайбер на ноутбук или компьютер». Ответ на него – да, можно. Как это сделать вы узнаете ниже.

Установка Viber на ноутбук под управлением Windows версии 7 и раньше
Вибер – это кроссплатформенное приложение. Проще говоря, оно доступно на всех популярных операционных системах и позволяет пользователям общаться друг с другом вне зависимости от типа используемого устройства.
Для того чтобы установить мессенджер на ноутбук или нетбук под управлением старых версий Windows вам нужно выполнить следующие манипуляции.
- Посетить официальный портал разработчика приложения.
- Зайти на страницу загрузки.
- Выбрать версию для операционной системы от компании Microsoft.

- Запустить скачанный файл и выполнить простую процедуру инсталляции.
Установка Вибера на ноутбук под управлением Windows 8, 8.1 и 10
Загрузить описываемый месседж-клиент на компьютеры под управлением Windows 8, 8.1 и 10 можно вышеописанным методом. Однако существует способ гораздо проще.
- Вам необходимо открыть стандартно приложение Windows Store.
- В поисковой строке ввести запром «viber».
- Нажать кнопку загрузить. После этого процесс инсталляции будет выполнен в автоматическом режиме.
- Появится ярлык на открытие Вайбера.

Как подключить Вибер
Просто установить программу на ПК недостаточно. Для того чтобы она заработала необходимо ее подключить. Сделать это очень просто. Вам достаточно выполнит установку приложения на ваш смартфон.
Он может работать на любой операционной системе. К слову, мессенджер поддерживается на Windows Phone, Andro />
- После установки Viber на смартфон, вам нужно запустить аналогичный софт на ПК.
- В диалоговом окне вам потребуется ввести номер телефона, который вы используете на смартфоне с установленным клиентом Вайбера.
- На смартфон придет СМС сообщение с кодом подтверждения.
- Вам остается лишь ввести его на ПК, и программа будет работать. Стоит отметить, что диалоги и разговоры на ПК в автоматическом режиме синхронизируются с приложением на смартфоне.
Viber с каждым днем набирает популярность. Это вполне естественно, так как он обладает интуитивно понятным интерфейсом, полной поддержкой русского языка, но самое главное – он абсолютно бесплатен.
xn——6kcabbfbf6ac7bhz5aqnojnko2hwf.xn--p1ai
Viber для ноутбука
Если у вас нет стационарного компьютера или просто хочется поставить Вайбер ещё и на лэптоп, то сделать это не составит труда. Мессенджер Viber для ноутбука ничем не отличается оттого, что устанавливается на стационарный компьютер. Однако, стоит помнить, что есть разные операционные системы и в зависимости от этого нужно правильно выбрать версию программки Вайбер, иначе работа приложения будет невозможна.
Функции Вайбер для ноутбука
- Бесплатная отправка и получение текстовых сообщений и изображений.
- Звонки по всему миру бесплатны (в том числе и видеозвонки).
- Выгодные тарифы на звонки для мобильных и стационарных номеров по всему миру.
- Возможность групповых бесед (чатов) с общим числом участников до ста человек.
- Огромное количество стикеров и смайлов.
- Полная синхронизация с мобильным приложением.
- Возможность переадресации звонков на любое удобное устройство с установленным Вибером.

Где скачать
Загрузить приложение можно с многих интернет-ресурсов, но лучше всего, конечно же, сделать это на официальным сайтом viber.com (или воспользуйтесь прямой ссылкой в конце статьи). Там можно загрузить файл программы, не рискуя заполучить вирус или некачественный софт.
Приступая к скачиванию, обратите внимание на то, что программу нужно качать из раздела «Компьютер». Там есть три вкладки: Windows, Mac и Linux. Перейдите на ту вкладку, где написано название ОС вашего лэптопа. Только после этого можно кликать на зелёную кнопку, которая запускает загрузку Вибера на устройство.
Как установить
- Дважды кликните по скачанному файлу, запуская установку.
- Необходимо согласиться с лицензионным соглашением, нажав на кнопочку «Accept & Install».
- После завершения установки откройте программу с помощью ярлыка на рабочем столе.
- Далее, следует положительно ответить на вопрос (нажать кнопку «Да») о наличии мессенджера Вибер на смартфоне.
- Важно знать: если на телефоне Viber не установлен, то придётся сначала проделать эту процедуру, иначе на ноутбуке программа работать не будет. Это обязательное условие.
- Затем, вводим номер телефона и ждём код активации (он придёт в виде сообщения на гаджет).
- После чего нужно внимательно вписать код в поле запроса.
По окончанию активации программкой сразу можно пользоваться. Всю работу по синхронизации с мобильным приложением Вибер выполнит сам.
xn--80acbos8b.xn--d1ababe6aj1ada0j.xn--p1acf
Как подключить Вайбер на ноутбук
Как подключить Вайбер на ноутбук – наверняка таким вопросом задавался практически каждый пользователь этого устройства. И можно ли это сделать в принципе? Ведь известно, что изначально Viber был создан для мобильных телефонов. Однако в последнее время появилась возможность скачать и установить этот мессенджер и на ПК. И сделать это можно:
- просто скачав соответствующий установочный файл с официального сайта программы. Среди доступных ПК-платформ сегодня значатся: Windows, Linux, OS X;
- можно также забрать установочный файл с какого-нибудь стороннего сайта в Интернете;
- пользователи ОС Windows, начиная с 7 версии, могут скачать Вайбер из магазина Microsoft;
- наконец, можно сначала скачать эмулятор мобильной операционной системы и в его рабочую среду установить Вайбер. При этом можно даже создавать новый аккаунт, ведь программа будет думать, что запущена на телефоне. Список эмуляторов довольно велик, однако многие пользователи отдают предпочтение программе Blue Stacks – в силу ее функциональности и удобства в использовании.

Стоит помнить, что для того, чтобы начать пользоваться Вайбер на ноутбуке, нужно завести учетную запись с мобильного устройства.
Вайбер – это…

- возможность бесплатного общения с пользователями по всему миру;
- возможность общаться в реальном времени как при помощи текстовых сообщений, так и чеез голосовые и видео звонки;
- это возможность передавать различные файлы другому пользователю и получать их;
- это возможность вступать группы и создавать собственные;
- и многое-многое другое.
Словом, Вайбер на ноутбук – это вполне реально. Более того, реально даже двумя способами. Так что буквально каждый желающий может в полной мере использовать все преимущества этого замечательного мессенджера.
xn——6kcbabcghy3bdq0cpysercfo2g1fk.xn--p1ai
Установка Вайбер на ноутбук
При отсутствии стационарного компьютера пользователей интересует вопрос можно ли установить Viber на ноутбук. И это не составит труда. Месседжер абсолютно ничем не отличается от версии для обычного ПК. Но все же стоит учитывать, что есть различные операционные системы и от этого зависит выбор версии приложения.
Основные функции
- Обмен бесплатными сообщениями и фотографиями;
- Бесплатные голосовые и видеозвонки по всему миру;
- Возможность создания чатов;
- Огромный выбор различных смайлов и стикеров, есть как бесплатные, так и платные, которые можно купить в магазине приложения;

- Возможность переключения звонков со смартфона на ноутбук и обратно;
Достоинства
Вайбер любят миллионы людей, что ничуть не удивляет, так как все продуманно до мельчайших деталей:
- При высокой скорости интернета отсутствуют помехи;
- Очень лёгкая навигация, разобраться в которой не составит труда;
- Несколько десятков всевозможных настроек, которые позволяют, настроит приложение под себя;
- Есть русский язык.

Недостатки
- Постоянные и бесконечные обновления, что порой не позволяет ориентироваться;
- Большое количество спама.
Где скачать
Скачать вайбер на ноутбук можно бесплатно с множества сайтов, но все же стоит обратить внимание на официальный сайт Viber. Ссылка на сайт будет в конце статьи.
При скачивании файла, нужно обратить внимание на о, что загрузка происходит из вкладки компьютер. Также необходимо выбрать версию ОС, установленную на вашем компьютере. И только после этого стоит нажимать кнопку загрузки.
Как установить вибер
Установка вайбер на ноутбук не занимает много времени.
Её можно осуществить следующим способом:
- Для начала кликаем по загруженному файлу, запуская установку.
- Нажать «Accept & Install». Этим действием вы соглашаетесь с лицензионным соглашением.

- После установки нужно открыть двумя щелчками месседжер на рабочем столе.
- После того как программа запуститься, появиться приветственное окно, в котором нужно подтвердить наличие вайбера на телефоне.

Важно! Если на смартфоне не установлено приложение Viber, придётся его установить и создать аккаунт. Иначе на ПК программа работать не будет.
- Ввести и подтвердить номер телефона. Подтверждение номера происходит с помощью смс сообщения на привязанный номер.

- Подождите, пока пройдёт подключение программы.
Всё. Как видите Viber с полным списком контактов из телефонной книги на ноутбуке. Теперь без проблем можно совершать звонки, обмениваться сообщениями, фотографиями и видео.
xn——6kcbabcec6af4bqt5aqnkugrh9hrf.xn--p1ai
Скачать Viber для ноутбука на русском языке бесплатно
 Быстроразвивающийся интернет и модные гаджеты заставляют нас идти в ногу со временем и открывать для себя новые возможности. Еще несколько лет назад никто из нас и не подумал бы о звонках за которые не надо платить, тем более в другие страны мира. А сейчас в “эру смартфонов и IP-телефонии” это стало обыденным делом: загрузил программку и звони хоть на край света, лишь бы оба были подключены к Wifi, 3G или LTE.
Быстроразвивающийся интернет и модные гаджеты заставляют нас идти в ногу со временем и открывать для себя новые возможности. Еще несколько лет назад никто из нас и не подумал бы о звонках за которые не надо платить, тем более в другие страны мира. А сейчас в “эру смартфонов и IP-телефонии” это стало обыденным делом: загрузил программку и звони хоть на край света, лишь бы оба были подключены к Wifi, 3G или LTE.
Все это доступно с помощью специальных приложений, благодаря которым мы можем переписываться, звонить, обмениваться фотографиями и файлами. Конечно, многие слышали о таких популярных программах, как Skype (Скайп), WhatsApp (Ветсап) или Imo (Имо). У всех есть свои плюсы и минусы. Но сейчас мы говорим о мега-популярном приложении уже знакомом жителям России – Viber (Вибер для ноутбука). И сегодня мы узнаем как скачать и как установить Вайбер на ноутбук.
Наверно, большинство уже пользуются этим приложением в смартфоне. Но многих интересует вопрос – можно ли установить Вайбер на ноутбук? Ответ – конечно же да. Cкачать Viber на ноутбук можно будет ниже.
Преимущества
Давайте рассмотрим особенности Вибер для ноутбука:

-
Приятный дизайн и понятный интерфейс; Мгновенный обмен сообщениями, видео и аудио файлами, картинками; Качественная видеосвязь и голосовые звонки; Приложение автоматически синхронизируется со списком контактов, сразу видно абонентов которые используют программу В айбер для общения ; Возможность групповых чатов и проведения видеоконференций до 200 человек; Огромный ассортимент смайликов и стикеров (как “дармовых” так и платных); Можно отправить свое местонахождение на карте; Есть возможность переслать информацию о контакте; Оповещания о пропущенных звонках; Доступен вайбер для ноутбука на русском; Установка на ноутбук на все виды ОС.
viber-ru.info
Скачать Вайбер на ноутбук бесплатно
Содержание:

↑ Как установить Вайбер на ноутбук
-
Скачиваем установочный файл на ноутбук по ссылке ниже:
По завершению загрузки файла программы, запускаем установку и видим сообщение, что в новом вибере звонки и сообщения зашифрованы и бесплатны. В этом окне ознакомимся с условиями использования мессенджера.

Если вы согласны с условиями, нажимаем кнопку «установить» после чего появляется окно с приветствием и вопросом имеется ли viber на мобильном телефоне. Если он установлен на телефон нажимаем «ДА»

В противном случае устанавливаем Вибер на Андроид или iPhone.
В появившемся окне в поле номера телефона выберите страну и введите свой номер телефона. ВАЖНО ввести именно свой номер , иначе вибер для ноутбука работать не будет!
После ввода номера телефона нажимаем «Продолжить» после чего на телефоне появится уведомление с просьбой открыть камеру.

Появляется экран с QR- кодом для активации вайбер на ноутбуке. Для этого наведите камеру телефона на штрих код, сканирование произойдет автоматически.
Если уведомление не получено, нажмите на кнопку «открыть QR сканер»:

Следующий экран сообщает что установка завершена и безопасное соединение установлено. Запускайте месcенджер на ноутбуке нажав «открыть viber»:

После запуска, программа предлагает перенести контакты и чаты с телефона на компьютера или ноут.

Если перенос сообщений и контактов не требуется, закройте предыдущее окно крестиком в левом верхнем углу и подтвердите отмену нажав ДА.

Установка завершена, приступайте к общению и звоните бесплатно, используя веб камеру ноутбука.

↑ Как настроить и пользоваться Вибером
Вы установили Вибер, перейдем к интерфейсу и расскажем как им пользоваться на ноутбуке. Некоторые функции скрыты в меню, поэтому разберем каждую вкладку с подробным описанием.
Запустив приложение, отркоется главный экран со списком контактов в левой части экрана, а в правой диалоговое окно вашей переписки с ними:

Рассмотрим подробнее меню и функционал приложения Вибер на русском языке:



↑ Инструменты
Настройте оборудование для совершения звонков через приложение таких как камера и микрофон или измените звуки уведомлений сообщений, либо язык в программе.

Под этим меню находится многочисленная информация о приложении Viber. Здесь указаны условия использования вибера и политика конфиденциальности.
wiber-pc.ru
Как настроить Вайбер на ноутбуке: основные моменты
Этот мессенджер одинаково популярен как в мобильной, так и в десктопной версии. Сегодня мы поговорим именно о ней. А точнее о том, как настроить Вайбер на ноутбуке. Также ты узнаешь, как установить приложение без телефона и устранить проблему с выходом в интернет.
Как установить на Windows
Приложение можно скачать с официальной страницы мессенджера, через «Магазин» или прямо с нашего сайта .
- Загруженный файл запускай двойным щелчком.

- Подтверди, что ты прочел лицензионное соглашение и жми «Установить».

- Подтверди, что Вайбер уже стоит на смартфоне.
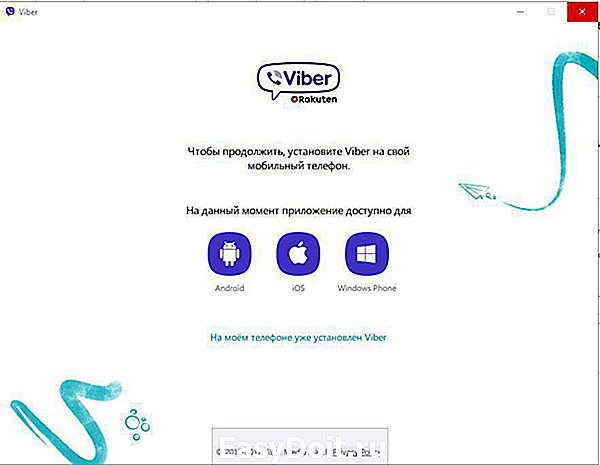

- В специальные поля вводи номер мобильного, затем – пин-код, полученный в смс.
- В окне настройки мессенджера появится QR-код, а на смартфоне запустится QR-сканнер . Наводи его на код.

- Как только сканнер сделает снимок, приложение заработает. Теперь ты можешь настроить Viber на ноутбуке под себя.
Если на смартфоне устаревшая версия Viber, то для активации система пришлет код (в чат программы, а не в смс), который надо будет ввести в поле на экране ноутбука. Этой же опцией можно воспользоваться, если возникают проблемы со сканированием при актуальной версии. Кстати, почитай про особенности настройки Вайбера на Линукс.
Установка на ноутбук с Mac
В этом случае Вайбер скачивается из тех же источников. Только приложение-магазин на твоем устройстве будет называться «Mac App Store».
- Перетаскивай иконку Viber в папку Application и уже из нее запускай мессенджер.


- На вопрос системы о наличии приложения на смартфоне жми «Да».
- Теперь как на Windows: ввод номера телефона и сканирование QR-кода камерой мобильного.
 Если сканер не срабатывает, переключись на переднюю камеру. Не помогло – вместо сканера используй отправку кода в чат программы.
Если сканер не срабатывает, переключись на переднюю камеру. Не помогло – вместо сканера используй отправку кода в чат программы.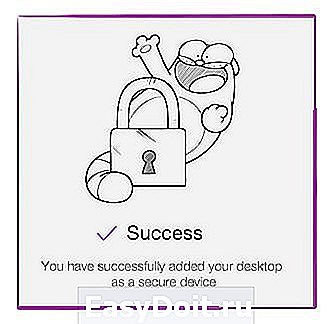
Настройка мессенджера на ноутбуке
На десктопной версии Вайбера доступны для настройки всего 5 пять параметров. Найти их можно под кнопкой «Шестеренка» , располагающейся в левом нижнем или правом верхнем (в зависимости от версии Виндовс) углу окошка приложения.
Как настроить Вибер на ноутбуке:
- Учетная запись . Тут можно разрешить одновременный с ОС ноутбука запуск мессенджера, включить автосохранение истории переписок и изменить масштаб окна программы.
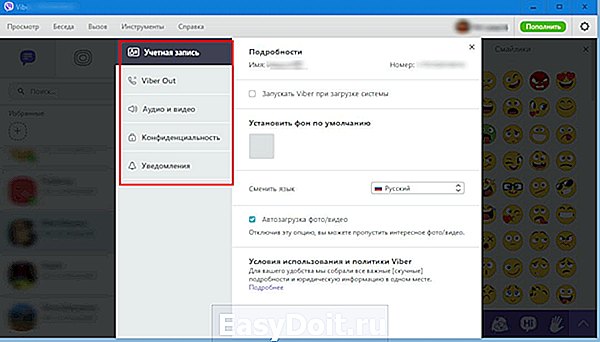
- Аудио и Видео . В этом разделе можно выбрать средства для входа видео, входа и выхода аудио, изменить громкость на вход и выход.

- Уведомления . Определяются параметры для воспроизведения/показа уведомлений о входящих вызовах и сообщениях.
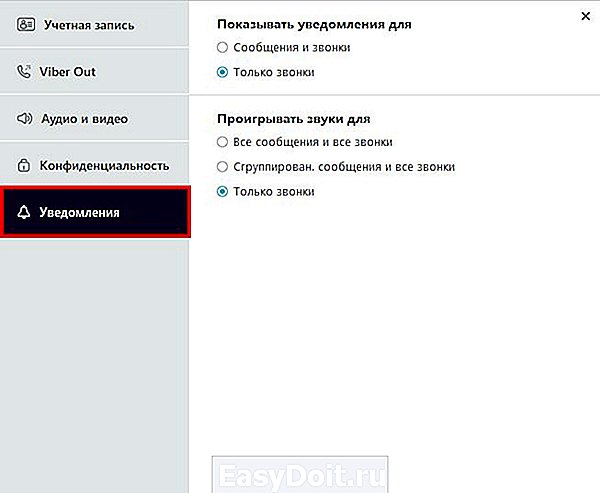
-
- Конфиденциальность . Тут две кнопки: «Деактивировать» — для удаления с ноутбука этой учетной записи; «Очистить верифицированные контакты».
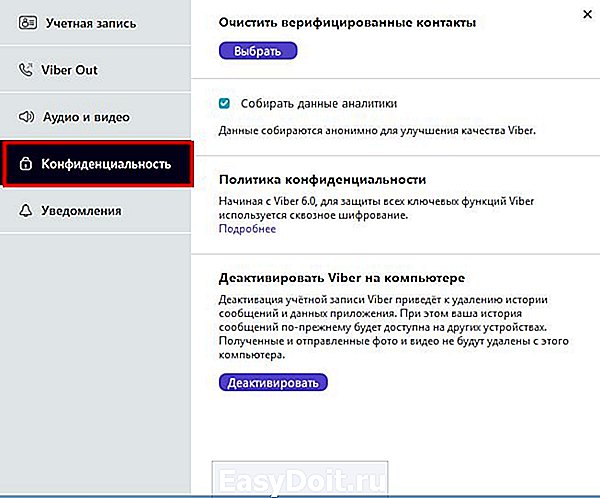
- Viber Out . В разделе можно пополнять счет, следить за движением финансов и просматривать тарифы.

В самом низу есть еще один раздел: «Рассказать о Вибер». Внутри есть кнопки соцсетей – Facebook и Twitter, и электронной почты. С их помощью ты можешь рассказать друзьям об использовании мессенджера.
Требования к ноутбуку для установки Вайбер
Чтобы мессенджер корректно работал на устройстве, оно должно соответствовать определенным требованиям. Если говорить об Ос, то это может быть:
- 64-разрядная версия Linux, но только Debian.
- Mac, начиная с OS X 10.7.
- Windows, начиная с 7. Из старых версий – Vista и XP, начиная с Service Pack 3.
- Процессор – минимум 2 ядра (Dual core) .
- Оперативка – минимум 1 Гб.
- Приемник Bluetooth (AD2P должно поддерживаться).
- Периферия: веб-камера, микрофон и наушники.
На самом деле большинство современных ноутбуков соответствуют заявленным требованиям. Например, устройства с 1 ядром почти не встречаются в широкой продаже, а Windows старше 7-й версии мало кто использует.
Решение проблем с установкой Вайбера
Мы знаем, что некоторые пользователи мессенджера ищут способы настроить Вайбер на ноутбуке без телефона. Причины могут быть разными, не будем углубляться. А возможность такая действительно есть: это покупка виртуального номера на специальном сайте. Опция удобная, но не дешевая. Пользоваться этими сайтами легко, поэтому инструкцию писать не будем.
Также пользователи приложения сталкиваются (не часто) с невозможностью подключиться к сети. Причиной этому могут стать закрытые порты: TCP: 5242 и 4244; UDP: 5243 и 9785.
На Windows 7, 8 и 10 поправить можно так:
- Найди на ноутбуке Брандмауэр Windows. Через поиск на панели задач или в разделе «Параметры» (кнопка «Шестеренка» в меню «Пуск»).
- Теперь «Дополнительные параметры» (слева), затем «Правила для входящих подключений» и «Новое правило» (справа).
- Далее следуй подсказкам системы.
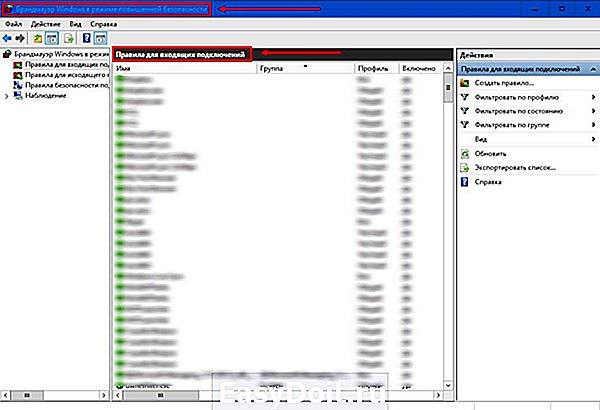
На Windows XP порядок действий будет другим:
-
- В разделе «Сетевое окружение» (в меню «Пуск») нажми «Просмотр сетевых подключений».
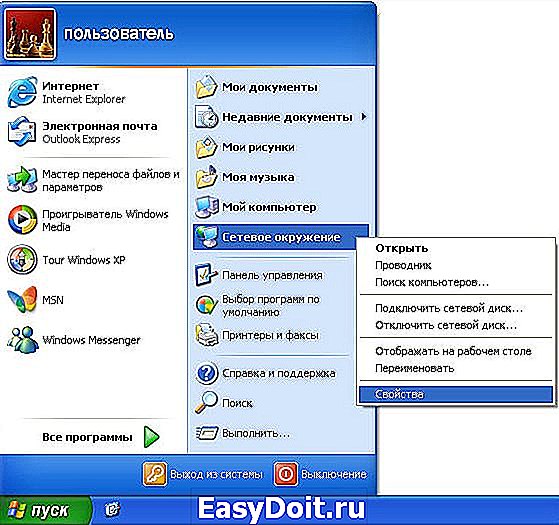
-
- Найди свое подключение и нажми на него правой кнопкой мыши.
- В контекстном меню – «Свойства», щелкнуть по вкладке «Дополнительно», затем «Настройки» — «Исключения» и «Добавить порт».

- Впиши имя для порта, а в полях «Внутренний порт» и «Внешний порт» — номера.
- Отметь TCP или UDP, жми «ОК».
o-viber.ru









