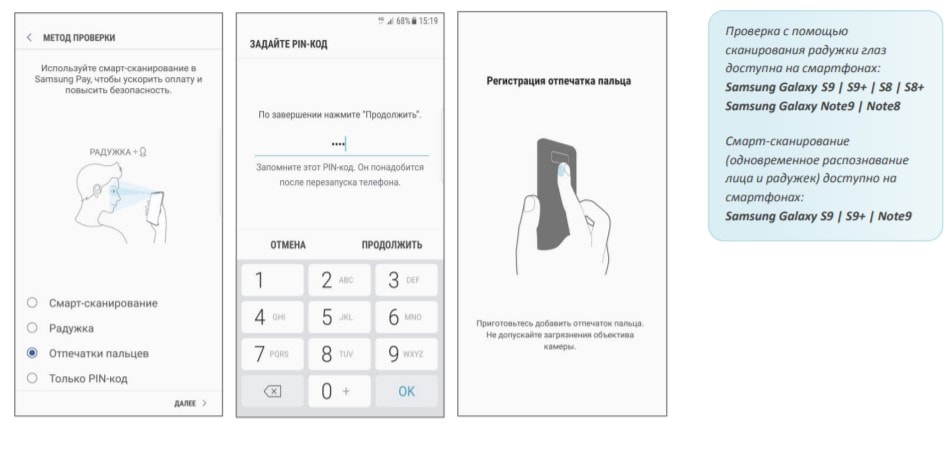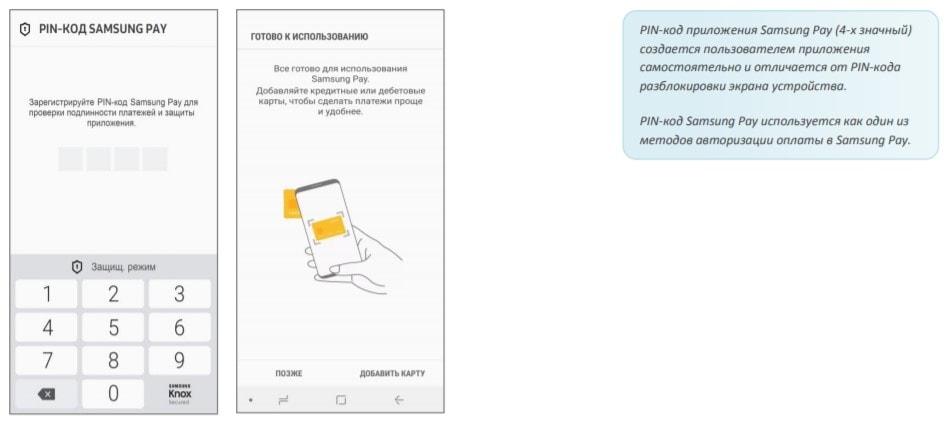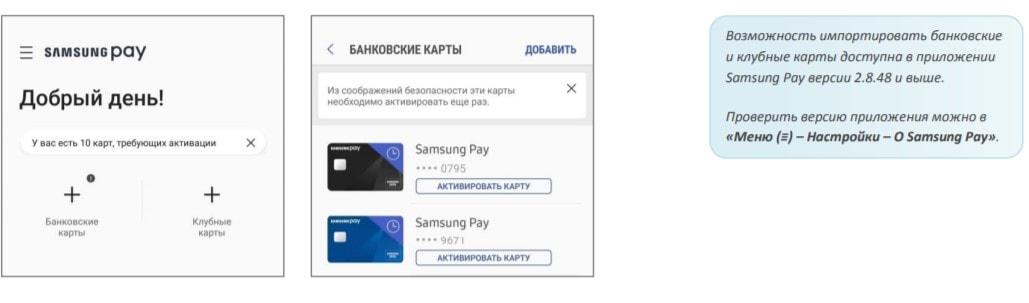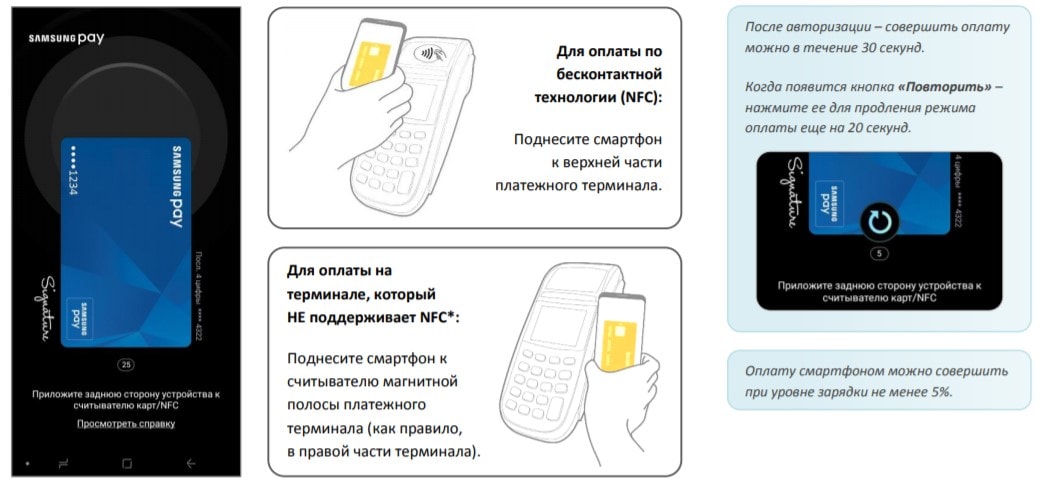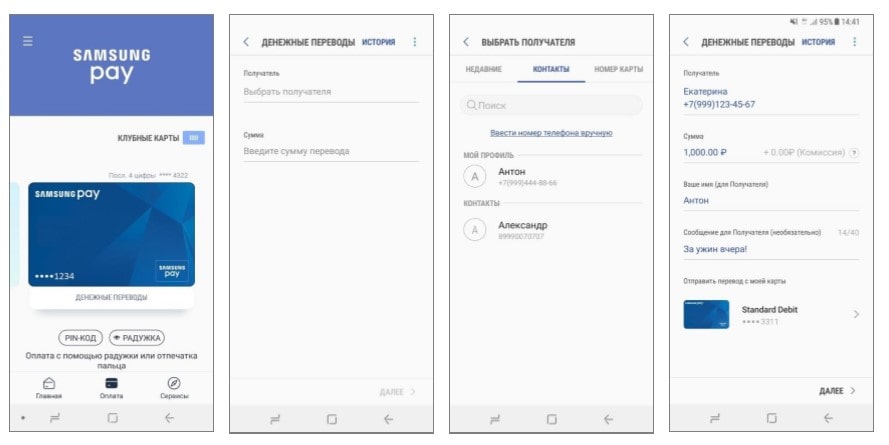Как настроить бесконтактную оплату на Samsungе
Как пользоваться Samsung Pay
В одном из прошлых материалов мы уже рассказывали о сервисе мобильных платежей Google Pay от компании Google. В этот раз речь пойдет об аналогичном решении от компании Samsung. Сейчас вы узнаете, что такое Samsung Pay, как его установить, настроить и как им пользоваться.
Samsung Pay: что это за программа
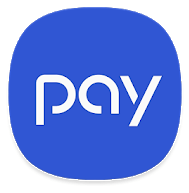 Samsung Pay — это сервис мобильных бесконтактных платежей, разработанный компанией Samsung Electronics и применяемый на телефонах этого производителя. Сервис позволяет пользователям оплачивать покупки при помощи мобильных телефонов и умных часов.
Samsung Pay — это сервис мобильных бесконтактных платежей, разработанный компанией Samsung Electronics и применяемый на телефонах этого производителя. Сервис позволяет пользователям оплачивать покупки при помощи мобильных телефонов и умных часов.
Одним из главных отличий Samsung Pay от конкурентов является то, что он поддерживает не только платежи через NFC, но и платежи с использованием технологии электромагнитной передачи (MST). Это позволяет выполнять оплату даже на старых терминах, которые поддерживают только карты с магнитной лентой.
Технология «Магнитной защищённой передачи данных» или «Magnetic Secure Transmission» (MST) производит передачу информации о платежной карте прямо в отверстие для проведения пластиковой карты. Это обманывает терминал и заставляет его думать, что была проведена реальная карта.
Для обеспечения работы сервиса Samsung Pay используется приложение с таким же названием.
Как установить Samsung Pay
Если у вас телефон от Samsung, то данное приложение должно быть у вас предустановлено. Если же его нет, то вы можете установить его из магазина приложений Google Play. Для этого просто зайдите в Google Play, воспользуйтесь поиском и установите Samsung Pay.

После установки приложение Samsung Pay нужно будет настроить, добавив в него платежные карты. После чего Samsung Pay будет готов для оплаты покупок.
Какие телефоны поддерживают Samsung Pay
В отличие от Google Pay, который работает на любом современном смартфоне с NFC, платежный сервис Samsung Pay доступен только пользователям смартфонов от компании Samsung. При этом поддерживаются только относительно свежие модели. Ниже мы приводим полный список устройств, на которых можно использовать данный сервис.
Galaxy S10 (SM-G973F)
Galaxy S10+ (SM-G975F)
Galaxy S9 (SM-G960F)
Galaxy S9+ (SM-G965F)
Galaxy S8 (SM-G950F)
Galaxy S8+ (SM-G955F)
Galaxy S7 edge (SM-G935F)
Galaxy S7 (SM-G930F)
Galaxy S6 Edge+ (SM-G928F)
Galaxy S6 (SM-G920F) — только NFC
Galaxy Note8 (SM-N950F)
Galaxy Note5 (SM-N920C)
Galaxy A70 (SM-A705F)
Galaxy A50 128 Гб (SM-A505FM)
Galaxy A50 64 Гб (SM-A505FN) — только NFC
Galaxy A40 (SM-A405F)
Galaxy A30 (SM-A305F) — только NFC
Galaxy A20 (SM-A205F) — только NFC
Galaxy A9 2018 (SM-A920F) — только NFC
Galaxy A7 2018 (SM-A750FN) — только NFC
Galaxy A8 (SM-A530F)
Galaxy A6+ (SM-A605F) — только NFC
Galaxy A7 2017 (SM-A720F)
Galaxy A5 2017 (SM-A520F)
Galaxy A3 2017 (SM-A320F)
Galaxy A7 2016 (SM-A710F)
Galaxy A5 2016 (SM-A510F)
Galaxy J6+ (SM-J610FN) — только NFC
Galaxy J5 2017 (SM-J530F)
Gear S3 classic (SM-R770) | frontier (SM-R760)
Gear Sport (SM-R600) — только NFC
Galaxy Watch (SM-R800N, SM-R810N) — только NFC
Также нужно отметить, что Samsung Pay не будет работать на устройствах, где пользователь получил root-права. При этом восстановление стандартной прошивки не поможет. Устройства с root-правами навсегда теряют возможность работать с Samsung Pay.
Какие карты поддерживает Samsung Pay
Для того чтобы сервис бесконтактной оплаты Samsung Pay работал он должен поддерживаться не только телефоном, но и банком пользователя. На данный момент к сервису можно подключить следующие платежные карты:
- «Альфа-Банк» (MasterCard и Visa);
- «Тинькофф Банк» (MasterCard и Visa);
- «ВТБ24» (MasterCard и Visa);
- «Рокетбанк» и «Точка» (MasterCard);
- «Яндекс» (MasterCard);
- «Райффайзенбанк» (MasterCard и Visa);
- «МТС-Банк» (MasterCard и Visa);
- «Сбербанк» (MasterCard и Visa, кроме серии Electron);
- «Банк Санкт-Петербург» (MasterCard);
- «Русский Стандарт» (MasterCard);
- «Открытие» (MasterCard и Visa);
- «БИНБАНК» (карты «МДМ Банк»)
В дальнейшем список банков и карт будет расширяться. Обратитесь в поддержку вашего банка, для того чтобы получить подробную информацию о поддержке данного сервиса.
Как настроить Samsung Pay
Чтобы оплата через Samsung Pay заработала, ее нужно предварительно настроить. Для этого запустите приложение Samsung Pay, войдите по вашей учетной записи Samsung и согласитесь с условиями использования.

После этого настройте удобный для вас способ разблокировки телефона. Для работы с сервисом Samsung Pay могут использоваться только надежный способы разблокировки. Например, сканирование радужки глаза или отпечаток пальца.
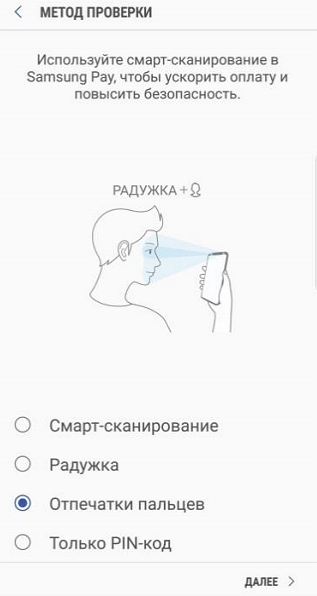
Также приложение попросит ввести отдельный PIN-код для Samsung Pay. Данный PIN-код будет использоваться только в этом приложении и отличается от основного PIN-кода, который используется для разблокировки телефона.
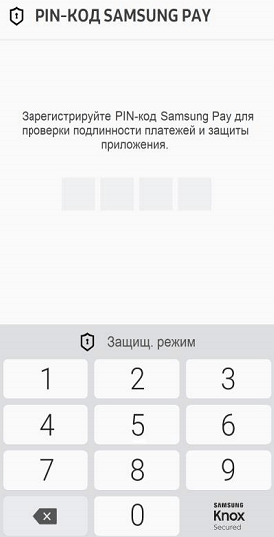
После этого вы попадете в основной интерфейс приложения Samsung Pay. Здесь нужно перейти в раздел «Оплата» и нажать на кнопку «Добавить карту».
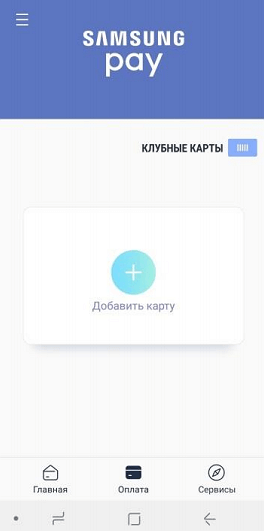
Для добавления карты ее достаточно просто отсканировать при помощи камеры телефона.

Если со сканированием возникают трудности, то можно нажать на кнопку «Ввести вручную» и заполнить данные карты самостоятельно.

После ввода данных платежной карты приложение потребует выполнить проверку при помощи SMS сообщения. На ваш телефон придет SMS с кодом, который нужно будет ввести в специальное поле.

Последний этап настройки Samsung Pay – ввод собственной подписи в специальное поле на экране.

На этом настройка завершена. Подождите около 10 минут для того, чтобы ваша карта успешно зарегистрировалась в Samsung Pay. После этого телефон можно будет использовать для оплаты покупок.
Как работает Samsung Pay
После того как все настроено, сервис Samsung Pay готов к работе. Для оплаты покупок нужно сказать кассиру, что вы будете оплачивать с помощью карты, после чего провести пальцем вверх от нижнего края экрана. Этот жест автоматически запустит приложение Samsung Pay и подготовит его к работе.

После запуска приложения нужно будет авторизоваться одним из настроенных способов. Это может быть сканирование радужки глаза, проверка отпечатка или ввод PIN-кода. После авторизации телефон нужно поднести платежному терминалу.

Для оплаты при помощи технологии NFC телефон нужно подносить к верхней части терминала.
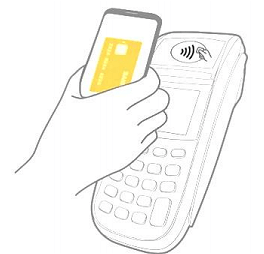
Если терминал не поддерживает бесконтактную оплату с помощью NFC, то телефон нужно подносить к считывателю магнитной полосы (в правой части терминала). В этом случае оплата будет выполнена с использованием технологии Samsung MST (Magnetic Secure Transmission), которая эмулирует работу магнитной полосы платежной карты.

После этого терминал должен зафиксировать оплату, а на телефоне должно появиться соответствующее сообщение.
smartphonus.com
Samsung Pay на смартфоне — как пользоваться, привязать банковские карты, оплачивать, отправить перевод
Samsung Pay — опция бесконтактных мобильных платежей. В последних версиях Samsung Galaxy установщик приложения есть по умолчанию. Если же этого нет, на смартфоне требуется выполнить установку обновленной прошивки самой последней версии. Либо принудительно скачать приложение с Play Market, выполнить установку на устройстве.
- Как активировать Samsung Pay на смартфоне
- Меню приложения Samsung Pay
- Если в Play Маркет смартфона нет приложения Samsung Pay
- Как добавить банковскую карту в Samsung Pay
- Импортировать карты на новое устройство
- Как оплачивать с Samsung Pay
- Денежные переводы через Samsung Pay
- Регистрация для денежных переводов
- Как отправить перевод
- Как посмотреть информацию о переводе
- Как получить перевод
- Если утерян PIN-код
- Как удалить данные приложения
- Как узнать версию Андроид на Samsung Galaxy
- Удаление данных на Android 9
- Удаление данных на Android 8, 7, 6, 5
- Вопросы и ответы
- Что делать, если смартфон потерян
Как активировать Samsung Pay на смартфоне
- Открыть приложение Samsung Pay.
- Войти в сервис через данные аккаунта Samsung. Если такой не создан, нужно зарегистрировать новый.

- Для подтверждения платежей можно выбрать три способа: через отпечаток пальца, сканирование радужной оболочки глаза или PIN-код. Чтобы выбрать один из возможных способов (отсканировать отпечаток, глаз или придумать и ввести пин-код), нужно следовать подсказкам.


- Подтвердить действия.
- Добавить данные банковской карты и сохранить их.
Меню приложения Samsung Pay
Меню «Главная»: просмотреть добавленные карты (платежным и клубным), денежные переводы.
Раздел «Оплата»: выбрать карту для проведения платежа или отправки перевода.
Меню «Сервисы»: все доступные финансовые операции и сервисы.
Значок (≡) откроет разделы: «Настройки, уведомления, Samsung Account ID и другие возможности».
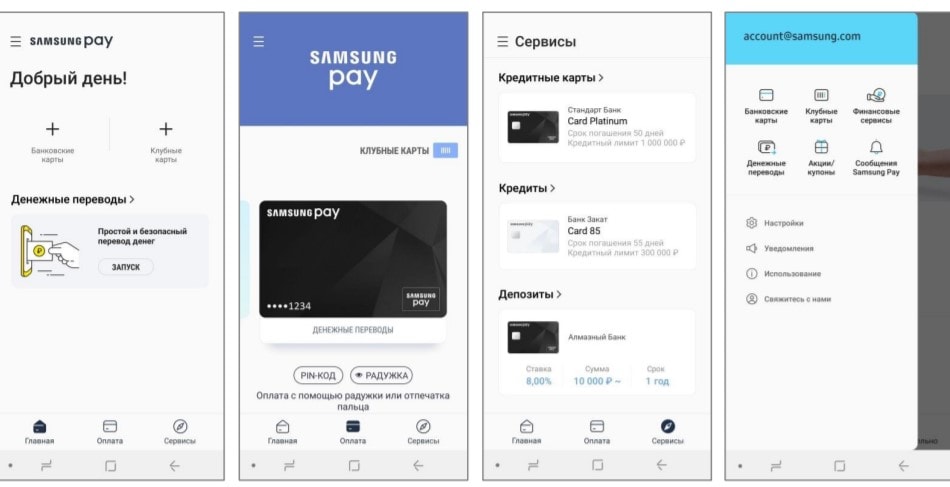
Если в Play Маркет смартфона нет приложения Samsung Pay
Это может быть по таким причинам:
- Модель смартфона или версия не поддерживает сервис Samsung Pay (это могут быть устаревшие или модели бюджетного сегмента).
- Смартфон куплен за рубежом и не предназначен для российских пользователей. Для получения информации о Samsung Pay на конкретном устройстве нужно обратиться в поддержку Samsung.
- На устройстве установлена не оригинальная прошивка.
Список телефонов и других устройств, которые совместимы с Samsung Pay, размещен на официальном сайте Samsung в разделе: Какие устройства работают с Samsung Pay
Как добавить банковскую карту в Samsung Pay
Для того, чтобы привязать данные карты к системе электронных платежей Samsung Pay, нужно выполнить такие действия:
- В приложении Samsung Pay на странице «Главная» кликнуть на значок «Плюс» в правом верхнем углу экрана.

- Разрешить приложению снимать фото.
- Можно отсканировать карту с помощью камеры смартфона либо ввести данные вручную.
- Принять условия обслуживания карты Банком.
- Кликнуть на кнопку «SMS» чтобы проверить подлинность держателя карты. На номер телефона, привязанный к карте, придет SMS с одноразовым паролем.
- Ввести полученный код.
- Ввести подпись владельца стилусом или пальцем.
- Кликнуть на кнопку «Сохранить» и «Готово».

Подпись пригодиться, если кассир решит сравнить подпись на карте и на чеке. На устройстве можно добавить и использовать до 10 платежных карт.
Импортировать карты на новое устройство
Чтобы восстановить данные карт или перенести их на новое устройство, либо на прежнее после сброса до заводских настроек, нужно выполнить следующее:
- Авторизоваться в Samsung Pay через учетную запись Samsung Account, которая использовалась на предыдущем телефоне или до полного сброса настроек.
- Пройти активацию карт, идентификацию владельца карты с помощью SMS-кода от Банка, следуя подсказкам приложения на экране.

- Ее один способ добавления карты в Samsung Pay — из онлайн приложения банка, если оно поддерживает такую опцию. Нужно найти кнопку «Добавить в Samsung Pay» в разделе с действиями по карте.
- Чтобы открыть меню «Информация по карте», нужно выбрать карту и нажать кнопку «Опции» (три точки). В этом разделе можно:
- увидеть историю транзакций;
- удалить карту из меню «Оплата»;
- показать подпись владельца карты;
- изменить имя карты или удалить карту из Samsung Pay.
Как оплачивать с Samsung Pay
- Открыть приложение: свайпом вверх на любом экране. Выбрать карту для оплаты из числа добавленных.

- Пройти авторизацию по установленному ранее способу: скану отпечатка пальца, PIN-коду или радужке для совершения платежа. Приблизить смартфон к платежному терминалу.

На смартфонах Samsung Galaxy используется технология MST (от англ. Magnetic Secure Transmission – Магнитная Безопасная Передача). Это означает, что приложение может передавать данные в формате магнитной полосы. То есть можно платить, используя смартфон и Samsung Pay в любых терминалах, а не только тех, которые имеют бесконтактную технологию NFC. Поддержку технологии MST на конкретном смартфоне можно уточнить в списке совместимых с Samsung Pay.
Денежные переводы через Samsung Pay
Перевести деньги можно с любой карты, которая добавлена пользователем в сервис Самсунг Пэй. Адресату перевода не требуется быть зарегистрированным пользователем приложения. Можно отправить перевод просто по номеру мобильного телефона.
- Если получатель перевода пользуется приложением Samsung Pay, он получит уведомление от приложения о поступлении перевода. Чтобы получить деньги, нужно просмотреть уведомление, зайти в приложение и выбрать нужную для получания денег карту.
- В остальных случаях получателю придет СМС от оператора переводов. Нужно пройти по ссылке в смс уведомлении, подтвердить номер телефона, ввести данные карты для получения.
Регистрация для денежных переводов
- Зайти в приложение SP.
- Выбрать меню «Денежные переводы».
- Принять Условия использования сервиса
- Ввести имя и номер телефона.
- Получить проверочный код из SMS-сообщения от Оператора денежных переводов.
- Ввести его в нужное поле.

Для отправки денег через сервис Денежных переводов должно быть подключение к Интернету. В телефоне должна быть СИМ-карта российского оператора мобильно связи.
Как отправить перевод
- Выбрать карту, кликнуть на вкладку «Денежные переводы».
- Выбрать получателя из списка контактов или введите номер вручную. Также можно отправить перевод на номер карты получателя.
- Указать сумму перевода и сообщение для получателя. Также, можно изменить имя для получателя.
- Проверить детали перевода, согласиться с Условиями обслуживания Оператора денежных переводов, подтвердить перевод выбранным методом: по отпечатку пальца, радужке или PIN-коду Samsung Pay.

Как посмотреть информацию о переводе
- Во вкладе «История» можно уточнить статус и детали перевода.
- После получения денег и подтверждения этого получателем сумма перевода появится меню «Завершено» со отметкой «Отправлен».
- Можно отметить перевод до того, как Получатель не подтвердил его получение.

Оператор берет комиссию за переводы. Банк, обслуживающий карту, также может устанавливать комиссии (к дебетовым и зарплатным картам обычно комиссии не применяются).
Как получить перевод
- Если перевод отправлен на номер карты, он будет зачислен автоматически.
- Если деньги отправлены по номеру телефона пользователю сервиса Samsung Pay, адресат получит push-уведомление о переводе. Для подтверждения нужно открыть уведомление или найти его в разделе «Денежные переводы» – «История», кликнуть на кнопку «Получить» и выбрать реквизиты карты для получения.

- Остальные получатели, не являющиеся пользователями сервиса Денежные переводы от Samsung Pay получат SMS-сообщение от Оператора денежных переводов со ссылкой для подтверждения и получения денег.
- На странице подтверждения нужно указать номер телефона и номер карты для получения.

Если утерян PIN-код
PIN-код приложения в целях безопасности восстановить нельзя. Если PIN-код утрачен, нужно выполнить такие действия:
- Очистить данные приложения Samsung Pay. Информация о картах будет удалена.
- Заново зайти в Samsung Pay и выполнить все команды сначала согласно инструкциям на экране: ввести новый пин-код или выполнить скан отпечатка пальца, заново ввести информацию о картах.
Как удалить данные приложения
Данные приложений нужно удалить, если возникают частые ошибки в их работе. Такой способ подойдет если удается зайти в меню телефона. Данные – это файлы с историей пользования приложения после первого запуска. Например, данные браузера – это история посещенных страниц, закладки, кеш, куки. У камеры также есть данные — это настройка режимов, эффектов, папки по умолчанию для сохранения фото и видео.
После удаления данных приложения, оно дует очищено также и от ошибок и вернется в первоначальное состояние.
Как узнать версию Андроид на Samsung Galaxy
Перед удалением нужно узнать версию Android на вашем устройстве. Для этого нужно выполнить следующее:
- В меню «Настройки» выбрать пункт «Об устройстве» или «Сведения о телефоне».
- Выберите пункт «Сведения о ПО». Если такого пункта нет, перейдите к следующему шагу.
В поле «Версия Android» указана установленная на данный момент версия. Если Андроид не включается, его версию узнать не получиться.
Удаление данных на Android 9
- В меню «Настройки» выбрать пункт «Приложения».
- Найти нужно для удаления данных приложение.
- В разделе «Память» выбрать пункт «Очистить данные», кликнуть на «Удалить».
Вся история использования приложения после его установки удалится. Если кнопка «Очистить данные» не активна, значит, данные уже удалены.
Удаление данных на Android 8, 7, 6, 5
- В меню «Настройки» выбрать «Приложения» или «Диспетчер приложений».
- Найти «Диспетчер приложений», если он присутствует на устройстве. Если нет – найти вкладки (Загружено, Выполняется…)
- Пролистать их слева направо до раздела «Все». Если вкладок нет – перейти к следующему действию.
- Найти приложения для очистки данных.
- Выбрать меню «Память». Если этого пункта нет – пропустить шаг.
- Кликнуть на «Очистить данные», подтвердить действие удаления всех настроек и данных приложения.
Вопросы и ответы
Samsung Pay позволяет оплачивать покупки с помощью смартфона в любых терминалах и касса, которые принимают оплату по магнитной полосе или через бесконтактный сервис. Также с помощью приложения можно переводить деньги, совершать онлайн платежи. Главным преимуществом Samsung Pay является использование собственной технологии MST (от англ. Magnetic Secure Transmission).
- Какие устройства поддерживают сервис SP? Список доступных устройств можно посмотреть тут.
- Работает ли бесконтактная оплата на более старых моделях смартфонов, у которых есть NFC? (S5, S4, S3, Note 4 и т.д.)? Нет.
- Будет ли активным служба бесконтактных платажей в России или Беларуси, если устройство приобрели в другой стране? Нет. Samsung Pay доступен на оригинальной продукции Samsung, предназначенной для распространения на территории Российской Федерации и Республики Беларусь.
- Какие карты можно добавить для оплаты в РФ? Список банков и партнеров можно посмотреть тут. Подробная информация о Банках и платежных системах, карты которых можно добавить в Samsung Pay, доступна на оригинальном сайте компании, а также в уведомлении «Какие карты поддерживаются» в приложении в меню «Уведомления».
- Можно ли добавить карту «Мир» в приложение SP? Платить картой «Мир» через Samsug Pay доступно только на совместимых мобильных устройствах (смартфонах).
- Есть ли комиссия при проведении транзакций? Samsung не берет комиссий за использование сервиса и совершение транзакций.
- Как удалить Samsung Pay? Приложение можно полностью удалить только на Note10 | Note10+, S10e | S10 | S10+, S9|S9+, S8|S8+, Note 9, Note 8, A20 | A30 | A40 | A50 | A70 | A80, A9 (2018) | A7 (2018), A8 | A8+, A6 | A6+. На остальных устройствах удалить можно только отключить уведомления приложения, удалить нельзя.
Что делать, если смартфон потерян
При утере или краже смартфона с активированным приложением Samsung Pay, а также если были замечены случаи постороннего использования платежного сервиса, нужно выполнить следующие действия:
- срочно обратиться в службу поддержки банков, чьи карты использовались для оплаты через смартфон Самсунг, для их блокировки. Также карты можно заблокировать через онлайн сервисы банков или мобильные приложения.
- сделать дистанционную блокировку смартфона или удалить с него все данные через сервис Samsung Find My Mobile.
Он дает возможность определить местоположение телефона, выполнить полный сброс устройства до заводских настроек (удаление всех личных данных, приложений и данных Samsung Pay) или удаленно заблокировать его. Для этого в Find My Mobile нужно авторизоваться с учетной записью Samsung Account, которая используется на устройстве.
Важно! Это операция возможна, если на телефоне предварительно активирована опция «Удалённое управление». Сделать это можно через меню «Настройки – Экран блокировки и безопасность – Найти телефон».
gadget-bit.ru