Вышла iOS 13
Вышла iOS 13. Как обновить iPhone и iPod touch — «по воздуху» и через ПК

Apple выпустила финальную версию iOS 13 для поддерживаемых моделей iPhone и iPod touch. Обновление уже сейчас доступно для загрузки и может быть установлено как «по воздуху», так и через iTunes/Finder.
Какие модели iPhone, iPad и iPod touch поддерживают обновление
- iPhone 11
- iPhone 11 Pro/11 Pro Max
- iPhone XS/XS Max
- iPhone XR
- iPhone X
- iPhone 8/8 Plus
- iPhone 7/7 Plus
- iPhone 6s/6s Plus
- iPhone SE
- iPod touch (7‑го поколения)
Напомним, что iPad теперь обновляются отдельно от iPhone и iPod touch. Система, которая устанавливается на планшеты, называется iPadOS и ее релиз состоится 30 сентября.
Как установить обновление до iOS 13
Во-первых, освободите место. Обновление до iOS 13 весит в зависимости от устройства до 3.1 гигабайта, а значит на вашем устройстве должно быть минимум 3.5 гигабайта свободного пространства.
Во-вторых, создайте резервную копию. Перед установкой апдейта организуйте полный бэкап системы, приложений и своих личных данных. Это можно сделать с помощью iCloud в настройках устройства или с помощью iTunes/Finder на компьютере. При создании резервной копии с ПК дополнительно будут сохранены закладки Safari, почтовые аккаунты, заметки, история звонков и события календаря.
Обновляемся на iOS 13 через настройки
Шаг 1. Перейдите в «Настройки» → «Основные» → «Обновление ПО»;
Шаг 2. Дождитесь появления апдейта и нажмите «Загрузить»;
Шаг 3. Чтобы начать обновление, нажмите «Установить». Можно также нажать «Позже» и выбрать вариант «Напомнить позже» или «Установить сегодня ночью». Если вы выбрали последний вариант, перед сном просто поставьте устройство на зарядку — оно обновится автоматически.
Обновляемся на iOS 13 через компьютер
Шаг 1. Убедитесь, что на компьютере установлена последняя версия iTunes. В случае с macOS Catalina придется использовать Finder;
Шаг 2. Подключите устройство к компьютеру, откройте iTunes/Finder и в меню слева выберите свое устройство;
Шаг 3. Скачайте с этого сайта образ iOS 13 для своего устройства (когда он там появится);
Шаг 4. Нажмите кнопку «Обновить» с зажатой клавишей Option (Shift) и выберите прошивку iOS 13, загруженную ранее;
Шаг 5. Подтвердите установку и дождитесь окончания процедуры;
Шаг 6. Настройки гаджет с нуля или восстановите созданную раннее резервную копию — подойдет только с iOS 12.4.1 или более ранних версий.
Как откатиться с iOS 13.1 beta до релизной iOS 13
Шаг 1: Скачайте файл прошивки: выберите нужный раздел (iPhone, iPad или iPod touch), кликните на модель вашего устройства и скачайте iOS 13 (или 12.4.1);
Шаг 2: Подключите iPhone или iPod touch к компьютеру с помощью комплектного USB-шнура и откройте iTunes/Finder;
Шаг 3: Теперь нужно перевести устройство в режим DFU. Если вы владелец iPhone 7 и 7 Plus или iPhone 8 и 8 Plus, то изучите это руководство, а если пользуетесь iPhone X и более новыми моделями — воспользуйтесь этой инструкцией. При работе с iPhone предыдущих поколений, выполните следующие действия:
- Подключите устройство к компьютеру;
- Выключите устройство;
- Теперь нажмите и удерживайте кнопку «Питание» в течении 3 секунд;
- Затем зажмите кнопку «Домой», не отпуская кнопку «Питания» в течении 10 секунд;
- Отпустите кнопку «Питания», но продолжайте удерживать кнопку «Домой», пока в приложении iTunes не уведомление об обнаружении устройства в режиме восстановления;
- В появившемся нажмите на кнопку «Ok».
Шаг 4: Нажмите и удерживайте клавишу Alt/Option на компьютере Mac или клавишу Shift на компьютере Windows, а затем выберите «Восстановить iPhone…» (iPod touch);
Шаг 5: В появившемся окне укажите путь к ранее скаченному файл прошивки iOS 13.* IPSW;
Шаг 6: Выберите «Восстановить и обновить» и следуйте инструкциям на экране;
Шаг 7: iTunes проверит файл прошивки и установит ее на устройство. Процесс займет около 10 минут;
Шаг 8: После завершения процесса отката на дисплее устройства появится надпись «Hello». После завершения процесса настройки системы, можно восстановить данные на устройстве из резервной копии или настроить систему с нуля.
www.iguides.ru
Обновление iPhone до последней версии

Залогом функциональности и безопасности любого продвинутого устройства является своевременное обновление операционной системы до последней доступной версии. Это утверждение справедливо и для мобильных устройств от Apple, поэтому сегодня мы хотим поговорить об обновлении iOS на смартфонах «яблочной» компании.
Установка последней версии iOS
Времена, когда телефоны можно было обновить только по кабелю, давно прошли – сейчас доступна установка апдейтов методом Over-The-Air (OTA, «по воздуху»), посредством подключения к Wi-Fi. Такой подход сейчас приоритетный. При этом разработчики заботятся и о пользователях, которым привычны более традиционные методы инсталляции новой версии ОС, в частности, посредством iTunes или стороннего средства.
Способ 1: Обновление «по воздуху»
Установка свежих вариантов системного ПО посредством подключения к интернету является самым простым вариантом.
-
Откройте приложение «Настройки», сделать это можно с рабочего стола.


В ней перейдите к пункту «Обновление ПО».

Действие в шаге 2 запустят проверку доступности обновлений. 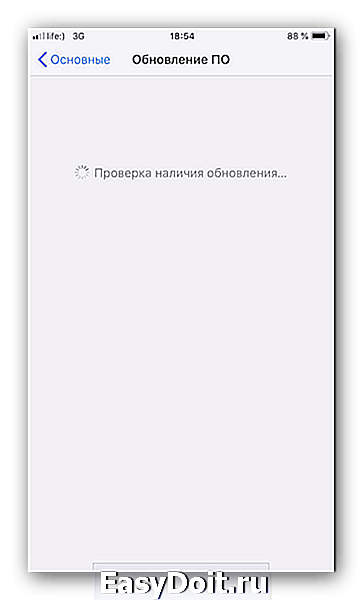
Также в iOS 12 появилась опция автоматического обновления: устройство будет получать «заплатки» в системном ПО без участия пользователя. 
Если обновления есть, будет доступна кнопка «Загрузить и установить» – её следует нажать для начала инсталляции апдейтов.
Как обновиться по воздуху, если нет Wi-Fi, но есть подключение к мобильному интернету
Инженеры Apple предполагают, что владелец iPhone так или иначе имеет доступ к высокоскоростному Вай-Фаю, отчего установлено ограничение на загрузку файлов, в том числе и обновлений, для мобильных сетей. Тем не менее продвинутые пользователи нашли метод обновления через 3G или 4G. Он заключается в использовании мобильной точки доступа, посредством мобильного роутера либо любого смартфона с такой функцией – благо, даже ультра дешевые Android-девайсы обладают подобными возможностями. Последовательность действий очень проста:
-
Включите мобильную точку доступа на вашем устройстве.
Читайте также: Как раздать интернет с телефона
Вот и всё – как видим, процедура обновления iPhone действительно элементарная.
Способ 2: Обновление через iTunes
Более сложный вариант инсталляции апдейтов заключается в использовании программы iTunes. Такой подход, с одной стороны, дублирует возможности обновлений «по воздуху», а с другой позволяет вернуть работоспособность айФону в случае программных неполадок («окирпичивание» из-за некорректно вставшей прошивки). Мы уже подробно рассматривали этот вариант установки обновлений, поэтому для получения подробностей просто обратитесь к руководству, размещённому по ссылке далее. 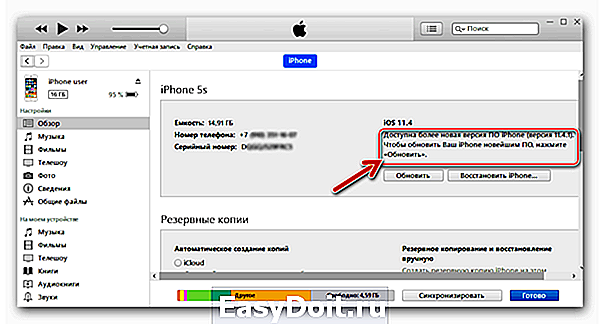
На этом заканчиваем обзор методик обновления iOS на iPhone. Операция очень простая, и не требует от пользователя особых навыков или знаний.
Отблагодарите автора, поделитесь статьей в социальных сетях.
lumpics.ru
Как обновить iPhone через компьютер?

Периодически владельцы смартфонов и планшетов Apple получают сообщения о том, что им необходимо срочно обновить программное обеспечение своего устройства. Проще всего сделать это через iTunes , установленный на компьютер с любой операционной системой. Подключиться к ПК можно при помощи кабеля или Wi – Fi . Разберемся, как обновить Айфон через Айтюнс на компьютере.
Как подготовиться к обновлению iPhone?
Чтобы не потерять свои данные, необходимо правильно подготовиться к установке обновлений. Для этого необходимо сделать резервную копию всех данных и провести иные манипуляции. Файл резервной копии можно хранить на компьютере или в облачном хранилище iCloud . Если вы выбрали первый вариант, то перед тем как обновить Айфон через компьютер вам необходимо сделать следующее:
- Оригинальным кабелем подключите телефон к ПК. Китайские провода не качественны, они часто обрывают соединение.
- Проверьте версию iTunes , она должна быть последней. После установки или проверки, запустите программу.
- Найдите раздел «Об устройстве», в нем необходимо нажать на кнопку резервного копирования.
Эти простые манипуляции позволят вам создать копию имеющихся на смартфоне файлов. Можно сделать процедуру проще – через пункт «Синхронизация». В нем вам необходимо зайти в настройки автоматической синхронизации и нажать на кнопку «Создать копию сейчас».
Инструкция процедуры обновления iPhone через компьютер

Есть несколько вариантов, как обновить Айфон 5 и другие модели через компьютер. Для каждого из них вам потребуется иметь предустановленную программу iTunes . Также вам потребуется иметь под рукой оригинальный кабель.
На более современных моделях можно использовать домашнюю сеть Wi – Fi (предварительно нужно настроить устройства так, чтобы при нахождении в ней они могли синхронизироваться).
Первый способ обновления без Wi-Fi

Первый способ поможет вам обновить Айфон 4 и другие модели через компьютер при отсутствии возможности синхронизировать устройства через Wi – Fi . Для его применения вам потребуется иметь кабель из оригинального комплекта. Инструкция для этого способа проста:
- запустите утилиту iTunes ;
- нажмите на пиктограмму с изображением смартфона;
- кликните мышью по кнопке «Обновление ПО».
Теперь вам останется только дождаться завершения процедуры. У этого способа есть положительная сторона – обновления с удаленного сервера загружаются напрямую в устройство. Вам не придется искать место для них на жестком диске.
Отрицательный момент в том, что при отключении любого из устройств данные с телефона будут утрачены. Поэтому прежде чем обновить Айфон 4 s через компьютер, необходимо проверить уровень заряда смартфона.
Если вы используете ноутбук, то его также предварительно стоит зарядить. Не стоит обновлять устройство на компьютерах, которые могут произвольно отключиться из-за перегрева или сбоя системы.
Как обновить Айфон через компьютер – способ 2

Второй вариант защищает ваши данные при внезапном отключении любого из устройств, но он потребует скачать файл обновления в память компьютера. Этот способ чуть сложнее описанного выше. Перед тем как обновить Айфон 5 s через компьютер, вам потребуется в настройках телефона деактивировать функцию «Найти iPhone ». Затем следуйте инструкции:
- скачайте с официального сайта файл обновлений для вашей модели устройства;
- подключите Айфон к ПК при помощи кабеля и нажмите на пиктограмму телефона;
- нажмите кнопку Shift и щелкните по кнопке «Обновить»;
- перед вами появится перечень файлов компьютера, среди них найдите тот, расширение которого ipsw ;
- выберите его, нажмите на кнопку «Открыть»;
- теперь снова кликните по кнопке «Обновить»;
- установка начнется автоматически, дождитесь ее завершения.
Если в процессе одно из устройств отключится, то необходимо заново запустить установку. Обновить Айфон 6 через Айтюнс на компьютере не так сложно, как кажется на первый взгляд. Этот способ можно использовать при синхронизации устройств через домашнюю сеть Wi – Fi , так как он более безопасен.
Возможные проблемы при обновлении Айфона и их решение

Зачастую при обновлении возникают проблемы. Приведем типичные ситуации и расскажем о предпочитаемых действиях пользователя в них:
- Проблемы с синхронизацией, сопровождаемые ошибкой с кодом 0xe8000015 или любым другим. Первое, что потребуется от пользователя – перезагрузить оба устройства. В большинстве случаев этого достаточно для решения проблемы. Если она сохранилась – подключите кабель к другому порту USB , на стационарных машинах лучше всего выбирать те разъемы, которые располагаются на материнской плате. Также можно отключить от ПК все периферийные USB -устройства, особенно флешки.
- При подключении к компьютеру современной модели, требующей обновления, в iTunes должен появиться автоматический запрос на установку более свежей версии прошивки. Часто этого не происходит. В этом случае вам необходимо открыть iTunes самостоятельно. Далее щелкните по изображению телефона, в правой части экрана появится список доступных настроек. Найдите пункт «Обзор», а в левой (основной) части экрана найдите кнопку «Обновить». После чего вам нужно действовать согласно подсказкам, появляющимся в программе.
- Вы не можете найти оригинальный кабель. В этом случае можно попытаться провести обновление вторым способом. При подключении через Wi – Fi в большинстве случаев смена прошивки на свежую версию вам будет недоступна, вы сможете лишь только обменяться файлами мультимедиа и создать резервную копию.
- После обновления смартфон не включается. Чаще эта проблема возникает при первом способе смены прошивки, например, если одно из устройств отключилось в процессе. Попробуйте зарядить девайс и повторить обновление. Если это не помогло, то отнесите его в сервисный центр.
Обновление – одна из самых простых процедур, которую может провести каждый владелец устройства на IOS . Самостоятельно искать обновления не требуется, как только подходящая версия для вашего устройства будет выпущена – на экране смартфона высветится оповещение.
Теперь вы знаете, что обновить iPhone через компьютер не так сложно – вам потребуется лишь немного времени и оригинальный кабель. Загрузка прошивки происходит стандартной утилитой. Если у вас остались вопросы, задавайте их в комментариях. Поделитесь информацией с друзьями, которые владеют «яблочными» гаджетами, им она обязательно пригодиться.
smartbobr.ru
Как обновить айфон?

Компания Apple выбрала политику регулярного выпуска обновлений iOS в последнее время. Для скачивания нового обновление требуется WiFi подключение на вашем телефоне. Но случаются ситуации, когда нет возможности подключиться к WiFi и начать обновление системы. И тогда возникает вопрос «Как обновить систему?». Чтобы постараться решить проблему нужно воспользоваться программой iTunes.
Что такое «iTunes»?
Программа, созданная разработчиками компании Apple для контроля устройства и возможности подключения его к ПК. Вы можете управлять настройками, регулировать, а также совершать передачу файлов, обмениваться информацией между ПК и «яблочным устройством». С помощью iTunes можно выполнять любые операции не только с телефоном, но и iPad, iPod. Отсутствие этого приложения на компьютере делает управление гаджетом практически невозможным и дискомфортным. Чтобы понять дискомфорт, который может возникнуть из-за отсутствия программы, можно попробовать поймать рыбу без удочки. Т.к. это сделать затруднительно, то и управлять сложным гаджетом от Apple необходимо с помощью специального софта.

Установить софт можно легко, ведь для этого потребуется выполнение несколько шагов:
- Скачать приложение с официальной страницы Apple.
- Выбрать путь файла, установить приложение и пользоваться.
- Хоть и операционная система iOS немного прихотлива и требует немного больше времени, чем Андроид, установка приложения не составит труда. Программа подходит для всех видов операционных систем ПК (Windows, Mac OS).
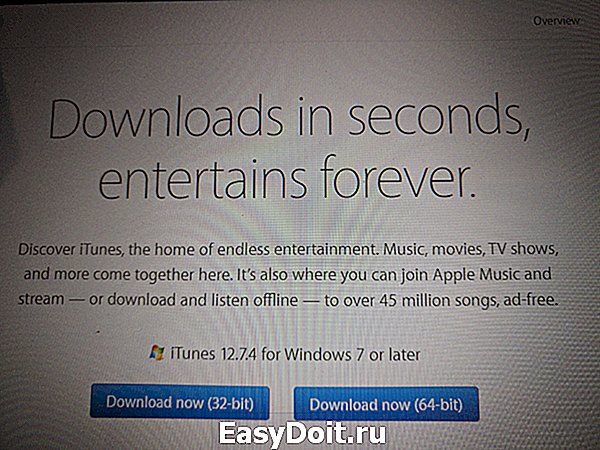
Чтобы установить, обновить или восстановить операционку iOS, требуется сделать бэкап, т.е. резервную копию. Это необходимо, чтобы в случае возникновения каких-либо неполадок не потерять важные файлы. Также, пользователь всегда может откатиться до предыдушей версии ОС, если не понравиться новые возможности либо оформление. Перед тем, заниматься обновлением системы, сначала нужно уделить внимание создание резервной копии. Поскольку это предотвратит возникновение проблем с потерей важных файлов. Пропажа важных файлов не только эмоционально тяжелая утрата, но и некоторые моменты, которые вы запечатлели, могут в дальнейшем вам понадобиться.
Для чего нужно обновление операционной системы iOS?
Ежегодно на рынке продаж появляются конкурентно способные бренды техники, которые способны противостоять «яблочному» тренду. Но даже на старых устройствах 2010 и ниже вполне нормально работают устройства. Тоже самое и касается операционной системы. Свои базовые обязанности телефон выполняет так зачем обновлять его до новой версии? Обновление до доступной новой версии необходимо для улучшения производительности, более стильного и современного оформления. С новым обновлением более приятно работать, ведь перед выпуском очередного обновления, разработчики прислушиваются к мнению и желаниям пользователь и учитывают это при создании новой версии. Поскольку прогресс никогда не стоит на месте, то нужно двигаться в ногу со времен и пользоваться привилегиями 21 века.
Вариант обновления №1
Если на вашем устройстве используется последнее обновление ОС, а начать автоматическую загрузку с помощью Wi-fi сети не предоставляет возможным, то понадобиться ПК. Пошаговое обновление с помощью компьютера:
- Подключить устройство к компьютеру с помощью USB шнура.
- Установить на компьютер iTunes последней версии и запустить его.
- Нажать на значок «телефона» и выбрать пункт «Обновление ПО».
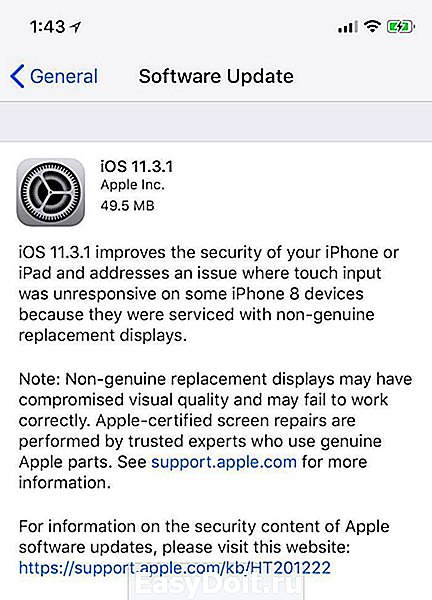
Одним из преимуществ обновления через ПК в том, что файлы скачиваются не на телефон, а на ПК. Поэтому нет надобности освобождать необходимый объем памяти на телефоне. Как и у всего в нашем мире должен быть баланс, поэтому у этого способа есть и существенный минус. Если во время обновления операционной системы ПК выключиться либо перезагрузиться, то на все данные с айфона либо другого устройства будет потеряны. Именно по этой причине обновлять устройство нужно только на проверенном ПК, при работе с которым не возникнет каких-либо проблем.
Этот способ самый простой и не требует высоких познаний в мире современных технологий.
Вариант №2
Данный метод подходит, например, для обновления старенького айфона 4S через iTunes, и при этом вы не потеряете драгоценные данные из телефона. Для обновления телефона необходимо:
- Найти файл IPSW в интернете для вашей модели телефона и скачать, например, с сайта ipsw.me
- Выключить опцию «Найти iPhone» на вышем гаджете.
- Установить крайний на данный момент билд iTunes на компьютер.
- При помощи дата-кабеля подключить телефон к ПК.
- В пункте «Синхронизация» выбрать ваш телефон.
- С зажатой кнопкой «Shift» кликнуть мышкой на «Обновить». Если вы работаете на операционной системе Mac OS, то следует зажать кнопку «Alt».
- Выбрать файл, который был предварительно скачан, кликнуть на него и снова нажать «обновить».
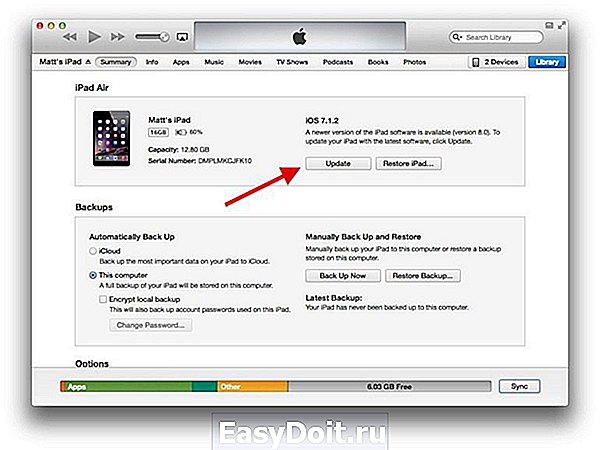
Если вы все пункты выполните в правильной последовательности, то начнется загрузка и обновление операционной системы. Преимущество такого способа в том, что во время какого-либо сбоя в процессе обновления все файлы уцелеют, а загрузку можно будет начать заново.
Восстановление операционной системы через iTunes
Во время процесса обновления все файлы, который содержались, будут удалены, а система полностью перезагружена. Поэтому, следует все файлы сбросить на другой съемный носитель и создать резервную копию. Чтобы запустить процесс восстановления необходимо:
- Как и в предыдущем варианте, найти файл IPSW в интернете для вашей модели телефона и скачать.
- Установить самую последнюю версию iTunes на ПК.
- При помощи дата-кабеля подключить телефон к ПК.
- В разделе «Синхронизация» выбрать устройство кликнув значок телефона.
- Удерживая кнопку «Shift» нажать «Восстановить iPhone». Если вы используете операционную систему Mac OS, то следует удерживать кнопку «Alt».
- Выбрать файл, который был предварительно скачан, кликнуть на него и снова нажать «Восстановить».

Также в iTunes имеется возможность автоматически восстановить систему без предварительного скачивания файла. Программа автоматически выполнит загрузку после активации такой функции в разделе «синхронизация». Единственный недостаток этого способа восстановления в том, что программа скачивает последнюю версию, которая может не работать на вашем устройстве, а файлы могут быть утерянными. Существует поговорка «Если бы знал где упаду, подстелили бы солому». Поэтому, создание резервной копии поможет избежать возникновения проблем.
obnovitsa.ru
