Все о геймпадах для iPhone и iPad
Все о геймпадах для iPhone и iPad
iOS является довольно популярной мобильной платформой для гейминга. В то время как одним достаточно «небольших» игрушек, то другим геймерам хочется видеть на своих iPhone и iPad нечто большее — различные эмуляторы, портированные версии игр и более крупномасштабные проекты. Сенсорными кнопками и стиками ограничиваться все сложнее и тут на помощь приходят полноценные геймпадамы для iOS.
В настоящем существует несколько видов геймпадов, которые можно подключить к iPhone или iPad и способы их сихронизации с мобильными устройствами могут несколько отличаться друг от друга. В целом, можно выделить несколько видов:
- iCade;
- универсальные геймпады;
- MFi-контроллеры;
- Dualshock 3(4) и Wii U Pro.
Давайте рассмотрим всё по порядку.
iCade
iCade – это довольно любопытный аксессуар, выпущенный еще в далеком 2011 году и представляющий из себя бокс, который позволяет превратить ваш iPad в мини-игровой автомат. Управление осуществляется помощью джойстика и восьми кнопок. Основное назначение данного устройства — окунуть игроков в мир ретро. Выглядит iCade круто, но на момент выхода цена на устройство ощутимо кусалась.
Спустя некоторое время умелые китайцы стали вовсю производить так называемые iCade-геймпады из дешевой китайской пластмассы, которые полностью справлялись со своей задачей и были крайне доступны. Хоть технология iCade и была интересной затеей, широкого развития она не получила: уж больно мал список поддерживаемых игр даже по сей день.
iCade-девайсы без проблем подключаются к любому iOS устройству, будь то iPad, iPod или iPhone с помощью Bluetooth без JailBreak и каких-либо других ухищрений.

Универсальные геймпады
В какой-то степени, так и есть, однако, прямой поддержки iOS у них нет, но при наличии JailBreak данной поддержки можно добиться. Ниже будет описано два способа того, как это сделать. Подключить можно лишь геймпады iPega 9017, iPega 9021, iPega 9025 и Wamo.

MFi-геймпады
MFi-геймпады — самые что ни на есть официальные геймпады для iOS, их поддержка появилась в iOS 7. MFi — это аббревиатура Made For iPhone. Такое название имеют контроллеры, верифицированные компанией Apple. Они сделаны по определенным правилам, при соблюдении которых и были допущены к использованию совместно с девайсами компании Apple.
Несмотря на то, что большинство из них выглядят довольно посредственно и дешево, стоят они немалые деньги, от 100$ и выше. Подключаются MFi-геймпады быстро и проста, iOS сразу распознает их.

Dualshock 3,4 и Wii U Pro
Наверное, не каждый знает, что такое Dualshock 3,4 и Wii U Pro. Dualshock 3,4 предназначены для приставок Sony PlayStation, а Wii U Pro — для приставок Wii от Nintendo. Удивительно, но их можно подключить к iPhone или iPad через Bluetooth, правда для этого потребуется наличие джейлбрека. Об этом читайте ниже.

Как подключить геймпады к iPhone и iPad
Если у вас в руках официально поддерживаемый геймпад, то он находится автоматически при активации Bluetooth. Для подключения любых других контроллеров потребуется джейбрейк, так как требуется установка твиков — Controllers For All и Blutrol.
Controllers For All. Данный твик неким образом обманывает приложения с поддержкой контроллеров, за счет чего они определяют ваш геймпад как MFi. А это значит, вы можете полноценно им пользоваться, где это позволено. Есть возможность включения/отключения, а так же выбора вашего контроллера.

Blutrol. Данный способ лучше всего работает с Dualshock 3. Blutrol эмулирует нажатия на экране с помощью геймпада. Все, что вам нужно — это скачать твик, подключить контроллер по Bluetooth и затем, с помощью предварительного сделанного скриншота экрана, расставить нужные кнопки.
Оба твика можно найти и скачать в репозитории repo.biteyourapple.net. Надеемся, что данная статья оказалась для вас полезной. Приятной игры.
Если вы не нашли ответа на свой вопрос или у вас что-то не получилось, а в комментаряих ниже нет подходящего решения, задайте вопрос через нашу форму помощи. Это быстро, просто, удобно и не требует регистрации. Ответы на свой и другие вопросы вы найдете в данном разделе.
app-s.ru
Как подключить геймпад от PS4 или Xbox к iPhone и iPad

С iOS 13 и iPadOS 13 Apple добавила в систему поддержку геймпадов от PS4 и Xbox. Это сделает iPhone и iPad отличными игровыми устройствами и улучшит игровой процесс на них. Ниже мы расскажем, как подключить геймпад к iPhone или iPad.
Напомним, что на iPhone или iPad должна быть установлена iOS 13 или iPadOS 13. Все игры поддерживают геймпады от PS4 и Xbox, так что играть на смартфоне или планшете в любом случае будет удобнее.
Как подключить геймпад PS4 к iPhone и iPad
Шаг 1: Включите Bluetooth на своём iPhone или iPad. Не закрывайте страницу Bluetooth в Настройках.
Шаг 2: Зажмите кнопки PS 4 и SHARE на геймпаде на несколько секунд. Индикатор начнёт мигать белым цветом.
Шаг 3: На iPhone или iPad на странице настроек появится новое устройство – DualShock 4 Wireless Controller. Выберите его.
Это всё, вы успешно подключили геймпад PS4 к iPhone или iPad. Теперь вы можете с его помощью играть в игры. В App Store есть приложение RemotePlay, которое превратит ваш гаджет с геймпадом в отдельную игровую консоль.
Как подключить геймпад Xbox к iPhone и iPad
Ваш геймпад должен поддерживать Bluetooth. Если кнопка Xbox спереди геймпада, то он поддерживает Bluetooth.
Шаг 1: Включите Bluetooth на своём iPhone или iPad and и не закрывайте страницу настроек.
Шаг 2: Отключите геймпад Xbox, нажав кнопку Xbox. Затем нажмите кнопку подключения сзади.
Шаг 3: В настройках появится устройство Xbox Wireless Controller. Выберите его.
Когда вы подключите геймпад к iPhone или iPad, ваша консоль перестанет его распознавать, и его нужно будет подключать заново.
Играть в игры, как PUBG, Fortnite, Asphalt 9 и др., с геймпадом будет значительно удобнее. Кроме того, поддержка геймпадов вдохновит разработчиков на создание более качественных игр для iPhone/iPad и окажет большое влияние на игровой сервис Apple Arcade, который выйдет в этом году.
Оцените статью 2,75 / 5 (Всего 4)
Не пропускайте новости Apple – подписывайтесь на наш Telegram-канал, а также на YouTube-канал.
it-here.ru
Guide-Apple
Самые интересные новости о технике Apple и не только.
Как подключить DualShock 4 к iPhone/iPad (iOS 13)?
 Можно ли подключить DualShock 4 к iPhone/iPad?
Можно ли подключить DualShock 4 к iPhone/iPad?
Как вы уже догадались из прошлого предложения — да, это возможно. Компания пошла на такой шаг из-за того, что осенью начнет работать сервис по подписке Apple Arcade.
Если вы подписываетесь на него, то получаете доступ к 100 уникальным играм, в которые можно играть в любой удобный для вас момент. 
По сути, вы получаете маленькую консоль в виде своего смартфона или планшета, которую можно управлять уже привычным геймпадом.
Как подключить Дуалшок 4 к Айфону/Айпаду?
Сначала может показаться, что соединение геймпада от PS4 является чем-то нереально сложным. Но Apple сделала так, чтобы вы потратили на это минимум своего времени и сразу начали игровой процесс.
Итак, вот что нужно вам сделать:
- берем ваш девайс и заходим в Настройки;
- переходим в Bluetooth, включаем его если он выключен (оставляем экран активным);
Чтобы отключить его, вам достаточно выключить Bluetooth на вашем iPad или iPhone.
Ещё момент, который вам нужно знать, далеко не все игры поддерживают такого рода управление. Первой из игр стала Fortnite и если вы её фанат, то скорее всё подключайте и играйте в любимую игру на любимом гаджете.
guide-apple.ru
Как подключить геймпад от Xbox One к iPhone и iPad

Вы знали, что можно использовать геймпад от Xbox One для игр на iPhone и iPad? Использовать некоторые Bluetooth-контроллеры можно было и раньше, однако ни один из них не сравнится с классическим геймпадом от Xbox One. Они не только удобные, но и очень привычные для многих геймеров.
Вместе с беспроводным геймпадом от Xbox One ваш iPhone или iPad станет мощным игровым устройством. В App Store есть много игр с удобным управлением на основе касаний, но геймпад вынесет управление на новый уровень.
Как подключить геймпад от Xbox One к iPad и iPhone
Перед тем, как приступать к инструкции, убедитесь в том, что ваш iPhone или iPad с включенным Bluetooth находится неподалёку. Также убедитесь, что геймпад от Xbox One отключен.
- Зажмите кнопкуXbox на геймпаде, чтобы включить его.
- На несколько секунд зажмите кнопку подключения на геймпаде.
- Откройте приложение Настройки на своём iPhone или iPad и выберите секцию Bluetooth.
- Найдите название своего гейпмада от Xbox One и выберите его. Он будет в секции с «другими устройствами».
Всё, геймпад подключен, и вы можете начинать играть в игры на своём iPhone или iPad.

Большинство игр автоматически обнаружат подключенный геймпад, и вам не придётся ничего делать.
В некоторых играх даже можно настроить геймпад, изменив действия кнопок. К примеру, в Fortnite и PUBG. В некоторых играх такой возможности нет.
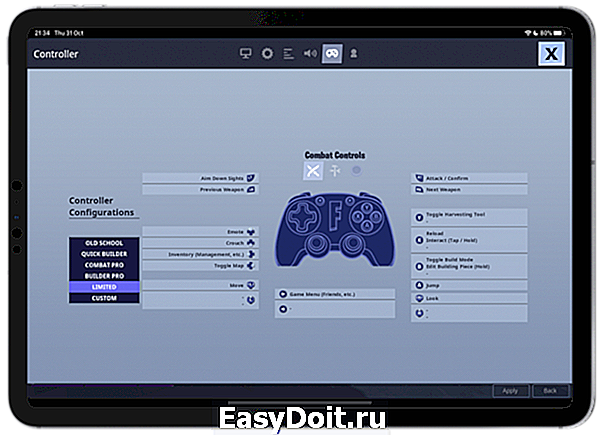
Как отключить геймпад Xbox One от iPad и iPhone
Если вы захотите использовать свой геймпад с другим устройством, сначала его нужно отключить от iPad или iPhone.
Для этого проделайте вышеперечисленные шаги, но нажмите значок «i» рядом с названием геймпада и выберите «Забыть это устройство».
Подключив геймпад к своему iPhone или iPad, вы сможете использовать его в разных играх, включая Call of Duty Mobile, PUBG, Fortnite и т.д. В App Store есть множество игр с поддержкой контроллеров. А геймпад от Xbox One, возможно, самый удобный из них.
Чтобы подключить геймпад от Xbox One, на вашем устройстве должна быть установлена версия iOS 13 или iPadOS 13 и новее. Более старые версии не поддерживают геймпады Xbox One и PS4.
Кроме того, теперь вы можете подключить к своему устройству даже мышь.
Не все геймпады от Xbox One работают с iPhone и iPad, только новые беспроводные.
Оцените статью (Оцените)
Не пропускайте новости Apple – подписывайтесь на наш Telegram-канал, а также на YouTube-канал.
it-here.ru
Какие игры Apple Arcade поддерживают геймпад PS4 и Xbox One — и как его подключить к iPhone или iPad

Вместе с релизом iOS 13 компания Apple запустила сервис Arcade — с эксклюзивными играми за ежемесячную плату. Он доступен в России за 199 рублей в месяц и предлагает пользователям 54 игры, список которых позднее расширится до сотни.
Многие из созданных для Apple Arcade проектов поддерживают работу с контроллерами от PlayStation 4 и Xbox One — с появлением iOS 13 их можно подключить просто через настройки Bluetooth, как беспроводные наушники, или параметры универсального доступа.
Как подключить DualShock 4 к iPhone и iPad
Шаг 1: Включите Bluetooth на iPhone или iPad, останьтесь в этой вкладке;
Шаг 2: Нажмите одновременно кнопку PlayStation и кнопку «Поделиться» и удерживайте их в течение нескольких секунд. Индикатор на задней панели DualShock 4 должен начать периодически мигать;
Шаг 3: В списке доступных BT-устройство появится DualShock 4 Wireless Controller, нажмите на него и подключите.
Как подключить Xbox One Controller к iPhone и iPad
К сожалению, вы не можете использовать любой старый геймпад для Xbox One. Вам понадобится Bluetooth-совместимая модель, созданная для Xbox One S (модель 1708), или контроллер Elite 2.
Шаг 1: Включите Bluetooth на iPhone или iPad, останьтесь в этой вкладке;
Шаг 2: Включите геймпад, нажмите и удерживайте кнопку подключения сзади, пока индикатор на кнопке Xbox не начнет быстро мигать;
Шаг 3: В списке доступных BT-устройство появится Xbox Wireless Controller, нажмите на него и подключите.
www.iguides.ru
Как подключить DualShock 4 или Xbox One Controller к iPhone или iPad на iOS 13
В iOS 13 и iPadOS появилась возможность подключать геймпады от PlayStation 4 и Xbox One к iPhone, iPad и даже Apple TV. Сейчас расскажу, как это сделать, и во что играть.
С релизом iOS 13 и iPadOS Apple дала пользователям малозаметную, но очень интересную возможность. Теперь к iPhone, iPod touch, iPad и Apple TV можно подключить геймпад. Для этого не нужен ни джейлбрейк, ни другие ухищрения.
Сразу начну с главного — как подключить. На своем мобильном устройстве открываем список Bluetooth-устройств (Настройки —> Bluetooth). Если он отключен, то включите. Теперь берем геймпад и переводим его в режим спаривания.
Для DualShock 4 зажимаем одновременно кнопку Share и кнопку с логотипом PlayStation на три-четыре секунды, пока не начнет моргать световой индикатор.
Для Xbox One Controller нажимаем и удерживаем три секунды кнопку Connect.
Затем контроллер появится в списке Bluetooth-устройств, тапаем по нему, и он подключен:

Чтобы контроллер отключить, тапаем по иконке с буквой i и выбираем «Отключить».
Во что поиграть с подключенным контроллером?
Во-первых, в любую игру из App Store с поддержкой контроллеров. Раньше это были манипуляторы с поддержкой MFi, а теперь вот и от актуальных консолей. Думаю, что большинство проектов из Apple Arcade будут поддерживать геймпады.
Во-вторых, в порты хитов прошлых лет. Например, я протестировал свой DualShock 4 в Little Big Adventure, которую проходил когда-то еще на первой PlayStation, — все прекрасно работает, даже внутриигровые подсказки с изображением контроллера.
В-третьих, можно запускать стрим с консоли, с той же PlayStation 4 и играть при помощи геймпада. Если вы в поездке с быстрым интернетом, а консоль далеко, то можно превратить свой планшет или смартфон в полноценную замену Nintendo Switch. Вот вам приложение: PS4 Remote Play.
Напоследок замечу, что подобным образом к iPhone и iPad можно легко подключить клавиатуру и мышь и управлять ими.
techblog.by
Как подключить джойстик для iPad
Еще недавно игровые контроллеры для устройств iOS выглядели роскошью и чем-то удивительным. Сейчас же, после появления множества продукции такого плана для iPhone, многие пользователи захотели иметь джойстик и для iPad. Однако подключить его не так-то просто, ведь официально Apple еще не дает поддержку такого рода аксессуарам для iPad.
Разберемся, как можно подключить джойстик для iPad:
1) Приобрести специальный джойстик, подключаемый по Bluetooth к любому гаджету iOS. Такие геймпады, к примеру, RP One от Signal, очень хороши своей универсальностью, но обычно тратят свою собственную батарею довольно быстро, а их цена откровенно завышена;

2) С помощью джейлбрейка. Несколько любителей уже давно создали твики для подключения джойстика с устройства iOS. Один из самых популярных – SixAxisPairTool, которые с помощью программы Blutrol из Cydia, способен на многое.

2.1) Установите SixAxisPairTool и Blutrol, на компьютер и девайс соответственно;
2.2) Подключите устройство и джойстик и дождитесь распознавания;
2.3) Откройте на планшете Blutrol, перейдите во вкладку «Controller» и найдите ваш джойстик, нажмите «Connect»;
2.4) Теперь откройте раздел Games в программе Blutrol, разместите скриншот игры, и получите доступ к настройкам управления, после чего жмите «Done» и играйте!
3) Еще одна утилита — Controllers for All, позволит настроить джойстик от PS3 для беспроводного управления. Действуя по алгоритму выше, лишь заменяя проводную связь общим Wi-Fi, мы можем настроить и подключить джойстик для любой игры;

4) Подключить джойстик через 5-in-1 Connection Kit компании USBfever.
Через этот адаптер можно подключать джойстики, работающие с программным обеспечением для iOS. Если он у вас есть, то смело устанавливайте приложение на iPad и через адаптер, к обычному USB-порту – джойстик.
geniusbar.su
Как подключить контроллер PS4 или Xbox One к iPhone и iPad с iOS 13
Облачные игры становятся на шаг ближе, поскольку контроллеры PS4 и Xbox One теперь можно подключить к вашими мобильными устройствами Apple.

iOS 13, наконец, позволит вам играть на вашем iPhone и iPad с помощью контроллера PS4 или Xbox One. Что приводит к очевидному вопросу: как подключить контроллер PS4 или Xbox One к iPhone, и iPad с iOS 13. С PlayStation Remote Play и XCloud от Microsoft подключение планшета к вашему iPhone или iPad будет означать, что у вас есть консоль в кармане — кто бы этого не хотел?
Так как же это сделать? Следуйте нашему руководству и узнайте, как подключить оба контроллера к устройствам от Apple с 13 версией операционной системы.
В сентябре стала общедоступна iOS 13, и вы, наконец, можете подключить любой контроллер от игровой приставки PS4 или Xbox к iPhone или iPad.
Подключение контроллера PS4
Подключение контроллера PS4 к вашим девайсам от Apple так же просто, как и подключение любого другого устройства Bluetooth, и включает в себя перевод панели в режим сопряжения. Оттуда панель может обнаружить его и подключиться к вашему устройству.
Вот как это делается:
- Перейдите в раздел Настройки, а затем Настройки Bluetooth на вашем iPhone или iPad.
- Нажмите и удерживайте кнопку PS и Share, пока индикатор не начнет мигать.
- Когда контроллер PS4 начнет мигает белым, это будет означать, что он находится в режиме сопряжения и должен отображаться в разделе «Другие устройства» в настройках Bluetooth.
- Выберите контроллер в настройках, чтобы выполнить его сопряжение.
После подключения вы сможете играть в любую игру, которая поддерживает внешние контроллеры MFi (Made For IOS). Хотя конечно не все обычные функции PlayStation pad поддерживаются.
Вероятно, это связано с тем, что неработающие кнопки не имеют соответствующего контрапункта в iOS. Дальнейшие обновления могут добавить их, но может потребоваться разрешение Sony, чтобы эти функции заработали.
Как подключить контроллер Xbox One?
Как и PS4 pad, подключение контроллера Xbox One к iPhone и iPad с iOS 13 включает в себя перевод его в состояние сопряжения, чтобы ваш телефон или планшет могли видеть его и подключаться. Вот как вы это делаете с помощью Xbox One pad:
- Перейдите в раздел Настройки, а затем Настройки Bluetooth на вашем iPhone или iPad.
- Убедитесь, что панель включена (нажмите кнопку Xbox на контроллере Xbox One, если это не так), а затем удерживайте кнопку подключения на передней панели(с маленькими полосами WiFi рядом с ней), чтобы перевести панель в режим сопряжения.
- После того, как Xbox pad находится в режиме сопряжения, он должен появиться в разделе «Другие устройства» в меню Bluetooth вашего телефона, где вы можете нажать его, чтобы выполнить сопряжение и начать играть.
После подключения вы сможете играть в игры, хотя, опять же, поскольку ваш контроллер Xbox работает как контроллер MFi (сделанный для IOS), не ожидайте, что все кнопки будут работать так, как на Xbox. Возможно с будущими обновлениями эти недостатки будут устранены.
vr4you.net
