Все, что вы хотели знать про темную тему в iOS 13
Все, что вы хотели знать про темную тему в iOS 13
Одним и самых ожидаемых нововведений iOS 13 стало тёмное оформление операционный системы. После обновления iPhone до актуальный версии прошивки, смартфон сам предлагает перейти на тёмную сторону интерфейса. Конечно, мне не терпелось посмотреть, как же будет выглядеть мой iPhone 8 в новом оформлении. Первыми впечатлениями делюсь с вами в этой статье.
Главный экран
Главный экран вместе с новыми предустановленными обоями (подстраивающимися под тему оформления) выглядит прекрасно. Не могу сказать, что здесь произошли какие-то радикальные изменения. Можете сами сравнить два скриншота главного экрана в тёмном и светлом оформлении.
Меню настроек
Идём в «Настройки». Здесь уже произошли радикальные перемены. В новом цвете привычные пункты меню выглядят свежо и необычно. На мой взгляд, новшество пришлось кстати, всё отлично читается и не вызывает дискомфорта.
Кстати, если вы пропустили переход на тёмное оформление при первом запуске iOS 13, можете включить его в меню «Экран и яркость». Там же задаются параметры автоматической смены оформления.
В «Пункт управления» можно добавить анимированную кнопку «Тёмный режим» для быстрого перехода с одном схемы оформления на другую.
Стандартные приложения
Календарь
А вот тут начинаются вопросы к дизайнерам Apple. Красное на чёрном? Серьёзно, парни, вы переслушали «Алисы», чтоб такое нарисовать? Или просто лень было изменить цвет кнопок на какой-то другой? Может быть, со временем я и привыкну к этому, но пока незачёт.
Safari
В Safari с выходом iOS 13 немного изменилось оформление меню «Избранное», но в целом выглядит органично.
На сёрфинг цветовая схема не сильно влияет, так как скрываются все меню, кроме адресной строки.
Сообщения
В «Сообщениях» также меняется только фон с белого на чёрный, но здесь это действительно полезно, потому что сильно уменьшает нагрузку на глаза. Любите переписываться по ночам? Вам точно понравится.
В «Фото» практической пользы от тёмного режима не так много. Красиво ли выглядит приложение в новом оформлении? Да, вполне. При редактировании фотографий фон всё равно всегда становится чёрным.
Заметки
Вот здесь просто красота. Жёлтые кнопки, новые инструменты редактирования. Если, как и я, вы часто пользуетесь стандартными «Заметками», вам точно зайдёт.
Почта
В «Почте» синие иконки на чёрном фоне выглядят весьма на любителя. Я бы сделал белые. И письма часто приходят с белым или каким-то другим фоном, что нивелирует значение темы оформления в приложении. Не скажу, что стало удобнее.
App Store
В App Store тёмное оформление пришлось кстати. Приятно стало изучать подборки игр и приложений от Apple.
Wallet
Чёрный фон сделал приложение Wallet похожим на настоящий солидный бумажник. И при открывании карточки больше не выжигаются глаза. Мелочь, а приятно.
Локатор
«Найти iPhone» в iOS 13 стало «Локатором». Надеюсь, дизайнер новой иконки уже уволен. На удивление, всё получилось прекрасно. Только на чёрном фоне были бы круче белые иконки.
Читайте также: Apple изобрела селфи заново и придумала им новое название
Реализация в сторонних приложениях
Youtube
Видеосервис давно и удачно перешел на тёмное оформление. Вот именно такие кнопки здорово бы смотрелись в стандартных приложениях iOS.
Яндекс.Карты
«Карты» только получили тёмный режим, хотя в «Навигаторе» от «Яндекса» он есть уже много лет. Выглядит прекрасно. Apple есть, чему поучиться.
Telegram
Тёмная тема Telegram также прекрасно адаптирована. Всё идеально читается, иконки и надписи отлично сочетаются с фоном. Но, если вам не нравится, то их цвет изменяется на абсолютно любой. А ещё можно и иконку приложения сменить. Такого в стандартные приложения iOS 13 не завезли. Может, появится в iOS 13.1? Как считаете?
Своими впечатлениями от тёмного оформления iOS вы всегда можете поделиться в нашем Telegram-чате.
Лучший комментарий
По большому счету мне не особо важно, как разукрашена новая ось, главное, чтобы без глюков была и батарею не жрала. Надеюсь, в этот раз у них получилось, раз не испугались цифры 13.
appleinsider.ru
Как убрать негатив с iPhone, что делать если экран Айфона или Айпада стал черно белый.
Вы столкнулись с проблемой, когда экран Айфона стал как негатив и вы не знаете что делать? В этой статье мы посмотрим, как убрать режим негатива на iPhone и вернуть нормальные цвета дисплея. Причиной изменения цветного экрана на черно белый в Айфоне скорее всего случайное нажатие вами или детьми на инверсию в настройках смартфона. Чтоб вернуть негатив вам не нужно обращаться к специалистам и тратить свои деньги, достаточно открыть настройки и изменить инверсию цвета.
Теперь давайте посмотрим как выйти с негатива на iPhone:
Открываем на телефоне или планшете «Настройки» далее «Основные» далее «Универсальный доступ» и «Инверсия цвета». Все теперь экран из черно белого станет снова цветным. Как видите ничего сложного, все достаточно легко и просто.
Не забудьте оставить отзыв о том помогла ли или нет статья выйти с режима негатив на Айфоне, указывайте пожалуйста модель своего устройства.
Если вы на своем телефоне или планшете решили проблему с изменением цвета иным способом, то просим ниже в отзывах поделиться информацией. Возможно, оставленная вами информация окажется полезным для многих владельцев айфонов, айпадов и других устройств.
- Надеюсь, инфа из статьи помогла вам выйти с негатива на телефоне или планшете.
- Мы будем рады, если вы добавите отзыв, дополнение к статье или полезную информацию.
- Спасибо всем за отзывчивость, взаимную помощь и полезные советы!
Добавить отзыв, полезный совет или дополнение к статье.
Автор:М
08-12-2019
20 час. 55 мин.
Сообщение:
Все стало работать! Спасибо .
Автор:николай
12-11-2019
15 час. 53 мин.
Сообщение:
Спасибо огромное. помогли Ваши рекомендации
Автор:анжела
18-10-2019
23 час. 39 мин.
Сообщение:
спасибо
Автор:Глеб
25-06-2019
12 час. 34 мин.
Сообщение:
Спасибо.
Автор:алла
23-04-2019
16 час. 23 мин.
Сообщение:
а если и светофильтры не работают? все действия перепробовала. нужно менять экран?
Автор:Владимир
20-03-2019
20 час. 28 мин.
Сообщение:
Спасибо за помощь
Автор:Елена
19-02-2019
21 час. 13 мин.
Сообщение:
Спасибо, статья помогла двигаться в нужном направлении. У меня iPHone6, с проблемой возвращения цвета справилась по схеме «настройки», «основные», «универсальный доступ», «адаптация дисплея», «светофильтры», добавила их и все ОК
Автор:Светлана
12-02-2019
01 час. 13 мин.
Сообщение:
Огромное спасибо! Я спустя пол года решила включить свой старенький айфон 5, а тут на экране негатив У меня был просто шок, я уже думала, что отошёл шлейф или ему пришло свое время. Уже решила гаму по в мастерскую отнести. а тут всё так просто оказалось Большое Вам спасибо, Вы очень сил но помогли мне!
Автор:Svetlana
27-11-2018
21 час. 36 мин.
Сообщение:
Спасибо, цвет вернулся.
Автор:Людмила
17-10-2018
11 час. 13 мин.
Сообщение:
Спасибо большое. Вы мне очень помогли. У меня айфон СЕ. А то проснулась и я в шоке от увиденного. не знаю как это он переключился.
Автор:Катя
04-10-2018
19 час. 29 мин.
Сообщение:
Спасибо! Наша бабушка очень рада. 5 у неё)
Автор:Татьяна
27-09-2018
23 час. 04 мин.
Сообщение:
Спасибо. Негатив с экрана и фоо убран. Остался темным экран и фото
Автор:Анна
06-08-2018
15 час. 15 мин.
Сообщение:
СПАСИБИЩЕ
Автор:Lena
10-07-2018
02 час. 23 мин.
Сообщение:
Спасибо, помогло
Автор:ЛЮДМИЛА Анатольевна
22-06-2018
10 час. 25 мин.
Сообщение:
Добрый день! Все сделала как вы посоветовали. Получилось. А через 5 минут экран разделилсь на две части, верх показывает нормально, низи — негатив. Подскажите как быть?
Автор:Алексей
20-05-2018
14 час. 38 мин.
Сообщение:
Супер, ребята. Получилось. Спасибо! Но цвета у всего были прикольные
Автор:Марина
15-05-2018
19 час. 55 мин.
Сообщение:
Спасибо большое, всё получилось)
Автор:Таня
06-04-2018
22 час. 04 мин.
Сообщение:
Супер. Проблема решена. Быстро и просто. А я уже думала с экраном беда.
Автор:DaBro
30-03-2018
09 час. 24 мин.
Сообщение:
Вот Вам Благодарочка.
Автор:Сергей Штурман
25-03-2018
10 час. 48 мин.
Сообщение:
Спасибо.Всё так просто.Перевёл в нормальный режим,
Автор:Людмила
02-02-2018
19 час. 56 мин.
Сообщение:
спасибо за помощь,только Вы помогли восстановить цветовую гамму на дисплее моего айфона
Автор:Владимир
10-01-2018
23 час. 53 мин.
Сообщение:
отлично спасио!
Автор:Александр
05-11-2017
12 час. 54 мин.
Сообщение:
Спасибо. Экран восстановил свою цветовую гамму!
www.telefoniy.ru
Guide-Apple
Самые интересные новости о технике Apple и не только.
Как включить/выключить черную тему на iOS 11?

Кроме большого количества проблем, iOS 11 принесла достаточно много новых функций и одной из них, которая навела много шума, можно назвать Смарт-Инверсию.
Многие считают эту функцию темной темой, которая является весьма классной фичей. Но является ли таковым, этот черный режим. В этом мы и попробуем сегодня разобраться, ну и конечно покажу как включить или выключить данную функцию.
Что такое темная тема или инверсия цвета?
Когда iOS 11 еще находилась в режиме тестирования, многие начали распространять информацию, что теперь будет доступен темный режим, когда всё черное и это очень круто и по-новому.
На самом же деле, это просто инверсия цвета. Раньше она тоже была, но теперь добавилась еще одна и называется она «Смарт-инверсия».
Если кто не знает, этот режим сделан для людей, которые имеют проблемы со зрением и таким образом, они могут лучше работать с телефоном.
В отличие от обычной инверсии, когда меняются абсолютно все цвета, теперь прежними остаются изображения, медиафайлы и некоторые программы.
На практике, сначала всё выглядит весьма клево и необычно, но толку от этого не так много, ведь многие элементы по прежнему получают реверсию цветов и мы получаем то, что здоровому человеку не нужно.
Как включить/выключить «смарт-инверсию» цвета на Айфоне?
Если же вам всё еще интересно и хочется попробовать так называемую черную тему, то я с удовольствием вам расскажу, как именно это можно сделать.
В любом случае, всегда успеете отключить, так что переживать не стоит, просто следуем таким шагам:
-
заходим в Настройки — Основные — Универсальный доступ;
Вот и всё, теперь на вашем iPhone, где есть iOS 11, примерно таким образом можно попробовать установить черную тему. Таким же образом всё выключается.
Будем надеяться, что в будущем Apple создаст настоящим темный режим. Ведь всем надоело постоянно один и тот же интерфейс меню, хочется попробовать что-то нового.
guide-apple.ru
Как сделать черно белый экран iPhone
В последнее время многие люди стали очень зависимы от смартфона. Если вы один из них, а скорее всего так и есть вам нужно выработать привычку использовать свой телефон только если вам очень нужно, позвонить, написать важное сообщение или отправить почту. Но как же это сделать, ведь яркие картинки и пестрые тона иконок так и манят кликнуть по ним. Если вы решили бороться со своей зависимостью, предлагаем сделать iPhone черно белым, что позволит не отвлекаться на яркие картинки а выполнять те действия которые действительно вам нужны.
Как сделать черно белый экран на iPhone
Многие пользователи и не знали о монохромном режиме на iPhone, а если и знали то считали его еще одним вариантом экономия энергопотребления батареи, но на самом деле ч/б режим на iPhone не сэкономит вам проценты заряда. Например очень удобно читать текст на монохромном экране и до режима Night Shift появившемся в iOS 10, он был востребован.
Что означают значки на iPhone в статус баре — читайте познавательную статью, чтобы узнать о значении всех пиктограмм в iOS.
Для того чтобы сделать на iPhone черно белый режим выполните следующие несложные шаги:
- Откройте приложение «Настройки» на iPhone.
- Затем перейдите в раздел настроек «Основные».
- Далее войдите в подраздел «Универсальный доступ».
- Дальше нужно войти в следующий подраздел «Адаптация дисплея».
- Зайти в пункт «Светофильтры» и активировать ползунок с одноименным названием.
| Зайдите в раздел «Светофильтры» | Установите отметку оттенки серого |
|---|---|
 |
 |
Как убрать черно белый экран на iPhone или быстро переключаться между режимами
Чтобы иметь возможность быстро включать или отключать черно-белый режим на iPhone выполните следующие действия:
- В приложении «Настройки» откройте раздел «Основные».
- Затем войдите в подраздел «Универсальный доступ»
- Выберете пункт «Быстрый команды» и установите галочку на пункте «Светофильтры».
| Войдите в «Быстрый команды» | Отметьте пункт «Светофильтры» |
|---|---|
 |
 |
После этой настройки сделайте тройное нажатие по кнопке «Home» (в iPhone X на боковую кнопку Power) и включится полноцветный режим, если еще раз сделаете тройное нажатие опять включиться черно-белый режим.
Настроив iPhone в монохромный режим вы заметите что уже не так вас впечатляют изображения и иконки, и время проведенное со смартфоном значительно уменьшится, а следовательно у Вас будет больше времени на ваши дела и на живое общение с друзьями и коллегами.
oneiblog.com
Секреты тройного нажатия клавиши Home: черно-белый экран и минимальная яркость


Для того, чтобы написать подробную инструкцию по использованию всех возможностей мобильной операционной системы iOS потребовалось бы издать толстую многостраничную книгу. В миниатюрной коробке даже внушительного по габаритам iPhone 6 Plus места под такую брошюру явно не предусмотрено. Впрочем, кто читает официальные инструкции в 2015 году? Именно поэтому периодически обнаруживаешь функции, которые были так близко, но даже спустя несколько лет использования смартфонов от Apple слышишь о них впервые. Поговорим об Универсальном доступе и возможностях троекратного нажатия клавиши Home.
Итак, переходим в Настройки – Основные – Универсальный доступ. Здесь нас ждет целый кладезь различных дополнительных настроек, но нас интересует возможность реагирования смартфона на тройное нажатие клавиши Home.
В черно-белых тонах
Чуть более месяца назад был анонсирован смартфон Yota Phone. Особенность устройства – наличие двух экранов: традиционного и E Ink на основе электронных чернил. Помимо того, что экран E Ink очень экономно расходует аккумулятор, выглядит он стильно. Добиться такого же черно-белого эффекта можно и на iPhone (об электронных чернилах, увы, речь не идет).
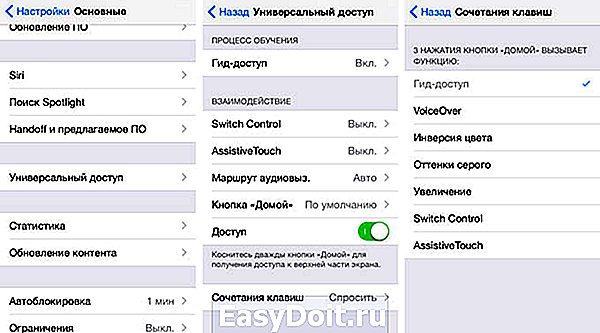
В меню Универсальный доступ листаем в самый низ и открываем пункт Сочетания клавиш. Перед нами несколько пунктов:

Ставим галочку напротив Оттенки серого и можем смело возвращаться к Dock iPhone. Теперь три раза подряд нажмите клавишу Home.

Вуаля, и экран iPhone стал серым. Повторное тройное нажатие вернет цветовую схему к нормальному состоянию.
Быстрая смена яркости к минимуму
Многие из нас любят проверить почту, полистать любимый сайт или почитать прямо перед сном. Яркий свет, излучаемый смартфоном в полной темноте, негативно влияет на наши глаза. Смотреть на яркий экран даже больно, поэтому свайп снизу вверх и смещение ползунка яркости на минимум – привычная операция, выполнять которую приходится каждую ночь. Благодаря Универсальному доступу есть более быстрый способ установки минимальной яркости.
Переходим по уже знакомому маршруту: Настройки – Основные – Универсальный доступ – Сочетания клавиш. Ничего, что каким-либо образом может быть связано с настройками яркости экрана нет. Но, кто ищет – тот находит:
-
1. Ставим галочку напротив пункта Увеличение.
2. Три раза нажимаем клавишу Home.
3. Тремя пальцами три раза тапаем по экрану (не по клавише Home и именно тремя пальцами).
Открывается меню Настроек увеличения – это именно то, что нам нужно.
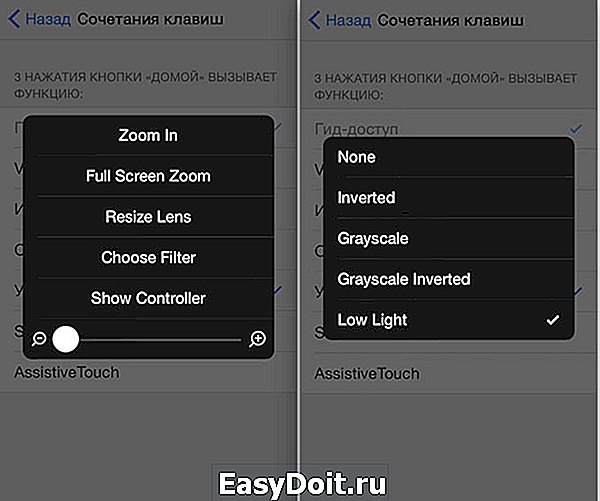
Выбираем пункт Choose Filter (Выбрать фильтр). Среди предложенных вариантов выбираем Low Light (Низкая яркость). Возвращаемся к Dock, трижды нажимаем клавишу Home. Яркость резко переходит к минимальному значению.
Использование уменьшенной яркости позволяет не только быстро изменять настройки, но и снизить энергопотребление аккумулятора iPhone. Дело в том, что используя снижение яркости посредством Универсального доступа вместе со стандартными настройками яркости из пункта управления (свайп снизу вверх), можно добиться минимально допустимого уровня подсветки экрана. При стандартных настройках уровень минимальной яркости будет значительно выше. Меньше яркость экрана – меньше расход аккумулятора. Использовать такой минимальный уровень можно лишь в темное время суток. Ясным днем увидеть что-либо на экране будет невозможно.
Важно! Если при наложении фильтра часть экрана (как правило, верхняя часть) остается светлой, выполните следующие действия:
-
1. Вернитесь в настройки Сочетания клавиш.
2. Включите Увеличениетройным нажатием клавиши Home.
3. Тремя пальцами трижды коснитесь экрана.
4. Выберите пункт Resize Lens.
5. Растяните границы фильтра на весь экран.
Два в одном
Есть возможность и одновременного использования черно-белого фильтра и минимального уровня яркости. Выполнив перечисленные во втором пункте настройки (Увеличение – Low Light), в меню Универсальный доступ – Сочетание клавиш поставьте галочку и напротив Оттенки серого. Тройное нажатие клавиши Home вызовет такое меню:

Теперь у вас есть возможность выбрать какой именно фильтр вы хотите оставить (можно оба), а в каком необходимости сейчас нет.
В меню Универсального доступа есть масса других настроек, позволяющих регулировать уровень увеличения экрана, инверсии цвета и функции VoiceOver, но это уже совсем другая история.
(4.50 из 5, оценили: 2)
www.iphones.ru
