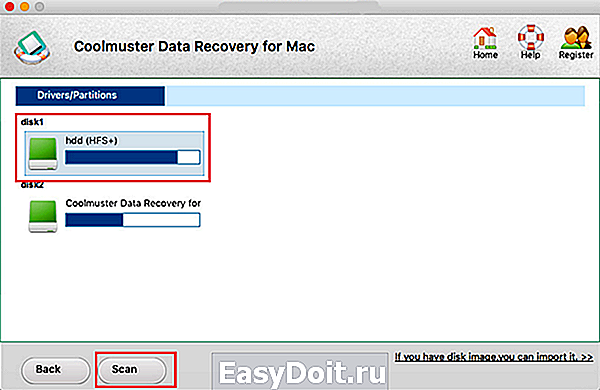Восстановление удаленных файлов на Iphone
Восстановление удаленных файлов на Iphone
Пользователи современных смартфонов нередко сталкиваются со случайным удалением важных данных со своих гаджетов. Это может случиться как по вине самого владельца, так и в результате программного сбоя или воздействия вирусов. И iPhone в этом плане не является исключением, так как с ним может приключиться та же беда. К счастью, восстановить удаленные файлы можно в большинстве случаев. Для этого существуют как встроенные в систему, так и сторонние инструменты.
Способы восстановления стертых файлов на iPhone
Самыми эффективными средствами реанимирования случайно стертых данных на iPhone являются:
- утилита iTunes;
- облачное хранилище iCloud;
- сторонний софт (EaseUS MobiSaver, Coolmuster Data Recovery, SmartPhone Recovery и др.).
Восстановление удаленных файлов через iTunes
iTunes – это программный продукт, который разработан специально для девайсов компании Apple. С его помощью можно загружать на iPhone (iPad) новый контент (в том числе и покупать лицензионный софт), удаленно управлять телефоном, создавать точки восстановления и выполнять откат системы до созданного бэкапа или вплоть до заводских настроек.
Чтобы восстановить удаленные на Айфоне файлы через iTunes, нужно иметь на ПК ранее созданную копию ОС. Резервные копии с помощью данного приложения не создаются в автоматическом режиме, их необходимо делать вручную.
Для создания бэкапа нужно:
- Подсоединить гаджет к компьютеру и запустить iTunes.
- После того как ваш девайс будет обнаружен, нажать «Создать копию». Когда резервирование завершится, в разделе «Последние копии» вы увидите соответствующую надпись.

Теперь, случайно удалив с телефона личные файлы, вы сможете их без проблем вернуть с помощью ранее созданного бэкапа:
- Подключаем iPhone к ПК и открываем iTunes.
- В окне «Обзор» кликаем «Восстановить из копии».

- Выбрав из списка нужную резервную точку (если их несколько), запускаем реанимирование.
После окончания данного процесса удаленные файлы вернуться на свое место. Однако вся информация, записанная на телефон после создания бэкапа, будет стерта.
Использование облачного хранилища данных
Облачное хранилище данных iCloud позволяет создавать резервные копии Айфона со всеми пользовательскими файлами в автоматическом режиме. Вам лишь нужно активировать данную функцию. Для этого требуется войти в настройки девайса и во вкладке «Хранилище и копии» включить соответствующий пункт.

Теперь, имея доступ к сети Wi-fi, бэкапы будут создаваться через определенные промежутки времени. Объем облачного диска составляет 5 Гб. Для увеличения пространства вам нужно будет платить ежемесячно 60 рублей за 50 гигабайт. Однако для периодического резервирования этого места должно хватит.
Чтобы восстановить удаленные файлы через сохраненную копию в iCloud, нужно:
Использование стороннего софта
Сегодня имеется много сторонних утилит, позволяющих восстановить удаленные с iPhone файлы. Все они работают по схожему принципу. Поэтому, разобравшись с одной программой, вы без проблем справитесь и с остальными. В качестве примера рассмотрим реанимирование стертой информации через Coolmuster Data Recovery. Она специально разработана под операционную систему iOS, поэтому при работе с Айфоном отличается высокой эффективностью.
- Скачиваем и инсталлируем утилиту на компьютер. В сети имеется как бесплатная, так платная (Pro) версия данной программы. Для единичного использования можно обойтись и первым вариантом.
- Подключаем телефон к ПК и запускаем утилиту.
- Выбираем диск, с которого была удалена информация, и жмем Scan.

- Указываем тип файлов, которые нужно найти.

- После окончания сканирования высветится окно с найденными данными. Выбираем нужные и жмем Recover.

recoverit.ru
Как восстановить удаленные файлы с iPhone и iPad
Приложение: iSkysoft Toolbox | Бесплатно (79,95 $) | OS X | Установить
Какой один из самых частых вопросов, которые приходят на наш редакционный ящик? Правильно, как восстановить удаленные данные на iPhone. Утилит для этого на самом деле существует довольно много, однако их работоспособность не проверена на практике. Мы решили проверить одно из таких приложений — iSkysoft Toolbox для iOS. Действительно восстанавливает, или это простая программа «побаловаться»?

Приложение можно бесплатно загрузить с официального сайта iSkysoft и быстро установить как на Windows, так и компьютер Mac. Как вы поняли, мы воспользовались последним вариантом. Сразу же после запуска утилита предложит выбрать, какие данные вы хотите восстановить с iOS-устройства: сообщения, контакты, календарь и напоминания, закладки Safari, историю звонков, заметки и вложения, сообщения и вложения, переписку WhatsApp и вложения. В общем, полный комплект. 
Сканирование занимает несколько минут — время зависит от количества удаленных файлов. Если там были пусковые коды от ядерных установок, готовьтесь подождать от 10 до 15 минут. 
После сканирования вы получите доступ ко всем удаленным файлам и данным прямо в приложении. Фотографии, контакты, заметки, переписка в сообщениях — все на виду. Осталось выбрать, что именно хотите восстановить (или сразу все) и нажать Recover. 
Восстановить информацию можно как на iPhone, так и на компьютер. 
А вот само восстановление занимает гораздо меньше времени. Всего минута — и все удаленные данные появились там, где нам нужно. 

Кстати, чтобы восстановить информацию, вовсе не обязательно подключать iPhone или iPad к компьютеру. В приложении есть опция восстановления файлов из резервной копии iTunes или iCloud. Если копия зашифрована, надо будет сначала ввести пароль от бэкапа — здесь Apple не провести. 
Просто выбираем резервную копию и получаем к ней доступ точно так же, как на первом этапе. 
Еще одна полезная функция — восстановление устройства в случае некорректной работы iOS: например, если iPhone завис и не загружается дальше логотипа Apple. В принципе, сделать это можно и в iTunes, но если уж пользоваться инструментом, то делать это на все 100 %.
Как мы уже говорили, пробную версию iSkysoft Toolbox для iOS можно загрузить бесплатно (ссылка ниже), а если приложение вам понравится, смело приобретайте полную версию — мы поступили именно так. Для тех, кому действительно важны удаленные файлы, сумма не покажется заоблачной.
Название: iSkysoft Toolbox for iOS
Издатель/разработчик: iSkysoft
Цена: Бесплатно (79,95 $)
Встроенные покупки: Нет
Совместимость: OS X
Ссылка: Установить
appleinsider.ru
Как восстановить удаленный файл на iPhone / iPad
В статье рассмотрим способ, как восстановить удаленный файл на Айфоне или Айпаде. Все расписано максимально подробно, так что действуйте.
Если вы случайно удалили с iPhone или iPad важные файлы, то самым простым способом восстановить их будет использование предварительно созданной резервной копии. Но что делать, если резервная копия не была создана или в ней нет нужной информации? Рассмотрим несколько способов восстановления удаленных файлов.
Использование резервной копии
Если вы постоянно создаете резервные копии, то используйте последний по дате backup, чтобы вернуть удаленные файлы.
- Подключите смартфон к компьютеру. Откройте iTunes и выберите устройство.
- Найдите раздел «Резервные копии». Посмотрите дату создания последнего бэкапа, чтобы понять, если ли в копии необходимый файл.
- Выберите бэкап и нажмите «Восстановить из копии».

Все изменения, внесенные в память смартфона после момента создания резервной копии, будут отменены. Если доступа к компьютеру нет, сделайте бэкап через iCloud. Этот способ сработает в том случае, если вы держите копии на облачном хранилище. Чтобы восстановить файлы на iPhone из резервной копии на iCloud:
-
Выполните сброс настроек и контента (Настройки – Сброс – Стереть настройки и контент).


Если удалены были фотографии, то в iOS 7 и выше их можно найти в папке «Недавно удаленные». Здесь снимки хранятся в течение 30 дней, после чего полностью стираются из памяти устройства.

Это основные способы восстановления удаленных файлов на iPhone и iPad. Если нужной информации в резервной копии нет, то вернуть её в память устройства будет трудно.
Специальный софт
Большинство программ, предлагающих восстановить удаленные с Apple девайсов файлы, распространяются платно. Проблема в том, что даже если вы заплатите за такое приложение, то нет никакой гарантии, что нужные данные будут возвращены.
Еще один недостаток – многие программы для восстановления (например, Wondershare Dr.Fone для iOS) работают с резервными копиями, а не с памятью устройства. Если резервной копии нет, то и восстановить файл не получится.
- Tenorshare iPhone Data Recovery.
- iSkysoft iPhone Data Recovery.
- EaseUS MobiSaver.
Посмотрим, как работает программа для восстановления файлов, на примере iSkysoft iPhone Data Recovery:
-
Подключите iPhone к компьютеру. Запустите утилиту восстановления и нажмите «Доверять», если появится запрос о доверии. Программа iTunes должна быть закрыта.


В теории звучит привлекательно, но на практике большинство файлов вернуть не получается. Версия программы для Windows распространяется бесплатно, но для восстановления файлов придется купить платную версию. Поэтому лучше приучить себя делать бэкапы, чтобы при необходимости быстро и бесплатно вернуть информацию из резервной копии.
Бесплатная диагностика. Гарантия. Низкие цены.
+7 (812) 945-96-11, СПб, ул. Ефимова, 1/4 («Сенная площадь»)
Ремонт iPhone | Ремонт iPad
Внимание! Мы не несем ответственности за ваши действия.
remont-telefonov-spb.ru
Как восстановить удаленный файл на iPhone или iPad
Любое современное портативное устройство имеет память большого объема, в которой можно сохранять фото, видео, файлы с различными документами. Поэтому очень важно знать, как восстановить удаленные файлы на Айфоне или на iPad, если случилась неприятность, и они были утеряны, например, при сбое работы гаджета.
Восстанавливаем файл на iPhone или Айпаде с помощью приложения iTunes
Можете вернуть данные, обратившись к помощи программного обеспечения. Самым распространенным методом как восстановить удаленный файл на iPad является использование функций в iTunes. Для этого необходимы:
- iPhone или iPad, на котором удален файл
- кабель USB
- вам нужно будет воспользоваться компьютером
- установите iTunes.
Через порт USB (который шел в комплектации) соедините смартфон со своим компьютером. Необходимо для того, чтобы продлить срок эксплуатации, соблюдать последовательность в подключении (сначала к устройству, а затем к ПК).
Когда запустите программу iTunes, слева в открытом окне найдите пиктограмму Айфона или Айпада, нажмите на нее, найдите в перечне строку «Восстановить из резервной копии». Далее следует указать место, где хранится копия. Выберите необходимые файлы. Если была проведена синхронизация утерянных данных или есть резервные копии, то просто нажмите «Далее», и сканирование осуществится напрямую.
Важно, чтобы эта резервная копия у вас была. Обычно она бывает создана по умолчанию, если в процессе настроек ее не отключили. В дальнейшем будете знать, что этого делать не желательно. Есть и возможность создавать копию самому. Просто подключите ваше устройство к ноутбуку, дождитесь, чтобы прошла инициализация. Запустите iTunes и выполните Синхронизацию. Так, с помощью приложения вы копируете файлы на винчестер ПК. Все данные, кроме видео объемом больше 2 Гб (они копируются вручную через диспетчер файлов), будут записаны в автоматическом режиме.
Восстановление данных с помощью программы MobiSaver
Можно обратиться и к данному программному продукту. Поможет вернуть удаленные файлы на iPhone и iPad такого плана: фотографии, видео, список контактов, СМС, запись из календаря, напоминание, заметку, закладку.
Для этого нужно проделать такие действия:
- Выберите вид файлов, которые будут восстанавливаться, нажмите (гаджет еще не подключайте) «Старт».
- Соедините смартфон через порт к ПК, убедитесь, что подключение произведено и готово к работе.
- Нажмите кнопку «Далее». Начнется сканирование девайса на наличие утерянных документов.
- Пересмотрите список. На этом этапе выберите то, что нужно восстанавливать.
- Найдите папку на персональном компьютере, куда вы желаете переместить возобновленные элементы.
Можно использовать MobiSave и при наличии резервных копий. Тогда снова вам понадобится iTunes. Если вы не находите в перечне своего устройства, значит оно не прошло синхронизацию или не выявлено копии через приложение.
Другие программы для восстановления данных на iPhone или iPad
Существует и такой вариант восстановить удаленный файл на iPad или iPhone, как использование специализированного софта из приложения AppStore. У этого метода способа есть один недостаток – приложения данного типа платные.
Например, можно обратиться к программе iCare Format Recovery. С ее помощью выполнить сканирование и найти в появившемся списке нужные для восстановления файлы и вернуть их без повреждения. Скачивайте только из надежных сайтов.
Сегодня много программ, с помощью которых можно отыскать автоматически резервные копии и вернуть файлы достаточно легко.
remont-apples.ru
3 способа как восстановить данные на айфоне — инструкция
Каждый из нас пользуется смартфоном каждый день. Современные смартфоны имеют много функций и позволяют пользователю управлять операционной системой. Мы пользуемся всеми функциями, обновляем приложения и настраиваем систему и не думаем о том, что в любое время из-за ошибки пользователя, системной ошибке или некачественном обновлении – мы можем потерять свои данные. Возникает вопрос: «Как восстановить удаленные файлы с Айфона?», «Какие есть способы для восстановления?»
Способ 1. Как восстановить фото на айфоне через iTunes
Если ваше устройство подключено и синхронизировано с сервисом iTunes, то вам доступны резервные копии данных (они могут делаться автоматически или в ручном режиме). Используя резервную копию данных – вы можете загрузить её в смартфон и таким образом восстановить утраченные фотографии.
Важно помнить, что загрузка старой резервной копии данных приведет к полной потере новых данных, сделанных позднее (то есть данных которые не находятся в составе резервной копии устройства). Перед установкой копии – проверьте и убедитесь, что ваши новые данные сохранятся.
Шаг 1. Подключите с помощью кабеля (он находится в коробке из-под устройства) iPhone к вашему ноутбуку или ПК.
Шаг 2. Запустите приложение iTunes, найдите значок устройства или строку «Восстановить iPhone».
Шаг 3. Кликните «Восстановить из копии» или Восстановить iPhone» (в зависимости от версии). Важно знать, что резервная копия имеет свою дату. Учитывайте этот факт, когда будете восстанавливать файлы.
Шаг 4. Кликните восстановить (то есть подтвердите согласие на восстановление устройства). Данная строка может требовать права администратора. В этой ситуации кликните подтвердить (ок).
Шаг 5. Ожидайте, когда ваше устройство восстановиться (в панели появится уведомления «Восстановление завершено»).
Этот способ позволяет быстро восстановить информацию из смартфона iPhone, но при условии наличия копии в сервисе iTunes.
Способ 2. Как восстановить данные на айфоне через iCloud
Для этого способа потребуется копия данных устройства в iCloud, а также выполнить сброс настроек вашего iPhone.
Шаг 1. Проверьте наличие резервной копии данных вашего устройства: Зайдите в «Настройки», перейдите в раздел «iCloud», зайдите в подраздел «Хранилище и копии», кликните «Создать копию», ожидайте создания копии данных. Помните, что эта процедура может занимать длительное время, но её окончания – обязательно нужно дождаться.
Шаг 2. Зайдите в «Настройки», найдите раздел «Сброс», подтвердите сброс настроек.
Шаг 3. Дождитесь, пока система выполнит сброс настроек до первоначального состояния.
Шаг 4. В настройках найдите раздел «Восстановление», далее перейдите в подраздел «Восстановить из копии iCloud», выберите нужную копию данных (обратите внимание на дату и время). Когда вы хотите восстановить данные с iPhone — нужно иметь постоянное подключение к интернету. В случае, когда подключение не стабильно или слишком низкая скорость, восстановление будет невозможно.
Шаг 5. Введите свои данные для авторизации в iCloud (логин и пароль). Если вы утратили доступ к аккаунту – вы сможете восстановить доступ к данным через восстановление пароля.
Шаг 6. Дайте согласие на восстановление своего устройства.
Шаг 7. Ожидайте завершения процесса восстановления устройства и его данных из копии.
Используя этот способ можно вернуть приложения, файлы и личные данные.
Способ 3. Программа для восстановления удаленных файлов – UltData
Данная программа является альтернативой всем вышеперечисленным способам. Программа для восстановления файлов представляет собой специализированный софт для восстановления утраченных данных на вашем телефоне. Программа Tenorshare UltData может быть установлена:
Восстановить данные эта программа может на любых версиях Айфона и системы iOS. Кроме того, существует версия данной программы для владельцев Android смартфонов. Восстановлению подвергаются такие файлы как:
- Сообщения;
- Фотографии;
- Видео;
- Контакты;
- Личные данные из браузера Safari.
В функционал программы встроено 3 способа восстановления утраченных файлов:
Способ 1. Восстановить данные непосредственно с iPhone
Шаг 1. С помощью кабеля USB подключите iPhone к вашему ПК. Откройте программу
Шаг 2. Выберите данные , которые вы хотите восстановить, нажмите «Сканировать»
Шаг 3. Просмотрите результаты сканирования, выберите «Восстановить» , укажите путь для восстановления файлов.
Способ 2: Возвращение данных в память устройства с помощью iTunes
Убедитесь, что ваш интернет работает, перейдите на вкладку «Восстановить файлы из iTunes», выберите резервную копию iTunes для сканирования.
Просмотрите категории и отметьте файлы для восстановления. Укажите путь для восстановления. Они могут быть сохранены в памяти устройства или вашего компьютера.
Нажмите «Восстановить» и ожидайте.
Восстановить файлы с помощью сервиса iCloud
Особенность данного способа в том, что вы не потеряете текущие файлы на вашем устройстве. Проще говоря, если восстанавливать файлы на прямую через iCloud, то текущие данные (видео, изображения, т.д…) – будут потеряны. При использовании программы этого не произойдет.
Шаг 1: Войти в опцию «Восстановить файлы из iCloud», войдите в свой аккаунт в сервисе iCloud (наберите свой пароль и логин).
Шаг 2: Выберите определенную резервную копию iCloud, и нажмите «Сканировать» и восстановить файлы.
Заключение
Для восстановления данных iOS на iPhone существует много разных способов. Какие-то из них более сложные, какие-то более простые и понятные. Главное, что они дают возможность восстановить данные на айфоне и не беспокоиться за их сохранность .
www.tenorshare.ru