Восстановление контактов, календарей и других данных в приложении «Настройки» на сайте
Восстановление контактов, календарей и других данных в приложении «Настройки» на сайте iCloud.com
Можно восстановить контакты, календари, напоминания, закладки Safari и список для чтения из архива, который был автоматически создан в iCloud. Например, иногда нужно восстановить более раннюю версию списка контактов в связи со случайным удалением нужных данных.
При восстановлении более ранней версии текущая версия сначала сохраняется в iCloud, поэтому можно изменить решение и вернуться к ней.
Восстановление контактов
Можно восстановить более раннюю версию контактов и групп контактов из архива, который автоматически создается в iCloud.
В приложении «Настройки» на сайте iCloud.com нажмите «Восстановить контакты» в разделе «Дополнительные».
Отобразится список доступных версий, упорядоченных по дате и времени архивации.
Справа от версии, которую нужно восстановить, щелкните «Восстановить».
Одновременно могут отображаться несколько версий. Прокрутите список, чтобы увидеть все элементы.
Примечание. Не редактируйте контакты, пока iCloud не завершит их восстановление. Изменения, внесенные во время восстановления, не сохраняются.
Восстановленные контакты и группы контактов отобразятся на всех Ваших устройствах, настроенных для работы с приложением Контакты iCloud.
Если Вы измените свое решение, то сможете восстановить ранее используемые контакты. Чтобы восстановить последнюю доступную версию, просто выполните описанные выше шаги.
Восстановление календарей и напоминаний
Можно восстановить календари и события, а также напоминания и списки напоминаний из архива, который автоматически создается в iCloud.
Если у Вас есть общие календари или общие списки напоминаний, то при восстановлении календарей и напоминаний вся общая информация будет удалена. Необходимо будет снова открыть общий доступ к календарям и спискам напоминаний, а также попросить других повторно предоставить Вам общий доступ к их календарям и спискам напоминаний.
Примечание. Если используется обновленная версия приложения «Напоминания», восстановить напоминания нельзя.
Если у Вас нет общих календарей или общих списков напоминаний, переходите к следующему шагу. В противном случае выполните одно из следующих действий.
В приложении «Календарь» на сайте iCloud.com запишите, какие календари являются общими, какие пользователи имеют к ним доступ и какие права есть у приглашенных пользователей (изменение или только на просмотр этих календарей). Отметьте также, к каким общим календарям других пользователей есть доступ у Вас.
В приложении «Напоминания» на сайте iCloud.com запишите, какие списки напоминаний являются общими, какие пользователи имеют к ним доступ и какие права есть у приглашенных пользователей (изменение или только просмотр этих списков напоминаний). Отметьте также, к каким общим спискам напоминаний других пользователей есть доступ у Вас.
В приложении «Настройки» на сайте iCloud.com нажмите «Восстановить календари и напоминания» в разделе «Дополнительные» (или «Восстановить календари», если используется обновленная версия приложения «Напоминания»).
Отобразится список доступных версий, упорядоченных по дате и времени архивации.
Справа от версии, которую нужно восстановить, щелкните «Восстановить».
Одновременно могут отображаться несколько версий. Прокрутите список, чтобы увидеть все элементы.
Примечание. Не редактируйте календари и списки напоминаний, пока iCloud не завершит их восстановление. Изменения, внесенные во время восстановления, не сохраняются.
Если у Вас были общие календари или списки напоминаний, необходимо будет снова открыть к ним общий доступ, а также попросить других повторно предоставить Вам общий доступ к их календарям и спискам напоминаний. См. Общий доступ к календарю на сайте iCloud.com и Предоставление общего доступа к списку напоминаний на сайте iCloud.com.
Список восстановленных календарей и напоминаний отображается на всех устройствах, настроенных для работы с приложениями «Календарь» и «Напоминания».
Если вы измените свое решение, то сможете восстановить ранее используемые календари, события, напоминания и списки напоминаний. Чтобы восстановить последнюю доступную версию, просто выполните описанные выше шаги.
Восстановление закладок Safari и списка для чтения
В приложении «Настройки» на сайте iCloud.com выберите «Восстановить закладки» в разделе «Дополнительные».
Доступные закладки можно отсортировать по дате удаления, имени или папке.
Справа от версии, которую нужно восстановить, щелкните «Восстановить».
Одновременно могут отображаться несколько версий. Прокрутите список, чтобы увидеть все элементы.
Примечание. Не редактируйте закладки Safari и список для чтения, пока iCloud не завершит их восстановление. Изменения, внесенные во время восстановления, не сохраняются.
Если Вы измените свое решение, то сможете восстановить ранее используемые закладки Safari и список для чтения. Чтобы восстановить последнюю доступную версию, просто выполните описанные выше шаги.
support.apple.com
Как восстановить контакты на iPhone
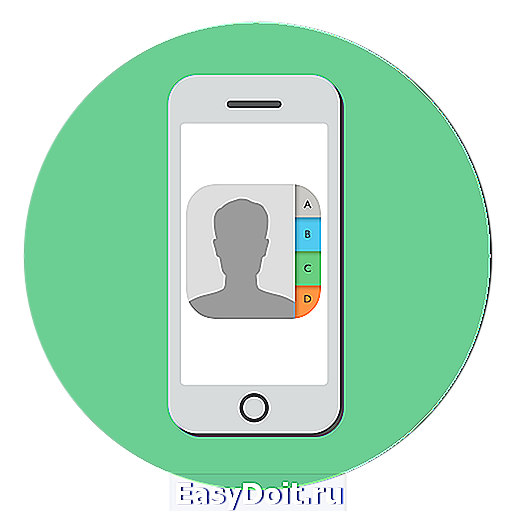
iPhone – это, в первую очередь, телефон, т. е. основное его предназначение — совершение звонков и работа с контактами. Сегодня мы рассмотрим ситуацию, когда у вас возникла необходимость восстановить контакты на Айфон.
Восстанавливаем контакты на iPhone
Если вы перешли с одного iPhone на другой, то, как правило, восстановить утерянные контакты не составит труда (при условии, что вы ранее создавали резервную копию в iTunes или iCloud). Задача усложняется, если телефонная книга была почищена в процессе работы со смартфоном.
Способ 1: Резервная копия
Резервное копирование — один из эффективных методов сохранения важной информации, созданной на iPhone, и, при необходимости, восстановления ее на устройстве. Айфон поддерживает два вида резервного копирования — через облачное хранилище iCloud и с помощью программы iTunes.
- Для начала следует проверить, хранятся ли контакты в учетной записи iCloud (если да, восстановить их не составит труда). Для этого перейдите на сайт iCloud , а затем авторизуйтесь, указав свой адрес электронной почты и пароль.
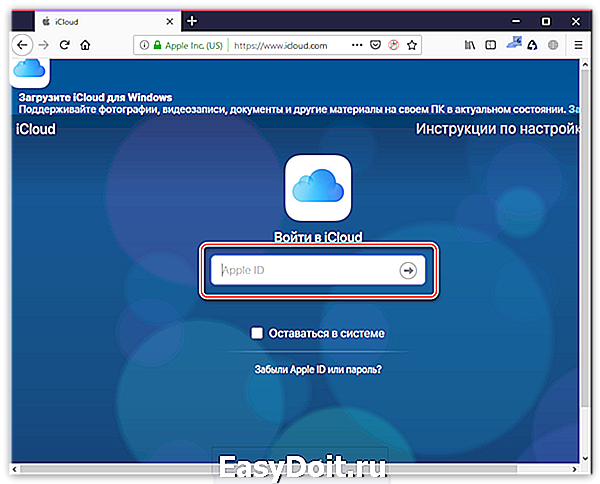
После входа откройте раздел «Контакты».
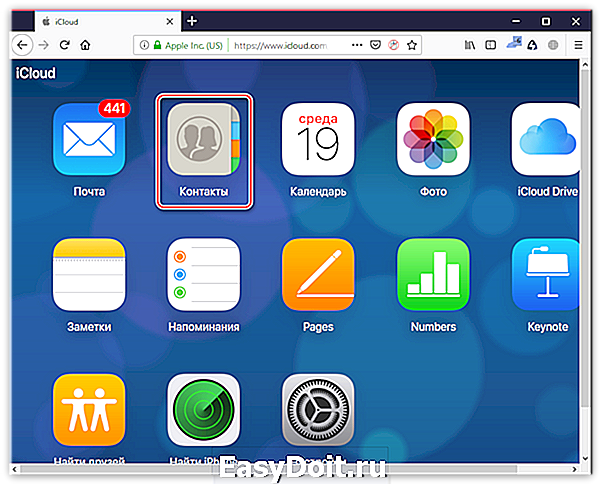
На экране отобразится ваша телефонная книга. Если все контакты в iCloud на месте, но на самом смартфоне отсутствуют, скорее всего, на нем не была включена синхронизация.


Выберите пункт «iCloud». В открывшемся окне переведите тумблер около параметра «Контакты» в активное положение. Подождите некоторое время, чтобы новые настройки синхронизации вступили в силу.

Если для синхронизации вы используете не iCloud, а компьютер с установленной программой iTunes, выполнить восстановление телефонной книги можно следующим образом. Запустите Айтюнс, а затем сопрягите Айфон с помощью Wi-Fi-синхронизации или оригинального USB-кабеля. Когда программа определит Айфон, выберите в левом верхнем углу иконку смартфона.

В левой области окна перейдите на вкладку «Обзор». В правой, в блоке «Резервные копии», щелкните по кнопке «Восстановить из копии», а затем, если копий несколько, выберите подходящую (в нашем случае данный параметр неактивен, поскольку файлы хранятся не на компьютере, а в iCloud).

Способ 2: Google
Зачастую пользователи хранят контакты и в других сервисах, например, Google. Если первым способом выполнить восстановление не удалось, можно попробовать воспользоваться сторонними сервисами, но только в том случае, если список контактов там ранее был сохранен.
-
Перейдите на страницу авторизации Google и выполните вход в свой аккаунт. Откройте раздел работы с профилем: для этого в правом верхнем углу щелкните по своему аватару, а затем выберите кнопку «Аккаунт Google».

В следующем окне щелкните по кнопке «Управление данными и персонализация».
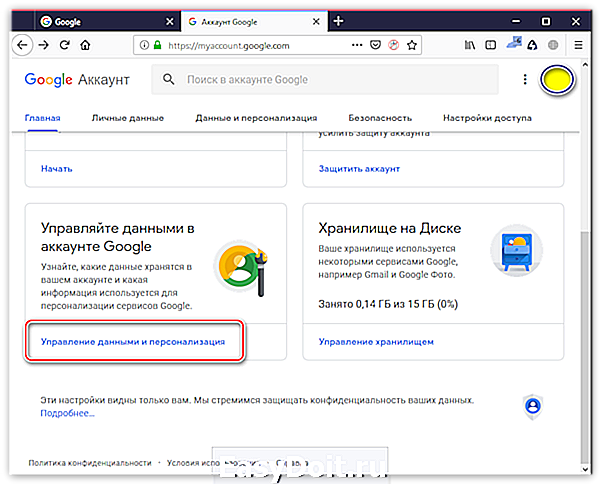
Выберите пункт «Перейти в Личный кабинет Google».
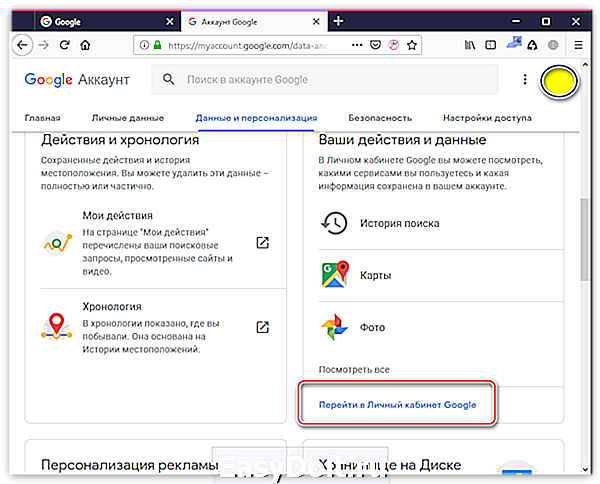
Найдите раздел «Контакты» и щелкните по нему, чтобы отобразить дополнительное меню. Чтобы экспортировать телефонную книгу, кликните по иконке с тремя точками.
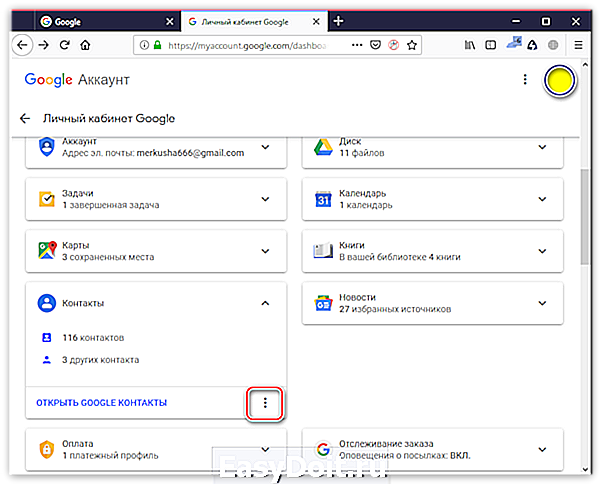
Выберите кнопку с количеством контактов.
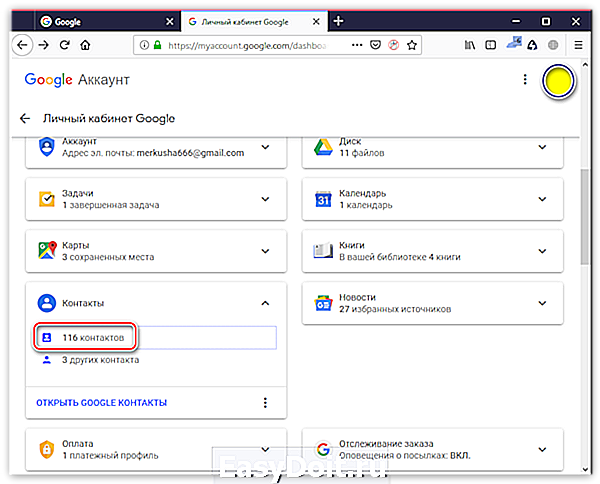
В левой области окна откройте дополнительное меню нажатием кнопки с тремя полосками.
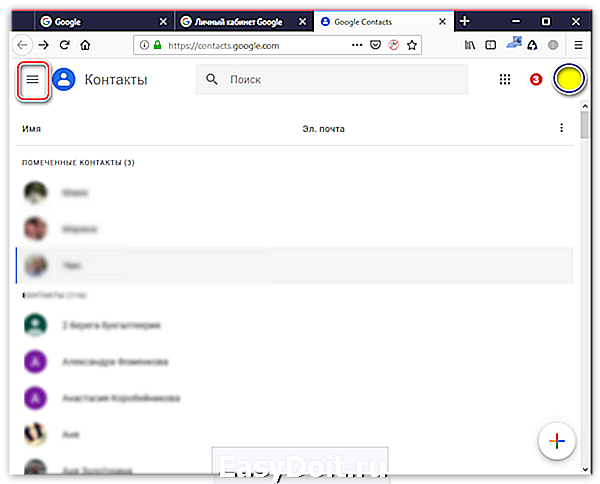
Развернется список, в котором следует выбрать кнопку «Еще», а затем «Экспортировать».
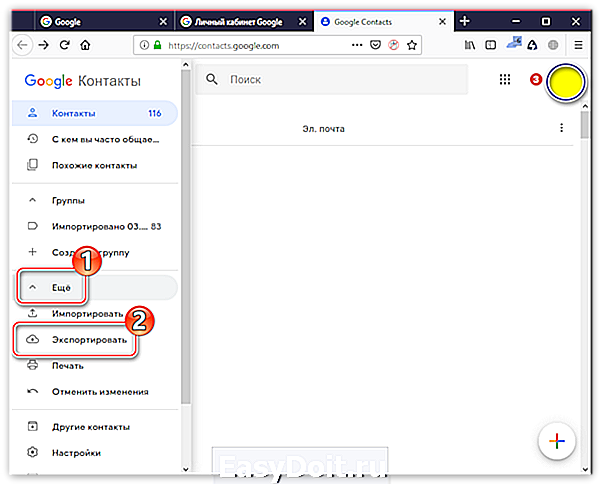
Отметьте формат «vCard», а затем запустите процесс сохранения контактов нажатием по кнопке «Экспортировать».
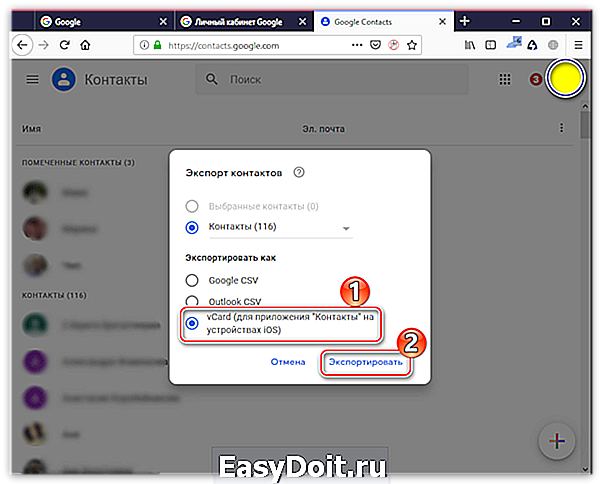
Подтвердите сохранение файла.
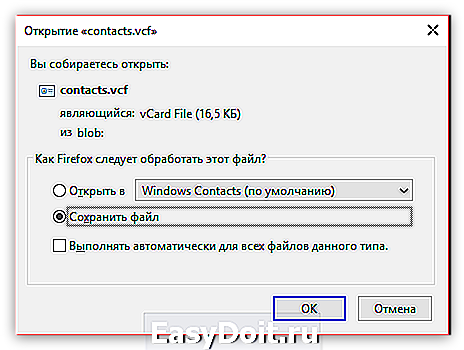
Контакты осталось импортировать на iPhone. Самый простой вариант это сделать — с помощью Айклауд. Для этого перейдите на страницу Айклауд , при необходимости, авторизуйтесь, а затем разверните раздел с контактами.
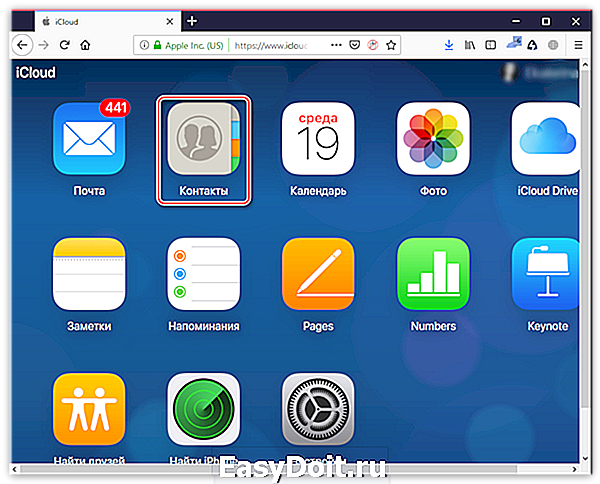
В левом нижнем углу кликните по пиктограмме с шестеренкой, а затем выберите кнопку «Импорт vCard».
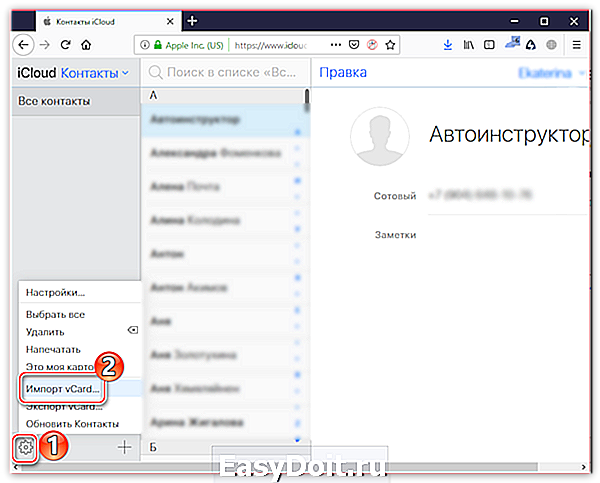
На экране откроется окно «Проводника», в котором вам остается лишь выбрать ранее сохраненный через Google файл.

Убедитесь, что на iPhone активна синхронизация телефонной книги. Для этого откройте параметры и выберите меню своей учетной записи Apple ID.
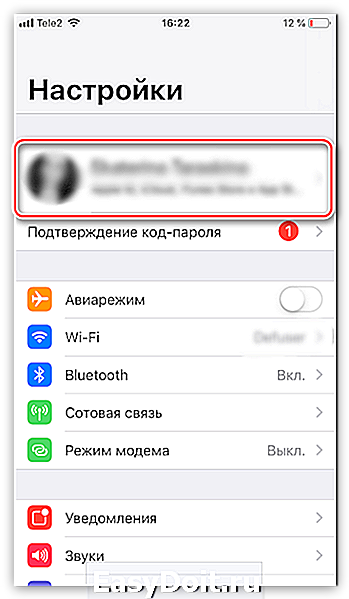

Надеемся, рекомендации данной статьи помогли вам восстановить телефонную книгу.
Отблагодарите автора, поделитесь статьей в социальных сетях.
lumpics.ru
Как восстановить контакты на iPhone
Как восстановить удаленные контакты на iPhone, если вы случайно стерли несколько записей или полностью очистили телефонную книгу? Рассмотрим несколько проверенных методов, позволяющих вернуть утерянные контакты, чтобы при необходимости вы знали, как себя вести.
После обнаружения пропажи записей нужно отключиться от интернета, чтобы исключить синхронную очистку в iCloud. Так как синхронизация происходит не моментально, будет несколько секунд, чтобы остановить перезапись данных.
Восстанавливаем контакты при помощи iTunes
Если вы взяли за правило создавать резервную копию устройства на компьютере, используя программу iTunes, то никогда не потеряете нужные данные.
- Отключите на смартфоне опцию «Найти iPhone».
- Подключите устройство к ПК.
- Откройте iTunes. Выберите iPhone в меню «Устройства».
- Щелкните «Восстановить из копии».
- Выберите бэкап, в котором должны быть нужные контакты.

Минус способа в том, что при восстановлении данных изменен будет не только список контактов, но и другие настройки. Проще говоря, телефон вернется в состояние, в котором он был на момент сохранения бэкапа.
Извлечение контактов
Применив специальный софт, можно извлечь из бэкап-файла, созданного через iTunes, только контакты. Посмотрим, как это делается, на примере утилиты iBackupBot. Это платная программа, но для извлечения контактов хватит тех возможностей, что предоставляет trial-версия.
- Запустите iBackupBot и дождитесь, пока завершится распознавание копий, созданных в iTunes.
- Обратите внимание на поле «What’s In Backup». Здесь вы увидите содержимое бэкапа.
- Щелкните по ссылке «Contacts», чтобы открыть список контактов.
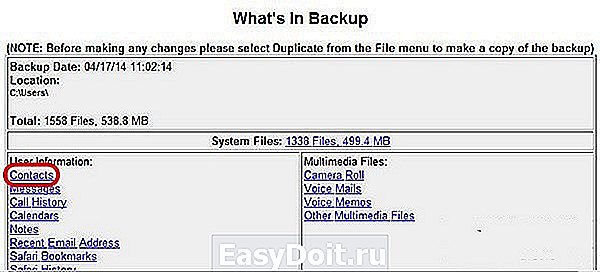
Выделите контакт и раскройте меню «Export» на верхней панели. Выберите режим «Export as vCard file».

Откажитесь от регистрации, нажав «Cancel».

Сохраненный контакт можно перенести по электронной почте или через iTunes.
Восстанавливаем контакт Айфона через iCloud
Если вы быстро отключили интернет на мобильном устройстве, то синхронизация не успела завершиться, соответственно, ваши контакты должны остаться в хранилище. Не включайте пока интернет; сначала убедитесь, что нужная запись осталась нетронутой.
- Откройте на компьютере веб-интерфейс хранилища.
- Авторизуйтесь по Apple >


Контакт скачается в виде файла vCard. Перенесите его на iPhone по электронной почте. Вам останется только открыть письмо на смартфоне и добавить запись обратно в память устройства.
Повторная синхронизация
При работе с iCloud есть вариант обойтись без компьютера, выполнив повторную синхронизацию. Главное условие успешного проведения операции остается прежним – iPhone должен быть отключен от интернета до того, как будет проведена синхронизация с хранилищем.
Итак, iPhone не имеет доступа в сеть. Теперь нужно запретить контактам синхронизироваться.
- Откройте настройки смартфона.
- Перейдите в меню «iCloud».
- Измените положение переключателя «Контакты».
Появится окошко с требованием разъяснить, как поступить с синхронизированными ранее данными. Нажмите «Оставить».

Затем подключите смартфон к сети, чтобы выполнить синхронизацию.
- Откройте параметры iCloud и включите обратно синхронизацию.
- Появится окошко, сообщающее, что данные будут объединены. Нажмите «Объединить».
Проверьте список контактов Айфона. Удаленные записи должны вернуться на место, если все действия были выполнены правильно.
Бесплатная консультация! Бесплатная диагностика! Гарантия на работу!
remont-telephonov.ru
3 способа — как восстановить удаленные контакты на айфоне
Рано или поздно каждый владелец iPhone проводит чистку своего устройства, форматирует или просто удаляет лишнее. Но, очень часто вместе с мусором с айфона могут быть удалены и нужные файлы, фото, музыка, видео или контакты. Поэтому, для того, чтобы не беспокоиться об их потере необходимо знать, как восстановить контакты на айфоне.
Для этого были собраны наиболее эффективные и простые способы восстановления контактов. Каждый из них не приводит к потере гарантии, не требует особых знаний и не займет больше нескольких минут. Тем более два первых способа представлены самой компанией Apple и используют официальные утилиты и сервисы компании. Поэтому, ознакомьтесь со всеми и выберите лучший. Это не займет больше пяти минут.
Способ 1. Как восстановить контакты на айфон через iCloud
Восстановление контактов на телефоне через iCloud – самой простой метод. Для того, чтобы удаленные контакты восстановились достаточно просто включить синхронизацию с iCloud и потом восстановить только контакты.
Шаг 1. Зайдите в настройки вашего iPhone.
Шаг 2. Перейдите в раздел iCloud. Если же у вам версия iOS 10.2 или более ранняя, то перейдите сначала в раздел с вашим именем или названием телефона, а уже в нем во вкладку iCloud.
Шаг 3. Во вкладке с iCloud убедитесь, что переключатель напротив раздела контакты включен. В таком случае, при наличии мобильного интернета и Wi-Fi соединения, смартфон автоматически будет сохранять контакты в облачном хранилище. Если этот пункт был выключен, то контакты не сохранялись в облачном хранилище и восстановить их можно только используя третий способ.
Облачное хранилище iCloud является универсальным хранилищем резервных копий, контактов, фото и других медиа файлов. Оно является официальным хранилищем от компании Apple и предназначено специально для использования с мобильными устройствами Apple.
iCloud отличается простотой использования, а также высокой степенью защиты данных от потери и несанкционированного доступа. Таким образом, все ваши данные на iCloud будут в полной безопасности. К тому же, хранилище позволяет создавать резервные копии системы и дает к ним доступ в любой точке мира где есть интернет.
Способ 2. Как скачать контакты на айфон через айтюнс
Восстановление удаленных контактов через iTunes – способ для тех, кто не использует облачные хранилища и часто пользуется данной утилитой. Ключевым моментом является предыдущая синхронизация. Поэтому, если вы еще не устанавливали iTunes или переустанавливали её предварительно удалив все файлы, то скорее всего данный способ вам не подойдет. Само восстановление происходит посредством синхронизации контактов.
Шаг 1. Подключите ваш айфон во включенном состоянии к компьютеру и запустите iTunes.
Шаг 2. Подождите пока завершиться синхронизация или прервите её вручную.
Шаг 3. Зайдите в раздел инфо во вкладке с вашим айфоном.
Шаг 4. Проверьте включена ли функция синхронизации контактов между вашими устройствами и iTunes. Функция должна быть включена по умолчанию. Она позволяет сохранить контакты не только на iPhone, но и на компьютере, а также других ваших устройствах. Если функция была выключена, то скорее всего контакты не были сохранены.
Помимо самого iTunes можно использовать резервные копии. Если все необходимые файлы и контакты есть в последнее копии, то вы можете просто восстановиться с неё.
Сама утилита iTunes является официальным приложением от Apple для работы со всеми портативными устройствами бренда любой версии. Утилита работает на любом Windows начиная от 7, а также на MAC компьютерах. Приложение полностью бесплатное и доступно для скачивания в русской версии на официальном сайте Apple.
На данный момент использование iTunes отходит на второй план, поскольку появление скоростного стабильного мобильного интернета позволяет использовать облачные хранилища для синхронизации и восстановления данных.
Способ 3. Восстановить контакты на айфон через UltData
Если вы не синхронизировали iPhone через iTunes и не делали никаких резервных копий в облачном хранилище iCloud, то восстановить контакты можно будет только с помощью утилит для восстановления удаленных файлов. Наиболее простой в использовании и надежной является UltData от крупного разработчика утилит для iPhone – компании Tenorshare.
Для того, чтобы восстановить удаленные контакты на айфоне просто следуйте инструкции:
Шаг 1. Подключите ваш айфон к компьютеру во включенном состоянии и запустите на компьютере утилиту UltData.
Шаг 2. Чтобы утилита определила устройство вы должные подтвердить, что доверяете компьютеру нажав на соответствующий вариант.
Шаг 3. После этого ваш смартфон будет определен, и вы сможете выбрать какие именно данные вам нужно восстановить. Оставьте галочку только напротив поля «контакты».
Шаг 4. Нажмите на кнопку «Сканирование» внизу.
Шаг 5. В процессе сканирования приложение отобразит все контакты, которые можно восстановить, и вы можете выбрать только необходимые вам. После того как вы выбрали, нажмите на кнопку «восстановить» и по завершению процесса они окажутся на вашем смартфоне.
Утилита Tenorshare UltData может восстановить большой перечень файлов. Её можно скачать на официальном сайте разработчика. Приложение полностью безопасно для вашего смартфона и не снимает с него гарантии. Оно, как видно с инструкции, не требует дополнительных знаний или умений. Также важно, что доступна бесплатная пробная версия приложения с несколько ограниченными возможностями.
Заключительная часть
Восстановить удаленные контакты на iPhone очень просто. Особенно если вы регулярно синхронизируете их через iTunes или постоянно пользуетесь iCloud. В данном случае достаточно просто провести синхронизацию или восстановление с резервной копии, чтобы все данные вернулись на ваш смартфон. Все просто и удобное.
Если же вы редко или вообще не пользуетесь облачным сервисом iCloud, а также не устанавливали или не синхронизировали контакты через iTunes, то в данном случае поможет только восстановление контактов с помощью утилит возвращение удаленных данным. Наиболее простой в использовании и универсальной является Tenorshare UltData или Tenorshare UltData. Данная утилита доступная на официально сайте разработчика Tenorshare в полноценной версии или бесплатной с несколько ограниченными возможностями.
Особенностями утилиты является восстановление данных в несколько кликов и возможность восстановить любые необходимые данные если они еще не были перезаписаны. Также выбор какие именно данные восстанавливать позволяет избежать захламления вашего смартфона.
Помимо UltData разработчик Tenorshare выпускает и другие утилиты для работы с iPhone. Они позволяют не используя iTunes или другие сервисы обновлять айфон в несколько кликов, исправлять критические ошибки, делать откат или перемещать все данные с одного устройства на другое. Все приложения доступны для скачивания на официальном сайте Tenorshare.
www.tenorshare.ru

