Видео: Apple научит вас пользоваться iPhone X
#Видео: Apple научит вас пользоваться iPhone X
Видимо, решив, что интерфейс управления iPhone X и вправду может показаться потребителям слишком запутанным, Apple выпустила информационный видеоролик, позволяющий новоявленным владельцам смартфона познакомиться с его основными функциями, управляющими жестами и другими нововведениями.

Новое видео длится более четырех минут и для удобства зрителей разделено на четыре раздела: жесты, Face ID, анимодзи и портретное освещение.
Первым делом Apple делает акцент на удобстве новых жестов операционной системы, пришедших на смену кнопке «Домой». Далее идет перечисление и демонстрация всех свайпов, отвечающих за управление смартфоном. О многих из них AppleInsider.ru уже рассказывал в своем обзоре iPhone X, а также на live-видео.
Рассказывая о Face ID, ведущая уточнила, что интерфейс способен распознать ваше лицо даже в полной темноте. Как показала практика, это чистая правда. Другое дело, что новый метод идентификации еще не до конца оптимизирован и нередко «запинается» при определении пользователей в очках или головных уборах.
Изрядную часть видео Apple посвятила анимодзи, рассказав, каким образом TrueDepth-камера захватывает изображение для максимального соответствия. Оказывается, при формировании анимации задействуются 50 лицевых мускулов для придания ей наибольшего сходства с пользователем. Интересно? Пожалуй. Полезно? Едва ли.
Режим портретного освещения стал заключительной частью видеоролика. Ведущая с энтузиазмом рассказала, что данный эффект может применяться при съемке селфи и даже к готовым снимкам.
appleinsider.ru
15 полезных приемов для iPhone X
iPhone X получил не только передовой дизайн, но и особые функции, благодаря которым пользоваться смартфоном гораздо удобнее. Издание 9to5Mac составило подборку из 15 приемов и советов для владельцев флагманов Apple.
Удобный доступ
Размер iPhone X меньше, чем iPhone 8 Plus. Тем не менее, из-за большой диагонали дотянуться до верхних углов экрана бывает проблематично, если пользоваться смартфоном одной рукой.
Однако верхние иконки можно подтянуть на удобную высоту. Для этого нужно:
- Зайти в Настройки => Основные => Универсальный доступ;
- и разрешить Удобный доступ, который по умолчанию выключен.
Теперь, можно потянуть домашний или любой другой экран вниз и верхние приложения подтянуться к центру дисплея.
При активированном Удобном доступе Пункте Управления или Центр Уведомлений можно также вызвать с середины экрана. Для этого достаточно сначала потянуть вниз в нижней части дисплея, а потом провести вниз по левому или правому краю экрана.
Уровень заряда батареи
Существует несколько способов узнать уровень заряда батареи в процентах. Самый быстрый из них — потянуть за верхний правый угол дисплея и вызвать Пункте Управления.
Быстрое переключение между приложениями
Для переключения между приложениями достаточно потянуть нижний кран экрана вверх и сделать небольшую паузу. В инструкциях написано, что пауза должна быть продолжительной, но, на самом деле, для переключения между приложениями достаточно касания и в доли секунды.
Вызов последнего приложения с главного экрана
Для вызова последнего приложения, которое открывал пользователь, достаточно провести пальцем вправо по нижнему краю экрана. Аналогичным способом можно пролистывать два недавно открытых приложения и переключаться межу ними.
Виртуальная кнопка «Домой»
Пользователи, привыкшие к физической кнопке «Домой», могут создать виртуальную кнопку и расположить ее в любом удобном месте экрана.
Для это следует:
- зайти в Настройки => Основные => Универсальный доступ;
- активировать опцию Assistive Touch.
На экране появится виртуальная кнопка, которую можно перемещать по всему дисплею. Нажатие на нее позволяет получить доступ к Siri, Пункту управления, Центру уведомлений и задать специальные пользовательские жесты.
Сочетание «Привет, Siri» и Face ID
Используя объединенные возможности «Привет, Siri» и Face ID, можно быстро запускать нужный приложения. Для этого достаточно сказать: «Привет, Siri. Открой [название приложения]» и посмотреть на iPhone X, чтобы смартфон смог узнать владельца при помощи Face ID.
Снимки экрана
Для того, чтобы сделать снимок экрана на iPhone X, нужно одновременно нажать на боковую кнопку на правой грани смартфона и кнопку увеличения громкости, расположенную на левой грани.
Выключение iPhone X
Выключение флагманского смартфона Apple происходит иначе, чем остальных iPhone. Выключить iPhone X можно двумя способами:
- одновременно удерживать боковую кнопку и одну из кнопок регулировки звука, пока не появится слайдер «Выключить»;
- зайти в Настройки => Основные => Выключить.
Создание Animoji-видео, продолжительностью больше 10 секунд
В стандартном режиме можно записать Animoji-видео, длительностью всего 10 секунд. Для того, чтобы увеличить время ролика нужно:
- Разрешить «Запись экрана» — открыть Настройки => Пункт управления=> Screen Recording;
- выбрать Animoji в iMessage;
- вызвать «Запись экрана» из Пункта управления и нажать на «Запись»;
- нажать на красный индикатор в левом верхнем углу дисплея, чтобы закончить видео.
Запись будет сохранена в приложении «Фото». Ее можно редактировать при помощи iMovie или LumaFusion, которое позволяет удалить с видео любые лишние элементы, кроме самого Animoji.
Animoji-стикер
Animoji-видео можно использовать в качестве стикера. Для этого достаточно перетащить запись к выбранному сообщению в iMessage.
Просмотр видео в полноэкранном режиме
По умолчанию при горизонтальном положении iPhone X видео не доходит до краев экрана, чтобы не обрезать картинку. Однако если пользователя не смущает то, что часть изображения будет перекрываться выступом под камеры, можно вызвать полноэкранный режим просмотра при помощи двойного касания.
Снижение яркости
Для более комфортного использования iPhone X в темноте, можно уменьшить яркость экрана и убрать резкость белого.
Для этого нужно:
- зайти в Настройки => Основные => Универсальный доступ => Адаптация дисплея;
- включить Понижение точки белого;
- установить бегунок на 100%;
- вызвать Пункт управления;
- понизить яркость.
После этого смотреть на экран смартфона в темной комнате станет гораздо комфортнее. Дисплей станет настолько темным, что при дневном свете на нем будет сложно что-либо увидеть.
Понизить точку белого можно и с помощью тройного нажатия боковой кнопки. Для этого нужно зайти в Настройки => Основные => Универсальный доступ, найти «Быстрые команды» в самом низу экрана и выбрать опцию «Понижение точки белого».
Псевдо-темный режим
Поменять белый цвет фона можно, зайдя в Настройки => Основные => Универсальный доступ => Адаптация дисплея => Инверсия цвета, и включив режим «Смарт-инверсия».
Это не настоящий темный режим, но он неплохо смотрится в некоторых приложениях.
Отключить «Требование внимания» для Face ID
Для этого нужно зайти в Настройки => Face ID => Код доступа и выключить «Требование внимания».
Отключение данного параметра приведет к снижению безопасности доступа, но поможет разблокировать iPhone X в случае использования солнечных очков или других аксессуаров.
Быстро закрыть все приложения
Если провести вверх от центра нижнего края экрана, можно вызвать Переключатель приложений. Закрыть ненужное приложение можно, проведя по дисплею вверх. Для того, чтобы закрыть несколько программ быстрее, достаточно нажать на красный значок минуса, который появится в левом верхнем углу каждой карточки.
Это далеко не все советы, который упрощают использование iPhone X. Однако многие из них работают на любом iPhone с iOS 11.1.1.
Следите за новостями Apple в нашем Telegram-канале, а также в приложении MacDigger на iOS.
www.digger.ru
Как пользоваться iPhone X: комбинации и жесты необходимые для работы
время чтения: 4 минуты
Первое на что обратили внимание счастливые обладатели флагманского смартфона от Apple — отсутствие привычной кнопки «Домой», на которой было завязано управление гаджетов, начиная с первого поколения. Что теперь является главным инструментом управления и как пользоваться Айфоном Х, можно узнать из следующего материала.
Управление с помощью комбинаций боковых кнопок
После отказа от кнопки Home ряд знакомых операций был адаптирован под 3 оставшиеся кнопки: Power (питание), расположенная на правой боковине корпуса и Vol+, Vol – (регулирование громкости) справа.
Как пользоваться iPhone Х с применением комбинаций горячих клавиш:
- «Зажатие и удержание Power» — включить или выключить смартфон;
- «Power / Vol +/ Vol – » — жесткий рестарт;
- «Power / Vol +» — скриншот экрана;
- «Power / Vol – » — меню выключения, вызов режима SOS и доступ к медицинской карте;
- «Одно нажатие Power» — переход в режим сна;
- «Удержание Power» — вызов голосового помощника Сири;
- «Двойное нажатие Power» — активация оплаты Apple Pay, установка приложения;
- «Тройное нажатие Power» — включение универсального доступа.
Комбинацию кнопок используют также для запуска программы iTunes. Для этого нужно подключить Айфон к ПК и запустить iTunes. Затем нажать кнопки Vol +, Vol –, Power и держать до появления на экране логотипа программы.
Как управлять iPhone X с помощью жестов
Отсутствие традиционной клавиши «Домой» в iPhone X в полной мере компенсировано продуманной системой жестов. Они стали многочисленней, удобней и функциональней. Теперь, благодаря усовершенствованию механизма взаимодействия с интерфейсом, управлять гаджетом можно одной рукой, несмотря на большие габариты экрана. Как пользоваться Айфоном Х с помощью жестов:
- Выход из режима сна. Чтобы оживить экран хваит одного касания. Предусмотрена также опция Raise to Wake — пробуждение по поднятию.
- Разблокировка с помощью Face >
С помощью специальных жестов можно найти требуемый объект на девайсе, просмотреть уведомления и выполнить много полезных функций. Чтобы вызвать голосового помощника Siri или сделать скриншот экрана жестов не предусмотрено и придется пользоваться кнопками, как описано выше.
Как добавить виртуальную кнопку «Домой» с помощью AssistiveTouch
Некоторые владельцы революционного девайса отнеслись без восторга к такому нововведению, как отсутствие кнопки «Домой». Однако простой способ, как обойти эту проблему — использовать помощь AssistiveTouch, которая поможет создать виртуальную кнопку, не уступающую по функционалу реальной.
Пару слов об AssistiveTouch. Это функция универсального доступа разрешает управлять смартфоном с помощью одного или нескольких пальцев. Она помогает людям, которым по каким-то причинам сложно пользоваться стандартными жестами и кнопками.
Как интегрировать виртуальную кнопку Home на Айфон 10, как пользоваться ею:
- Зайти в «Настройки» и выбрать раздел «Основные».
- В «Универсальном доступе» найти опцию AssistiveTouch и активировать ее.
- Перейти в «Меню верхнего уровня».
- Используя опцию «-» деактивировать все кнопки кроме Home.
- Перейти обратно в меню AssistiveTouch.
- Открыть пункт «Двойное касание» и включить «Многозадачность».
- Активировать опцию «Долгое нажатие» для функционирования Siri.
- Перейти на главный экран и перенести на него сформированную иконку «Домой».
Теперь у iPhone Х есть полноценная кнопка Home.
Чтобы ее удалить нужно зайти в «Универсальный доступ» и отключить AssistiveTouch.
Видео: как управлять iPhone Х
В этом видео показано, как управлять экраном iPhone Х с помощью жестов. Пользователь увидит, как аналогичные команды выполнялись на Айфонах предшествующих поколений с помощью кнопки Home.
iphone-gps.ru
👉 12 особенностей iPhone X, о которых вы могли не знать

Чтобы iPhone X перестал быть для вас загадкой, мы разобрали целую дюжину популярных вопросов вокруг да около нового флагмана Apple. Некоторые заставят задуматься — может, ну его?!
1. Как пользоваться сканером лица Face ID мега быстро

Ошибка большинства пользователей iPhone X в том, что перед тем как выполнить разблокировку, многие ждут анимацию раскрытия замка в верхней части экрана. Но делать этого не нужно.
Просто нажмите пальцем на экран, смотря на него, а после смахните от нижнего края дисплея вверх. Таким образом процесс будет заметно более быстрым.
2. Почему Face ID может не сработать, если вы в шарфе

Как показывает практика, для работы Face ID нужно видеть ваши глаза, нос и рот. Например, если последний закрыт шарфом, сканер лица просто не узнает вас.
Тем не менее, с солнечными очками у iPhone X точно не возникнет никаких проблем. А все дело в том, что для определения глаз смартфон использует не одну только камеру.
3. Как принудительно закрывать приложения на iPhone X
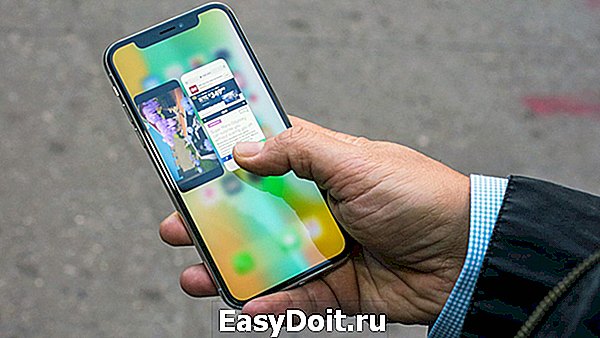
Чтобы принудительно закрыть приложение в меню многозадачности iPhone X, если оно вдруг перестало стабильно работать, просто зажмите его миниатюру, а после нажмите на появившийся в углу «-».
А чтобы открыть меню многозадачности, сделайте свайп от нижнего края экрана вверх и задержите палец в центре экрана iPhone X — потренируйтесь, и все получится.
4. Почему Face ID иногда отключается и требует пароль

Аналогично Touch ID Face ID иногда отключается в целях безопасности — в частности, если сканер не смог узнать вас в лицо пять раз подряд.
Аналогичная ситуация случается после перезагрузки iPhone X, удаленного блокирования через «Найти iPhone», а также после использования сигнала SOS.
Кроме этого, iPhone X попросит вас ввести пароль вместо использования Face ID, если смартфон был заблокирован 48 часов или сканер не использовали последние 4 часа.
5. Как использовать Удобный доступ на свежем флагмане

«Удобный доступ» — это та же функция Reachability, которую просто перевели на русский язык. И она все так же перемещает элементы интерфейса из верхней части экрана в нижнюю.
Для начала включите функцию «Удобный доступ». Для этого перейдите в «Настройки» > «Основные» > «Универсальный доступ» и включите соответствующую возможность.
Уже после для активации возможности прикоснитесь к полосе жестов в нижней части экрана iPhone X и смахните вниз. А для выхода из режима нажмите в любом месте в верхней части экрана.
6. Почему экран iPhone X не реагирует на ваши касания

Как показывает практика, сенсорная панель iPhone X выключается при низкой температуре воздуха. Причем это происходит даже при самом минимальном минусе.
В iPhone предыдущих поколений не было подобной проблемы. Низкие температуры влияли на изображение, замедляли отклик экрана, а также ставил аккумулятор в ступор. Но ничего подобного не было.
7. Как заменить Face ID код-паролем в своем же iPhone

У вас есть возможность временно отключить использование сканера лица Face ID и принудительно включить в iPhone X необходимость ввода код-пароля.
Для этого при выключенном экране удерживайте кнопку питания и любую из клавиш регулировки громкости — это понадобится, если вашим iPhone X могут неожиданно завладеть злоумышленники.
8. Почему Face ID может не работать на ярком солнышке

Сканер лица Face ID из iPhone X может ослепить яркий солнечный свет, падающий на него под определенным углом. В данном случае он просто откажется узнавать вас в лицо.
Но с этим все же можно справиться изменением угла наклона устройства и положения своей же головы — эта особенность напоминает невозможность использование Touch ID мокрыми руками.
9. Как перезагрузить iPhone X, если он завис намертво

Чтобы экстренно перезагрузить iPhone X нажмите и отпустите кнопку увеличения громкости, нажмите и отпустите кнопку уменьшения громкости, нажмите и удерживайте клавишу питания.
Уверен, в использовании нового флагмана Apple столкнетесь с подобной необходимостью далеко не один раз, ведь стабильность современной софта компании оставляет желать лучшего.
10. Почему экран iPhone X требует бережного отношения

В дисплее Super Retina используются органические светоиспускающие диоды — технология OLED. Она усовершенствована в сравнении с обычными OLED-дисплеями, но не без проблем.
И главная — выгорание пикселей. Чтобы этого не случалось, не злоупотребляйте максимальной яркостью и статичными изображениями на экране. Тогда он прослужит дольше. Но в этом плане IPS все же лучше.
11. Как сделать зарядку икса максимально продуктивной

iPhone X аналогично iPhone 8 и iPhone 8 Plus поддерживает технологию быстрой зарядки, которая позволит наполнить аккумулятор до 50% за полчаса.
Тем не менее, для этого нужно купить кабель Lightning на USB-C, а также блок питания от одного из новых MacBook — лучше всего на 87 Вт от 15-дюймовой модели ноутбука.
12. Почему iPhone может не подзаряжаться без проводов

Если вы используете металлическую пластину под чехлом iPhone X для магнитного держателя в автомобиле, воспользоваться беспроводной зарядкой не выйдет, ведь металл не совместим с магнитной индукцией.
Беспроводная зарядка iPhone X также не будет работать, если вы подключили смартфон к компьютеру с помощью USB-кабеля, а потом положили его на зарядную станцию.
(4.60 из 5, оценили: 5)
www.iphones.ru
