В iOS 11 появился режим автоматической настройки при активации новых устройств
В iOS 11 появился режим автоматической настройки при активации новых устройств
В первой бете iOS 11 обнаружена функция автоматической настройки iPhone или iPad при первоначальной активации. Нововведение позволит сократить время, затрачиваемое на подготовку устройства к работе, позволив использовать его практически сразу по извлечении из заводской упаковки.

Для того чтобы воспользоваться режимом автоматической настройки, вам потребуется активное устройство под управлением iOS 11. Расположите его в непосредственной близости от нового гаджета так, как показано на видео. Все, что требуется от вас, — дождаться их автоматического сопряжения.
Теперь необходимо подтвердить активацию с использованием имеющегося Apple ID. Если все пошло как надо, на экране активируемой модели возникнет QR-код, который следует отсканировать активным устройством и ввести заданный заранее пароль безопасности, после чего дождаться окончания настройки.
По завершении процедуры вы получите устройство, подключенное к вашему Apple ID и содержащее все необходимые данные, в том числе платежную информацию для Apple Pay и пароли доступа. При необходимости можно перенести приложения, которые были установлены на активном устройстве.
Важно: для быстрой настройки можно использовать только свое устройство, подключенное к вашему Apple ID. Также не нарушайте связь, перекладывая устройства и увеличивая расстояние между ними. В противном случае процесс активации и обмена данными придется начинать заново.
appleinsider.ru
Guide-Apple
Самые интересные новости о технике Apple и не только.
Как сбросить iPhone 11, iPhone 11 Pro и iPhone 11 Pro Max до заводских настроек?
 Как обнулить Айфон 11, Айфон 11 Про и Айфон 11 Про Макс?
Как обнулить Айфон 11, Айфон 11 Про и Айфон 11 Про Макс?
Перед тем, как приступить к этому процессу, обязательно сделайте резервную копию ваших данных, чтобы потом спокойно восстановится на новом девайсе.
После завершения, сразу можно приступать к сбросу настроек, которое сотрет все данные с вашего устройства:
- заходим в Настройки и переходим в пункт Основные;
- листаем в самый низ и нажимаем на пункт Сброс;
- выбираем Стереть контент и настройки (при необходимости, вводим код-пароль).

Теперь, когда ваш Айфон будет перезагружен, вы сможете его настроить как новый гаджет или просто восстановить из старой копии.
guide-apple.ru
25 полезных советов по использованию iPhone 11 и iPhone 11 Pro

iPhone 11 станет лучшим смартфоном для большинства людей. Другим же подойдёт более дорогой iPhone 11 Pro. Сверхширокоугольный объектив и новый ночной режим съёмки очень впечатляют. Если вы уже купили или планируете покупать себе iPhone 11, вам будут полезны советы ниже.
1. Новые жесты
Если iPhone 11 – ваш первый iPhone без кнопки Home, то вам нужно будет привыкнуть к новым жестам управления интерфейсом. Жесты довольно простые, и вы почти сразу забудете о кнопке Home.
2. Новый способ переноса данных
Если на вашем старом iPhone установлена версия iOS 12.4 и новее, вы можете использовать новый способ переноса данных на новый iPhone. Подробнее о нём читайте в этой статье. Процесс не задействует iCloud, так что он быстрее и удобнее.
3. Тёмный режим в iOS 13

Вам понравится новый Тёмный режим в iOS 13. Он затемняет интерфейс по всей системе. Этот режим не только снижает нагрузку на глаза, но и экономит зарядку. Чтобы активировать Тёмный режим, откройте Пункт управления и зажмите слайдер изменения яркости. В левом нижнем углу вы увидите новый значок Тёмного режима.
4. Функция Haptic Touch
Apple убрала технологию 3D Touch с новых моделей iPhone, но её заменила новая функция Haptic Touch. Теперь достаточно просто зажать объект, чтобы открыть быстрое меню. Раньше нужно было нажать на экран чуть сильнее. Это означает, что появился новый способ изменения порядка приложений на домашнем экране. Превью ссылок в Safari тоже работают по-другому. В целом же функция стала удобнее. Просто попробуйте зажать ссылку, иконку приложения и т.п.
5. Сверхширокоугольный объектив

Нажмите кнопку «0.5x» в приложении Камера, чтобы быстро переключиться на новый сверхширокоугольный объектив.
6. Купите быструю зарядку
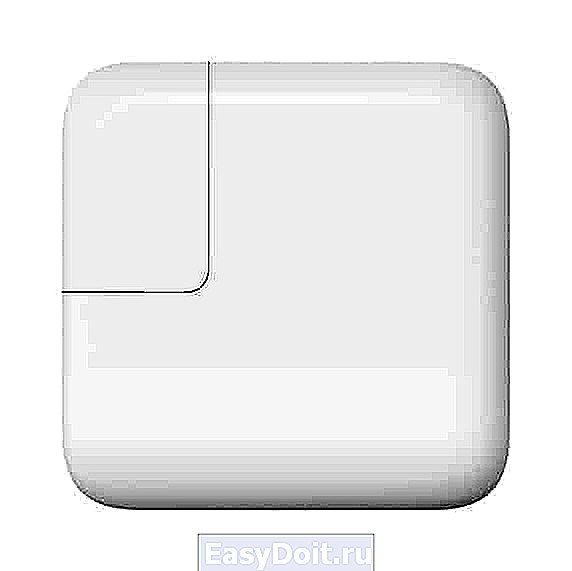
В комплекте с новым iPhone 11 Pro идёт 18 Вт адаптер питания для быстрой зарядки. К сожалению, iPhone 11 всё ещё идёт в комплекте со старым адаптером. Если вы часто используете свой iPhone в течение дня, то стоит прикупить к нему быструю зарядку.
Самый дешёвый вариант – использовать 12 Вт адаптер питания от iPad. Он будет заряжать ваш iPhone в два раза быстрее. К тому же, если у вас уже есть iPad, то тратится не придётся.
Если же этого вам недостаточно, нужно купить 29 Вт USB-C адаптер питания и кабель USB-C/Lighting. Тем не менее, это довольно дорого. Вы также можете купить сторонний адаптер и кабель с поддержкой протокола USB Power Delivery.
Мы рекомендуем 30 Вт USB-C адаптер питания от Anker, который стоит почти в два раза дешевле адаптера от Apple.
7. Используйте разные уровни приближения
Вы можете выбирать уровни приближения или отдаления в приложении Камера с помощью кнопок, но при этом можно менять уровень с помощью слайдера. Камера сама будет переключать объективы. Проведите по кнопкам приближения, чтобы открыть слайдер, а затем используйте его.
8. Записывайте видео в 4K
Вы можете снимать видео в 4K на все объективы. Для этого зайдите в Настройки > Камера > Видеозапись и выберите 4K.
9. Записывайте видео в 4K на фронтальную камеру
На этом же экране настроек вы можете поменять качество записи видео на фронтальную камеру. Можно выбрать 4K.
10. Делайте замедленные селфи
Фронтальная камера теперь может снимать и замедленное видео. Apple продвигает функцию для замедленных селфи.
11. Используйте отдаление при редактировании фото
Когда вы делаете фото на основной объектив, iPhone 11 снимает и на обычный объектив, и на широкоугольный. Снимок с широкоугольного объектива хранится ещё некоторое время. В режиме редактирования вы можете отдалить фото. Это очень полезно, если кто-то не поместился на групповом фото.
12. Используйте Ночной режим съёмки

Apple наконец-то добавила ночной режим съёмки на iPhone, и он даже лучше, чем на Pixel 3.
У Pixel 3 получаются очень драматичные снимки с ночным режимом, но вот деталей на них очень мало. iPhone 11 делает более естественные снимки с множеством деталей и реалистичными цветами даже ночью.
Ночной режим активируется автоматически, и вручную его не включить. Режим включится сам, когда камера обнаружит малое количество света.
К сожалению, сверхширокоугольный объектив не поддерживает ночной режим.
13. Используйте функцию QuickTake

Это новая функция приложения Камера, которая появится чуть позже с обновлением ПО.
Вы можете зажать кнопку съёмки в режиме фото, чтобы сразу начать записывать видео. Функция работает, как в Snapchat. Формат видео будет таким же, какой вы выбрали для фото, что очень удобно.
Чтобы продолжить снимать ещё видео, просто проведите по кнопке съёмки вправо, чтобы переключиться на режим видео.
14. Делайте серии фотографий
Чтобы сделать серию фотографий, нажмите кнопку съёмки и потяните палец влево.
15. Настраивайте фильтры
Когда вы будете редактировать фото, вы сможете не только выбрать фильтр, но и настроить его интенсивность.
16. Редактируйте видео
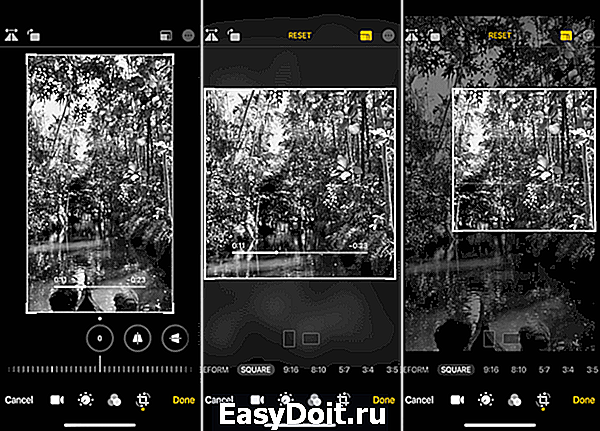
Теперь в приложении Фото появилась возможность редактировать видео. Вы сможете легко и удобно обрезать размер видео, повернуть его и т.д. Также можно менять такие показатели, как экспозиция и т.п.
17. Используйте жесты редактирования текста
Apple серьёзно подошла к редактированию текста. Теперь вы можете просто зажать курсор, чтобы захватить его и передвинуть.
Выделять текст стало намного легче. Коснитесь нужного слова и потяните палец, чтобы начать выделять текст. Отпустите палец, когда весь нужный текст будет выделен.
Когда текст будет выделен, вы можете скопировать его тоже с помощью жеста. Просто сведите на экране три пальца, чтобы скопировать текст. Чтобы вставить его, разведите три пальца. Чтобы отменить действие, проведите по экрану тремя пальцами.
Подробнее о новых жестах редактирования текста читайте здесь.
18. Используйте улучшенную систему Face ID
Система Face ID на iPhone 11 стала на 30% быстрее. Кроме того, теперь она поддерживает больше углов. Даже если ваш iPhone не прямо перед вашим лицом, Face ID сработает.
19. Печатайте не отрывая палец
На iPhone 11 была улучшена даже клавиатура. Теперь вы можете набирать слова, не отрывая палец от клавиатуры. Подобный набор текста поддерживают клавиатуры SwiftKey и Gboard.
20. Верните кнопку Home
Если раньше у вас был iPhone 7 или iPhone 8, то вы можете скучать по кнопке Home. Да, настоящую кнопку Home уже не вернуть, но вы можете использовать системную кнопку Home с помощью функции универсального доступа.
Зайдите в Настройки > Основные > Универсальный доступ > AssistiveTouch и выберите значения одного касания, двух касаний и долгого нажатия кнопки AssistiveTouch. Для одного касания можно выбрать возвращение на домашний экран. Другие настройте на свой вкус.
21. Купите переходник Lighting для наушников

Новые модели iPhone идут в комплекте без адаптера для наушников. Адаптер шёл в комплекте со всеми моделями, начиная с iPhone 7, но в этом году не так. Если у вас есть AirPods или вам нравятся наушники EarPods, то адаптер вам не нужен.
Однако большинству пользователей будет неплохо иметь такой адаптер на всякий случай. Он может понадобиться для подключения к автомобилю, к колонке и т.п. Apple продаёт такой адаптер за 700 рублей.
22. Делайте фото в формате RAW

На iPhone 11 получаются отличные фотографии благодаря функции Smart HDR. Но что, если вы хотите взять всё в свои руки? Вы можете использовать приложение, вроде Halide, чтобы делать фото в формате RAW и настраивать все показатели вручную. Можно менять экспозицию, фокус, яркость и др. В приложении также есть отличный портретный режим.
23. Используйте фоторедакторы

Вы можете делать свои фотографии ещё лучше с помощью различных фоторедакторов. Лучшие из них – Snapseed и Darkroom. Обоими приложениями очень легко пользоваться. В Darkroom есть потрясающая коллекция фильтров.
24. Отключите функцию Распознавания внимания
По умолчанию система Face ID требует вашего внимания. К примеру, экран начинает затухать, когда вы на него не смотрите. Если функция вам не нравится, вы можете отключить её через Настройки > Face ID и код-пароль > Распознавание внимания.
25. Отключите пробуждение по тапу
Функция «Выход из сна касанием» может быть довольно полезной, но не всегда. Чтобы отключить её, зайдите в Настройки > Основные > Универсальный доступ > Выход из сна касанием.
Оцените статью 4,67 / 5 (Всего 12)
Не пропускайте новости Apple – подписывайтесь на наш Telegram-канал, а также на YouTube-канал.
it-here.ru
🤔 Три недели с iPhone 11 Pro Max. 10 выводов

Завтра будет ровно 21 день с момента, как я взял в руки iPhone 11 Pro Max и отложил в сторону iPhone X, верой и правдой (а также в трёх разных экземплярах) служивший мне последние два года.
Впечатления от него я уже изложил в двух больших статьях – обзорах iPhone 11 Pro и его трёх камер.
Как заведено, поделюсь теперь мыслями, которые набежали за три недели. Тут и минусы, и плюсы, и просто заметки на полях, сделанные за это время.
Формат свободный, поэтому если получилось сумбурно, извините.
1. После iPhone X к iPhone 11 Pro Max надо привыкнуть

Как когда-то я отвыкал от iPhone 7 Plus, когда взял себе iPhone X, так и привыкаю обратно к iPhone 11 Pro Max, сдав «десятку» хорошим людям.
Снова приходится либо печатать двумя руками, либо жонглировать айфоном в руке, набирая сообщение на ходу.
Вес тоже нормальный такой (226 грамм, это самый тяжелый айфон когда-либо), телефон теперь за край не подержишь. Кстати, «бутерброд» из кожаного чехла 11 Pro Max, стекла и смартфона весит 272 грамма, проверил ради интереса на весах.
Понятно, что дискомфорта в целом нет, смартфон – это не гиря, руки не отвалятся. Но тем, кому «плюсы» кажутся слишком крупными, Pro Max противопоказан.
Не знаю, как другим, но мне совсем не нравится «одноручный режим», вызывающийся свайпом по нижней строке навигации. Он постоянно ошибочно всплывает, надо не забыть отключить.
2. Пропустил момент, что теперь в комплекте нет переходника на наушники

Для тех, кто в прошлом году пропустил iPhone Xs и XR, напоминаю: в комплекте с айфонами больше нет переходника на наушники. Последним айфоном, в который его клали, был iPhone X (и iPhone 8 чуть ранее).
Переходник стоит дёшево, в районе 1000 рублей. Так что тут не столько недовольство, сколько просто момент, который надо помнить любителям проводных «ушей».
От себя рекомендую завязывать с проводными наушниками. Сейчас столько вариантов отказаться от провода, что хвататься за него вижу мало смысла. Вот, вот и вот отличные варианты, без намёка на кабели вообще.
3. Быстрая 18-ваттная зарядка заразительна, теперь остальные не хочется
В комплекте iPhone 11 Pro лежит быстрый блок зарядки на 18 ватт, и он реально радует. Поставил свой Max на него с 70%, через полчаса снял со 100% – при батарейке в почти 4000 мАч результат отличный.
Только напоминаю, что в iOS 13 появилась фича «оптимизации зарядки». Она может ограничить питание и увеличить время зарядного цикла, чтобы снизить нагрузку на аккумулятор и продлить его срок службы. И иногда она неожиданно ставит палки в колёса.
Не забывайте выключать это, если нужно очень срочно подзарядиться.
После такого обычные 5-ваттные блоки использовать так сильно не хочется, что хоть заказывай второй, третий комплект. Хорошо, что уже есть MacBook с его убойной зарядкой. У владельцев современных Маков уже есть подспорье в виде блока на 30+ ватт, так что можно обойтись одной зарядкой на оба гаджета.
К слову, хочу показать вам гонконгский 5-ваттный оригинальный зарядный блок:
Вот почему нельзя сделать такой же «трансформер» для новых зарядок с европейской вилкой? Они ведь меньше станут.
И да, этот механизм – как фиджет-спиннер, начинаешь его теребить и остановиться невозможно. Ладно, это так, хотел мыслью поделиться не в тему.
4. Пользоваться зарядкой вообще можно раз в 2 дня, смело

Я в восторге от автономной работы iPhone 11 Pro Max. Вот просто нечто. Идёт второй день вообще без розеток и портативных аккумуляторов, а на экране ещё 20+ процентов заряда. При желании можно дотянуть с ними до вечера, включив режим экономии аккумулятора.
Автономная работа iPhone 11 Pro Max обгоняет и iPhone 11 и iPhone XR, не говоря уже о моём iPhone X. Рядовая нагрузка, вроде мессенджеров, музыки и браузера, не высаживает батарею так сильно, как на том же «иксе».
Я могу увереннее пользоваться айфоном как угодно. Даже при мощных нагрузках типа игр, ютуба и съёмки видео, батарея не тает на глазах.
Время (год-два) покажет, как самый крупный аккумулятор в истории iPhone выдерживает естественный износ. А пока iPhone 11 Pro Max ни разу не предал меня, разрядившись до конца за один день. Спасибо, Apple.
5. Если у вас получаются унылые фотки на сверхширик, снимайте выше

Совет, который мне кинул один из читателей с прямыми руками.
Сверхширокоугольный объектив iPhone 11 и 11 Pro – сложная штука, которая требует понимания юзером сильных и слабых сторон ультраширокоугольных линз. Просто навести его на объект в центре кадра и нажать на спуск обычно нежелательно. Вы завалите горизонт, заполните фото лишней информацией. Так и до разочарования в объективе недалеко.
Три базовых совета съёмки на ультраширик помогут лучше видеть кадр и увереннее фотографировать на новую камеру iPhone 11:
▸ если снимаете объект, подходите намного ближе привычного, часто в упор: он поместится, а лишнего в кадре будет намного меньше
▸ если снимаете общий кадр, равняйте линию горизонта, ориентируясь по краям видоискателя; включите отображение сетки в Настройках камеры
▸ если снимаете помещения, попробуйте прицелиться хотя бы на 45 градусов выше: так половину кадра не заполнит один только пол, да и выглядеть снимок будет эффектнее
Ещё стоит намного внимательнее смотреть на края кадра, потому что с таким объективом в фотографию будет постоянно попадать много лишнего. Так что двигайтесь активнее, прицеливайтесь дольше. Обрезать всегда можно, но эффектность потеряете.
6. К новому приложению Камера надо привыкнуть


В отличие от предыдущих айфонов, в iPhone 11 и 11 Pro меню Камеры фактически разделено на две вкладки. Понять это с первого раза непросто: в свойственной Apple манере переключатель минималистический.
Чтобы переключиться на внутреннюю вкладку, нажимаем на неприметную сплющенную стрелку сверху/сбоку экрана или проводим пальцем по видоискателю в сторону, в которую эта стрелка смотрит.
Во внутренней вкладке появляются дополнительные настройки: управление вспышкой и таймером, активация Live Photo, изменение соотношения сторон съёмки и выбор эффектов-фильтров.
Когда освоишься и привыкнешь к этому жесту, становится понятно – он действительно нужен, вполне удобен, а иначе приложение Камера было бы похоже на уродливое столпотворение кнопок и меню, как в Android.
Но эксклюзивный, новый жест смены вкладок надо хотя бы объяснить пользователям айфонов в приложении Советы. Кто-то найдёт, а кто-то так и будет недоумевать, куда делась кнопка отключения Live Photo и эффекты.
7. Встроенный фоторедактор в iOS 13 обалденен, с ним можно обойтись без стороннего софта

Не совсем про новый айфон, но актуально с учётом его упора на новую камеру. Одно из мало обсуждаемых изменений iOS 13 – то, как мощно прокачали приложение Фото, и особенно режим редактирования изображения.
Теперь в удобном интерфейсе, почти один в один напоминающем Instagram, вы можете в несколько тапов настроить почти все параметры фотографии. Apple даже постаралась не пугать народ терминами, поставив максимально понятные, короткие обозначения на каждую кнопку-регулятор.
Можно настроить даже искажение плоскости изображения, так что приложение SKRWT, которым я до этого пользовался, стало ненужным.
Пока что встроенный фоторедактор iOS 13 не заменит обработку фотографии в Фотошопе, но он и не пытается. Главное, что с ним можно обойтись без стороннего софта в большинстве случаев, если нужно быстро получить что-то сочное, симпатичное для социальных сетей.
Ещё пусть восстанавливающую кисть добавят, чтобы убирать несовершенства с лиц и лишние фрагменты кадра. Будет вообще чудо.
8. Пока Deep Fusion работает странно, надеюсь на улучшения

Оговорюсь, что речь идёт про первую бета-версию iOS 13.2, а значит, всё ещё может измениться. Но Deep Fusion меня пока больше расстраивает, чем радует.
В несвойственной Apple манере, новый алгоритм обработки фотографий нельзя отключить ни в приложении Камера, ни даже в Настройках.
На большинстве фотографий Deep Fusion работает, будто на фото накладывается фильтр стабилизации изображения из Photoshop. Кто не знает, его результат – мощная резкость, существенный рост детализации. Вполне логично, потому что камера фактически собирает целую пачку схожих фотографий в одну.
Но вместе с ним вокруг тонких объектов (например, линий электропередач или текста) появляются артефакты: засветление фона по периметру и фиолетовый муар. И я его вижу.
Машинное обучение, лежащее в основе Deep Fusion, теоретически должно становиться лучше как со временем, так и через обновления прошивок. Так что рано списывать фичу со счетов.
Просто, Apple, сделай выключатель для тех случаев, когда фотку хочется снять по-старому. Ну плиз.
9. Заднее стекло такое крепкое, что переднее на его фоне – как бумага

На iPhone 11 ситуация аналогичная – это после 30 секунд, когда 11 Pro был на нём сверху.
Я принципиально стараюсь носить айфон без чехла сейчас, чтобы посмотреть, каким он станет через пару месяцев. Заднее стекло и рамки пока в идеале.
Искренне советую: если купили или купите iPhone 11, обязательно наклеивайте стекло на дисплей. Не знаю, что я делал не так со своим, но уже спустя три дня исключительно бережного использования его дисплей покрылся мельчайшими царапками.
Он лежал у меня на микрофибре, в кармане был тоже в неё свёрнут (не шучу). Но царапины уже есть.
Apple сообщала, что в новых айфонах стоит самое крепкое стекло в истории их смартфонов, но крепкость – это ни разу не защита от царапин. Жду не дождусь, когда айфоны перейдут на сапфировое стекло хотя бы в топовых моделях.
А пока клейте защитные стёкла. Опытным путём подтверждаю: от iPhone XR подходят к iPhone 11, от iPhone X и Xs — к iPhone 11 Pro, а от Xs Max — к iPhone 11 Pro Max.
10. 512 гигабайт в айфоне – это восхитительно

Давно говорю, что брать айфоны на 64 ГБ можно только в том случае, если планируете использовать его как звонилку с мессенджерами. 128 ГБ – минимально адекватный объём памяти, в этом году он доступен только для iPhone 11.
Моё мнение: лучше взять iPhone 11 Pro на 256 ГБ (103 990 руб.), чем iPhone 11 Pro Max на 64 ГБ (99 990 руб.).
В последнем случае я вообще не понимаю, какой смысл в таком девайсе. Поснимаешь видео 4K60FPS, накачаешь приложения нужные, наберёшь музыки в оффлайн – и всё, осталось 15 гигабайт, уже морально напрягает айфон за 100 тысяч рублей.
Тем временем с 512 ГБ я просто зашёл в Apple Arcade, нажал на все 65+ кнопок «Загрузить». Сохранил 120+ ГБ всей своей музыкальной медиатеки. Отключил оптимизацию хранения фотографий. 250 свободных гигабайт всё равно остаётся, и это морально приятно.
На моём MacBook всего 256 ГБ, и больше я такой ошибки не совершу…
P.S. Что ещё не советую делать: брать прозрачный чехол. Они быстро царапаются, плюс под них попадают пылинки. Кожаные оригинальные модели для новых iPhone шикарны, смотрятся супер (как обычно) и реально радуют. Кожа форева.
(4.58 из 5, оценили: 38)
www.iphones.ru
