Ставим «живые обои» на все модели iPhone
Ставим «живые обои» на все модели iPhone


Красивая заставка как у iPhone 6s.
Примечание: Инструкции с пометкой Jailbreak предусматривают необходимость прохождения iOS-девайсом соответствующей процедуры взлома.
Ничто так не завораживает в обновленном iPhone 6s, как «живые обои»? Возможность устанавливать анимированные картинки по умолчанию получили владельцы iPhone 6s и 6s Plus. Братство сторонников джейлбрейка с таким неравенством несогласно и сегодня мы установим «живые обои» на любой iPhone, работающий под управлением операционной системы iOS 9.
Внимание! Администрация iPhones.ru никого не призывает и насильно не заставляет проводить процедуру джейлбрейка. Пользователь в праве самостоятельно решать: нужно ему это или нет. За сохранность данных и работоспособность устройства мы не несем никакой ответственности.
Установка твика LiveWallEnabler
Для включения «живых обоев» нам потребуется установка твика LiveWallEnabler. В список стандартных репозиториев магазина Cydia он не входит, в связи с чем на вкладке Источники необходимо добавить следующий ресурс: repo.fortysixandtwo.com.
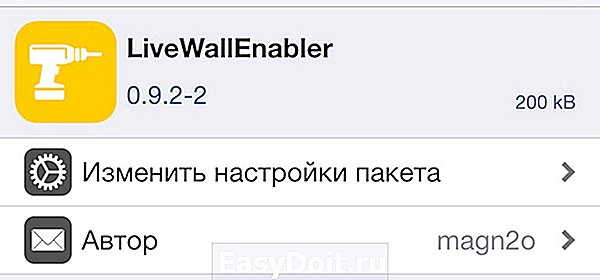
Сразу после установки в пункте Настройки – Обои – Выбрать новые обои появится новая категория заставок – Live. При попытке открыть данную коллекцию вы столкнетесь со следующим сообщением:

Несмотря на установку утилиты LiveWallEnabler, саму коллекцию с обоями необходимо установить отдельно. Приложение предлагает перейти на облачный сервис Mega и загрузить коллекцию там, но необходимость в регистрации и дальнейшей установка deb-пакета могут вызвать трудности. Именно поэтому, предварительно загрузив обои, мы установим их с помощью утилиты iFunBox и файлового менеджера iFile (при желании, можете использовать другую связку).
В зависимости от того, какой смартфон вы используете (iPhone 6 или iPhone 6 Plus), загрузите предложенный ниже архив с помощью стационарного ПК или ноутбука:
- «живые обои» для iPhone 6;
- «живые обои» для iPhone 6 Plus.
Предварительно установив утилиту iFunBox (Скачать с официального сайта) Подключите iPhone к компьютеру. После того, как iFunBox определит ваш смартфон, откройте вкладку Основное хранилище и перетяните туда скачанный deb-пакет (ранее скачанный файл Livewallpaper).
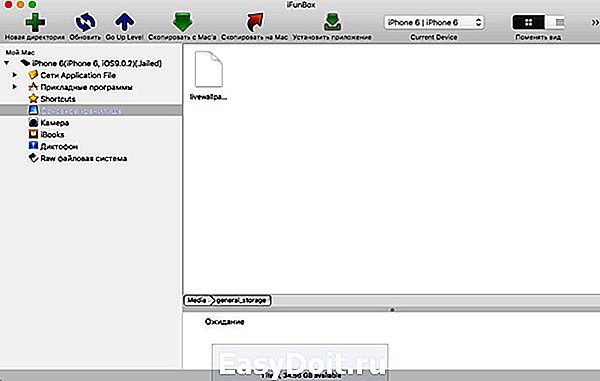
После окончания загрузки iPhone можно отключить и перейти к установке deb-пакета.
На смартфоне запустите файловый менеджер iFile (репозиторий: BigBoss) и откройте директорию: /var/mobile/Media/general_storage/
Тапните по загруженному с помощью iFunBox установочному пакету, выберите пункт Installer и дождитесь окончания установки.

Установка «живых обоев» окончена.
Откройте Настройки – Обои – Выбрать новые обои и войдите в коллекцию Live.
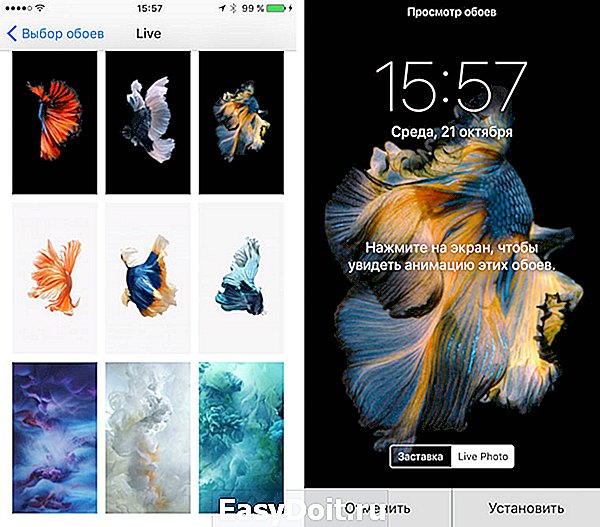
Выберите любые из представленных анимированных обоев и установите на Экран блокировки. Теперь достаточно коснуться экрана смартфона при разблокировки, как изображение тут же встретит вас красивой анимацией.
Благодаря твикам из магазина Cydia, по сравнению с iPhone 6s/6s Plus, предыдущее поколение смартфонов от Apple умеет:
- работать c 3D Touch во внутреннем меню приложений;
- открывать контекстное меню иконок на Springboard;
- снимать в режиме LivePhoto;
- отображать анимированные обои.
osapple.ru
10 способов поставить обои на iPhone

Обои – это окно в ваш iPhone. Вы первым делом видите свои обои, когда берёте в руки смартфон. Некоторые смотрят на экран своего смартфона несколько десятков раз в день, а другие – сотни раз в день. Есть те, кого устраивают постоянные обои. Но что, если вы из тех, кто любит разнообразие? Тогда вам точно нужно знать обо всех способах поставить обои на Айфон.
Перед тем, как приступать к чтению, вы должны знать, что скриншоты ниже взяты из iOS 13, однако почти все способы актуальны и для предыдущих версий системы. Мы расскажем, как поставить живые обои, обычные стандартные, обои-гифку и др. на Айфон 6, Айфон SE, Айфон 7 и более новые модели.
1. Как поставить обычные и живые обои на Айфон через Настройки

Вы можете менять обои из коллекции стандартных от Apple через приложение Настройки. У Apple отличная коллекция стандартных обоев, особенно если у вас iPhone X и новее, а также установлена версия iOS 13. Здесь есть яркие цветные и тёмные обои, а также динамичные. Пользователи iOS 13 теперь могут устанавливать обои, которые автоматически меняются в зависимости от времени суток.
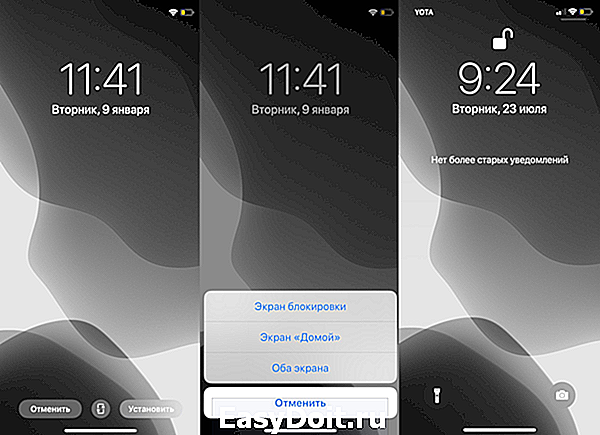
Зайдите в Настройки -> Обои -> Выбрать новые обои. Здесь вы найдёте три категории: снимки, динамичные и Live. Под категориями вы увидите все свои фотографии, но об этом в другом пункте. Выберите какую-нибудь категорию на выбор, а затем коснитесь любых обоев, чтобы увидеть их превью. Нажмите «Установить», а затем выберите экран блокировки, экран «Домой» или оба экрана. На этом всё, вы сменили обои!
2. Как поставить фото на обои в Айфоне
В качестве обоев можно устанавливать свои фотографии. Для этого откройте приложение Фото и найдите ту фотографию, которую хотите поставить на обои. Выберите фото и нажмите значок «Поделиться». Здесь выберите Сделать обоями.

Откроется уже знакомый вам экран с установкой обоев. Здесь вы сможете расположить фото на экране как вам нравится, а затем установить его на экран блокировки, домашний или оба экрана сразу.
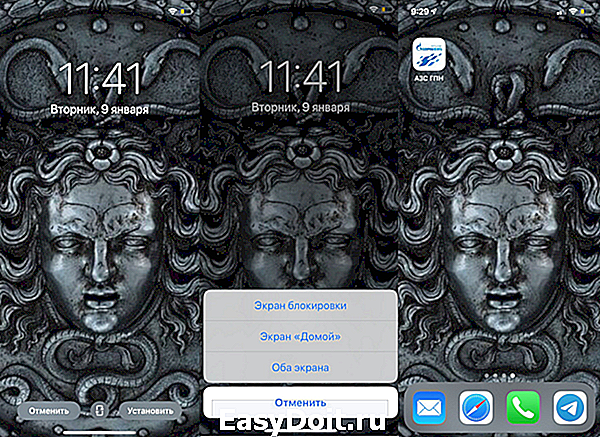
3. Как сменить обои на Айфоне через приложение

Если вы любите часто менять обои на что-нибудь новенькое, можно использовать для поиска специальные приложения. Ниже мы собрали для вас самые лучшие варианты.
Vellum: Vellum – одно из лучших приложений на iPhone для поиска красивых обоев высокого качества. В приложении вы найдёте разные категории обоев на любой вкус, которые будут отлично смотреться на экране вашего iPhone.
Unsplash: Unsplash – самая крупная онлайн-платформа для фотографов. Лучшие фотографии могут стать отличными обоями. Здесь вы можете просматривать подборки обоев или просто скачивать понравившиеся фотографии, обрезать их и ставить на обои Айфон.
Clarity: Clarity – ещё одна отличная платформа с обоями для iPhone. В этом приложении важно качество, а не количество. Вы можете просматривать фотографии, редактировать их, добавлять различные эффекты и т.п.
WLPPR: Если вам нравятся географические или астрономические обои, то вам понравится приложение WLPPR. В нём лучшая коллекция снимков Земли и других планет со спутников.
4. Как поставить Live Photo на обои
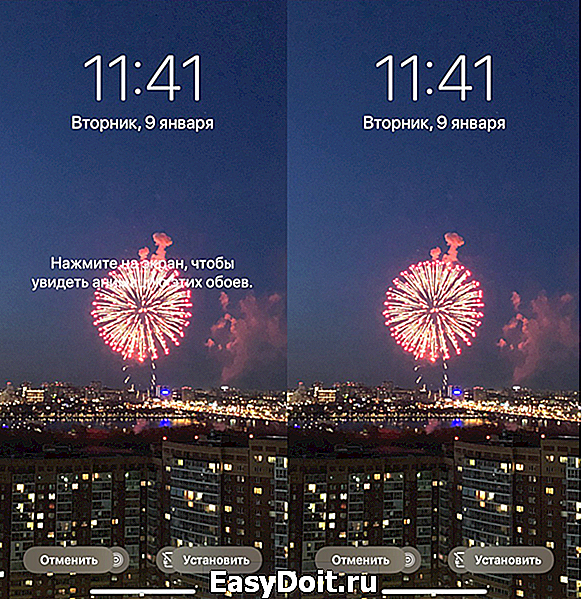
В качестве обоев также можно установить Live Photo. Когда вы коснётесь экрана с помощью 3D Touch, обои оживут. Таким образом можно поставить на обои весёлое фото своих детей и что-нибудь подобное. Чтобы установить такие обои, выберите их в приложении Фото, нажмите кнопку «Поделиться» и выберите «Сделать обоями». На экране установки обоев нажмите «Live», чтобы включить опцию живых обоев.
Есть целый мир живых обоев в разных приложениях. К примеру, Live Wallpapers for Me, iLiveThemes и другие.
5. Как скачать обои из сети

Если вы не хотите скачивать приложений с обоями, можете скачивать обои из сети, а затем устанавливать их на своё устройство. Есть много отличных сайтов с обоями. Некоторые из них: Unsplash, Pexel, SetAsWall и Papers.co.
Зайдите на какой-нибудь сайт, выберите понравившиеся обои, зажмите их и нажмите «Сохранить изображение». Затем откройте приложение Фото, выберите скачанные обои, нажмите «Поделиться» и выберите «Сделать обоями».
6. Создавайте собственные обои
Обои, которые вы скачаете из сети, могут не подойти под экран вашего устройства идеально. К счастью, вы можете сами обрезать их так, чтобы они идеально подходили под вашу модель. Вот разрешения для разных моделей:
- iPhone 4/4s: 960 x 640
- iPhone 5/5s: 1136 x 640
- iPhone 6/6s: 1334 x 750
- iPhone 6 Plus/6s Plus: 1920 x 1080
- iPhone 7: 1334 x 750
- iPhone 7 Plus: 1920 x 1080
- iPhone 8: 1334 x 750
- iPhone 8 Plus: 1920 x 1080
- iPhone X: 2436 x 1125
- iPhone XS: 2436 x 1125
Для обрезки можно использовать приложения, как Pixelmator. Также подойдёт онлайн-редактор, как Pixlr. Не важно, какой редактор вы используете, ведь вам всего лишь нужно обрезать фото под нужное разрешение.
7. Управляйте обоями через Файлы
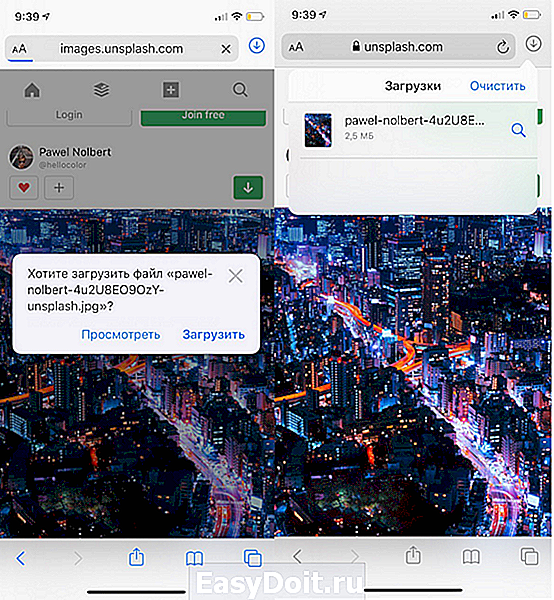
Если у вас iOS 13 или iPadOS 13, вы можете использовать менеджер загрузок Safari для скачивания фотографий прямо в приложение Файлы. Скачанные обои вы найдёте в папке с загрузками в приложении Файлы. Вы можете выбирать сразу по несколько фотографий и перемещать их в другие папки iCloud Drive.
Этот метод можно использовать для скачивания больших коллекций фотографий без засорения приложения Фото. При необходимости вы сможете открыть фото через Файлы, сохранить его в Фото и поставить на обои. К сожалению, прямо из Файлов обои устанавливать нельзя.
8. Меняйте обои автоматически с помощью команды
В iOS 13 команды стали мощнее и полезнее. Теперь вы можете использовать команду, которая будет автоматически каждый день менять обои. Подробнее о ней читайте здесь.
Сначала вам нужно скачать команду Randomize Wallpaper. Затем вы можете отредактировать команду и выбрать нужный альбом. После этого обои на вашем устройстве будут автоматически меняться в установленное время.
9. Устанавливайте обои из онлайн-источников с помощью команды
С помощью команды обои можно устанавливать не только из своего альбома, но и из онлайн-источников. Эта команда автоматически скачивает и устанавливает обои с сайта Art Paper, и её тоже можно автоматизировать.
10. Как поставить гифку на обои Айфона

Любите гифки? Вы можете устанавливать их на обои через приложение GIPHY. Найдите понравившуюся гифку в приложении, нажмите кнопку меню и конвертируйте её в Live Photo. Живое фото будет сохранено на устройство.
Теперь зайдите в Настройки -> Обои -> Выбрать новые обои и выберите Live Photo. Найдите сохранённую гифку и поставьте её на обои.
Скачать: GIPHY (Бесплатно)
Оцените статью 1,00 / 5 (Всего 1)
Не пропускайте новости Apple – подписывайтесь на наш Telegram-канал, а также на YouTube-канал.
it-here.ru
Обои: внутренности iPhone (+с подсветкой)

Обои внутренности iPhone. Самая большая коллекция!
Обои со внутренностями iPhone привлекают пользователей своей оригинальностью. Единственная проблема — таких обоев мало. В этом материале собрали все качественные обои со внутренностями iPhone со всего интернета! Получилась самая полная коллекция. Есть в том числе обои со внутренностями iPhone с подсветкой и «живые» обои.

Откуда обои?
Большинство обоев из представленных в этой подборке обоев совершенно уникальны. Они создавались специалистами компании iFixit, которая занимается разборкой и ремонтом техники.
Поклонники Apple могли часто слышать про эту компания. Именно она тестирует все новые iPhone, iPad, Mac и другие устройства Apple на ремонтопригодность.
Специалисты iFixit делали обои внутренности iPhone, фотографируя настоящие смартфоны и просвечивая их корпуса под рентгеном. Таким образом, внутренности iPhone на изображениях расположены ровно на тех местах, где они находятся на самом деле.
Можно сказать, что обои «просвечивают» ваши iPhone, позволяя видеть, как оно там все устроено внутри.
Впрочем, в подборке не только обои от iFixit. Мы задались целью создать самую большую коллекцию обоев внутренностей iPhone. Нашли различные варианты внутренностей, в том числе с подсветкой. Каждый сможет найти обоину по нраву.
«Живые» обои со внутренностями iPhone для всех моделей
Для того, чтобы установить «живые» обои на iPhone необходимо «попотеть». Apple не разрешает делиться такими обоями напрямую с большим количеством человек, только передавать по AirDrop или через iMessage.

Поэтому обои приходится создавать из .MOV файла самому при помощи специальных приложений.
- Скачайте файл iphone-led-live.MOV с «живыми» обоями внутренностей iPhone по этой ссылке (или через «Яндекс.Диск»).
- Сохраните файл в приложении «Фото».
- Скачайте приложение для создания «живых» обоев, например, intoLiveили TurnLive. Оба приложения бесплатны (но есть реклама, будьте внимательны).
- Создайте «живые» обои из загруженного ранее файла iphone-led-live.MOV
- Установите созданные «живые» обои в качестве обоев на вашем iPhone.
iPhone XS
Внутренности iPhone XS

Внутренности iPhone XS под рентгеном
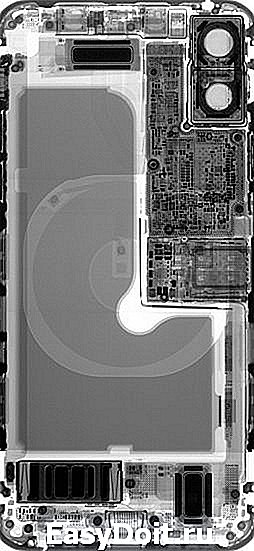
Внутренности iPhone XS с подсветкой

Внутренности iPhone XS с подсветкой #2
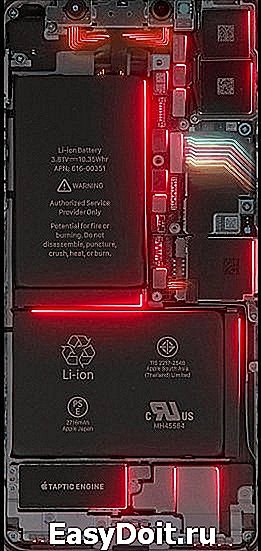
Альтернативные внутренности iPhone XS

iPhone XS Max
Внутренности iPhone XS Max

Внутренности iPhone XS Max под рентгеном

Внутренности iPhone XS Max с подсветкой #2
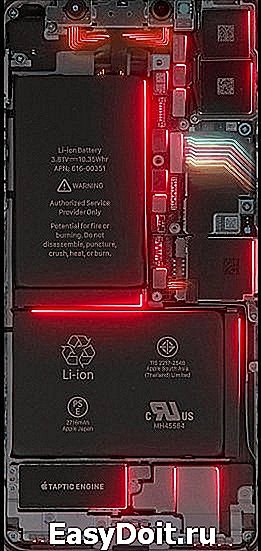
iPhone XR
Внутренности iPhone XR

Внутренности iPhone XR (синий цвет)

Внутренности iPhone XR под рентгеном

iPhone X
Внутренности iPhone X

Внутренности iPhone X под рентгеном

Внутренности iPhone X с подсветкой

Внутренности iPhone X с подсветкой #2
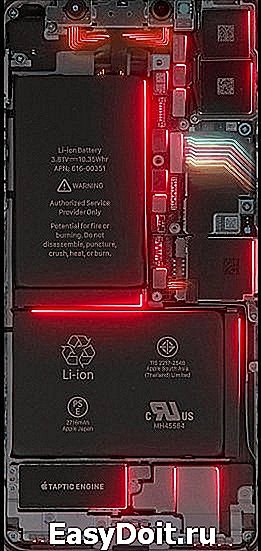
iPhone 8
Внутренности iPhone 8

Внутренности iPhone 8 под рентгеном

Внутренности iPhone 8 с подсветкой

Внутренности iPhone 8 с подсветкой #2

iPhone 8 Plus
Внутренности iPhone 8 Plus

Внутренности iPhone 8 Plus под рентгеном

iPhone 7
Внутренности iPhone 7

Внутренности iPhone 7 с подсветкой

Внутренности iPhone 7 с подсветкой #2

iPhone 7 Plus
Внутренности iPhone 7 Plus

iPhone 6s
Внутренности iPhone 6s

iPhone 6s Plus
Внутренности iPhone 6s Plus

iPhone 6
Внутренности iPhone 6

iPhone 6 Plus
Внутренности iPhone 6 Plus

iPhone 5s/SE
Внутренности iPhone 5s/SE

Альтернативные внутренности iPhone 5s (подходит для iPhone 6/7/8)

iPhone 5
Внутренности iPhone 5

Альтернативные внутренности iPhone 5s (подходит для iPhone 6/7/8)

Поставьте 5 звезд внизу статьи, если нравится эта тема. Подписывайтесь на нас ВКонтакте , Instagram , Facebook , Twitter , Viber .
bloha.ru
