Ставим «живые обои» на все модели iPhone
Ставим «живые обои» на все модели iPhone


Красивая заставка как у iPhone 6s.
Примечание: Инструкции с пометкой Jailbreak предусматривают необходимость прохождения iOS-девайсом соответствующей процедуры взлома.
Ничто так не завораживает в обновленном iPhone 6s, как «живые обои»? Возможность устанавливать анимированные картинки по умолчанию получили владельцы iPhone 6s и 6s Plus. Братство сторонников джейлбрейка с таким неравенством несогласно и сегодня мы установим «живые обои» на любой iPhone, работающий под управлением операционной системы iOS 9.
Внимание! Администрация iPhones.ru никого не призывает и насильно не заставляет проводить процедуру джейлбрейка. Пользователь в праве самостоятельно решать: нужно ему это или нет. За сохранность данных и работоспособность устройства мы не несем никакой ответственности.
Установка твика LiveWallEnabler
Для включения «живых обоев» нам потребуется установка твика LiveWallEnabler. В список стандартных репозиториев магазина Cydia он не входит, в связи с чем на вкладке Источники необходимо добавить следующий ресурс: repo.fortysixandtwo.com.

Сразу после установки в пункте Настройки – Обои – Выбрать новые обои появится новая категория заставок – Live. При попытке открыть данную коллекцию вы столкнетесь со следующим сообщением:

Несмотря на установку утилиты LiveWallEnabler, саму коллекцию с обоями необходимо установить отдельно. Приложение предлагает перейти на облачный сервис Mega и загрузить коллекцию там, но необходимость в регистрации и дальнейшей установка deb-пакета могут вызвать трудности. Именно поэтому, предварительно загрузив обои, мы установим их с помощью утилиты iFunBox и файлового менеджера iFile (при желании, можете использовать другую связку).
В зависимости от того, какой смартфон вы используете (iPhone 6 или iPhone 6 Plus), загрузите предложенный ниже архив с помощью стационарного ПК или ноутбука:
- «живые обои» для iPhone 6;
- «живые обои» для iPhone 6 Plus.
Предварительно установив утилиту iFunBox (Скачать с официального сайта) Подключите iPhone к компьютеру. После того, как iFunBox определит ваш смартфон, откройте вкладку Основное хранилище и перетяните туда скачанный deb-пакет (ранее скачанный файл Livewallpaper).

После окончания загрузки iPhone можно отключить и перейти к установке deb-пакета.
На смартфоне запустите файловый менеджер iFile (репозиторий: BigBoss) и откройте директорию: /var/mobile/Media/general_storage/
Тапните по загруженному с помощью iFunBox установочному пакету, выберите пункт Installer и дождитесь окончания установки.
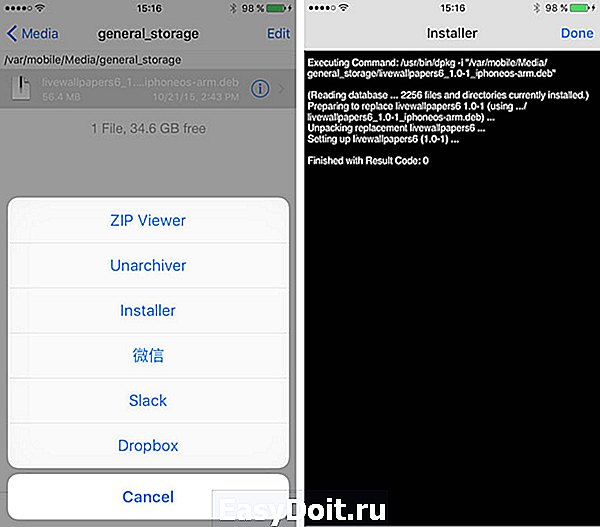
Установка «живых обоев» окончена.
Откройте Настройки – Обои – Выбрать новые обои и войдите в коллекцию Live.

Выберите любые из представленных анимированных обоев и установите на Экран блокировки. Теперь достаточно коснуться экрана смартфона при разблокировки, как изображение тут же встретит вас красивой анимацией.
Благодаря твикам из магазина Cydia, по сравнению с iPhone 6s/6s Plus, предыдущее поколение смартфонов от Apple умеет:
- работать c 3D Touch во внутреннем меню приложений;
- открывать контекстное меню иконок на Springboard;
- снимать в режиме LivePhoto;
- отображать анимированные обои.
osapple.ru
Живые обои на iPhone, Заставки 4+
Крутые Обои и Темы на айфон
Millcroft Management Inc.
-
- Образ жизни: № 15 в этой категории
-
- 4.9, Оценок: 15 тыс.
-
- Бесплатно
- Включает встроенные покупки
Снимки экрана (iPhone)



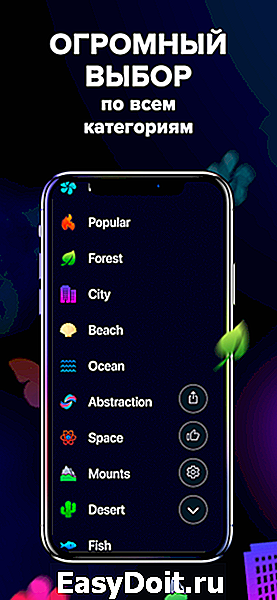

Описание
Экран твоего смартфона оживет вместе с нашими потрясающими живыми обоями! Живые обои работают только на iPhone X, iPhone 8 и 8 Plus, iPhone 7 и 7 Plus, iPhone 6s и 6s Plus, на других устройствах обои на экране блокировки будут статичными.
Только эксклюзивные живые обои! Наши дизайнеры каждый день трудятся над созданием новых красивых изображений. Каждую неделю ты будешь получать свежие подборки.
Установить обои просто!
— Выбери подходящую анимацию из коллекции живых обоев и нажми «Сохранить».
— Установи выбранную живую заставку на экран блокировки в настройках устройства.
— Нажми на экран и наслаждайся живой анимацией.
Особенности
— Разнообразные категории на любой вкус: абстракции, города, природа, наука, пейзажи, космос, море.
— Новые обои каждую неделю!
— Функция предварительного просмотра: просто нажми на экран и оцени, как будет выглядеть твой экран.
ПОКУПКИ В ПРИЛОЖЕНИИ:
Вы можете стать VIP-пользователем через автообновление подписки.
Еженедельно: $7,99
Value Premium: 39.99$ за 1 год
— Оплата будет оплачена со счета iTunes при подтверждении покупки
— Подписка автоматически возобновляется, если автоматическое продление не выключено по крайней мере за 24 часа до окончания текущего периода
— Счета будут взиматься за продление в течение 24 часов до окончания текущего периода и определить стоимость продления
— Подписки могут управляться пользователем, и автоматическое обновление может быть отключено, перейдя в настройки учетной записи пользователя после покупки
— В течение активного периода подписки не отменяется текущая подписка
Пожалуйста, ознакомьтесь с нашими «Условиями использования» и «Политикой конфиденциальности»:
apps.apple.com
Как поставить видео на обои iPhone

Вы знали, что на обои iPhone можно поставить видео? Всё верно, есть хитрость, которая позволяет это сделать.
Способ заключается в использовании функции Live Photo на моделях с 3D Touch. Live Photo – это не только ваши движущиеся фотографии, их ещё можно использовать в качестве обоев экрана блокировки, которые «оживают» при сильном нажатии на экран. Кроме того, функцию можно использовать для создания собственных гифок.
Стоит отметить, что обои оживают только на экране блокировки, но не на домашнем экране. На домашнем экране такие обои будут статичными.
Как поставить видео на обои iPhone
Вам понадобится приложение, которое автоматически конвертирует видео в live photo за пару нажатий. Однако в некоторых приложениях есть разные ограничения, особенно в бесплатных версиях. К примеру, в бесплатной версии приложения, о котором мы расскажем, можно конвертировать видео только в 5-секундные live photo вне зависимости от того, насколько длинным было оригинальное видео.
Несмотря на ограничения, приложение IntoLive позволяет даже редактировать живые фото перед тем, как делать из них обои. Это отличная функция, ведь с помощью фильтров вы сделаете свои обои ещё красивее. По сути поставить видео на обои с помощью этого приложения очень легко, что доступно не во всех приложениях.
Для начала скачайте приложение по ссылке ниже, а затем можете приступать к инструкции.
Как конвертировать видео в Live Photo
Шаг 1: Запустите приложение IntoLive на своём iPhone.
Шаг 2: Выберите видео или гифку, которую хотите поставить на обои.

Когда вы откроете приложение, нужно будет предоставить ему доступ к своей медиатеке. Сделайте это, а затем выберите какое-нибудь видео или гифку.
Шаг 3: Когда вы выберите видео, откроется экран с его превью и панелью инструментов. С помощью слайдера вы можете выбрать отрывок видео, который будет конвертирован в живое фото. В бесплатной версии отрывок может быть до 5 секунд.

Шаг 4: Выберите кадр, который станет обложкой вашего живого фото. Это делается на вкладке «Key Photo».

Шаг 5: Когда всё будет настроено, нажмите кнопку Make в правом верхнем углу.
Шаг 6: Выберите, повторять видео или нет. В бесплатной версии поставить повтор нельзя, а в платной можно поставить до пяти повторов.
Шаг 7: Это последний шаг. Сохраните получившееся живое фото с помощью кнопки Save live photo. Оно появится в приложении Фото.

Как установить конвертированное видео на обои
- Выберите живое фото и нажмите кнопку «Поделиться».
- Выберите вариант «Сделать обоями».
- Установите обои как обычно.
Теперь вы будете начинать свой день с красивых анимированных обоев на смртфоне. На этом всё. Надеемся, инструкция была вам полезной.
Оцените статью 1,00 / 5 (Всего 1)
Не пропускайте новости Apple – подписывайтесь на наш Telegram-канал, а также на YouTube-канал.
it-here.ru
Как поставить живые обои на Айфон свои
Великолепная защищенность от вирусов и внешних атак, огромное количество современных функциональных приложений, высокая стабильность и продолжительная автономность работы – вот те преимущества, которые делают мобильные устройства с iOS популярными во всем мире. Также среди преимуществ мобильных гаджетов от компании Apple необходимо отметить наличие огромного количества ярких и красочных картинок, с помощью которых всегда можно оживить iPad или iPhone, предав ему определенную эксклюзивность.

Как установить обои iOS
Если вам надоели стандартные обои iOS, то сделать новое оформление своего смартфона или планшета очень просто. Для этого будет достаточно всего лишь скачать понравившиеся изображения и сделать несколько несложных шагов. Чтобы установить обои для iOS необходимо:
- зайти в галерею устройства;
- открыть любую понравившуюся картинку или фотографию;
- кликнуть на меню (значок открытия находится внизу экрана);
- выбрать пункт «Сделать обоями»;
- настроить отображение картинки нужным образом (увеличить или уменьшить, обрезать и так далее);
- кликнуть на пункте меню «Установить».

При этом назначить в качестве фона выбранную картинку можно будет на экран блокировки, экран домой или же оба экрана одновременно.
Живые обои на iOS
Для того чтобы установить живые обои для iOS (анимированные картинки), необходимо воспользоваться специальным приложением, например, LiveWallpaper. Его необходимо скачать из Cydia и установить на устройство. Программа иметь понятный и привлекательный интерфейс, поэтому разобраться в ее функционале не составит труда. Кроме установки живых изображений, приложение имеет ряд дополнительных функций, в том числе по поиску картинок в Интернете.
ipadinsider.ru
Это просто. Я создаю живые обои для iPhone за 2 минуты

Живые обои создаются из Live-фотографий. Если установить любую такую в качестве хранителя домашнего экрана, она начнет двигаться после сильного* нажатия на заблокированный дисплей.
Дело за малым — превратить стильное видео или анимацию в Live-фото. В этом нам поможет простая, но функциональная программа intoLive, которая выступит в роли редактора и конвертера.
* Обратите внимание, живые обои работают только на iPhone, которые поддерживают 3D Touch.
Предлагаю создавать живые обои через intoLive

Шаг 1. Скачайте и откройте приложение intoLive (бесплатно + покупки).

Шаг 2. Выберите видео или GIF для создания живых обоев.
Шаг 3. Используйте инструмент «Холст», чтобы заранее выбрать расположение анимации на экране.

Шаг 4. Наложите на обои «Фильтр» и выберите «Скорость», при необходимости поверните или отразите их.
Шаг 5. Перейдите в меню «Фото Главным», чтобы выбрать кадр, который будет отображаться в статичном варианте живых обоев.

Шаг 6. Попробуйте инструменты редактирования для «Фото Главным», чтобы сделать его неповторимым: «Текст», «Стикер», «Фильтр», «Размытие», «Фон», «Поворот» и «Флип».
Шаг 7. Нажмите на кнопку «Сделать» и выберите число повторений анимации: от одного до 10-ти раз.

Шаг 8. Просмотрите готовую анимацию и выберите «Сохранить живые фото», чтобы обои появились в галерее.
Шаг 9. Отройте приложение «Фото» и выберите живые обои, которые вы создали.

Шаг 10. Перейдите в меню дополнительных действий, воспользуйтесь возможностью «Сделать обоями» и установите их.
Вот что получилось (лого intoLive есть только на превью).
Нужно ли покупать платную версию приложения

Чтобы превратить intoLive в intoLive Pro, нужно один раз заплатить 229 руб. Это откроет доступ ко всем премиум-возможностям приложения:
«Макет холста». Вы можете разделить экран на несколько частей и использовать разные настройки живых обоев на каждой из них.
«Фото Главным». С помощью этой функции вы сможете изменить изображение, которое будет отображаться на экране в статичном варианте.
Выбор статичного изображения — это важная особенность, которой в бесплатной версии очень не хватает.
«Редактировать Фото Главным». Это даст вам возможность добавлять стикеры, текст и специальные эффекты на то самое статичное изображение.
«30 фотографий». Вы сможете использовать одновременно до 30 изображений для конвертирование в живые снимки.
«Продолжительность 30 с». По умолчанию вы можете создавать живые обои продолжительностью всего 5 с, в Pro версии его длина увеличится в 6 раз.

«Подключение к ПК». Pro-версия программы даст возможность забрасывать анимированные изображения и видео для создания живых обоев напрямую в программу через iTunes.
Это актуально, если вы хотите создать живые обои из целого фильма, который другим образом добавить в галерею не так просто.
«Цикличные видео и GIF». Лучший вариант живых обоев — зацикленность, и это доступно только за деньги.
«Различные фильтры». Вы сможете отредактировать живые обои на свой вкус.
«Убрать рекламу». В бесплатной версии программы действительно много рекламы.
Нужно вам все это или нет, решать только вам. Лично мне тема живых обоев действительно пришлась по вкусу, поэтому я без зазрения совести отдал эти деньги.
10 живых обоев, которые нельзя пропускать:
Нажмите на любое превью анимации и сохраните ее в системную галерею стандартными средствами вашего браузера.
www.iphones.ru
Как сделать живые обои для iPhone из любого видео или гифки
Простой способ сделать экран блокировки по-настоящему крутым.
Появившаяся ещё во времена iPhone 6s функция живых обоев была популярна какое-то время, после чего все о ней забыли. А зря! Ведь это прекрасная возможность разнообразить внешний вид экрана блокировки, особенно если воспользоваться обоями на свой вкус.
С помощью intoLive можно легко создать такие. Для этого потребуется видео, гифка или серия фото, которые приложение превратит в живые обои. Вот как это делается.
1. Сначала нужно загрузить видео на iPhone через Dropbox, iCloud Drive, встроенный веб-сервер, iTunes или другим способом. Если у вас Mac, то проще всего сбрасывать ролики по AirDrop.

2. Далее устанавливаем intoLive из App Store и экспортируем желаемый ролик, выбрав вкладку «Видео» в главном окне приложения.

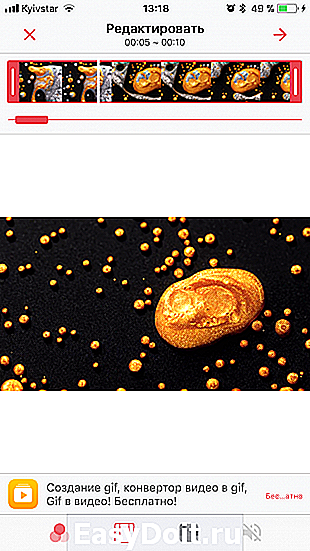
3. Выбираем нужный фрагмент и устанавливаем длительность обоев, после чего жмём стрелку в правом верхнем углу для продолжения.
4. Указываем количество зацикливаний для ролика. В бесплатной версии можно установить только один цикл, но и этого вполне достаточно. Особенно для сюжетных видео вроде кадров из фильмов или сериалов.
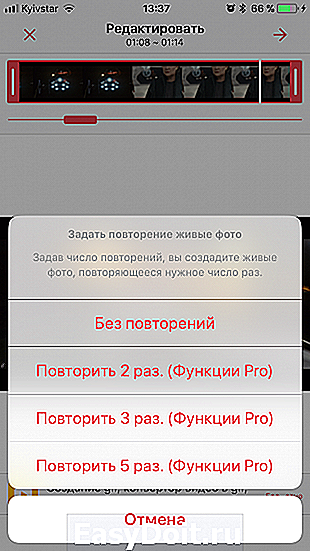

5. Просматриваем получившийся результат и жмём кнопку «Сохранить живые фото». В платной версии можно также задать первый кадр.
Вот и всё. Остаётся лишь установить наши обои. Для этого нужно открыть «Настройки» → «Обои» и выбрать ролик из альбома «Фото Live Photos». На экране блокировки он будет выглядеть примерно так.
Или вот так. Кстати, если будете брать кадры из фильмов, лучше ищите видео без чёрных полос. Они немного портят вид, особенно на устройствах с белой передней панелью.
Как уже упоминалось выше, intoLive доступна в обычной и Pro-версии, которая отличается отсутствием рекламы, возможностью загрузки файлов по USB и Wi-Fi, а также увеличенной длительностью обоев и выбором первого кадра. Могу с уверенностью сказать, что можно вполне обходиться и бесплатной версией.
lifehacker.ru
