Stampr: автоматическое указание даты и времени на фотографиях в iPhone джейлбрейк
Stampr: автоматическое указание даты и времени на фотографиях в iPhone [джейлбрейк]
При фотографировании на iPhone, пользователям доступно два различных режима: нормальный и HDR. В первом случае вы делаете обычный снимок без внесения каких-либо изменений со стороны смартфона. В режиме HDR несколько кадров различной экспозиции объединяются в одну фотографию. Это расширяет ее динамический диапазон и в некоторых условиях существенно улучшает качество изображения. Благодаря новому твику Stampr, у вас появляется третий режим фотографирования с проставлением даты и времени в нижней части снимка.
После установки Stampr изменяет способ работы нативной камеры iPhone: утилита добавляет на снимок специальную маску, на которой находится служебная информация: текущая дата, время и любой произвольный текст.
Все опции Stampr доступны для правки в настройках iPhone:
- Включение и отключение Stampr
- Выбор режима отображения времени 12 или 24 часа
- Шрифт для даты и времени
- Цвет текста
- Вставка произвольного текста на фотографию перед датой и временем
Для установки твика на iPhone, iPod touch и iPad необходим джейлбрейк. Следуйте инструкции по джейлбрейку iOS 4.3.3 / iOS 4.3.2 / 4.3.1, джейлбрейку iOS 4.2.1 с помощью GreenPois0n для Windows и Mac OS X, джейлбрейку iOS 4.1 с помощью Limera1n / GreenPois0n.
Скачать Stampr можно бесплатно в Cydia из репозитория BigBoss.
www.digger.ru
новости интернета и современных технологий
Любая фотография снабжается некоторым объемом скрытой информации, называемой метаданными. Это может быть дата создания изображения, модель камеры и параметры создания снимка, информация о местонахождении, собственнике и т.д.

Такая информация может порой рассказать даже больше, чем само изображение. Поэтому пользователям иногда и требуется изменить метаданные фотографии, удобнее всего это делать прямо на самом iPhone. Кому-то требуется удалить информацию о местоположении во время снимка, скорректировать дату фотографии, добавить нужные данные.
Причин может быть много, вдаваться в них не стоит. А помочь редактировать метаданные фотографий на iPhone поможет приложение Exif Metadata.
Это приложение доступно для бесплатного скачивания в App Store для вашего iPhone. Exif Metadata можно установить и на iPad, но стоит учитывать факт оптимизации программы для использования на смартфоне.
Изменить или добавить информацию о местоположении в вашей фотографии
После загрузки Exif Metadata и ее последующей установки приложение надо запустить и выполнить следующие шаги:
1. Разрешить доступ программы к вашим фотографиям.
2. Из списка отображаемых альбомов выберите требуемую фотографию. Откроется окно с подробными метаданными этого файла, в том числе информация о местоположении камеры во время снимка.
3. Нажмите на кнопку Edit location, чтобы изменить текущие данные или добавить новые.
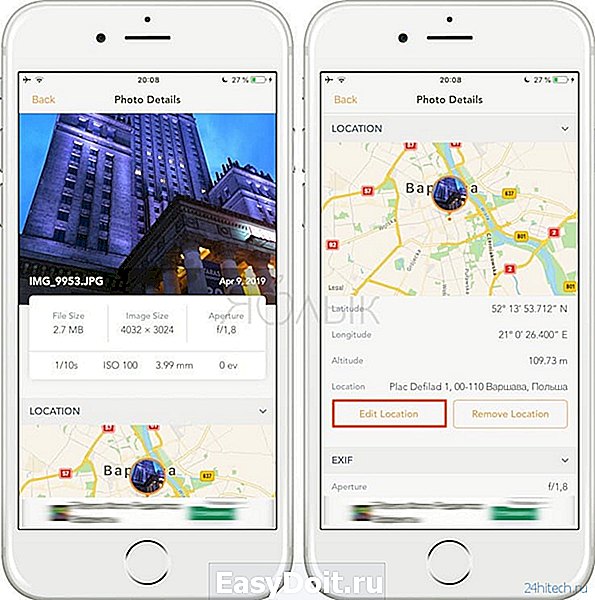
4. Есть возможность воспользоваться поиском локации, чтобы добавить свое текущее местоположение или же ввести координаты в поле Search Location. А можно перемещаться по карте с помощью пальца. Установка булавки на конечную точку осуществляется с помощью долгого на нее нажатия.
5. После окончания выбора координат нажмите кнопку Save в правом верхнем углу и подтвердите намерения нажатием кнопки Изменить.

Изменить дату и время фотографии
Метаданные позволяют узнать и дату создания фотографии. Этот параметр тоже можно изменить.
1. Скроллингом перейдите в нижнюю часть окна Exif Metadata и нажмите там кнопку Edit Exif для начала редактирования.
2. Найдите поле с датой, Date, и кликнете на нее. Откроется классическая форма выбора даты. Аналогично можно сменить и время создания фотографии, нажав на поле Time.
3. После окончания изменений нажмите кнопку Save.

Изменение или добавление других метаданных
В фотографии можно изменить не только данные о местоположении, дате и времени, но и некоторые другие элементы метаданных.
1. В нижней части окна Exif Metadata нажмите кнопку Edit Exif.
2. Нажмите на любой раздел метаданных для внесения изменений.
3. После окончания редактирования нажмите кнопку Save в правом верхнем углу.
Если по какой-то причине понадобится изменить метаданные для фотографии, приложение Exif Metadata является отличным вариантом. Интерфейс программы прост и интуитивно понятен, варианты изменений довольно гибкие, а сама она бесплатная.
24hitech.ru
Как поставить дату на фото на iPhone

Многие поклонники фото предпочитают устанавливать дату съемки на свои снимки. Чаще всего эта операция выполняется на компьютере, при помощи специализированных утилит, большинство из которых не самые удобные в использовании. Мало кто знает, но установить дату на фото можно прямо на iPhone или iPad, при этом данная операция не требует ни знания специальных программ, ни больших затрат времени. О том, как поставить дату на фото на iPhone рассказали в этой инструкции.
Как поставить дату на фото на iPhone
Стандартное приложение iOS «Камера» не имеет функции установки даты на фотографии при съемке. А вот в App Store приложений, способных справиться с данной задачей, предостаточно. Отличным бесплатным решением является приложение DateStamper. Оно включает в себя встроенные покупки, но для полноценного и неограниченного использования средства выполнять их необязательно.
Сам же процесс установки даты на фото через DateStamper, да и любые схожие приложения чрезвычайно прост.
Шаг 1. Запустите приложение DateStamper.
Шаг 2. Пометьте флажками снимки, на которые требуется установить дату.
Шаг 3. Нажмите Stamp.
 Шаг 4. Подтвердите изменение снимков, нажав «Изменить».
Шаг 4. Подтвердите изменение снимков, нажав «Изменить».
Готово! На выбранные вами фотографии установлена дата.
Отметим, что стиль надписи можно менять в настройках приложения. Вы можете изменить шрифт, его размер, стиль и цвет. Кроме этого, вы в праве выбрать формат отображения даты.
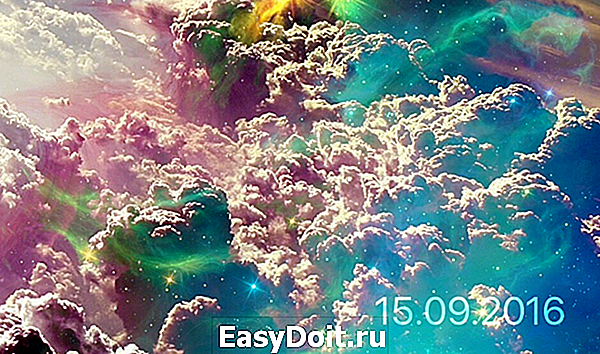 Смотрите также:
Смотрите также:
Поставьте 5 звезд внизу статьи, если нравится эта тема. Подписывайтесь на нас ВКонтакте , Instagram , Facebook , Twitter , Viber .
bloha.ru
Просматриваем EXIF-данные фотографий с iPhone
Для начала немного справочной информации для тех, кто не в курсе, что означает загадочная аббревиатура в заголовке. Данные EXIF прикрепляются к каждой фотографии, которую вы делаете. Они включают информацию о камере, которой сделан снимок, как она была настроена в момент съемки и, возможно, самое главное – где был сделан снимок. Многие годы различные iOS-приложения пытались предоставить возможность доступа к EXIF-данным, но ни одно из них не делало этого достаточно хорошо. Сегодня мы расскажем вам о приложении, разработчикам которого это удалось.

Приложение под названием ViewEXIF имеет возможность с легкостью получать EXIF-данные о конкретном снимке стандартными средствами iOS 8 при помощи кнопки “Поделиться”. Но сначала вам нужно включить эту возможность для приложения ViewEXIF, нажав кнопку “Еще” и активировав его в появившемся меню.
 Dater: Смотрим время и дату фотоснимка на iPhone (jailbreak)
Dater: Смотрим время и дату фотоснимка на iPhone (jailbreak)
Твик Dater предназначен для того, чтобы i-пользователь смог узнать более подробную информацию (время и дату) о любом сделанном на встроенную фотокамеру снимке.
Когда мы делаем снимок на камеру нашего i-устройства, то вместе с ним также сохраняется и информация о времени и дате его создания. Все современные фотоаппараты и камеры тоже сохраняют подробную информацию о снимках. Но, в случае с iOS, возникают неудобства — узнать информацию непосредственно через смартфон или планшет нельзя.
С твиком Dater это не будет проблемой. Суть его работы заключается в том, что после установки, вы сможете видеть время и дату создания фотографии через стандартное фотоприложение. Помимо этого вам будут доступны данные о размере изображения и его разрешении. Чтобы появилось окно с расширенной информацией, необходимо нажать пальцем на изображение и удерживать палец в течение нескольких секунд пока не появится выпадающее меню. В нём, помимо привычной команды «Копировать», появится новый пункт – Image Info. Выбрав его, вы сможете узнать более подробную информацию о снимке: название фото, размер, дата создания, дата последнего изменения, разрешение и координаты местности, в которой он был сделан.
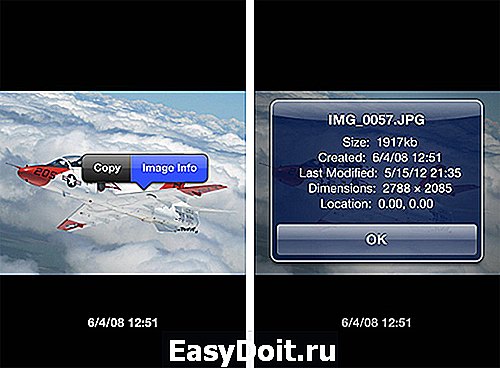
Dater во многом схож с бесплатным твиком Stampr (дата, время, текст), но предлагает больше информации. Скачать Dater можно из Cydia по цене 0,99$.
www.prostomac.com
[FAQ] Массовое исправление даты и времени фотографий в iPhoto
Если вы хотите увидеть на нашем сайте ответы на интересующие вас вопросы обо всём, что связано с техникой Apple, операционной системой Mac OS X (и её запуском на PC), пишите нам через форму обратной связи.
К нам поступил следующий вопрос:
Вернулся из отпуска, где фотографировал на зеркалку и на iPhone, на обоих устройствах выставлено одинаковое время, но iPhone перевел часы автоматически и присваивал снимкам местное время.
При импорте фотографий в библиотеку iPhoto снимки, отсортированные по дате, перемешались с разных устройств. Есть ли возможность привести все снимки к одному времени, чтобы не было неразберихи.
Спасибо!
В iPhoto встроено сразу два метода массового изменения даты у фотографий, которые работают по-разному.
Во-первых, можно принудительно задать нужную дату и время сразу всем выделенным снимкам, либо выбрать дату и время для первого, а у остальных автоматически выставить время через некоторый интервал. Для этого выделите несколько фотографий, потом в меню iPhoto выберите Фотографии-Изменить информацию группы.

Если вы поставите галочку «Добавить … между фотографиями», то все выделенные фото получат автоматически сгенерированное время.
Во-вторых, раз вы знаете разницу во времени между фотокамерой и iPhone, её легко скорректировать сразу для всех нужных фотографий. Выделите те фото, у которых нужно исправить дату, а затем выберите в меню iPhoto пункт Фотографии-Настроить дату и время. Вам достаточно ввести новую дату и время для первой фотографии, а iPhoto сдвинет дату и время для всех остальных выделенных фото на ту же величину. Например, если вы введёте время на три часа больше, то ко времени всех снимков автоматически прибавятся три часа:

Эти два метода позволят навести порядок с хронологией фотографией в большинстве случаев.
appstudio.org
App Store Photo Investigator: мета-данные фотографий в iPhone


Каждый раз, когда вы делаете очередной снимок с помощью iPhone, вместе с самим изображением сохраняется и целый список текстовых данных о фотографии. Все это – метаданные, доступ к которым посредством стандартных приложений iOS устройства невозможен. Но для того, чтобы узнать какие характеристики хранятся в описаниях EXIF, GPS и TIFF, достаточно воспользоваться бесплатным приложением Photo Investigator.
Разумеется, что встроенная в iPad и iPhone галерея фотографий предлагает целый ряд возможностей: быстрое редактирование, обрезка, применение фильтров, сортировка по папкам и датам, отображение GPS-локации, в которой был сделан тот или иной снимок. Но при всех этих достоинствах, галерея не открывает доступа к такой информации, как размер исходного файла, разрешение, цветовая схема, точная дата и время съемки. При экспорте фотографий с цифрового фотоаппарата, не получите вы и информации о параметрах ISO, выдержки и диафрагмы.

Для многих профессиональных фотографов и людей, только начинающих свое знакомство с миром фотографии, недостаток этой информации является критичным. На просторах App Store есть утилиты, позволяющие заставить ваш iOS-девайс сказать о фотографии больше. Одним из таких приложений является Photo Investigator.
Меню приложения выглядит чрезвычайно аскетично. Для начала работы с метаданными достаточно выбрать Галерею и тапнуть по нужному снимку. Галерея отображена таким образом, что на миниатюрах фотографий, которые имеют данные GPS-координат стоит значок глобуса. С циферблатом же отображаются те фотографии, у которых есть информация о EXIF.
После выбора интересующего снимка, на экране отобразится текстовый список доступной информации. В общем списке будет указано разрешение снимка, цветовая модель, дата создания файла и его размер, а также ряд прочих характеристик.
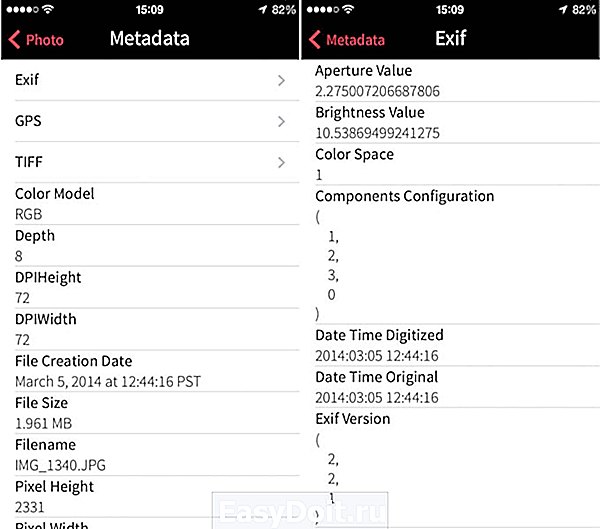
Информация о геопозиции снимка будет представлена в виде карты, вид которой можно изменить на Стандартный, Гибридный и Вид со спутника. Не выходя из карты вы можете определить и свое местоположение (на случай, если после бурного праздника на утро забыли откуда на вашем iPhone компроментирующие фото).
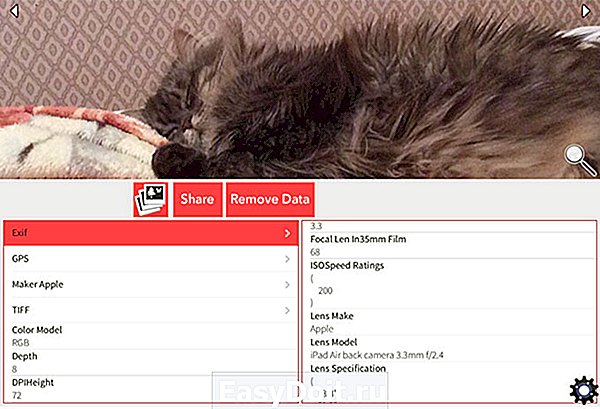
Данные EXIF отображают скорость срабатывания затвора камеры, модель линзы, уровень яркости. Значения списка TIFF расскажут о разрешении, программной обработке, модели камеры.
Если вы планируете отправлять фотографии по почте, но не желаете, чтобы кто-либо что-то узнал о дате и времени съемки, следует воспользоваться клавишей Remove Data и тут, увы, приложении попросит вас 33 рубля за полную версию. Во столько же обойдется и отключение рекламы. Насколько важна для вас общедоступность метаданных – решать вам.
(Нет голосов)
www.iphones.ru
Как используя на iPhone приложение Фото упорядочить фотографии
Вы изо всех сил пытаетесь организовать фотографии на своем iPhone? Если вынуждены просматривать всю Вашу коллекцию фотографий, чтобы найти определенное изображение, то пора организовать Ваши фотографии в альбомы. В этой статье Вы узнаете, как использовать фотоальбомы iPhone, чтобы управлять фотографиями, чтобы можно быстро и легко найти нужную фотографию.

Пожалуйста, учтите, что инструкции в этой обучающей статье используются для организации фотографий на iPhone под управлением iOS 11.
Что такое приложение «Фото» на iPhone?
Прежде чем Вы узнаете, как организовать фотографии в альбомы, давайте бросим беглый взгляд на то, как на iPhone сохранены фотографии.
Когда Вы делаете фотографию, изображение сохраняется в приложение «Фото». По умолчанию в приложение «Фото» есть много альбомов, в которые автоматически перемещаются Ваши фотографии. В дополнение к ним Вы можете также создать свои собственные альбомы, в которые Вы можете самостоятельно перемещать фотографии.
Таким образом, альбом — место хранения для определенных фотографий – подобно папкам на компьютере (но немного отличается, как Вы узнаете позже).
Вы можете увидеть свои фотоальбомы нажав Альбомы в правом нижнем углу приложения «Фото».
Если Вы не видите экран, подобный выше, это означает, что Вы смотрите фотографии в одном из Ваших альбомов. В этом случае, выберите Альбомы, слева вверху и вернитесь к списку альбомов.
Теперь давайте исследуем некоторые альбомы по умолчанию, которые Ваш iPhone автоматически создает для Вас.
Альбом «Все фото»
Альбом «Все фото» это альбом, в котором сохранены все фотографии, видео, скриншоты и Live Photos.
Обратите внимание на то, что, если Вы приняли решение не использовать фото функцию iCloud в приложении Настройки, чтобы синхронизировать Ваши фотографии между Вашими устройствами Apple, Вы будете видеть альбом под названием Камера вместо Все фото. В целях этой обучающей статьи альбомы Камеры и Все фото будут упоминаться как альбом Все фото.
Чтобы увидеть все Ваши фотографии и видео, нажмите на альбом Все фото. Вы увидите название альбома «Все фото» наверху экрана, и ниже которого Вы будете видеть уменьшенные изображения (миниатюры) Ваших фотографий и видео. Отсюда Вы можете нажать на отдельные миниатюры изображений, чтобы открыть их.
Чтобы возвратиться к списку альбомов, нажмите Альбомы, слева вверху экрана.
Альбомы приложения «Фото» по умолчанию
В дополнение к альбому Все фото Вы также увидите, что приложения «Фото» по умолчанию содержит и другие альбомы.

Альбом по умолчанию просто означает, что Ваш iPhone автоматически создал и назвал альбом, чтобы сохранить фотографии или видео. Например:
Когда снимаете видео, альбом Видео будет создан так, чтобы Вы могли в этом альбоме посмотреть все свои видео.
Если сделаете селфи, альбом Селфи будет создан, чтобы сохранить все эти фотографии в одном месте.
Альбомы будут также автоматически созданы для замедленного видео, таймлапса, серии, снимки экрана, панорамы, потрет (только для iPhone 7 Plus, 8 Plus, X), анимированные (фотографии, которые получаются после изменения Live Photo) и снимки экрана, которые Вы делаете, нажимая одновременно кнопку питания и кнопку Home. А также альбом для удаленных фотографий
Если у Вас будут избранные фотографии (позже Вы узнаете, как сделать это), Вы увидите альбом под названием Избранное.
Если Вы фотографировали людей, Вы будете видеть альбом Люди, который выбирает лица людей на Ваших фотографиях и позволяет Вам называть их так, чтобы Ваш iPhone признал этих людей на будущих фотографиях.
Если включите для фотографий «Службу геолокации» в настройках приложения Параметров настройки, Вы увидите альбом под названием Места, который показывает Ваши фотографии на карте мира на основе местоположения.
У Вас также будет альбом Недавно удаленн., в котором находятся фотографии, которые Вы удалили. После 29 дней эти изображения будут удалены из Вашего телефона.
В то время как эти альбомы позволяют Вам организовывать фотографии в различные коллекции, имейте в виду, что, неважно, в каком альбом появляется фотография или видео они будут также храниться в основном альбом «Все фото».
Так как каждая фотография и видео сохранены в альбоме «Все фото», но Вы можете также посмотреть определенные типы фотографии и видео в созданных по умолчанию упомянутые выше альбомы.
Как Альбомы затрагивают хранение фотографий на вашем iPhone?
Распространенное заблуждение — то, что альбомы займут много дополнительного места на Вашем iPhone.
Вы могли думать, что если фотографии или видео расположены в альбоме Все фото, а также в других отдельных альбомах, то это увеличило бы занимаемое пространство в Вашем телефоне. Однако это не так.

Это вызвано тем, что на самом деле есть только одна копия каждой фотографии, сохраненной на Вашем iPhone. Исходное изображение сохранено в альбоме Все фото, в то время как другие альбомы просто позволяют Вам рассматривать определенные изображения в рамках коллекции.
Таким образом, когда фотография добавлена в новый альбом, Ваш телефон не создает другую копию изображения…, что означает, что нет многочисленных копий каждой фотографии, сохраненной на Вашем iPhone.
Как добавить фотографии в новые альбомы
В дополнение к фотоальбомам по умолчанию, созданным Вашим iPhone, Вы можете также создать свои собственные альбомы с любым названием, которое выберете.
Создание новых альбомов на Вашем iPhone является отличным способом организации Ваших фотографий в различные коллекции. Это поможет намного легче найти и посмотреть только фотографии, которые Вы хотите посмотреть.
Например, Вы можете добавить все свои любимые фотографии природы в альбом под названием Природа. Или Вы могли поместить фотографии с конкретного праздника в альбом с названием этого праздника.
Другая хорошая идея состоит в том, чтобы создать альбом, названный, как «Фотографии чтобы отредактировать», в который Вы можете добавить любые изображения, которые Вы в дальнейшем хотите отредактировать. Это облегчит найти фотографии с которыми вы хотите продолжить работать используя то или иное приложение.
Помните, что создание альбомов и добавление фотографий в него не занимает дополнительного места на Вашем iPhone. Это связанно с тем, что есть только действительно одна копия каждой фотографии на вашем телефоне (сохранена в альбоме Все фото).
Даже если Вы добавляете фотографию в другой альбом это означает, что есть только одна копия этой фотографии на Вашем iPhone. Это означает, что Вы можете добавить фотографию в несколько альбомов, не волнуясь при этом о том, что она займет на телефоне больше места.
Есть два способа создать альбомы и добавить изображения в них в фото приложении:
Способ 1 – создаем новый альбом
Первый способ заключается в создании нового альбома, и затем добавление в него фотографий.
На главном экране «Альбомы» нажмите знак «плюс» (+) сверху вверху, затем напишите название для альбома, нажмите кнопку «Сохранить» и кнопку «Готово».

Теперь в этот альбом вы можете добавить фотографии тогда, когда Вам это понадобится. Чтобы добавить фотографии к Вашему новому альбому, войдите в альбом «Все фото» (или любой другой альбом) и убедитесь, что Вы рассматриваете список миниатюр фотографий.
Нажмите в правом верхнем углу «Выбрать», затем выбирайте все фотографии, которые Вы хотите добавить в альбом.

Затем внизу экрана нажмите «Нажмите в». Прокрутите вниз, чтобы найти альбом, в который Вы хотите добавить, затем нажмите на названии альбома, чтобы добавить в него фотографии.

Способ 2 – добавляет фотографии в готовый альбом
Второй способ заключается в выборе ряда фотографий и добавления их в новый или существующий альбом.
Чтобы выбрать изображения, которые хотите добавить в альбом нажмите «Выбрать», затем нажмите на изображения, которые Вы хотите добавить.

Нажмите «Добавить в» внизу экрана. Чтобы добавить изображения к существующему альбому, выявите альбом, который Вы хотите использовать. Или создайте новый альбом. На главном экране «Альбомы» нажмите знак «плюс» (+) слева вверху, затем напишите название для альбома нажмите кнопку «Сохранить», выберете фотографии и нажмите кнопку «Готово».
Чтобы посмотреть в альбоме фотографии, которые вы только что добавили. Нажмите «Альбомы» затем прокрутите вниз и нажмите на альбоме, который Вы хотите посмотреть.
Как только Вы добавили изображения к альбому, Вы можете далее организовать их, изменив порядок фотографий или удалив любые изображения, которые вам там больше не нужны.
Обратите внимание на то, что Вы можете только переупорядочить фотографии в альбомах, которые Вы создали сами. Вы не можете изменить порядок фотографий в альбомах по умолчанию, таких как «Все фото», «Видео» «Панорамы», и т.д.
Вначале, открыв альбом, который Вы хотите упорядочить, затем нажмите «Выбрать» в правом верхнем углу. Чтобы переместить фотографию в другое место, нажмите на изображении и удерживайте его, в то время как тянете его к другому месту.
Чтобы удалить фотографию из альбома, откройте альбом и нажмите «Выбрать», затем выберете все фотографии, которые Вы хотите удалить. Нажмите символ корзины в правом нижнем углу.
Как управлять альбомами
Как только Вы создали альбомы, Вы можете управлять ими, переименовывать, перемещать или удалять. Обратите внимание на то, что Вы не можете переименовать, перемещать или удалить фотоальбомы по умолчанию.
Зайдите в главный экран «Альбомы» в приложении «Фото», нажмите, «Изменить» в правом верхнем углу. У альбомов в верхнем левом углу появятся красные круги.
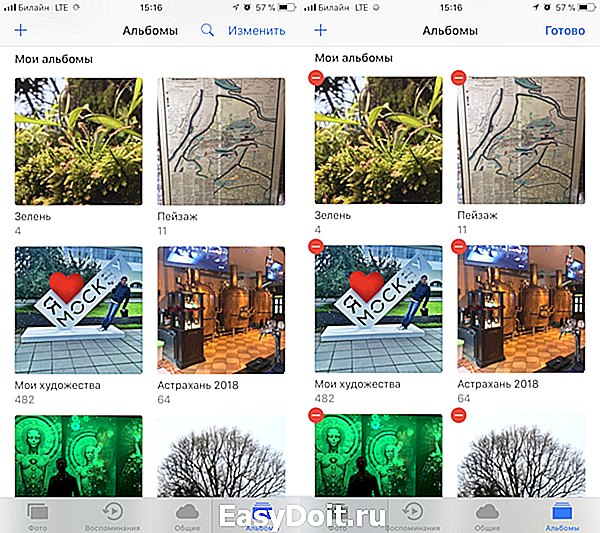
Чтобы переместить альбом вверх или вниз в списке, нажмите на альбоме и удерживайте, в то время пока тянете его к новому положению.
Чтобы переименовать альбом, нажмите, «Изменить» в правом верхнем углу. У альбомов в верхнем левом углу появятся красные круги. Нажмите на названии альбома, введите новое имя и нажмите «Готово».
Чтобы удалить альбом, нажмите красный круг на альбоме. Сообщение будет спрашивать хотите ли вы удалить альбом – но заметьте, что это не значит, что фотографии будут удалены.

Это вызвано тем, что фотографии действительно не сохранены в этом альбоме – они на самом деле только сохранены в альбоме «Все фото». Поэтому Вы можете удалить фотоальбом, который Вы создали, но фотографии все еще остаются в их исходном местоположении в альбоме «Все фото».
Чтобы подтвердить, что Вы хотите удалить альбом (но не фотографии в нем), нажмите «Удалить альбом».
Как сделать избранными ваши лучшие фотографии
Если Вы хотите держать все свои любимые фотографии iPhone в единственном альбоме под названием «Избранное» то самый легкий путь состоит в том, чтобы использовать функцию Избранное в приложении «Фото».
Чтобы добавить фотографию в альбом «Избранное», нажмите на фотографии, чтобы открыть её полный экран, затем нажмите кнопку Избранное (символ сердца) внизу экрана так, чтобы он стал синим.
Чтобы посмотреть все избранные фотографии, зайдите на главный экран Альбомы, затем откройте альбом «Избранное».
Если Вы больше не хотите, чтобы фотография находилась в альбоме «Избранное», нажмите на фотографии, чтобы открылась в полный экран, затем выявить кнопку Избранное (символ сердца) так, чтобы это стал белым.
Пожалуйста, запомните, если Вы нажмете кнопку «Удалить», чтобы удалить фотографию из альбома «Избранное», она будет также удалена из альбома «Все фото».
Если Вы не хотите удалить фотографию из телефона, но уверены, что фотография больше не нравится, используя символ сердца вместо того, чтобы удалять его из альбома «Избранное».
Как удалить фотографии из iPhone
Чтобы максимизировать место для хранения на Вашем iPhone, Вы можете удалить любые ненужные фотографии из приложения «Фото». Это также означает, что Вы не должны просматривать сотни нежелательных фотографий.
Прежде, чем экспериментировать с удалением Ваших фотографий есть хорошая идея перенести любые новые фотографии с Вашего iPhone на Ваш компьютер или держать их на внешнем носителе или в облаке. Тогда вы будете уверены, что не потеряете ни одну из фотографий, даже если случайно удалите.
Чтобы удалить одну фотографию из приложения «Фото», откройте фотографию и нажмите кнопку Удалить (символ мусорный корзины) справа внизу, затем выберете «Удалить фотографию».
Чтобы сразу удалить несколько фотографий, при просмотре миниатюр нажмите «Выбрать» в правом верхнем углу. Выберите все фотографии, которые Вы хотите удалить, затем выявить кнопку «Удалить», и кнопку «Удалить фотографии».
Когда Вы удаляете изображения из фото библиотеки своего iPhone, они сразу не удаляются, а перещаются в альбом «Недавно удаленн.» и остаются там, в течение 29 дней – после которого они будут постоянно удалены из Вашего iPhone.
Это означает, что, если Вы случайно удаляете фотографию, то у вас есть 29 дней чтобы её восстановить из альбома «Недавно удаленн.».
Чтобы посмотреть удаленные фотографии, перейдите на главный экран альбомов, затем откройте альбом «Недавно удаленн.». В нем Вы увидите все фотографии, которые Вы удалили, вместе с числом дней, показывающим через сколько дней они будут удалены из Вашего iPhone.
Чтобы вернуть любое из Ваших удаленных изображений в альбом «Все фото», нажмите «Выбрать» в правом верхнем углу, выбрать фотографии, которые Вы хотите вернуть, нажать «Восстановить» в правом нижнем углу, затем нажать «Восстановить фотографии».
Если вы хотите окончательно удалить фотографии из альбома «Недавно удаленн.» до автоматического удаления спустя 29 дней, выберите фотографии, нажмите «Удалить» в левом нижнем углу, а затем нажмите «Удалить фото».
Заключение
Научились, как управлять фотографиями на Вашем iPhone, делать это намного быстро и легко, а также находить конкретной фотографии, тогда когда Вам это будет нужно.
Узнали, что можно смотреть фотографии альбомах, вместо того, чтобы просматривать сотни или тысячи фотографий в альбоме «Все фото».
Организовывая фотографии в альбомы, имейте в виду что, когда Вы добавляете фотографию в какой-либо альбом эта фотография будет все еще храниться в альбоме «Все фото». Добавление фотографии в новый альбом не удалит изображение из альбома «Все фото».
Кроме того, помните, что даже при том, что фотография может находиться в нескольких различных альбомах, есть на самом деле только одна её копия. Таким образом, Вы можете добавить фотографию в столько различных альбомов, сколько Вам хочется, не волнуясь, что она займет больше места на Вашему телефону.
Если Вы хотите больше идей о том, как сохранить Ваши фотографии iPhone, потратьте несколько минут, чтобы прочитать нашу обучающую статью Backup фотографий на iPhone: как хранить, делиться и печатать фотографии.
Наконец, не забывайте традиционный фотоальбом! Это не замена того, чтобы надежно сохранить Ваши фотографии, таким образом, Вы можете продолжить работать над ними позднее, но есть что-то действительно особенно, когда держишь фотографии в руке или вешаешь её на стене. Легко напечатать фотографии iPhone и повесить их, где Вы и Ваши гости можете наслаждаться ими.
photooniphone.ru
