Советы и трюки Настраиваем Центр уведомлений в iOS
[Советы и трюки] Настраиваем Центр уведомлений в iOS
Когда все мы только увидели Центр уведомлений, то нашей радости не было предела. Наконец-то Apple реализовала быстрый доступ практически ко всей необходимой информации. В частности, теперь мы всегда знаем, где можно посмотреть все пропущенные звонки, сообщения и уведомления. Но есть в Центре уведомлений и много лишнего, например, акции, которые нужны далеко не всем. Поэтому сегодня я предлагаю вам поговорить о настройках Центра уведомлений под личные нужды.

Для начала давайте-ка определимся, что именно мы хотим видеть в своем Центре уведомлений. Для этого нужно зайти в «Настройки» — «Уведомления». Все, что находится в Центре уведомлений, будет отображено в соответствующем списке. Все остальное будет «Не в Центре уведомлений». Настроек для отображений конкретного приложения в Центре уведомлений более, чем достаточно. Здесь же можно убрать из Центра уведомлений погоду, акции или экспорт в Facebook и Twitter.



 Как настроить уведомления на iPhone [ДЛЯ НОВИЧКОВ]
Как настроить уведомления на iPhone [ДЛЯ НОВИЧКОВ]

Уведомления – одна из самых лучших функций смартфонов. Вы можете настроить уведомления практически для любого приложения, что очень удобно.
Если вы недавно перешли с Android на iPhone, то мы расскажем, как настроить уведомления, что означает каждая опция и т.п. Настроив уведомления, вы сделаете своё устройство ещё удобнее.
Для начала на своём iPhone откройте приложение Настройки и выберите секцию Уведомления.
Миниатюры и предложения Siri
В самом верху вы увидите опцию Показ миниатюр. Она отвечает за отображение миниатюр уведомлений. Здесь вы можете выбрать из вариантов Всегда, Без блокировки и Никогда.
Ниже расположены Предложения Siri. Здесь вы можете выбрать, для каких приложений будут отображаться рекомендованные Команды на экране блокировки.
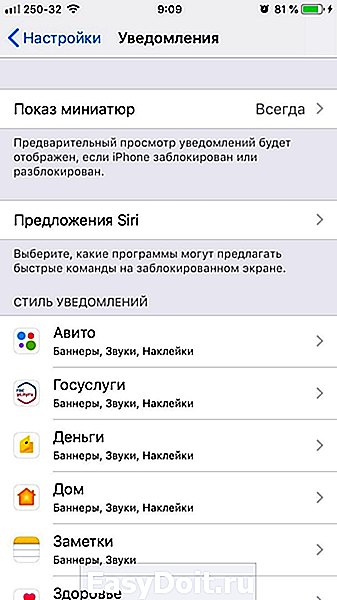
Теперь можно перейти к настройке уведомлений по приложениям.
Уведомления из приложений
Вы можете по-разному настроить уведомления для каждого приложения. Это очень удобно, поскольку приложения из игр нужны мало кому, а вот уведомления о сообщениях пропускать не хочется.

Выберите приложение из списка и настройте следующие опции:
Допуск уведомлений: Включите опцию, чтобы получать уведомления из этого приложения.
Предупреждения: Выберите, где будут отображаться уведомления: блокировка экрана, Центр уведомлений и баннеры. Можно выбрать все варианты или только некоторые.
Стиль баннеров: Если выше вы выбрали вариант баннеры, то будет доступна и эта опция. Временные баннеры отображаются недолго и исчезают, а постоянные остаются на экране, пока вы их не смахнёте.
Звуки и наклейки: Выберите, хотите ли вы получать уведомления со звуками и наклейками на иконках приложений.
Показ миниатюр: Выберите, когда вы хотите видеть миниатюры уведомлений: всегда, без блокировки или никогда.
Группировка: Группировать уведомления можно автоматически, по программе или же не группировать вообще.
Вы в любой момент можете вернуться в настройки и изменить какие-либо опции. Как видите, делается это очень просто. Не забывайте настраивать уведомления для новых приложений, которые скачиваете.
Оцените статью 5,00 / 5 (Всего 1)
Не пропускайте новости Apple – подписывайтесь на наш Telegram-канал, а также на YouTube-канал.
it-here.ru
Как отключить/включить уведомления на iPhone
время чтения: 1 минута
Специалисты компании Apple первыми стали использовать Push–уведомления на экранах устройств. Технология оказалась востребованной и популярной и вскоре распространилась и на другие платформы девайсов.
Данная функция заключается в мгновенном показе важной информации от приложений, установленных на гаджет. Преимущество заключается в том, что программы могут быть закрыты, но сообщения, или другие важные данные вы не пропустите.

Push – уведомления позволяют экономить трафик, а также не требуют постоянно открытого приложения. Оперативная память не загружается ненужными на данный момент программами, которые ожидают ответ от своего сервера.
В iOS встроены три вида уведомлений. К ним относятся звуковое сообщение, всплывающий баннер со звуком и символьное (значок возле иконки приложения).

Включение и отключение Push-уведомлений
Для того что бы включить или выключить уведомления на iPhone, нужно:
- Перейти в «Настройки» -> «Уведомления».
- Выбрать приложения для которого вы хотите включить/отключить уведомления.
- На странице оставить активированными только нужные пункты.

Для владельцев Android
Если вы хотите на Android-платформу такие же уведомления как на Айфоне, разработчики предложили утилиту SlideLock. C ее помощью можно в точности повторить демонстрацию оповещений яблочных продуктов. Любые сообщения будут появляться поверх экрана блокировки. Смахнув строку вправо, вы откроете приложение, влево – скроете с экрана за ненадобностью.



Также вам доступен выбор программ, от которых необходимо сообщение в первую очередь. По желанию настраивается дизайн и функции заблокированного экрана. Скачать утилиту можно в Плей Маркет.
iphone-gps.ru
Изменение настроек уведомлений на iPhone
В Настройках можно выбрать приложения, которые будут отправлять уведомления, изменить звук уведомлений, настроить уведомления с учетом геопозиции, разрешить уведомления от госучреждений и настроить другие параметры.
Изменение настроек уведомлений
В большинстве случаев для каждого приложения можно задать свои настройки уведомлений. Вы можете включать или отключать уведомления приложений, включать звук уведомлений, выбирать способ и место отображения уведомлений для каждого приложения, когда устройство разблокировано, а также настраивать другие параметры.
Откройте «Настройки» > «Уведомления».
Чтобы выбрать когда миниатюры уведомлений будут появляться на экране, коснитесь «Показ миниатюр», затем выберите нужный вариант: «Всегда», «Без блокировки» или «Никогда». (В отдельных приложениях можно настроить игнорирование данной настройки).
В миниатюрах может отображаться текст (из Сообщений или Почты) и сведения о приглашении (из Календаря).
Коснитесь «Назад», затем выберите приложение в разделе «Стиль уведомлений» и включите или выключите функцию «Допуск уведомлений».
Если функция «Допуск уведомлений» включена, выберите где и как отображать уведомления для данного приложения (например, на экране блокировки или в Центре уведомлений).
Для многих приложений также можно настроить стиль баннера, звуки и значки уведомлений.
Коснитесь «Группировка» и выберите способ группировки уведомлений.
По приложению. Все уведомления из одного приложения группируются вместе.
Автоматически. Уведомления из приложения группируются в зависимости от критерия сортировки в приложении (например, темы или цепочки).
Выключена. Отключение группировки.
Чтобы отключить уведомления для отдельных приложений, откройте «Настройки» > «Уведомления» > «Предложения Siri» и отключите уведомления в нужных приложениях.
Отображение недавних уведомлений на экране блокировки
Вы также можете открыть Центр уведомлений с экрана блокировки.
Откройте «Настройки» > «Face ID и код-пароль» (на iPhone X и новее) или «Настройки» > «Touch ID и код-пароль» (на других моделях).
Включите Центр уведомлений (в разделе «Доступ с блокировкой экрана»).
Отключение звука всех уведомлений
Спросите Siri. Скажите, например: «Включи «Не беспокоить»». Узнайте, как давать команды Siri.
Вы также можете открыть «Настройки» > «Не беспокоить» и включить режим «Не беспокоить».
Включение уведомлений с учетом геопозиции
Некоторые приложения используют данные о Вашей геопозиции для отправки уведомлений с учетом того, где Вы сейчас находитесь. Например, Вы увидите напоминание о звонке, когда прибудете в определенное место, или покинете его.
Если Вы не хотите отображать подобные уведомления, их можно отключить.
Откройте «Настройки» > «Конфиденциальность» > «Службы геолокации».
Включите службы геолокации.
Коснитесь приложения, а затем выберите, хотите ли Вы во время использования приложения предоставить ему данные о Вашей геопозиции.
Оповещения о тревоге от государственных учреждений
В некоторых районах можно добавить в список уведомлений сообщения о тревоге. Например, в США на iPhone можно получать сообщения о правительственных тревогах, также можно включить или отключить тревоги AMBER, оповещения системы общественной безопасности и экстренные оповещения (которые включают оповещения о серьезной и чрезвычайной непосредственной угрозе); по умолчанию они включены. В Японии на iPhone можно получать оповещения о землетрясении Японского метеорологического агентства.
Откройте «Настройки» > «Уведомления».
Прокрутите вниз к разделу «Правительственные тревоги» и включите нужные оповещения.
Правительственные тревоги зависят от оператора сотовой связи и модели iPhone и могут действовать не во всех условиях. См. статью службы поддержки Apple Сведения об экстренных оповещениях и правительственных тревогах на iPhone и Apple Watch.
support.apple.com
Уведомления на устройствах iPhone, iPad и iPod touch
Благодаря функции «Уведомления» в ОС iOS 12 и более поздних версиях и ОС iPadOS просматривать одновременно несколько уведомлений и управлять ими становится еще легче. Поэтому вы будете меньше отвлекаться в течение дня.

Открытие на экране блокировки
Чтобы быстро просмотреть недавние уведомления на экране блокировки, поднимите iPhone * или выведите из режима сна iPad. На экране блокировки можно также выполнять следующие действия.
- Выберите одно или сразу несколько уведомлений той или иной программы.
- Смахивайте уведомления влево, чтобы просмотреть или удалить их.
- Управляйте оповещениями определенных программ.
Чтобы предварительно просматривать уведомления на экране блокировки, перейдите в раздел «Настройки» > «Уведомления» > «Показ миниатюр» и выберите вариант «Всегда».
* Функция Поднятие для активации доступна в iPhone 6s и более поздних моделях.
Открытие в Центре уведомлений
В Центре уведомлений отображается история ваших уведомлений, которую можно прокрутить назад, чтобы просмотреть пропущенные уведомления. Существует два способа просмотреть оповещения в Центре уведомлений.
- На экране блокировки смахните вверх от средней части экрана.
- На любом другом экране смахните вниз от центра верхней части экрана.
Чтобы очистить историю уведомлений, нажмите и удерживайте значок , затем выберите «Удалить все уведомления». Или нажмите значок и выберите «Очистить».
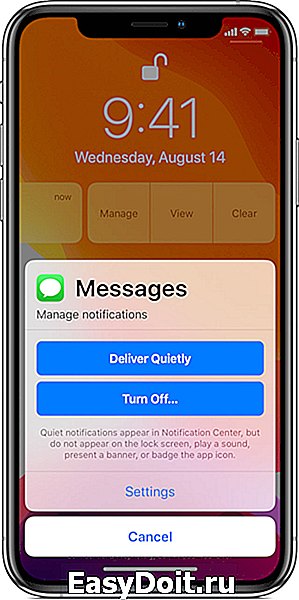
Управление уведомлениями
Чтобы управлять уведомлениями с экрана блокировки или Центра уведомлений, выполните следующие действия.
- Смахните влево оповещение или группу оповещений.
- Нажмите «Управлять» и выберите один из этих вариантов.
- «Доставлять без звука»: уведомления отображаются в Центре уведомлений, но не на экране блокировки, доставляются без звука, и для них не отображаются баннеры или значки.
- «Выключить»: этот вариант позволяет отключить все уведомления для определенной программы. Чтобы включить их обратно, перейдите в раздел «Настройки» > «Уведомления», выберите программу и нажмите «Допуск уведомлений».
В разделе «Настройки» можно также изменить стили или параметры оповещений для определенной программы.
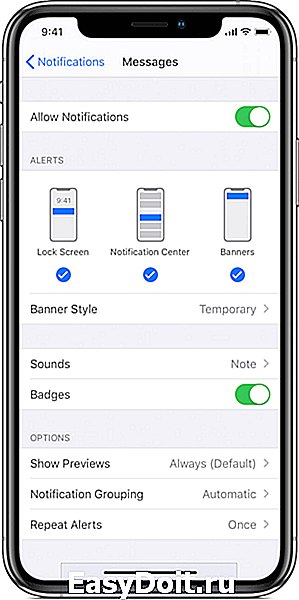
Изменение стилей оповещений
Чтобы добавить или изменить стиль оповещений для уведомлений, выполните следующие действия.
- Откройте меню «Настройки» > «Уведомления».
- Выберите программу в разделе «Стиль уведомлений».
- Выберите тип оповещения и стиль баннера.
Можно также включить или отключить звук и значки.
Изменение настроек для групп уведомлений
Можно объединять уведомления в группы или хранить отдельно.
- Откройте меню «Настройки» > «Уведомления».
- Выберите программу и нажмите «Группировка».
- Выберите один из следующих вариантов.
- «Автоматически»: уведомления из каждой программы будут объединены в группы в соответствии с оповещениями программ.
- «По программе»: все уведомления из каждой программы будут объединены в единые разворачиваемые оповещения.
- «Выключено»: уведомления будут отображаться в порядке получения и не будут объединены в группы.
В этом разделе можно также выбрать способ предварительного просмотра уведомлений для определенных программ. Например, миниатюры уведомлений могут появляться всегда или никогда, даже если устройство заблокировано.

Настройка оповещений на основе местонахождения
Некоторые программы используют данные о местонахождении для отправки соответствующих оповещений. Например, уведомление о необходимости позвонить кому-либо может появиться, когда вы прибываете в определенное место или покидаете его.
Если такой тип предупреждений не нужен, его можно отключить. Перейдите в раздел «Настройки» > «Конфиденциальность» > «Службы геолокации» и выберите программу, чтобы включить или отключить ее оповещения на основе вашего местонахождения. Более подробную информацию о службах геолокации см. в этой статье.
Если не приходят уведомления от конкретной программы
Для получения уведомлений подключитесь к сети Wi-Fi или сотовой сети. Если уведомления для конкретной программы не приходят, выполните следующие действия.
- Убедитесь, что программа поддерживает уведомления. Перейдите в раздел «Настройки» > «Уведомления», выберите программу и убедитесь, что параметр «Допуск уведомлений» включен.
- Если вы включили уведомления для программы, но не получаете оповещения, возможно, не выбран параметр «Баннеры». Перейдите в раздел «Настройки» > «Уведомления», выберите программу, а затем — параметр «Баннеры».
- Убедитесь, что вы вошли в свою учетную запись Apple ID.
- Убедитесь, что отключен режим «Не беспокоить».
- Если вы недавно устанавливали программу или восстанавливали данные из резервной копии, откройте программу, чтобы начать получать уведомления.
Дополнительная информация
Уведомления передаются по сети Wi-Fi, только если сотовая сеть недоступна. Брандмауэры и прокси-серверы могут препятствовать получению уведомлений. Получите помощь по использованию службы уведомлений Apple Push (APNS).
Информация о продуктах, произведенных не компанией Apple, или о независимых веб-сайтах, неподконтрольных и не тестируемых компанией Apple, не носит рекомендательного характера и не рекламируются компанией. Компания Apple не несет никакой ответственности за выбор, функциональность и использование веб-сайтов или продукции сторонних производителей. Компания Apple также не несет ответственности за точность или достоверность данных, размещенных на веб-сайтах сторонних производителей. Помните, что использование любых сведений или продуктов, размещенных в Интернете, сопровождается риском. За дополнительной информацией обращайтесь к поставщику. Другие названия компаний или продуктов могут быть товарными знаками соответствующих владельцев.
support.apple.com
