Резервное копирование айфона
Резервное копирование айфона — руководство

Выполнение резервного копирования iPhone и iPad крайне важно. Регулярное создание копии всех данных мобильного устройства позволяет максимально обезопасить их, а также получить возможность восстановить гаджет в случае кражи, потери, поломки или смены. Большинство пользователей iPhone и iPad знают об этом и время от времени создают копии своих устройств. Однако недавние опросы в нашей группе «ВКонтакте» показал, что процент знающих о необходимости создавать бэкапы (резервные копии) всё еще далек от 100. Именно поэтому мы написали данное руководство, обширное и затрагивающее различные методы создания резервных копий iPhone и iPad, в том числе нестандартные.
Зачем делать резервное копирование iPhone
Итак, что же такое резервная копия и зачем она нужна? Если говорить наиболее простым языком, то резервная копия — это все данные с вашего iPhone, хранящиеся на компьютере или в облачном хранилище в зашифрованном виде. Резервная копия нужна для того, чтобы при необходимости восстановить любые прежде имеющиеся на iPhone данные. Понадобиться восстановление может в самых различных случаях, но чаще всего при:
- Потере или поломке iPhone. Имея заранее созданную резервную копию устройства, вы сможете восстановить все данные на другой iPhone.
- Возникновении проблем с iOS. Обновление iPhone не всегда проходит гладко. В редких, но, увы, имеющих место быть случаях, после обновления iPhone попросту не включается, требуя восстановления. Преждевременно создав резервную копию, в процессе восстановления вы сможете вернуть не только работоспособность iPhone, но и все его данные.
- Покупке нового iPhone. Благодаря резервной копии, вы можете очень быстро применить все настройки старого iPhone на новый, а также переместить на него все приложения, фотографии и другой контент.
Очевидно, что если вы дорожите данными своего iPhone, пусть даже это не гигабайты уникальных фотографий, а «только лишь» контактная книга, резервную копию устройства делать необходимо в обязательном порядке. Создать её можно тремя основными способами, о которых мы рассказали ниже. Однако перед тем как к ним перейти, уточним, что именно сохраняется в резервную копию.
Что сохраняется в резервную копию
И в iTunes, и в iCloud создаются резервные копии со следующим содержанием:
- Настройки устройства.
- Данные об установленных приложениях и их настройках.
- История текстовых сообщений, включая iMessage. Важно! Для успешного восстановления iMessage, SMS- и MMS-сообщений требуется наличие SIM-карты, которая использовать при создании резервной копии.
- Вид главного экрана и порядок расположения приложений.
- Данные приложения «Здоровье».
- Медиатека (фото и видео).
- История покупок из App Store, iTunes Store и iBooks Store.
- Настройки устройств HomeKit.
- Рингтоны.
Вы, скорее всего, заметили, что в копию попадают не сами приложения, а лишь информация о них и их настройках. За такой подход спасибо стоит сказать Apple, ведь, в ином случае, резервные копии разрастались бы до неприличных размеров. Теперь же к способам.
Как сделать резервную копию iPhone в iCloud
Первый способ — при помощи облачного сервиса iCloud. Он предполагает создание резервной копии данных с iPhone или iPad без использования проводов. Вся информация в таком случае сохраняется на серверах компании Apple, в сильно зашифрованном виде, поэтому переживать за сохранность данных не стоит.
Создание резервной копии iPhone или iPad в iCloud окажется подходящим решением далеко не для всех. Дело в том, что бесплатно в iCloud доступно лишь 5 ГБ. Если размер данных, сохраняющихся в резервную копию, превышает этот объем, то iOS выдаст предупреждение о том, что создание копии невозможно.
Отмечаем, что для создания резервной копии iPhone или iPad в iCloud требуется наличие активного подключения к Wi-Fi.
Шаг 1. На iPhone или iPad перейдите в меню «Настройки» → iCloud → «Резервная копия». На устройствах под управлением iOS 10.3 или более новой версии ПО, раздел iCloud можно найти перейдя на страницу управления учетной записью, которая располагается в самом верху списка параметров (над «Авиарежимом»).
Шаг 2. Активируйте переключатель «Резервная копия в iCloud». Включение функции повлечет за собой появление сообщения о том, что резервная копия мобильного устройства более не будет создаваться на компьютере. Нажмите «ОК».
Шаг 3. Дождитесь включения функции резервного копирования.
Шаг 4. Подключите iPhone или iPad к источнику питания, к Wi-Fi и заблокируйте его. Резервное копирование начнется автоматически.
Вот таким простым образом включается функция создания резервного копирования iPhone или iPad в iCloud. Важно отметить, что сам процесс создания копии iOS начинается только при условии, что гаджет стоит на зарядке, имеет подключение к Wi-Fi и заблокирован. Впрочем, выполнять все требования для создания копии в iCloud необязательно, вы можете принудительно заставить систему сделать бэкап.
Как создать резервную копию iPhone или iPad в iCloud вручную
Шаг 1. На iPhone или iPad перейдите в меню «Настройки» → iCloud → «Резервная копия».
Шаг 2. Нажмите «Создать резервную копию» внизу страницы. Создание копии тут же начнется.
Отметить один момент стоит и здесь. Никакого уведомления об успешном создании резервной копии вашего устройства iOS не сделает. Убедиться в успехе операции вы сможете сами, перейдя в меню «Настройки» → iCloud → «Резервная копия». Там же будет отображаться и информация о том, сколько времени осталось до окончания создания копии, в том случае, если она всё еще создается.
Как сделать резервную копию iPhone в iTunes
Размер резервной копии iPhone или iPad в iTunes ограничен лишь объемом накопителя компьютера. Если на вашем мобильном устройстве очень много данных, например, собраны целые коллекции фотографий и видео, то, разумеется, создавать его резервную копию следует именно через iTunes.
Шаг 1. Подключите iPhone или iPad к компьютеру при помощи кабеля USB и запустите iTunes. Если на вашем компьютере не установлен iTunes, то загрузить актуальную версию вы можете на официальном сайте Apple.
Шаг 2. Выберите устройство в окне iTunes.
Шаг 3. На вкладке «Обзор» (открывается по умолчанию) поставьте флажок на пункте «Этот компьютер».
Шаг 4. Нажмите «Создать копию сейчас» для начала создания резервной копии iPhone или iPad. Перед этим вы можете активировать опцию «Зашифровать локальную копию» для установления пароля на резервную копию. Главное после этого не забыть указанный пароль, поскольку в таком случае, восстановление из копии окажется невозможным. Шаг 5. Дождитесь окончания создания резервной копии. Мобильное устройство в ходе процедуры отключать от компьютера нельзя. Обращаем внимание на то, что создание копии может занимать довольно много времени, особенно, если на вашем устройстве сохранено много контента.
Как видите, создание резервной копии в iTunes так же не отличается сложностью. Помимо iTunes, помочь с созданием резервной копии могут и различные сторонние приложения.
Как сделать резервную копию iPhone сторонним приложением
Данную функцию предлагает большинство современных файловых менеджеров для мобильных устройств Apple, но, к сожалению, почти все они платные. Бесплатных и проверенных нами вариантов два: iTools и iMazing.
Сразу скажем, что в целом эти программы неидеальны. Последние версии iTools, хоть и русифицированы, но во время установки показывают неприятное для лицезрения окно с сообщением на китайском языке. Ничего опасного в этом нет, но пользователей оно сильно отпугивает. iMazing, в свою очередь, раскрывает всю свою функциональность лишь при покупке полной версии. Однако именно интересующая нас функция резервного копирования iPhone и iPad доступна и в бесплатной версии iMazing.
Зачем вообще делать резервные копии iPhone в сторонних приложениях? Резкой необходимости в их создании действительно нет. Тем не менее, многие пользователи хотят обеспечить важные файлы, например, памятные фотографии и видео, дополнительной безопасностью. И в этих целях как раз-таки и помогают альтернативные способы создания бэкапов.
Процесс создания резервной копии в любом из таких средств одинаков. Рассмотрим операцию на примере полностью бесплатной утилиты iTools.
Шаг 1. Загрузите iTools с официального сайта программы и распакуйте архив с утилитой.
Шаг 2. Запустите iTools и подключите iPhone или iPad к компьютеру. На компьютере должен быть установлен iTunes, в ином случае iTools не сможет определить устройство.
Шаг 3. После того, как iPhone или iPad отобразится в iTools, перейдите на вкладку «Инструменты». Шаг 4. Нажмите «Резервное копирование».
Шаг 5. В открывшемся окне поставьте флажки на типах контента, которые следует сохранить в резервной копии и нажмите «Далее».
Шаг 6. Дождитесь идентификации контента и нажмите «Запустить». Предварительно вы можете выбрать папку, в которую будет сохранена резервная копия, нажав «Изменить».
По окончании процесса создания резервной копии, вы можете проверять результат. Вы заметите, что в отличие от iCloud и iTunes, iTools не шифрует файлы особым образом. Это дает возможность получить доступ к тем же фотографиям с вашего iPhone или iPad без использования дополнительных утилит.
Как восстановить данные из резервной копии на iPhone
С созданием резервных копий разобрались, теперь разберем не менее важный процесс восстановления iPhone и iPad из них. Восстановление iOS-устройств из iCloud и iTunes возможно при их первоначальной настройке, либо после полного сброса. От пользователя при этом требуется лишь следовать шагам стартового руководства системы. Выбор типа восстановления (или же настройки, если устройство новое) необходимо сделать на экране «Настройка iPhone».
Вполне очевидно, что если вы ранее создавали резервную копию в iCloud, то выбирать следует пункт «Восстановить из копии iCloud». Всё то же самое и с копией в iTunes, для восстановления из которой выбрать придется «Восстановить из копии iTunes», после чего подключить гаджет к компьютеру и запустить iTunes.
Резервные копии могут занимать много места, как в iCloud, так и на компьютере. Ставшие ненужными бэкапы, конечно же, требуется удалять, освобождая драгоценное место. К счастью, делается это очень просто, что в iCloud, что в iTunes.
Как удалить резервную копию iCloud
Шаг 1. Перейдите в меню «Настройки» → iCloud.
Шаг 2. Выберите пункт «Хранилище» → «Управление».
Шаг 3. В разделе «Резервные копии» выберите копию устройства, которую вы хотите удалить.
Шаг 4. Дождитесь идентификации резервной копии и нажмите «Удалить копию».
Шаг 5. Подтвердите удаление.
Как удалить резервную копию iTunes
Шаг 1. Запустите iTunes.
Шаг 2. Перейдите в меню «Правка» → «Настройки».
Шаг 3. Выберите раздел настроек «Устройства».
Шаг 4. Выберите резервную копию, которую нужно удалить и нажмите кнопку «Удалить резервную копию».
Шаг 5. Подтвердите удаление.
Отметим, что на Mac процесс удаления резервных копий практически такой же, за одним исключением. Выбирать в параметрах программы необходимо меню iTunes → «Настройки».
Надеемся, что приведенная в этом материале информация оказалась вам полезна. В одном из следующих материалов мы расскажем о продвинутых способах управления резервными копиями, о которых не знают даже многие опытные пользователи. Оставайтесь с нами, будет интересно!
Поставьте 5 звезд внизу статьи, если нравится эта тема. Подписывайтесь на нас ВКонтакте , Instagram , Facebook , Twitter , Viber .
bloha.ru
Как сохранить данные из iOS и ничего не потерять. Все способы бекапа

iTunes, iCloud, альтернативный софт и сторонние облачные сервисы.
Тестовые версии iOS, эксперименты с джейлбрейком, постоянный переход с устройства на устройство, краш-тесты, а также тонны софта из App Store и в обход него — это далеко не все причины, почему я когда-либо терял важные личные данные с iPhone.
Но с подобными трудностями сталкиваются не только прожженные гики, которым вечно нет покоя. Несмотря на невероятную надежность техники Apple, для важной информации, которую не хочется потерять, все же нужно подготовить копии в надежном месте.
Чтобы оградить вас от возможных досадных недоразумений, собрал вместе все проверенные лично варианты резервного копирования.
1. iTunes и резервное копирование на жестком диске Mac или PC

Преимущества: с резервным копированием через iTunes можно получить доступ к информации без интернета — хоть в чистом поле. Более того, это один из самых быстрых вариантов сохранить почти все данные с iPhone.
Недостатки: жаль, но сделать резервную копию или восстановить данные без компьютера не выйдет при всем желании. Особенно смешно выглядит резервное копирование информации с большого iPad Pro на MacBook 12’’. Плюс — копия занимает достаточно много места на диске, что сильно заметно на Mac с небольшими SSD.
Что можно сохранить: практически все, кроме контента из App Store и iTunes Store (он загрузится через интернет), синхронизированного через iTunes контента (импортированные аудиозаписи и так далее), сохраненных в облаках фотографий (например, фотопоток iCloud), настроек Touch ID и Apple Pay. Обратите внимание, что некоторые данные требуют защиты резервной копии с помощью пароля.
Как это сделать: все просто — достаточно зайти в iTunes, перейти на вкладку устройства и нажать одну единственную кнопку для создания копии или ее восстановления.
Мое мнение: сам использую резервное копирование на жесткий диск своего MacBook Pro только перед каким-то стрессовым моментом — установкой тестовой версии iOS, джейлбрейком и так далее. В остальных ситуациях предпочитаю другие виды сохранения личной информации.
2. Альтернативы iTunes для резервных копий на примере iMazing

Преимущества: с их помощью можно не только получить доступ к данным без интернета, но и почувствовать себя настоящим гиком, который использует не только стандартный софт. Кроме того, альтернативы могут быть более удобны в каких-то конкретных случаях — например, чтобы быстро сохранить фотографии на жесткий диск.
Недостатки: для всех процессов резервного копирования все еще нужен компьютер, доступ к которому есть далеко не всегда.
Что можно сохранить: практически тот же объем данных, который сохраняет iTunes (но в разных приложениях могут быть свои нюансы).
Как это сделать: в большинстве случаев, резервная копия в альтернативах iTunes создается или восстанавливается по нажатию одной-двух кнопок (например, в том же iMazing). Но в каждом конкретном варианте могут быть свои нюансы — в некоторых решениях можно отдельно сохранить сообщения, контакты или другие данные.
Мое мнение: в некоторых случаях использование альтернатив для iTunes может быть даже более чем уместным — особенно на PC, под которые программа от Apple просто не заточена. Она работает крайне неуклюже даже на достаточно производительных компьютерах. Но на Mac сам я сегодня все-таки склоняюсь к стандартному решению.
3. iCloud в качестве облачного хранилища резервных копий iPhone
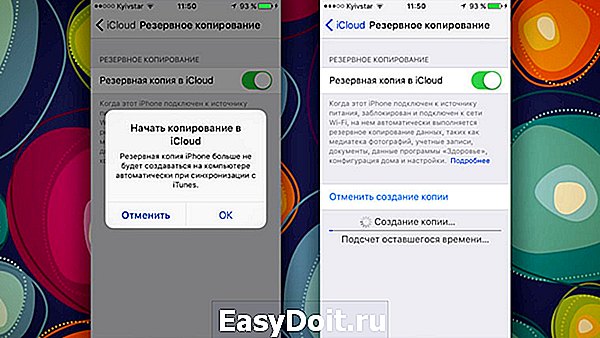
Преимущества: в данном случае компьютер не понадобится. И это здорово.
Недостатки: потенциальная оплата за большой объем хранилища для тех, кому бесплатных 5 Гбайт окажется слишком мало. Плюс — без интернета все это бесполезно.
Что можно сохранить: почти все, кроме ранее сохраненных в iCloud данных, данных из других облачных сервисов (например, Gmail), настроек Apple Pay, настроек Touch ID, контента из App Store и iTunes Store.
Как это сделать: нужно перейти в меню резервного копирования из раздела iCloud в системных настройках устройства (Настройки — iCloud — Резервная копия) — здесь доступны все необходимые функции.
Мое мнение: несмотря на то, что сегодня я пользуюсь только устройствами от Apple (MacBook Pro, iPhone и iPad), многие интересные сервисы «живут» со мной еще со времен моего первого Android-смартфона (HTC Wildfire, если память не изменяет). Поэтому мое основное облако — Google Drive, а не iCloud. И в последнем у меня редко хватает бесплатного места для резервных копий.
4. iCloud и фирменные сервисы Apple для сохранения данных с iPhone

Преимущества: данные синхронизируются в реальном времени. И во время восстановления можно спокойно пользоваться устройством. Это особенно удобно, когда, например, тестируешь новый iPhone от партнеров. Вводишь свои данные Apple ID, и личная информация потихоньку подтягивается через интернет, не отвлекая от использования устройства.
Недостатки: сюда можно сохранить далеко не всю информацию — это же не резервная копия. Основное — надо потратить пару минут, чтобы настроить новое устройство. И для восстановления нужен доступ к интернету.
Что можно сохранить: фотографии, почту, контакты, календари, напоминания, закладки Safari, заметки, данные Wallet, музыкальную подборку в Apple Music и так далее. Подавляющее большинство современных мобильных приложений умеет работать с iCloud Drive, и это бывает очень удобно.
Как это сделать: набор синхронизируемых в iCloud данных доступен из его раздела в системных настройках устройства (Настройки — iCloud). Так как многие сторонние приложения могут хранить информацию в iCloud Drive, нужно покопаться и в их настройках. Другие фирменные сервисы Apple (например, Apple Music) дают доступ к информации уже после ввода Apple ID.
Мое мнение: несмотря на то, что iCloud Drive — далеко не основное хранилище моей личной информации, его бесплатный объем у меня постоянно занят данными некоторых приложений (одних только текстовых файлов из Byword тут просто куча). И это очень удобно. А про крутость современных фирменных сервисов Apple я вообще молчу — чего только стоит Apple Music. И все мои данные он успешно хранит в себе без какой-то посторонней помощи.
5. Сторонние облачные сервисы для хранения информации на примере Google
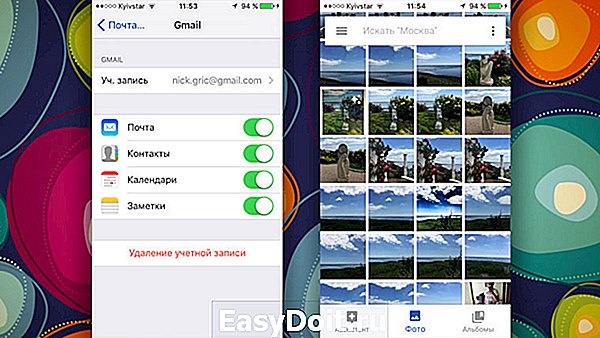
Преимущества: наибольшая универсальность и доступ с любых устройств. Например, фирменные сервисы Google отлично подойдут пользователям, которые дополняет работу с iPhone смартфоном на Android.
Недостатки: ограничения iOS (все-таки Apple отдает предпочтение фирменным сервисам), возможность сохранить далеко не все данные, а также необходимость доступа к интернету.
Что можно сохранить: почту, контакты, календари, заметки, а также фотографии в Google Photos, музыку в Google Music, файлы в Google Drive и так далее. И такая же история с другими подобными сервисами — например, файлы любых типов можно смело хранить в Dropbox, и они никуда не денутся даже в самых экстренных случаях.
Как это сделать: настройка синхронизация почты, контактов, календарей и заметок Google доступна из соответствующего раздела системных настроек устройства (Настройка — Почта, адреса, календари), а загрузка других данных настраивается из каждого отдельного стороннего приложения.
Мое мнение: если вы используете несколько устройств от разных производителей (быть может, у вас PC вместо Mac или Android вместо iPhone), вам точно будет удобно хранить базовые данные в Gmail — почту, календари и контакты. В остальных случаях лучше отдать всю свою информацию в руки Apple — так удобнее.
Все и сразу для минимизации риска потерять важные записи

Сам я настолько сильно погрузился в облачные сервисы, что резервные копии устройства целиком делаю только в крайнем случае. И все, что я потеряю — только настройки своего iPhone. Хотя риски все-таки остаются.
И для максимальной уверенности в сохранности личных данных можно использовать все описанные способы вместе — регулярно делать резервные копии в iTunes и iCloud, а также продублировать всю самую важную информацию в облачные сервисы (можно даже сразу в несколько). Это оптимальный вариант, ведь правило «не храните яйца в одной корзине» еще никто не отменял.
(4.67 из 5, оценили: 3)
www.iphones.ru
Как сделать резервную копию на айфоне 5s
Простые способы того, как создать резервную копию айфона
Пользователи продукции Apple иногда сталкиваются с такой проблемой, как потеря персональных данных со своих устройств. Возникает она или из-за неправильного использования, или из-за каких-то других причин. Вопрос не слишком принципиальный. Именно поэтому пользователям стоит знать, как создавать резервную копию айфона, чтобы сохранить свои данные в безопасности. Провести манипуляцию не так уж и сложно, как может показаться на первый взгляд.
Что такое резервная копия
Еще в 2007 году появилась такая функция. Вместе с выходом первого iPhone. Перед тем как создать резервную копию айфона, стоит разобраться в том, что же это такое. Прежде всего, это способ сохранить свои персональные данные в целости, независимо от того, работает ли устройство Apple. То есть даже если смартфон утерян или сломан, данные из него остаются в системе компании, и их можно без проблем потом извлечь.
Возможные варианты
Существует всего несколько способов того, как создать резервную копию айфона. И самый легкий заключается в простейшей синхронизации устройства с персональным компьютером при подключении одного с другому. Делается это через официальную программу, которая называется iTunes. Установить ее на компьютер должен каждый владелец iPhone, поскольку без нее функционал устройства может быть весьма ограничен.
Использование «тунца»
Именно так продвинутые пользователи «яблочных» продуктов называют программу. Так как создать резервную копию айфона в «Айтюнс»? Для начала нужно скачать самую последнюю версию программы на персональный компьютер. После этого требуется подключить свой гаджет при помощи кабеля к соответствующему разъему. Запустив программу, необходимо обязательно согласиться с разрешением доступа данного конкретного компьютера к устройству. Примечательно, что начиная с версии iTunes 10.0.1, запрос высвечивается автоматически. Если не дать доступ, то программа просто не станет работать. Далее резервное копирование начнется автоматически, от пользователя уже ничего не требуется. Синхронизация занимает достаточно долгое время, особенно если в памяти гаджета находится большое количество файлов, приложений и других важных персональных данных.
Устаревшие версии и устройства
К сожалению, далеко не каждый «яблочный» смартфон начинает автоматическое копирование. Поэтому стоит знать и другие способы того, как создать резервную копию айфона на компьютере. Сложностей процесс не вызывает, однако кнопок придется нажимать в несколько раз больше, чем в описанном выше способе.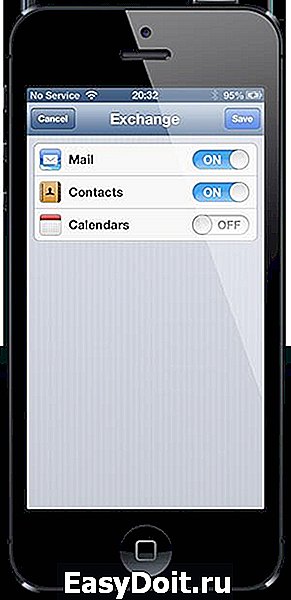
iPhone 5 и 5s
Конечно, эти версии не самые устаревшие, однако являются на данный момент самыми популярными. Поэтому, перед тем как создать резервную копию айфона 5, нужно включить iTunes, подключить гаджет. Затем в меню вашего устройства (оно отображается на боковой панели) выбрать подпункт «Обзор». Именно здесь можно установить условия синхронизации. В разделе «Резервные копии» выполняются все манипуляции. Например, можно выбрать, где же будет храниться эта самая копия: на компьютере или в облачном хранилище iCloud. Последний вариант предпочтителен тем, что дает доступ к данным с любого устройства владельцу, если он правильно введет свои логин и пароль от учетной записи. Выбрав место хранения, требуется нажать лишь клавишу «Создать копию сейчас». После этого запустится процесс синхронизации. Дополнительно можно зашифровать данные, установив пароль. Требуется это обычно в тех случаях, когда необходимые файлы действительно очень важны и ценные. И, конечно, стоит запомнить этот пароль, чтобы иметь доступ к данным.
Перед тем как создать резервную копию айфона 5S или любого другого, стоит задать параметры. То есть выбрать, какие именно данные будут синхронизироваться. По умолчанию сохраняются следующие данные:
- заметки;
- контакты;
- пароли;
- закладки в браузере «Сафари»;
- настройки браузера ;
- все сообщения;
- сетевые настройки для доступа в сеть;
- учетная запись в игровом центре;
- фотографии;
- учетные записи в приложениях, которые встроены по умолчанию;
- события в календаре;
- будильник;
- обои;
- покупки.
А вот установленные приложения, к сожалению, в этот список не входят. Поэтому их желательно синхронизировать отдельно. Сделать это довольно просто: нужно просто перенести покупки. В пункте «Файл» есть подкаст «Устройства». В нем достаточно выбрать кнопку «Перенести покупки из iPhone». После этого запустится синхронизация, которая займет достаточно много времени, если приложений большое число. Теперь, даже если устройство будет утеряно, данные всегда можно восстановить с жесткого диска компьютера.
Существует еще один быстрый и простой способ того, как создать резервную копию айфона. При этом компьютер уже и не потребуется. Можно провести все манипуляции прямо с телефона. Необходимо зайти в настройки устройства, выбрав iCloud. В разделе есть категория «Резервные копии». Требуется перевести серый индикатор в графе «Копирование в iCloud», чтобы он стал зеленым. Далее нужно нажать нижнюю клавишу. Называется она «Копировать сейчас». Все, после этого начнется передача важных данных на сервер Apple. Примечательно, что их могут просмотреть сотрудники компании, если того потребует от них правительство при наличии аргументов. Однако случается такое крайне редко. Последняя копия, а точнее время ее создания, всегда отображается на устройстве в панели iCloud. Периодически выполняя синхронизацию, можно сохранить все важные данные на случай, если телефон сломается, потеряется или будет украден.

Почему некоторые дети рождаются с «поцелуем ангела»? Ангелы, как всем нам известно, относятся доброжелательно к людям и их здоровью. Если у вашего ребенка есть так называемый поцелуй ангела, то вам нечег.

Как выглядеть моложе: лучшие стрижки для тех, кому за 30, 40, 50, 60 Девушки в 20 лет не волнуются о форме и длине прически. Кажется, молодость создана для экспериментов над внешностью и дерзких локонов. Однако уже посл.

7 частей тела, которые не следует трогать руками Думайте о своем теле, как о храме: вы можете его использовать, но есть некоторые священные места, которые нельзя трогать руками. Исследования показыва.

Что форма носа может сказать о вашей личности? Многие эксперты считают, что, посмотрев на нос, можно многое сказать о личности человека. Поэтому при первой встрече обратите внимание на нос незнаком.

10 очаровательных звездных детей, которые сегодня выглядят совсем иначе Время летит, и однажды маленькие знаменитости становятся взрослыми личностями, которых уже не узнать. Миловидные мальчишки и девчонки превращаются в с.

Эти 10 мелочей мужчина всегда замечает в женщине Думаете, ваш мужчина ничего не смыслит в женской психологии? Это не так. От взгляда любящего вас партнера не укроется ни единая мелочь. И вот 10 вещей.
Резервная копия iPhone

Даже такой качественный продукт как iPhone не застрахован от сбоев, поэтому желание создать резервную копию всех данных и приложений устройство является вполне резонным. Создание резервной копии iPhone доступно двумя различными путями — при помощи iTunes и iCloud. О том, как пользоваться обоими способами мы рассказали в этой инструкции.
Как сделать резервную копию iPhone с помощью iTunes
Шаг 1. Подключите устройство к компьютеру и откройте iTunes. Если iTunes на вашем компьютере не установлен, загрузить последнюю версию утилиты вы можете на официальном сайте Apple .
Шаг 2. Выберите свой iPhone (или другое мобильное устройство Apple) в окне iTunes.
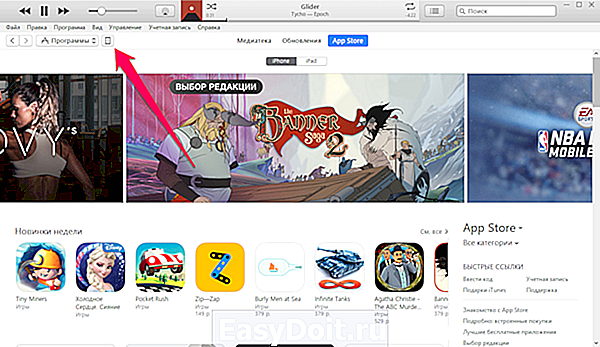 Шаг 3. На вкладке «Обзор » пометьте галочкой пункт «Этот компьютер ».
Шаг 3. На вкладке «Обзор » пометьте галочкой пункт «Этот компьютер ».
 Шаг 4. Нажмите «Создать копию сейчас » для того чтобы создать резервную копию вашего устройства.
Шаг 4. Нажмите «Создать копию сейчас » для того чтобы создать резервную копию вашего устройства.
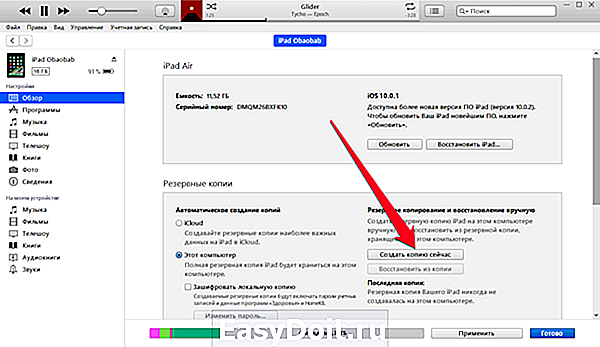 Шаг 5. В меню «Файл » → «Устройства » нажмите на «Переместить покупки ». Выполнив эту операцию вы сохраните все покупки (приложения, игры, музыку, фильмы и т.д.) на компьютере, что позволит в будущем, в случае сбоя, восстановить весь контент.
Шаг 5. В меню «Файл » → «Устройства » нажмите на «Переместить покупки ». Выполнив эту операцию вы сохраните все покупки (приложения, игры, музыку, фильмы и т.д.) на компьютере, что позволит в будущем, в случае сбоя, восстановить весь контент.
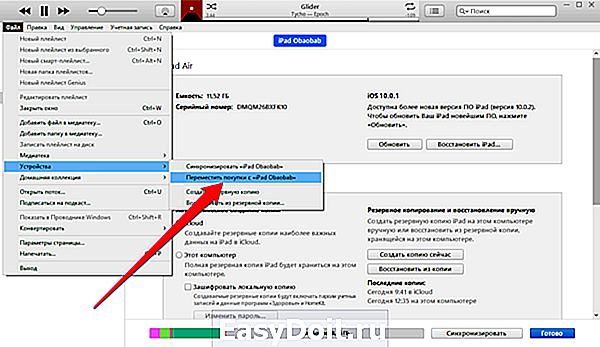
Как восстановить iPhone из резервной копии iTunes
Шаг 1. Подключите устройство к компьютеру и откройте iTunes.
Шаг 2. Выберите свой iPhone (или другое мобильное устройство Apple) в окне iTunes.  Шаг 3. На вкладке «Обзор » нажмите «Восстановить из копии » и выберите резервную копию, на которую вы хотите восстановить свое устройство. Дождитесь окончания восстановления.
Шаг 3. На вкладке «Обзор » нажмите «Восстановить из копии » и выберите резервную копию, на которую вы хотите восстановить свое устройство. Дождитесь окончания восстановления.

Как сделать резервную копию iPhone с помощью iCloud
Шаг 1. Перейдите в меню «Настройки » → «iCloud »на вашем мобильном устройстве.
Шаг 2. Выберите пункт «Резервная копия ».
 Шаг 3. Активируйте переключатель «Резервная копия в iCloud ».
Шаг 3. Активируйте переключатель «Резервная копия в iCloud ».
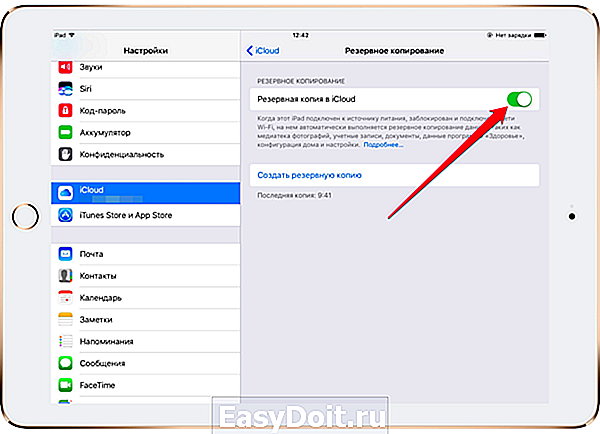 Шаг 4. Нажмите «Создать резервную копию ». Дождитесь окончания операции.
Шаг 4. Нажмите «Создать резервную копию ». Дождитесь окончания операции.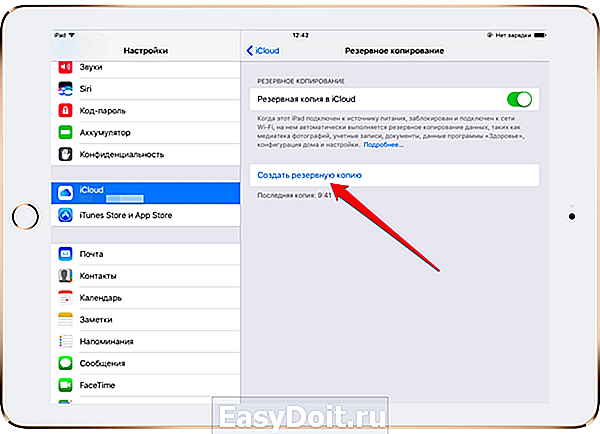 Отмечаем, что iPhone, iPad и iPod touch дополняют резервную копию iCloud в автоматическом режиме в случае, когда они подключены к сети, находятся в заблокированном состоянии и подключены к Wi-Fi. Таким образом, постоянно создавать резервную копию iCloud не приходится — об этом беспокоится само устройство. Что касается восстановления из резервной копии iCloud, то оно выполняется автоматически, как только вы авторизуетесь на устройстве под данными своей учетной записи Apple ID.
Отмечаем, что iPhone, iPad и iPod touch дополняют резервную копию iCloud в автоматическом режиме в случае, когда они подключены к сети, находятся в заблокированном состоянии и подключены к Wi-Fi. Таким образом, постоянно создавать резервную копию iCloud не приходится — об этом беспокоится само устройство. Что касается восстановления из резервной копии iCloud, то оно выполняется автоматически, как только вы авторизуетесь на устройстве под данными своей учетной записи Apple ID.
Как сделать резервную копию на iPhone? Пошаговая инструкция
Byadmin on Май 6, 2016
Многие владельцы iPhone сталкивались с ситуацией, когда на их мобильном устройстве терялись данные. Такое возможно, если произошел сбой, глюк либо по причине невнимательности пользователя. Первые два варианта исключаются. Простым пользователям, которые очень редко на свой телефон устанавливают программы, игры, сбой программы не грозит. В таком случае можно обойтись без бэкапов. Но если вы являетесь активным пользователем, тогда во избежание неудачных экспериментов стоит сделать копию данных айфона. Резервная копия iPhone поможет сохранить все важные данные кроме игр, приложений, которые были установлены, также закаченной музыки, видео, рингтонов.
Два способа создания копии:
1. На устройстве с помощью iCloud;
2. На ПК, используя iTunes.
Копия данных прямо с телефона.
Как сделать резервную копию iPhone прямо с вашего устройства?
Открыв настройки аппарата, найдите “Копирование в iCloud”, установите данную функцию. Каждый раз, когда вы будете подключать iPhone к интернету, копия данных будет автоматически создаваться.
1. На своем телефлне зайдите в Настройки, откройте iCloud, “Хранилище и копии”;
2. Запустите “Копирование в iCloud”;
3. Когда данная функция будет подключена, вы сможете самостоятельно создавать резервную копию. Стоит лишь нажать “Создать копию”.
На iPhone имеется до 5 Гб свободного места, этого будет вполне достаточно для резервного копирования.
Резервная копия данных на компьютере.
Данные могут также находиться на жестком диске ПК. Тогда доступ к копии iPhone будет даже, когда компьютер не подключен к интернету. Вы достанете из резервной копии всю необходимую вам информацию, если iPhone вдруг потеряется либо поломается. Вы легко и быстро сможете восстановить iPhone из резервной копии.
Для создания бэкапа iPhone на компьютер:
1. Подключаем к ПК свое устройство, после чего запускаем iTunes;
2. Открываем “Файл”, ищем “Устройство”, затем нажимаем на “Создать резервную копию”. Место сохранения — локальный диск, даже если вы указали iCloud, как хранилище.
Провести процесс копирования данных iPhone можно и по-другому.
1. Для этого необходимо зайти в iTunes, отыскать настройки синхронизации устройства.
2. Открываем “Раздел резервные копии”, нажимаем “Автоматическое создание копий”.
3. Дальше нужно выбираем “Этот компьютер” и щелкаем на надпись “Создать копию сейчас”.
Где найти резервные копии?
Если ваш компьютер работает на базе Mac, то копия данных iPhone скопировалась в папку, которую можно найти так: открываем папку Библиотека, затем в Application Support выбираем MobileSync, и просматриваем резервную копию в папке Backup.
С базой Windows XP компьютер сохраняет копию данных в папке, которую ищем следующим образом: открываем Documents and Settings, затем ищем папку с именем пользователя, проходим в Application Data, Apple Comruter, находим MobileSync, открываем копию данных iPhone в Backup.
А если на персональном компьютере установлен Windows 7, 8 или Vista, тогда отыскать резервную копию можно следующим образом: папка Пользователи, а именно открываем папку Имя пользователя, AppData, находим Roaming, заходим в Apple Computer, MobileSync и в конце Backup.
Вам теперь известно, где хранятся резервные копии iPhone, при необходимости вы сможете быстрее их найти.
iphone4apple.ru
