Простой способ переноса фото с айфона на Mac
Простой способ переноса фото с айфона на Mac
Внимание! Этот способ касается только компьютеров Mac. Если у вас Windows, то вам сюда.
Чтобы перенести фото с айфона на Mac, мы будем использовать встроенное приложение “Фото”.
Инструкция для MacOS
1 Подключите телефон и запустите ярлык ”Фото”. Его значок выглядит вот так:
2 В левом меню выберете свой айфон.
3 Возможно появится уведомление о том, что необходимо предоставить доступ к телефону. Для этого разблокируйте айфон и выберете “Доверять”, затем на Mac нажмите Ok. После этого перед вами должен появится список всех фотографий с вашего телефона.
4 Чтобы скопировать все фото – нажмите “Импортировать все новые объекты”.
5 Если вам нужны только некоторые их них, то выберете нужные, а затем нажмите “Импортировать выбранные”.
6 Все изображения будут находится в разделе “Фото”.
faqduck.com
Как автоматически переносить фотографии с iPhone на Mac?

Люблю фотографировать с помощью iPhone, но еще чаще приходится делать скриншоты приложений. Apple предлагает несколько способов, как передать изображения с iPhone на Mac. Увы, слишком много ручного труда — в большинстве случаев требуется либо подключать iPhone к компьютеру, либо запускать iPhoto.
Однако есть способ проще, в чем-то даже удобней.
Главное, чего хочу добиться, — чтобы фотографии автоматически оказывались на Mac. Сделал скриншот — изображение уже в компьютере. Для этого прежде всего включаем фотопоток на всех устройствах, которыми пользуется. В iPhone и iPad для этого надо перейти в раздел «Фото» в Настройках системы. На Mac — Системные настройки — iCloud — Фотопоток.

Теперь в Finder в строке меню выберите команду Переход — Переход к папке:
В папке sub будут появляться ваши фотографии. В строке поиска (правый верхний угол) наберите «и».

В ниспадающем списке щелкните по «Тип: Изображение».

Обратите внимание, что поиск должен вестись не по всему компьютеру («Этот Mac»), а в пределах конкретной папки sub . Теперь осталось сделать две вещи — нажать кнопку «Сохранить» и добавить сохраненный поиск в боковую колонку Finder.

Таким образом вы будете иметь быстрый доступ к фотографиям и скриншотам, сделанным на iPhone и iPad. Мне это решение нравится тем, что не нужно запускать iPhoto, чтобы скопировать изображения для редактирования в Pixelmator.
lifehacker.ru
Топ 6 способов скинуть фотографии с iPhone/iPad на Mac без iTunes
Ситуаций, которые вам нужно будет переносить с iPhone на Mac, много. Возможно, просто сохраните фотографии на Mac и удалите с iPhone, чтобы освободить память, или отредактируйте фотографии с помощью программного обеспечения на базе Mac после импорта. В этом уроке мы покажем вам 6 различных способов импортировать фотографии с iPhone X / 8/7 Plus / 7 / 6s / 6/5 на Mac без использования iTunes.
Метод 1: Синхронизация фотографий между iPhone и Mac с iCloud Photo Library
Библиотека iCloud Photos может автоматически создавать резервные копии iPhone среди всех ваших устройств Apple до тех пор, пока вы регистрируете один и тот же идентификатор Apple и всякий раз, когда есть доступная сеть WiFi. Чтобы перенести библиотеку фото iPhone на компьютер Mac, сначала необходимо настроить несколько вещей:
- На устройствах iOS 11/12 и iOS 10.3 перейдите в Настройки> Ваш профиль> iCloud> Фотографии и включите iCloud Photo Photo Library.
- Если вы используете iOS 10.2 и более ранние версии, перейдите в Настройки> iCloud> Фото и сделайте то же самое.
- На вашем Mac перейдите в Системные настройки> iCloud. Найдите фотографии и нажмите «Параметры» и проверьте библиотеку фотографий iCloud.
Затем ваше устройство iOS обращается к сети Wi-Fi, iCloud Photos Library автоматически загрузит фотографии с iPhone на Mac, и вам просто нужно будет загрузить и добавить их в Mac-хранилище позже.
Метод 2. Импорт фотографий с iPhone на Mac с помощью приложения «Фотографии»
В Mac OS X и более поздних версиях Apple представила приложение Photos в качестве замены iPhoto для систематического управления, редактирования и обмена изображениями между устройствами iOS и Mac. По умолчанию приложение Photos настроено на автоматическое копирование фотографий iPhone на ваш Mac при подключении через USB-кабель. Если нет, выполните следующие действия:
- Подключите устройства iOS к Mac и дождитесь автоматического открытия приложения «Фото». Если это не так, щелкните значок «Фотографии».
- Выберите «Импорт» в верхней строке меню. Если вам больше не нужны эти фотографии после передачи, установите флажок «Удалить элементы после импорта».
На самом деле существует множество способов и приложений для синхронизации фотографий iPhone с компьютером Mac. Мы испытали все методы, упомянутые в этой статье, и обнаружили, что Tenorshare iCareFone является наиболее эффективным способом. Все изображения, в том числе Cameral Roll, Photo Stream, Photos Library, сторонние загруженные программные файлы, могут быть сразу экспортированы на ваш Mac за клики, и вы можете решить, следует ли передавать несколько или одиночное изображение на компьютер. Ниже приведены шаги, которые помогут вам получить фотографии с iPhone и Mac.
- Запустите программу на компьютере Mac и подключите к нему устройства iOS. Эта программа хорошо работает со всеми версиями Mac OS .
- Когда Tenorshare iCareFone обнаружит ваше устройство, откройте «Управление»> «Фото».
Программа отобразит все снимки с вашего iPhone в хронологическом порядке, чтобы вы могли легко находить целевые файлы. Поднимите всех или тех, кого хотите экспортировать на свой Mac, и нажмите кнопку «Экспорт».
Там вы закончили перенос фотографий iPhone на Mac. Довольно легко и быстро, не так ли? Не пропустите лучшее программное обеспечение для передачи файлов (музыка, видео,заметки, ) iOS — Tenorshare iCareFone.
Метод 4. Отправлять фотографии с iPhone на Mac без использования электронной почты или iMessage.
Если вам просто нужно передать только несколько фотографий на ваш MacBook или iMac, либо электронная почта, либо iMessage — хороший выбор для простых операций и своевременности. Здесь мы берем Email в качестве примера для получения фотографий с iPhone на Mac.
Откройте приложение «Фотографии» на вашем iPhone и выберите фотографии, которые вы хотите импортировать на Mac. Нажмите значок общего доступа в левом нижнем углу и принесите несколько параметров. Выберите «Почта» из предоставленного списка.
Появится экран электронной почты, на который вы должны ввести свой адрес электронной почты для отправки. После всего этого загрузите его на доступный в Интернете компьютер Mac, и теперь вы можете свободно просматривать фотографии iPhone на Mac.
Метод 5. Импорт фотографий с iPhone на Mac с помощью Airdrop
Подобно электронной почте, вы можете использовать Airdrop для добавления изображений на Mac с вашего iPhone, но для этого потребуются Mac OS X Yosemite, El Capitan или macOS Sierra. Убедитесь, что вы делаете это под WiFi-соединением.
Для начала включите Airdrop на вашем iPhone и выберите «Все». Затем откройте Finder и запустите Airdrop. При подключении коснитесь приложения «Фото» и выберите изображения для передачи на компьютер с помощью значка общего доступа.
Однако, если Wi-Fi не устойчив, весь процесс передачи займет много времени. И одна вещь заключается в том, что не забудьте выключить Airdrop после синхронизации.
Метод 6: Переместить фотографии iPhone на компьютер Mac с захватом изображения
И последнее, но не менее важное: есть еще одно приложение, которое позволяет передавать фотографии с iPhone на Mac без iTunes, который является приложением Image Capture по умолчанию. По сравнению с приложением «Фото», это очень удобно для организации и обмена фотографиями, особенно для папок.
Чтобы экспортировать фотографии с iPhone на Mac, вам необходимо подключить устройство к Mac и запустить Image Capture. Выберите свой iPhone из списка Устройства и определите папки выходных изображений, после чего нажмите кнопку «Импортировать или импортировать все». Как и фотографии, вы также можете выбрать «Удалить после импорта», чтобы освободить хранилище на iPhone.
www.tenorshare.ru
4 способа передачи фотографий с Mac на iPhone с / без Itunes
Когда вы говорите о совместном использовании этих красивые моментов, снятых и сохраненных в вашем Mac на iPhone, то, очевидно, вы бы посмотреть вокруг, чтобы выбрать метод, который может передать их безопасно. Вы бы все знали, что фотографии могут быть перенесены с Mac на iPhone, используя различные методы. Тем не менее, этот процесс может получить немного сложен для тех, кто не знакомы с миром технологий.
Одним из таких методов, который приходит на ум большинства использует ITunes, но помимо этого, есть и другие варианты тоже, которые могут выполнять свою роль очень хорошо. Таким образом, здесь, в этой статье мы охватываем 4 основных способов передачи фотографий с Mac на iPhone с использованием или без использования Itunes. Все шаги, которые были упомянуты в простых терминах для каждого извлечь пользу из этой статьи.
Давайте мы двигаться вперед с подробным шагом руководство для каждого решения по одному.

Часть 1: Передача фотографий с Mac на iPhone с ITunes
Когда речь идет о передаче информации из Mac на iPhone, ITunes считается наиболее распространенным методом. Этот метод может получить трудно для новых пользователей. Таким образом, в этой части мы будем обсуждать, как поместить фотографии с Mac на iPhone. Пожалуйста, выполняйте все шаги правильно, чтобы получить лучший результат.
Чтобы перенести фотографии с Mac на iPhone гладко, пожалуйста, держать последнюю версию Itunes, установленных на вашем Mac компьютере.
— Шаг 1. Просто запустите ITunes на вашем компьютере. После успешного запуска, подключите устройство IOS к компьютеру с помощью прилагаемого кабеля USB. Теперь нажмите на значок устройства, которые будут доступны на ITunes.
— Шаг 2. Затем нажмите на фотографиях, которые будут доступны в левой боковой панели главного экрана. Не забудьте проверить опцию «Синхронизировать фотографии», который будет доступен на главном экране.
— После этого, вы должны указать папку для процесса для синхронизации. У вас есть возможность синхронизировать со всех альбомов или некоторых конкретных изображений.

— Вы должны нажать на кнопку «Применить», чтобы подтвердить процесс. Живые фотографии должны быть синхронизированы из библиотеки ICloud, чтобы держать их живой эффект.
Каждый раз, когда вы синхронизировать устройство IOS с ITunes, это добавит новые изображения на свой iPhone, чтобы соответствовать вашей библиотеке ITunes. Это был ответ на вопрос, как поставить фотографии с Mac на iPhone через ITunes.
Часть 2: Передача фотографий с Mac на iPhone без ITunes с помощью dr.fone — Transfer (IOS)
Как мы уже знаем , что с помощью ITunes для передачи фотографий с Mac на iPhone создают некоторые трудности, особенно для тех, не от мира технологий. Есть много сторонних приложений , доступных в Интернете , который обещает упростить эту работу для вас. Но вопрос заключается в том , что , как многие из этих приложений на самом деле делать то , что они обещают. Dr.fone — Transfer (IOS) является наиболее популярным инструментарий доступен в Интернете. Это одна из тех немногих приложений , которые на самом деле стоят своих обещаний. Это приложение является очень простым в использовании и имеет один из самых простых интерфейсов. Следуйте инструкциям ниже , чтобы узнать , как импортировать фотографии с Mac на iPhone.
dr.fone — передача (IOS)
Передача фотографий с Mac на iPhone / IPad без хлопот
- Передача, управление, экспорт / импорт музыку, фотографии, видео, контакты, SMS, приложения и т.д.
- Резервное копирование музыки, фотографий, видео, контакты, SMS, приложения и т.д. на компьютер и восстановить их легко.
- Передача музыка, фото, видео, контакты, сообщения и т.д. с одного смартфона на другой.
- медиа-файлы передачи между устройствами IOS и Itunes.
- Полностью совместимы с прошивкой 7 прошивкой 8 прошивкой 9 прошивки 10 прошивкой 11 и IPOD.
global.drfone.biz
3 Лучшие методы для передачи фотографий с Mac на iPhone X / 8 / 7 / 6 / 6s
Размещенно от Дороти Коллинз Май 25, 2018 11: 06
«Я обычно сохраняю фотографии на моем компьютере, поскольку на нем установлен жесткий диск большего размера, но мне бы хотелось, чтобы фотографии сохранялись на моем iPhone, чтобы они были доступны в автономном режиме через приложение« Фотографии »на iPhone, как перенести фотографии с компьютера на iPhone ? Пожалуйста помоги.» Многие эксперты предлагали владельцам iPhone создавать резервные копии фотографий, видео и других файлов на компьютере, отчасти потому, что они считают, что смартфон не является подходящим средством для сохранения большого количества данных. Тем не менее, так как Apple продолжает увеличивать емкость хранилища для iPhone, люди могут захотеть перенести изображения с компьютера на iPad / iPhone. С другой стороны, Apple ввела серьезные системные разрешения для iOS, поэтому пользователи не могут загружать изображения в Интернете и сохранять их в приложении Photos.

Есть много подходов для выполнения этой задачи, таких как электронная почта, облачный сервис и приложения для передачи Wi-Fi. Тем не менее, мы всегда ищем лучший способ перенести картинки с компьютера на iPhone. Например, iTunes — это утилита для пользователей iPhone и iPad для резервного копирования и синхронизации данных с компьютером. А iCloud — это еще один сервис, разработанный Apple, который призван помочь пользователям передавать фотографии и другие файлы между компьютером и iPhone / iPad. В этом уроке мы покажем вам, как загружать фотографии с компьютера на iPhone с помощью iTunes и iCloud. Кроме того, вы можете узнать больше вариантов, чтобы выполнить эту работу просто.
Часть 1 : Как перенести фотографии с ПК / Mac на iPhone с помощью iTunes
iTunes — это наиболее часто используемый способ передачи фотографий с Mac на iPhone. Apple выпустила iTunes для Windows и iTunes для Mac. И процедура довольно проста.
Шаг 1 , Загрузите и установите последнюю версию iTunes на свой компьютер. Если у вас есть iTunes, обновите его до новой версии. Затем подключите iPhone к компьютеру Mac или ПК с помощью USB-кабеля.
Шаг 2 , Если все пойдет нормально, будет активирован значок «Устройство» в верхней правой части экрана (как исправить iPhone не отображается в iTunes). Нажмите на него, и вам будет представлена левая строка меню. Выберите пункт меню «Фото», чтобы перейти к окну синхронизации фотографий.
Шаг 3 , Прежде всего, установите флажок напротив «Синхронизировать фотографии», затем откройте раскрывающееся меню рядом с «Копировать фотографии из» и выберите местоположение, содержащее фотографию для синхронизации с iPhone, например приложение «Фотографии» на Mac или Windows Photos. Галерея.
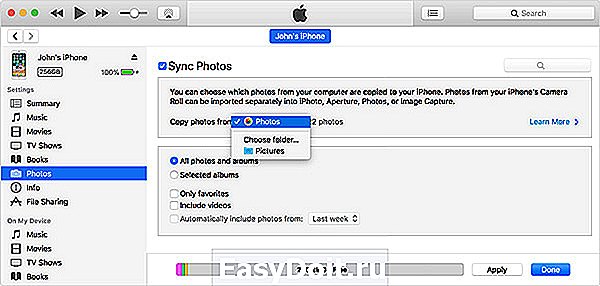
Шаг 4 , После настройки нажмите кнопку «Применить» в правом нижнем углу, ваши фотографии перейдут на iPhone с вашего компьютера.

Советы, которые следует знать о переносе фотографий на iPhone с помощью iTunes
1. iTunes теперь поддерживает синхронизацию фотографий и других файлов по сети Wi-Fi, но вы должны настроить это в окне «Сводка».
2. И iTunes покроет все фотографии в вашей Фотопленке новыми фотографиями. Другими словами, вам лучше резервное копирование существующих фотографий на вашем iPhone первый; иначе они исчезнут навсегда.
3. Этот метод очень подходит, когда вы хотите перенести большое количество фотографий с компьютера на iPhone. Поскольку для этого не требуется ни интернет, ни беспроводное соединение, скорость передачи будет довольно высокой и надежной.
4. Если вы включили iCloud Photo Library на вашем iPhone, iTunes не будет синхронизировать фотографии с компьютера на iPhone, и вы не сможете найти функции синхронизации фотографий в Windows. Вместо этого он покажет вам уведомление, что iCloud
Фотографии включены и предлагают вам загружать фотографии на iPhone через Wi-Fi или сотовые данные.

Чтобы исправить iTunes не синхронизировать фотографии, у вас есть варианты 3:
Опция 1: отключите iCloud Photo Library на вашем iPhone. Перейдите в «Настройки»> [ваше имя]> «iCloud»> «Фотографии» и установите переключатель «Библиотека фотографий iCloud» в положение «ВЫКЛ», при появлении запроса выберите «Удалить с iPhone». Это удалит все фотографии, сохраненные в iCloud, с вашего iPhone. Если вы хотите сохранить их, попробуйте другие варианты.
Опция 2: синхронизируйте фотографии с компьютера на iPhone, используя iCloud напрямую. Перед этим лучше подключить свой iPhone к сети Wi-Fi (Как исправить iPhone не будет подключаться к Wi-Fi?) и синхронизировать новые фотографии с библиотекой фотографий iCloud.
Вариант 3: попробуйте альтернативу iTunes. О том, как получить фотографии с компьютера на iPhone, используя лучшую альтернативу iTunes, вы можете узнать об этом в Части 3.
Часть 2 : Как синхронизировать фотографии с компьютера на iPhone с помощью iCloud
iCloud — сервис облачного хранения, выпущенный Apple. Это еще один способ импортировать фотографии с компьютера на iPhone через сеть Wi-Fi. Ниже мы покажем вам, как использовать iCloud для добавления фотографий с ПК / Mac на iPhone.
Как копировать фотографии с ПК на iPhone с помощью iCloud
Шаг 1 , Введите icloud.com в адресную строку вашего браузера на ПК с Windows и нажмите клавишу Enter. Войдите в свой Apple ID и пароль (Забыли свой Apple ID или пароль? Сбросить идентификатор Apple.), ответьте на вопросы безопасности или введите проверочный код, чтобы открыть домашнюю страницу iCloud.
Шаг 2 , Нажмите «Фотографии», чтобы открыть библиотеку фотографий iCloud. Найдите в правом верхнем углу и нажмите значок «Загрузить». Когда будет предложено выбрать изображение, сохраненное на вашем компьютере, выберите все фотографии, которые вы хотите перенести, и нажмите «ОК». Дождитесь завершения загрузки фотографий в библиотеку фотографий iCloud.
Наконечник: Если вы не можете найти параметр «Фотографии» на домашней странице iCloud, это означает, что вы отключили библиотеку фотографий iCloud на своем iPhone.
Шаг 3 , Разблокируйте iPhone, запустите приложение «Настройки iOS», нажмите на свой Apple ID и перейдите в «iCloud». Взгляните на учетную запись iCloud и убедитесь, что это та же учетная запись, которую вы использовали для загрузки своих фотографий на ПК. Нажмите «Фотографии» на экране «Настройки iCloud», а затем включите «Библиотеку фотографий iCloud». Если он уже включен, отключите его и включите снова.
Шаг 4 , Теперь перейдите в приложение «Фотографии» с домашнего экрана, и вы увидите, что iCloud поместил изображения с компьютера на iPhone.

Как перенести фотографии с Mac на iPhone через iCloud
Шаг 1 , Прежде всего, запустите приложение «Фотографии» в Mac OS X и добавьте в него фотографии для отправки с компьютера на iPhone. Подключите ваш компьютер Mac к Интернету.
Шаг 2 , Нажмите на меню «Фото» в верхней левой части окна и выберите «Настройки». Перейдите на вкладку iCloud во всплывающем диалоговом окне и установите флажок напротив библиотеки фотографий iCloud. Если вы впервые включаете iCloud Photo Library на Mac, вам придется подождать до 24 часов, чтобы синхронизировать все фотографии с вашей учетной записью iCloud.
Шаг 3 , Затем включите iPhone и включите библиотеку фотографий iCloud. Фотографии будут отправлены на ваш iPhone, как только он подключится к сети Wi-Fi. Если вы хотите сохранить хранилище при iPhone заполненПерейдите в «Настройки»> [ваше имя]> «Фото и камера» и выберите «Оптимизировать iPhone Storage». Параметр «Загрузить и сохранить оригиналы» позволяет переносить фотографии с компьютера на iPad или iPhone в оригинальном качестве.

Важная заметка:
1. iCloud — это веб-служба, поэтому вам не нужно подготавливать USB-кабель, чтобы использовать его для загрузки фотографий с компьютера на iPhone.
2. Apple предоставляет 5GB бесплатное хранилище для каждой учетной записи. Если вы хотите перенести много высококачественных фотографий или видео, это может быть не очень хорошим вариантом. Если возможно, очистить бесполезное хранилище iCloud для передачи фотографий iOS.
3. Пользователи также могут приобрести больше памяти для iCloud на iPhone или Mac. Однако многие пользователи жаловались, что они платят дважды за одну жизнь. Например, вы купили фильм в iTunes Store, а затем вам снова придется заплатить за его хранение в iCloud. Это фактор, который беспокоит многих пользователей iCloud.
4. Кроме того, безопасность является серьезной проблемой при использовании iCloud. Ходят слухи, что утечка фото знаменитости произошла из-за сценария, разработанного киберпреступниками Хотя это не указывает на iCloud напрямую, беспроводная передача больше не считается безопасной.
Часть 3 : Лучший способ разместить фотографии на iPhone с компьютера
Имеет смысл, что некоторые люди ищут способ скопировать фотографии с компьютера на iPhone без iTunes / iCloud, если учесть, что у них есть несколько неизбежных недостатков. С этого момента мы предлагаем вам попробовать Apeaksoft iPhone для Mac.
Его преимущества включают в себя:
- Легко использовать. Это приложение для передачи iPhone позволяет передавать фотографии с Mac на iPhone / ПК на iPhone одним щелчком мыши.
- Двусторонняя передача. С iPhone Transfer вы можете отправлять фотографии с компьютера на iPhone, iPhone на iPhone и iPhone на компьютер.
- Управляйте фотографиями перед синхронизацией. Он способен отображать все фотографии iPhone на вашем компьютере; затем вы можете просматривать и управлять фотографиями iPhone перед синхронизацией.
- Никаких повреждений на существующих фотографиях. Приложение импортирует фотографии с компьютера на iPad / iPhone без прерывания текущих данных.
- Без потерь передача. Все картинки будут отправлены на ваш iPhone в оригинальном качестве и формате.
- Быстрее и безопаснее. Он использует физическое соединение для передачи фотографий между iDevice и компьютером, что быстрее и безопаснее.
- В дополнение к передаче изображений с компьютера на iPhone без iTunes, он поддерживает более широкий диапазон категорий дат, таких как видео, Музыка, плейлисты, мелодии, сообщения, контакты, аудиокниги, PDF и многое другое.
- Более высокая совместимость. Передача iPhone работает для iPhone X / 8 / 8 Plus / 7 / 7 Plus / 6 / 6s / 5 / 5c / 5s / 4, iPad Pro / Air / Mini или более раннего поколения и iPod Touch.
Одним словом, это один из лучших вариантов быстрой передачи фотографий с компьютера на iPhone / iPad.
Как поместить фотографии на iPhone с компьютера с помощью iPhone Transfer
Чтобы помочь вам понять процедуру, мы используем iPhone 7 и Windows 10 в качестве примера.
Шаг 1 , Подключите iPhone к iPhone Transfer
Существует две версии iPhone Transfer: одна для Windows 10 / 8.1 / 8 / 7 / XP, а другая для Mac OS. Загрузите нужную версию, соответствующую вашей операционной системе, и следуйте инструкциям на экране, чтобы установить ее на свой ПК с Windows. Запустите iPhone Transfer, и он обнаружит ваш iPhone 7, как только вы подключите его к компьютеру с помощью кабеля Apple Lightning.

Шаг 2 , Предварительный просмотр фотографий iPhone перед передачей
Если вы хотите добавить много фотографий высокого качества на свой iPhone 7, должно быть достаточно места для хранения. Таким образом, вам может потребоваться удалить некоторые нежелательные фотографии с вашего iPhone. Перейдите на вкладку «Фотографии» в левой колонке, все фотографии на вашем iPhone будут загружены в подробное окно. Выберите все ненужные изображения и нажмите кнопку «Удалить» со значком корзины на верхней ленте.
Шаг 3 , Перенос фотографий с компьютера на iPhone
Затем разверните меню «Добавить» в верхней части окна; Вам будут представлены два варианта, «Новый альбом» и «Добавить папку». Если вы просто хотите перенести фотографии с компьютера на iPhone, выберите «Добавить папку», а затем перейдите к папке в Проводнике и нажмите «ОК», чтобы отправить ее на ваш iPhone 7 напрямую. Опция «Новый альбом» создаст новый альбом и поместит в него новые фотографии. Дождитесь завершения процесса, закройте iPhone Transfer и удалите iPhone 7 с вашего компьютера. Теперь вы можете просматривать фотографии на вашем iPhone в любое время.

Вывод
Хотя iPhone имеет ограниченную емкость, люди все еще хотят смотреть свои фотографии в автономном режиме. Важно помнить, что вы не можете просто подключить свой iPhone и скопировать на него фотографии. Серьезное разрешение системы разочаровывает новых пользователей iPhone, поскольку они ожидают, что iPhone работает как портативное устройство. На самом деле есть несколько сервисов, которые вы можете использовать для загрузки изображений с компьютера на ваш iPhone, iTunes и iCloud. Если у вас есть USB-кабель и вы не беспокоитесь о перезаписи данных, iTunes может быстро перенести фотографии с компьютера на iPhone. iCloud — это опция для синхронизации фотографий с ПК / Mac на iPhone через Интернет. Конечно, это займет гораздо больше времени, чтобы завершить работу. Если вы ищете лучший выбор, мы рекомендуем Apeaksoft iPhone Transfer, так как это быстрее и безопаснее. Теперь вы можете выбрать свой любимый подход и следовать нашим инструкциям, чтобы перенести свои фотографии с компьютера на iPhone и просматривать их в любое время и в любом месте.
www.apeaksoft.com
