Принятые файлы в iphone, где расположены
Принятые файлы в iphone, где расположены?
Передал на айфон файлы и теперь не могу найти их в самом айфоне, кто знает где они находятся, подробно если можно
Здравствуйте! всё очень просто.
В /Applications лежат ваши стандартные приложения.
В /private/var/mobile/Applications лежат ваши приложения из App Store.
В /Library/Wallpaper лежат ваши обои.
В /private/var/mobile/Media/DCIM/100APPLE лежат ваши Фото с камеры.
В /private/var/mobile/Library AddressBook лежат ваши SMS и Mail.
В /Library/Themes хранятся ваши Темы.
В /private/var/mobile/Library/Cookies хранятся Куки.
В /private/var/mobile/Library/WebClips хранятся Ссылки «Домой» (расположенные на рабочем столе).
Из /private/var/mobile/Media/iTunes_Control/Ringtones/ музицируют ваши Рингтоны.
Из /private/var/mobile/Media/iTunes_Control/Music/ проигрываются ваши Музыка и фильмы.
Айфон и вообще практически все устройства на оперативной системе ios довольно трудны в использовании и привыкнуть к ним не просто. У новичка так вообще может возникнуть ряд проблем, среди которых одной из популярных это назревающий вопрос: куда расположились принятые файлы. Так вот подробная минм-инструкция на данный вопрос:

Принятые файлы в iphone расположены в зависимости от того какие именно это файлы. Например, обои следует искать в папке Library/Wallpaper, а фотографии с камеры в private/var/mobile/M edia/DCIM/100APPLE.
Где искать другие принятые файлы в Айфоне смотрите ниже:

Тут смотря о каких файлах идет речь. И не ясно был ли на телефоне джейлбрейк или нет. Многое оседает в буфере обмена и совершенно не нужно, это желательно бы чистить, чтобы не загружать память. Если имеются ввиду файлы такие как музыка, фото и так далее, то ниже даю пути по которым в айфоне все это можно отследить.
А вообще для файлов советую скачать файловый менеджер отдельной программкой и там весь загруженный контент отслеживать и рассортировывать или удалять не нужное. Искать по одному файлу по путям трудно особенно новичку, который только приобрел такой сложный гаджет, как айфон. Правда он сложен на первых порах.
www.bolshoyvopros.ru
Как скачивать файлы на iPhone из интернета — инструкция
Все пользователи техники Apple рано или поздно сталкиваются с вопросом – как скачать файл на айфон? Несмотря на большое количество преимуществ, система iOs имеет ряд особенностей и ограничений по сравнению с другими. Пользователь Android или Windows, впервые взяв в руки iPhone или iPad, открывает для себя отсутствие возможности просто загрузить из интернета любой необходимый файл себе на устройство. Система ориентирована изначально на то, чтобы загружать все необходимое исключительно через App Store. Рассмотрим возможные пути решения этого вопроса.
Оглавление
Формат файлов, доступных для скачивания на айфон из интернета
На самом деле вы можете сохранять на своем IOS устройстве (iPhone, Ipad) данные практически любых форматов: PDF-документы, Wοrd, Excel, PowerPοint, .zip, .txt, .mp3, .M4a, .wav, .mοv и другие. Сам принцип прост и понятен.
Где на iPhone хранятся скачанные данные
Данные можно хранить, используя предусмотренный для этого системой сервис ICloud Drive. Это не единственный доступный файловый менеджер. Вы можете выбрать любой другой наиболее удобный в использовании для вас: Drοpbox, Goοgle Drive, Яндекс.Диск и другие.
Кроме того, у каждого скачанного на айфон приложения есть собственная папка для хранения используемых в нем данных.
Что такое Dropbox?
Один из удобных и доступных вариантов скачивания и хранения файлов это Dropbox.
Рисунок 1 — Dropbox.
Внутри программы представлено 5 вкладок:
Главная: здесь отражаются просмотренные недавно файлы для удобства использования
Файлы: Здесь отображаются данные с компьютера, при условии, что программа установлена на компьютере
Создать: Эта кнопка позволяет сделать фото, записать аудио, загрузить фото, создать или загрузить файл, создать папку и отсканировать документ.
Фото: здесь хранятся и отображаются фото с айфона
Аккаунт: Здесь можно посмотреть данные об аккаунте.
В Dropbox вам доступно бесплатно 2 Гб. Вы можете расширить место за отдельную плату.
Рисунок 2 – Интерфейс DropBox
Для того чтобы загрузить на айфон нужный файл, зажмите его, пока внизу не откроется меню. Выберите в меню «Сохранить в DropBox».
Рисунок 3 – Сохранить в DropBox
Подтвердите имя файла и выберите папку для сохранения. После этого нажмите «Сохранить».
Рисунок 4 –Сохранение данных
Ваш документ сразу появится в приложении в разделе файлы.
Рисунок 5 – Скачанный файл
В этой программе можно не только хранить данные, но и работать с ними.
Рисунок 6 – Работа с данными
Видео – Как скачать файлы в DropBox
Менеджеры закачек
В качестве альтернативы можно использовать менеджеры закачек. Это менеджеры файлов со встроенным браузером. Рассмотрим в качестве примера Documents and Readdle.
Рисунок 7 — Documents and Readdle.
В программе представлено 5 вкладок:
Документы: Здесь хранятся скачанные файлы
Сервисы: это вкладка с настройками
Недавние: недавно просмотренные файлы
Дополнения: Приложения для скачивания на выбор
Браузер: основная вкладка — здесь вы вводите адрес в строке поиска и загружаете необходимые файлы.
Рисунок 8 – Интерфейс приложения
Также как и в менеджере файлов все просто. Вы сможете скачивать все необходимое себе на айфон.
protect-sc.ru
Как скачивать файлы и документы на iPhone и iPad из Интернета
Скачивание файлов на компьютере — дело одной секунды. Кликнул по ссылочке и максимум — выбрал место для сохранения, и всё — процесс пошёл. Чего нельзя сказать о мобильных платформах, а в частности об iOS, с её закрытой операционной системой. Многие недавние владельцы iPhone и iPad сталкиваются с серьёзными проблемами при желании скачать какой-нибудь файл или документ. В этом материале мы постараемся обобщённо пролить свет на этот вопрос.
Куда сохранять файлы на iPhone и iPad?
Как уже говорилось выше, iOS — закрытая операционная система, работающая по принципу «песочницы». С одной стороны это здорово, потому как благодаря этому она защищена как от злоумышленников извне, так и от кривых ручек пользователей, которые могут случайно что-нибудь поломать.
С другой стороны, это создаёт некие барьеры и неудобства, не укладывающиеся в разуме бывших владельцев устройств на базе Android или Windows Mobile и так далее, хотя бы потому, что тут нету ни файловых менеджеров, ни пользовательских папок как таковых.

На самом деле файловый менеджер есть, и называется он iCloud Drive, но он уже работает в связке непосредственно с облачным хранилищем. Ограничиваться детищем Apple не стоит, и можно воспользоваться прочими хранилищами, вроде Dropbox, Google Drive, Яндекс.Диск и так далее, на которые также можно выгружать файлы.
Ещё у каждого стороннего приложения, скачиваемого из App Store вроде различного рода видеоплееров, фоторедакторов, офисных пакетов и так далее, есть собственная папка с документами, куда также можно складировать файлы. Собственно, и файловые менеджеры со значительным набором функций можно скачать, но всё равно вся работа с файлами и документами будет проходить непосредственно в папках «Documents», выделяемых под каждое приложение по отдельности. У каждого своя «песочница».
Как скачивать файлы на iPhone или iPad?
На самом деле базовый принцип скачивания большинства файлов вне зависимости от их типов прост до безобразия. Вы можете скачивать файлы самых различных форматов, будь то PDF-документы, Word, Excel, PowerPoint, .zip, .txt, .mp3, .M4a, .wav, .mov и так далее.
Например, чтобы скачать документ, просто откройте его, а затем нажмите кнопку «Поделиться».

Далее укажите действие — Сохранить в Dropbox (программа должна быть установлена на устройстве) или другое облачное хранилище (можно и iCloud Drive).

Затем уточните имя файла и нажмите кнопку «Сохранить».

А вот уже непосредственно из Dropbox можно манипулировать скачанными документами или файлами. Например, отправлять их в другие приложения, вроде читалки iBooks или плеера VLC (в меню «Поделиться» выберите действие «Отправить в…»).

Альтернатива?
В качестве альтернативного варианта можно воспользоваться различного рода менеджерами закачек, которых в App Store пруд-пруди или менеджерами файлов со встроенным браузером (по сути это одно и то же).
Достаточно продвинутым вариантом станет приложение Documents 5 для iPhone, iPod touch и iPad от Readdle.
Скачайте и запустите приложение, а затем перейдите во вкладку с браузером.

Перейдите на интересующий сайт и рядом с адресной строкой нажмите кнопку загрузки и выберите действие «Сохранить».
yablyk.com
новости интернета и современных технологий
Обычно Apple не идет на поводу у широкой публики, предпочитая формировать свою собственную концепцию развития программ и операционных систем. Однако в iOS 13 разработчики внедрили многое из того, о чем пользователи давно просили и мечтали. Одной из таких функций может считаться полноценный менеджер загрузок в браузере Safari. Эта возможность превращает обычный браузер в довольно продвинутый инструмент, позволяющий максимально эффективно работать с Интернетом и доступными для скачивания файлами.

Менеджер загрузок долгое время в Apple считался функцией, доступной лишь десктопам. Ожидаемым оказалось появление менеджера загрузок на iPadOS, но приятным сюрпризом для пользователей iPhone стало его наличие в iOS 13.
Как работает менеджер загрузок в iOS на iPhone и iPad
1. Для активации менеджера загрузок перейдите на любую страницу со ссылкой на загрузку какого-либо файла. Нажмите на нее.
2. После нажатия на эту ссылку на экране появится всплывающее окно, содержащее запрос на загрузку. Подтвердите намерение.

3. В правом верхнем углу можно будет увидеть появившейся значок менеджера, а в небольшом окошке будет показан прогресс загрузки. При нажатии на него отобразятся все активные загрузки, размер скачиваемого файла и состояние процесса. Там же с помощью кнопок можно остановить или возобновить загрузку.

4. Для удаления загруженного файла проведите по его строке в менеджере пальцем справа налево и подтвердите это действие.

5. После окончания процесса нажмите на скачанный файл, что приведет к его открытию в программе «Файлы». В ней можно осуществлять обычный ряд операций: делиться файлом, удалять его, копировать или открыть для просмотра содержимого.
Интересно, что по умолчанию менеджер загрузок сохраняет все скачанное в облако iCloud Drive. Это позволяет избежать засорения памяти устройства многочисленными файлами. Но вполне возможно переназначить место хранения контента на локальное. В настройках браузера Safari в разделе «Загрузки» выберите пункт «На iPhone».
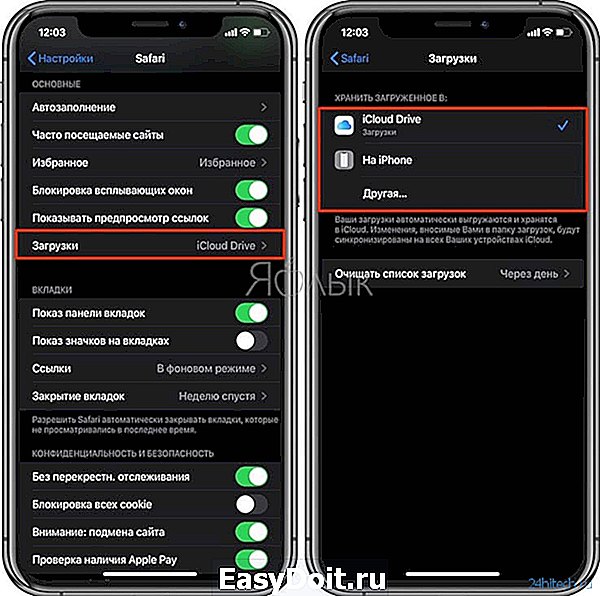
Менеджер загрузок в Safari позволяет скачивать из Интернета файлы без ограничений их размера.
24hitech.ru
10 полезных функций приложения Файлы в iOS

Приложение Файлы с момента своего появления в iOS было непонятным подобием файлового менеджера. Лишь в iOS 13 разработчики начали раскрывать потенциал утилиты, добавив ей несколько важных и полезных особенностей.
Сейчас расскажу о десяти фишках файлового менеджера на iPhone, ради которых нужно загрузить приложение.
1. Можно хранить любые типы файлов

Главная фишка приложения – это возможность хранить любые типы файлов, даже те, которые нельзя открыть ни в одном приложении на смартфоне.
Так iPhone может выступать временным хранилищем данных и его легко использовать в качестве беспроводной флешки при помощи AirDrop.
Только ради такой возможности следует держать на устройстве приложение Файлы, вдруг пригодится.
2. В приложении есть встроенный архиватор

Второй по важности фишкой является встроенный архиватор. Без дополнительных манипуляций и приложений получится открыть полученный архив или запаковать нужные данные.
При нынешней скорости передачи данных и объемах накопителей сжатие файлов не дает ощутимого эффекта, но вот передавать и хранить один архив вместо сотни файлов всегда удобнее.
Нужно лишь зажать файл до появления контекстного меню и выбрать Сжать для добавления в архив или Распаковать для разархивации.
3. Через программу можно получить доступ к iCloud
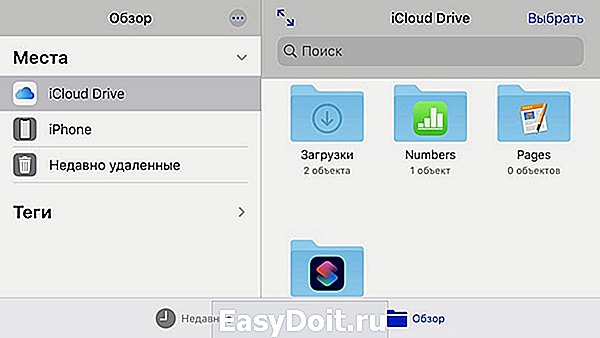
Самый простой способ получить файлы из облака Apple на iPhone это воспользоваться родным файловым менеджером.
Сразу увидите все папки и файлы из облака и сможете загрузить нужные данные на смартфон.
Если при этом на Mac включить хранение документов и файлов с рабочего стола в облаке (Системные настройки – Apple ID – iCloud – Документы), то на iPhone всегда можно видеть все рабочие файлы из этих папок.
4. Удобно расшаривать файлы из iCloud

Прямо из приложения можно поделиться любыми данными со своего облака и управлять правами доступа к файлам.
Для настроек прав доступа сделайте следующее:
▸ откройте нужную папку iCloud в приложении Файлы
▸ нажмите Выбрать и отметьте данные, к которым хотите дать доступ
▸ в меню Поделиться найдите пункт Добавить пользователей
▸ добавьте пользователей и права на просмотр или редактирования
Ссылку на файл можно отправить по почте или через мессенджер.
5. Можно подключить другие облака
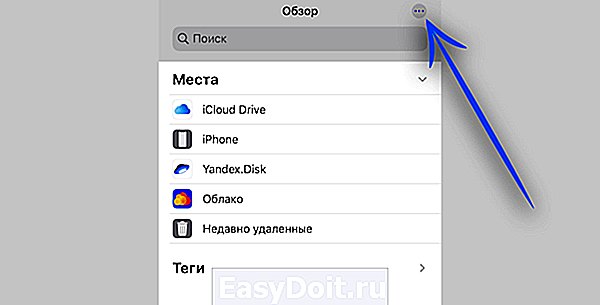
Кроме родного облака iCloud приложение Файлы отлично работает с другими облачными хранилищами. Большинство популярных сервисов давно доработали свои клиенты и ничего настраивать вручную не придется.
Нажимаем кнопку с тремя точками в правом верхнем углу и добавляем подключение к нужному облаку. Разумеется, соответствующий клиент должен быть установлен на iPhone.
6. В приложении удобно хранить конфиденциальные фото

Одной из фишек iOS является возможность скрыть некоторые фотографии из приложения Фото. Хранить их придется в приложении Файлы.
Подробно о работе фишки мы уже рассказывали в этой статье.
Из файлового менеджера может получиться неплохой просмотрщик фотографий и видео, при этом конфиденциальные данные не будут “отсвечивать” в стандартной галерее.
7. В программе есть теги и поиск
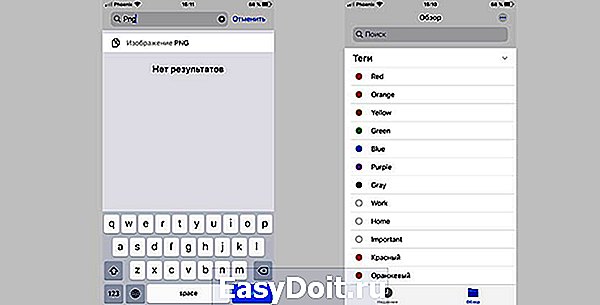
Разработчики iOS попытались перенести в приложение Фото полезные фишки из файлового менеджера Finder на Mac.
Одним из новшеств является поддержка тегов. Можно помечать цветной меткой любые данные, чтобы в дальнейшем иметь возможность быстро найти все отмеченные файлы.
Теги будут сохраняться при передаче файла с iPhone на Mac и обратно.
Не забыли и про удобный поиск. В строке можно вписывать не только часть имени искомого файла, но и его расширение или дату создания.
8. Файлы – хранилище для загрузок из Safari и почты

Мобильный браузер в iOS 13 научился без проблем и костылей скачивать любые данные из сети. Все скачанные файлы будут храниться в приложении Файлы.
Сюда же удобно помещать сохраненные вложения из почты. Не нужно пересохранять их в программах для редактирования или облачных хранилищах.
9. Есть поддержка внешних накопителей

В iOS 13 мобильные гаджеты Apple научились полноценно работать с внешними накопителями. Разумеется, для просмотра данных на флешке или карте памяти пригодится приложение Файлы.
С его помощью получится не только просматривать данные, но и копировать, вырезать и вставлять их в нужном месте.
Практически полноценное управление файлами и папками без джейлбрейка. Нужно лишь приобрести соответствующий переходник.
10. Просмотр файлов колонками и быстрые действия (только на iPad)

Планшеты Apple нынешней осенью получили много эксклюзивных фишек, которых нет на iPhone. Купертиновцы даже переименовали операционную систему для планшетов в iPadOS.
Не стало исключением и приложение Файлы, в котором для iPad добавили две опции.
Первая возможность – это просмотр файлов в виде колонок. Довольно удобный способ управляться c файлами, которым давно пользуются все обладатели компьютеров Mac.
Вторая фишка – быстрые действия с распространенными типами файлов прямо в приложении. Например, для вращения фотографии или конвертации снимка в PDF предусмотрены специальные кнопки.
Вот так можно использовать приложение Файлы на iPhone или iPad с iOS 13.
(4.78 из 5, оценили: 23)
www.iphones.ru
