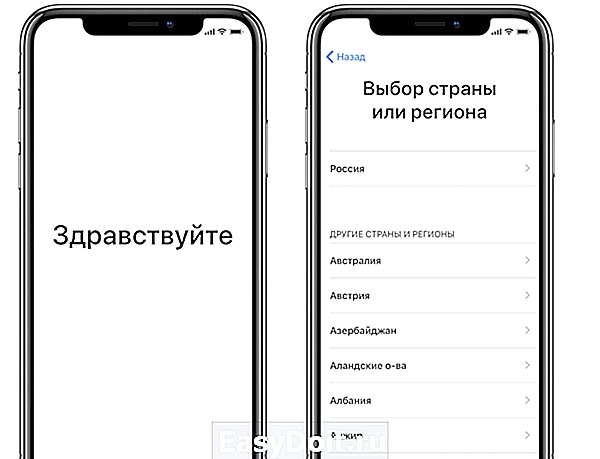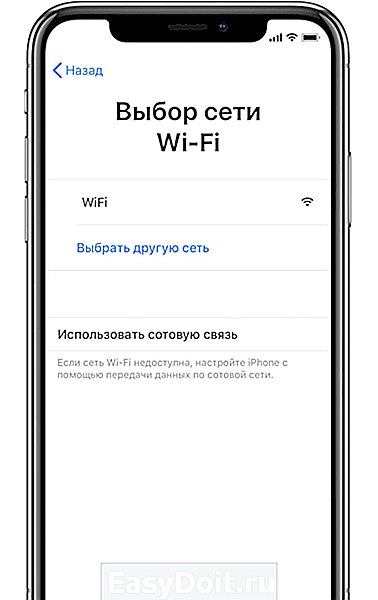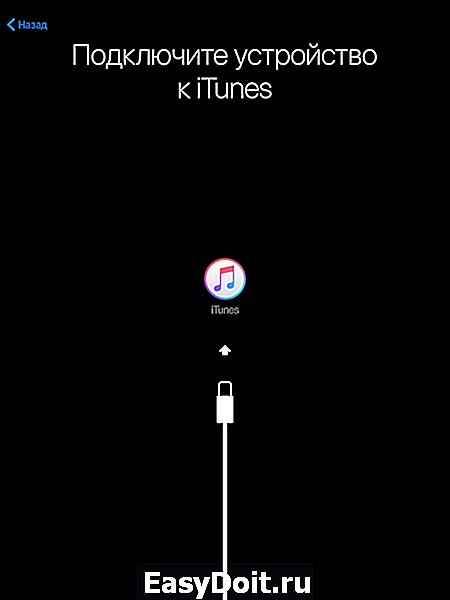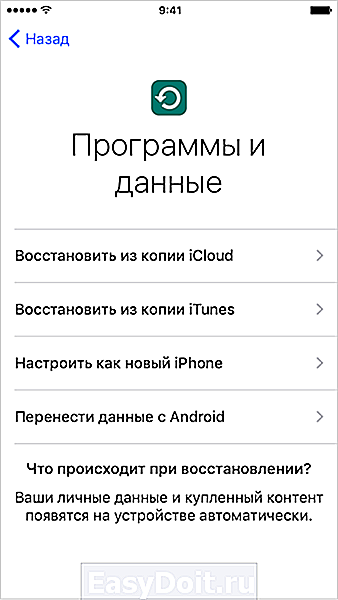Первоначальная настройка iPhone 8
Первоначальная настройка iPhone 8/X/Xs/Xr после покупки
Сейчас мы с вами рассмотрим какие настройки необходимо провести после покупки нового iPhone 8/X/Xs/Xr и их модификаций Plus/Max. Если вы покупаете б/у телефон с рук или не знаете как правильного его настроить, то можете обратиться за помощью к мастерам нашего сервисного центра.
Диагностика БЕСПЛАТНО для всех клиентов.
+7 (812) 953-94-11, +7 (921) 984-75-12 (Каменноостровский пр-т, 42, м. Петроградская)
Как настроить новый iPhone 8/X/Xs/Xr после покупки
Телефоны серии iPhone X во многом отличаются от привычных: даже люди, не понаслышке знакомые с «яблочной» техникой, могут поначалу растеряться. Чтобы вам не пришлось разбираться с функционалом методом проб и ошибок, мы решили рассказать о принципах работы и базовой настройки устройства.
Базовый функционал
В первую очередь нужно разобраться со следующими моментами:
-
Разблокировка. Для того, чтобы выполнить разблокировку iPhone X, достаточно выполнить всего одно движение. После включения смартфона, когда Face ID идентифицировал владельца, потребуется провести пальцем вверх с полосы, которая располагается в нижней части дисплея; она носит название Home Indicator.
Некоторые нюансы
После того, как вы освоите ваш iPhone на базовом уровне (обычно это происходит в течение нескольких дней даже при не самом активном использовании), можно заняться некоторыми полезными «нюансами»:
-
Дополнительные настройки. Если вы хотите получить в центре управления большее количество настроек, это можно будет сделать за счёт технологии 3D Touch. Простейший пример: зажав значок камеры, вы можете сменить режим съемки; зажав значок фонаря — повысить либо понизить уровень яркости.
Portrait Lighting. Одна из инноваций разработчиков — появление принципиально нового режима Portrait Lighting. Для его использования вам необходимо перейти в специальный режим «Портрет», после чего кликнуть на предпочтительный эффект (всего их четыре). Альтернативный вариант — вначале сделать снимок, после чего обработать его посредством одного из эффектов.
Надеемся, что данная статья была вам полезна, и желаем удачи!
remont-telephonov.ru
Как включить iPhone X при первой активации?
время чтения: 4 минуты

Тем, кто впервые приобрел яблочный гаджет полезно узнать, что перед началом использования нового iPhone X предстоит пройти процедуру его активации и настройки. При активации происходит соединение с серверами Apple, и девайс получает разрешение или запрет на применение конкретной СИМ-карты. Процесс занимает немного времени и понятен даже новичкам. В материале ниже рассказывается, как включить Аайфон 10 и предлагается несколько способов его активации.
Как активировать iPhone X после покупки
Новый гаджет не содержит контента, загруженных или приобретенных приложений, которые нужно сохранять. При первом включении происходит его активация и настройка таких параметров, как язык, регион, а также некоторых служб. При необходимости, производится восстановление контактов и другой информации из резервной папки. Перед тем, как активировать Айфон 10 стоит убедиться в наличии SIM-карты, сети Wi-Fi и мобильного Интернета для соединения с сервером активации Эппл. Чтобы избежать потенциальных проблем, необходимо выполнить действия:
- Установить SIM-карту. Для этого нужно открыть слот, расположенный сбоку гаджета, с помощью специального инструмента из комплекта аксессуаров и поместить туда Сим-карту.
- Включить Айфон. Нажать и удерживать кнопку Power в течение 3-4 секунд до появления на экране приветствия. Для пользователей с нарушениями зрения предусмотрена возможность включить опцию VoiceOver или «Увеличение».
- Выбрать язык и регион. От этого зависит, как на устройстве будут отображаться сведения, такие как дата, время, контакты.

- На следующем этапе поступит предложение воспользоваться какой-либо сетью. Один из способов активации — подключение к сотовому оператору с помощью кнопки «Использовать сотовую сеть». Если на СИМ-карте активирована опция 3G или LTE, то Айфон после включения свяжется с сервером активации Эппл. После получения разрешения на дисплее гаджета в статус-баре высветится логотип оператора. Если мобильный Интернет недоступен, необходимо подключить iPhone к сети Wi-Fi с открытым выходом в Интернет.

Процесс активации займет пару минут, после чего предлагается перейти к настройкам, а именно:
Настроить Face ID и Touch ID, разрешающим в дальнейшем отключать блокировку с гаджета, совершать онлайн-покупки и авторизоваться на различных ресурсах без введения пароля.
Задать 6-значный код доступа для защиты iPhone X.
Восстановить информацию, выбрав соответствующий режим, если сформирована резервная копия на iCloud, iTunes, либо устройство на базе Андроид. Когда в этом нет необходимости, выбирается режим «Настроить как новый iPhone».
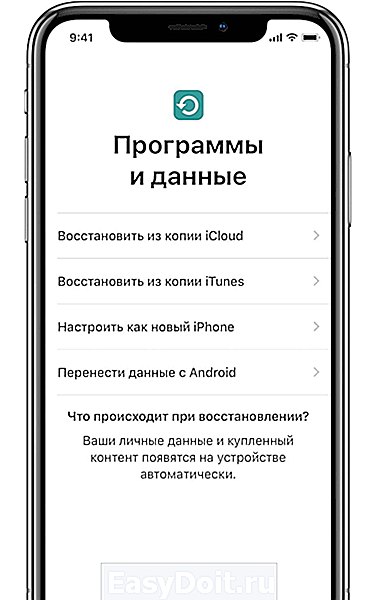
Ввести учетную запись в открывшемся поле. В случае ее отсутствия — последовательно нажать на кнопки «Нет Apple ID или забыли его», «Настроить позже в Настройках» и «Не использовать».
В процессе настройки пользователь также сможет включить определения местоположения, активировать виртуального помощника Siri и другие службы. Настроить эти функции можно позже.
Нажать кнопку «Начать работу».
После выполнения всех действий процесс активации завершится и можно приступать к использованию устройства. Когда процесс активации не состоялся, рекомендуется попробовать следующие действия:
- проверить доступность соединения Wi-Fi;
- убедиться, что симка не повреждена и установлена корректно;
- дождаться соединения с Apple Server;
- перезагрузить новый девайс и начать сначала;
- приступить к настройке нового iPhone X при помощи утилиты iTunes.
Если iPhone X завис на экране активации и ни один из предложенных способов не помогает, лучше обратиться за помощью в сервисный центр Apple.
Как активировать iPhone Х с помощью iTunes
Еще один способ как включить Айфон Х — активировать с программой iTunes. Этот многофункциональный программный продукт помогает регистрировать девайс, формировать резервные папки, приобретать и загружать контент. Для работы потребуется ПК и USB-кабель. После включения гаджета, выбора языка и региона нужно:
- нажать на поле «Подключиться к iTunes»;

- подключить девайс к ПК посредством сертифицированного USB-кабеля;
- запустить iTunes в автоматическом режиме или вручную;
- дождаться, пока программа идентифицирует Айфон и свяжется с сервером активации Apple;
- кликнуть по крохотной иконке телефона, чтобы перейти в меню настроек;
- войти в систему не указывая данные идентификационной записи. Сформировать новую учетную запись рекомендуется после окончательной настройки гаджета;
- выбрать в открывшемся окошке опцию: восстановить из резервной копии или настроить как новый;
- завершив активацию, гаджет перезагрузится и пользователь сможет приступать к первичной настройке.
Приветствие, появившееся на экране смартфона, говорит о том, что активация гаджета прошла успешно и он готов к дальнейшему применению. С этого момента включается начало отсчета времени гарантии Apple.

Как активировать новый Айфон 10 без SIM-карты
Во всех предложенных выше методах для активации Айфона требуется SIM-карта. Не так давно, в промежуточных версиях iOS 7.0-7.0.6 можно было активировать гаджет без SIM-карты, с помощью экстренного вызова на номер 112 или посредством той же программы iTunes. Начиная с iOS 7.1.2 и в более новых релизах iOS, эта лазейка закрыта разработчиками. Сегодня активировать новый Айфон 10 без SIM-карты невозможно.
iphone-gps.ru
Как перенести свои данные на iPhone XS/iPhone XS Max со старого iPhone
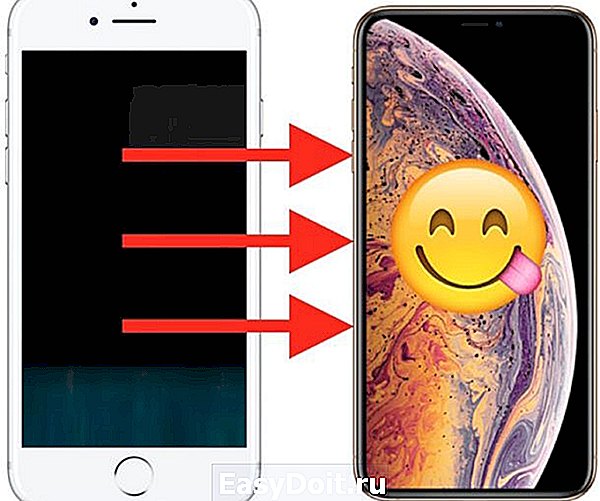
Если вы только купили себе новенький iPhone XS или iPhone XS Max, то вам наверняка понадобится перенести на него все свои данные со старого iPhone. Это касается контактов, фото, сообщений, заметок, приложений и т.п.
В данной статье мы расскажем о самом быстром способе перенести все свои данные со старого iPhone на новый через iTunes.
Мы будем использовать iTunes и компьютер для переноса данных, поскольку данный метод быстрее остальных. Вы можете использовать и iCloud, если у вас быстрый интернет, но для большинства оптимальным будет использование iTunes.
Для начала вам понадобится последняя доступная версия iTunes (12.8 или 12.6.5), Mac или ПК с Windows, USB-кабель, активное подключение к интернет-сети и достаточно свободного места на жёстком диске компьютера, чтобы сохранить там копию своего iPhone.
Как перенести данные на iPhone XS/iPhone XS Max со старого iPhone
- Подключите свой старый iPhone к компьютеру с помощью USB-кабеля.
- Запустите программу iTunes, а затем выберите в ней свой подключенный iPhone, нажав на значок с ним вверху окна.
- В секции Обзор найдите часть с резервными копиями, затем выберите «Этот компьютер» и обязательно поставьте галочку рядом с «Зашифровать локальную копию».
- Теперь выберите «Создать копию сейчас», чтобы сохранить новую резервную копию своего старого смартфона. Дайте процессу завершиться.
- Теперь включите свой новый iPhone XS или iPhone XS Max и начните его настраивать, пока не дойдёте до экрана «Программы и данные».

- Выберите «Восстановить из копии iTunes», а затем подключите смартфон к компьютеру с помощью USB-кабеля.
- В окне iTunes появится экран с настройкой нового смартфона, на нём нажмите «Восстановить из этой копии», а затем выберите только что сохранённую копию своего старого устройства.
- Начнётся процесс восстановления, который может занять некоторое время в зависимости от того, сколько у вас данных. На каждые 100ГБ уходит примерно час.
- Когда процесс завершится, закончите настройку своего нового iPhone XS Max или iPhone XS, а затем можете начинать им пользоваться.
Все ваши данные, сообщения, заметки, фото, видео, фильмы, контакты, данные о здоровье, настройки и др. будут успешно перенесены на ваш новенький iPhone XS или iPhone XS Max.
Не забудьте использовать зашифрованную копию, чтобы перенести ещё и информацию о здоровье, сохранённые пароли и другие важные данные. Если вы не поставите галочку рядом с данной опцией, эти данные придётся заново вводить вручную.
Чем восстановление из iCloud отличается от iTunes
Вы можете использовать для восстановления и iCloud, чтобы не пришлось использовать компьютер. В таком случае весь процесс происходит на самом iPhone. Однако недостаток этого способа в том, что на процесс уходит намного больше времени.
К примеру, если ваша копия весит 100ГБ, на восстановление может уйти день или даже несколько дней, если у вас стандартное интернет-подключение. Если же у вас хороший провайдер с отличной скоростью, использовать iCloud легко и удобно. Процесс будет таким же, только надо будет выбрать восстановление с копии из iCloud.
Тем не менее, большинству пользователей мы рекомендуем использовать iTunes.
Если вы переходите на новый iPhone со смартфона с Android, можете воспользоваться этой инструкцией.
Оцените статью 5,00 / 5 (Всего 1)
Не пропускайте новости Apple – подписывайтесь на наш Telegram-канал, а также на YouTube-канал.
it-here.ru
Настройка нового iPhone
Если вы новичок в экосистеме Apple или обновляете в десятый раз, настройка нового iPhone — это волнующий опыт, мало чем отличающийся от пробуждения в рождественское утро. С того момента, как вы увидите первый «Hello», и до последнего шага, здесь есть все, что вам нужно знать о настройке вашего нового iPhone XS, iPhone XS Max и iPhone XR.

Примечание: Данное руководство предназначено для iPhone X, iPhone XS, iPhone XS Max и iPhone XR. Устройства iPhone и iPad с Touch ID имеют отдельный процесс.
Полная видео инструкция на нашем ютуб канале
Просто ли настроить iPhone с функцией Face ID? Какие настройки и что необходимо знать для того чтобы настроить устройство.
- Варианты настройки
- Как начать настройку нового iPhone X, iPhone XS, iPhone XS Max или iPhone XR
- Как восстановить или перенести информацию с другого телефона
- Как настроить iPhone X, iPhone XS, iPhone XS Max или iPhone XR как новый
Варианты настроек
Новый телефон можно настроить одним из трех способов, настроить как новый, восстановить с другого iPhone или импортировать контент с телефона на другой мобильной платформе Android или Windows Phone. Как выглядит процесс настройки более подробно.
- Установить, как новый — означает начать заново — каждую пункт- с нуля. Это для пользователей, которые раньше не использовали смартфон или онлайн-сервис, хотят, чтобы их iPhone стал по-настоящему новым.
- Восстановление из предыдущей резервной копии iPhone, iPad или iPod touch. Это можно сделать с помощью iCloud или USB кабеля используя компьютер и программы iTunes. Этот вариант подходит при смене старого устройства на новое.
- Импорт из Android, BlackBerry или Windows Phone — Apple имеет приложение в Google Play, чтобы упростить импорт данных с Android. Онлайн-сервисы позволяют переносить большое количество данных с любого старого устройства. Это для пользователей, которые переходят на iPhone или iPad.
Как начать настройку нового iPhone серии X
В тот момент, когда впервые включаете новый iPhone, на экране появляется фраза приветствия «Hello» на разных языках. То же самое, начинаете с нуля, восстанавливать iPhone или меняете платформу Android.
Нажмите «Слайд» для настройки и проведите пальцем по экрану, чтобы начать работу.
apple-repair.com.ua