Перенос контактов с iPhone на Android
Перенос контактов с iPhone на Android

Когда люди меняют свой Android на iPhone, они обычно хотят перенести все свои данные и важные файлы, включая контакты, со старого смартфона на новый. Есть немало методов, позволяющих это сделать, и в этой статье будет показано, как перенести контакты с айфона на андроид.
Синхронизация с Google
простой способ. Всё, что вам понадобится — наличие почтового ящика gmail. Далее выполняйте следующие действия:
- На айфоне нажмите пункт «Почта» в настройках;
- «Учётные записи»;
- «Добавить учётную запись»;
- Среди предлагаемых сервисов выберите логотип Гугла;
- Gmail -> «Уч. запись», далее авторизуйтесь в почте (введите логин и пароль);
- Просто ждите. Через некоторое время контакты автоматически импортируются через Gmail. Вам даже не нужно предпринимать никаких действий.
Яндекс.Переезд
Операцию передачи контактов можно провернуть через аккаунт Яндекса с помощью приложения. Перед импортом скачайте его на оба устройства, участвующих в процессе. Далее:
- Запустив приложение с айфона, введите туда логин. Вам будет послан специальный код, который поможет в переносе контактов;
- Теперь авторизуйтесь в системе с андроида;
- Откройте доп. меню (в виде 3 точек слева внизу), затем зайдите в настройки;
- Выберите пункт переезда с телефона на телефон;
- Далее вам и понадобится присланный код: нужно ввести его и выбрать пункт с началом переноса;
- Готово!
My Contacts Backup
Перед переносом данных скачайте данное приложение на яблочное устройство. На андроид не требуется (просто потому что для него нет отдельной версии программы). Порядок действий:
- Открыв приложение, выбрать «Backup»;
- Подождав завершения синхронизации, выберите «Email», а затем тип передаваемых данных. Лучше выбрать vCard;
- Создастся электронное письмо, к которому прикреплён файл формата vcf. Для передачи укажите свою электронную почту, к которой имеется доступ с андроида;
- Отправить;
- Зайдите в с андроида и откройте прикреплённый файл. Контакты перемещены, готово.
Копирование с iCloud
В начале процесса передачи контактов в настройках своего в разделе «iCloud» активируйте пункт с контактами. Далее приступайте к процессу:
- С ПК зайдите на официальный сайт icloud.com. Введите логин и пароль. Кликните на «Контакты»;
- Если нужно переместить все телефонные номера, используйте комбинацию «CTRL + A», если же нет, то выделите нужные;
- Нажав на значок шестерёнки, выбрать «Экспорт vCard»;
- Теперь информация отправлена с iPhone на компьютер. После предыдущих манипуляций сгенерировался файл уже известного нам формата vcf;
- Отправьте этот файл на email, к которому есть доступ с , или через Bluetooth;
- Для экспорта запустите данный файл на нужном вам устройстве.
Перенос через iTunes
Если вы захотели пойти этим путём, нужно скачать программу iTunes на ПК. После этого:
- Запустите программу, подключите айфон через к компьютеру и выберите подключенное устройство;
- Откройте вкладку «Информация»;
- Отметьте пункт синхронизации, затем выберите «Google Contacts»;
- Авторизуйтесь в
- «Применить».
Перенести записи с iPhone на
Обычными способами это не произвести. Но кто сказал, что нельзя использовать «необычные» методы?
- Скачайте на устройство программу SIManager;
- Запустите приложение и скопируйте с айфона на симку;
- Информация о контактах перенесена на . Вставьте её в андроид;
- Далее в андроиде зайдите в опции контактов, затем в настройки;
- Вкладка с выбором импорта/экспорта;
- «Импорт»;
- Выберите нужную симку, а затем место, куда будут направлены данные.
www.1obl.ru
Четыре способа переноса контактов с iPhone

Быстро, без потерь, разными способами.
Надоел iPhone, хочется сменить мобильную платформу или возникла необходимость во втором смартфоне на базе Android/Windows Phone? Сегодня мы расскажем о том, как быстро перенести контакты с iPhone на Android (или другую ОС). Четыре универсальных способа, которые помогут в экспорте книги контактов.
Способ 1. iCloud.com
Любой пользователь iPhone однозначно пользуется учетной записью Apple ID, которая необходима как для загрузки приложений из магазина AppStore, так и для синхронизации содержимого устройства с удаленным облачным сервисом iCloud.
Примечание. Перед началом экспорта убедитесь, что в настройках включена синхронизация контактов. Откройте Настройки – iCloud и включите ползунок напротив пункта Контакты.
Для данного способа потребуется ноутбук или компьютер с полноценным браузером (предпочтительнее использовать Safari). Прилагаемые скриншоты размещены в том порядке, в котором требуется осуществлять экспорт.



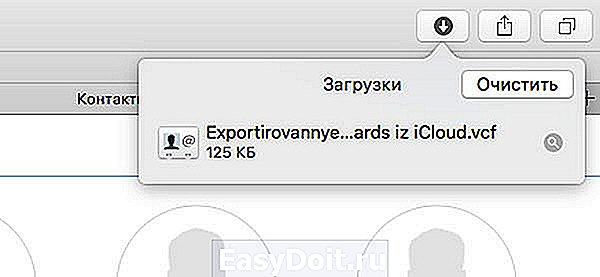
- Откройте сайт iCloud и пройдите авторизацию, используя свою учетную запись Apple ID.
- Среди предложенных пиктограмм выберите Контакты. Дождитесь окончания загрузки списка контактов.
- Подсветите любой из контактов (тапните один раз), а затем нажмите комбинацию клавиш CMD + A (для MAC) или CTRL + A (для Windows), тем самым выделив все контакты в списке.
- Нажмите на шестеренку в нижнем левом углу и выберите пункт Экспорт vCard.
- Браузер автоматически загрузит файл с расширением VCF, в котором и хранятся все ваши контакты. Отправьте данный файл на новое устройство и запустите его. Экспорт контактов в память смартфона произойдет автоматически.
Данный вариант экспорта позволяет получить полноценную автономную копию всех ваших контактов в небольшом файле, который совместим как со смартфонами, так и с мобильным телефонами «прошлых лет».
Способ 2. My Contacts Backup
В магазине приложений App Store есть внушительный ассортимент приложений, которые позволяют экспортировать контакты с iPhone. Остановимся на бесплатном варианте – утилите My Contacts Backup (Скачать из App Store).
Для экспорта контактов достаточно выполнить несколько несложных шагов:



- Установите приложение My Contacts Backup и после запуска разрешите доступ к контактам на iPhone.
- Нажмите зеленую клавишу Backup и дождитесь окончания процесса (занимает не более нескольких секунд даже при внушительном размере контактной книги).
- Нажмите клавишу Email и отправьте письмо с прикрепленным VCF-файлом себе на почту.
- Загрузите VCF-файл на новом устройстве из собственной почты и запустите его. Экспорт контактов произойдет автоматически.
Доступ к VCF-файлу можно получить и из браузера нового устройства, включив на iPhone в приложении My Contacts Backup сервер (Настройки – Wi-Fi Managmenent) и открыв соответствующий адрес (в формате: 192.168.1.100:8080). Обратите внимание, чтобы оба смартфона были подключены к одной сети Wi-Fi.
Способ 3. iCloud + Dropbox
Рассмотренный Способ 1требует наличия стационарного компьютера или ноутбука, но при желании можно обойтись и штатным iOS-браузером Safari.




- На iPhone в браузере Safari откройте страницу iCloud.com.
- Нажмите на клавишу Поделиться (прямоугольник со стрелкой) и найдите пункт Полная версия сайта.
- Будет загружена полноценная версия страницы. Авторизуйтесь, указав данные вашего Apple ID.
- После прохождения авторизации вы будете направлены в меню iCloud. Увы, масштабирование может не работать и навигация по странице станет невозможной. Чтобы увидеть все разделы, еще раз из меню Поделиться выберите Полную версию сайта. Страница перезагрузится и вы получите доступ ко всем элементам.
- Откройте Контакты.
- Нажав на шестеренку в левом нижнем углу тапните по пункту Выбрать все (коснутся к пункту дважды). Как только все контакты станут синими, повторно нажмите на шестеренку и выберите Экспорт vCard.
- После загрузки файла VCF откроется новая вкладка в браузере Safari. Выберите пункт Открыть в… и сохраните в любом из облачных сервисов: DropBox, Google Drive, OneDrive и т.д.
- На новом устройстве достаточно загрузить отправленный в облачное хранилище файл и экспортировать контакты в память смартфона.
Способ 4. CardDAV
Еще один вариант экспорта контактов на смартфон, работающий под управлением Android, использование сервера iCloud и специализированного приложения CardDAV.



- На Android-смартфон установите бесплатную версию приложения CardDAV (Скачать из Google Play).
- Запустите приложение и в списке учетных записей выберите CardDav.
- В качестве сервера введите следующий: p02-contacts.icloud.com. Имя пользователя и пароль – данные вашей учетной записи Apple ID. Нажмите Далее.
- Введите любое имя учетной записи и ОБЯЗАТЕЛЬНО поставьте галочку напротив пункта Синхронизировать только с сервера на телефон. Нажмите Завершить.
- Начнется синхронизация и контакты будут автоматически загружены в память вашего смартфона.
Идея данного способа заключается в прямом экспорте контактов с серверов Apple. Изучив настройки приложения CardDAV, вы можете включить автоматическую синхронизацию: добавляя новый контакт на iPhone, он будет автоматически добавляться и на смартфон, работающий под управлением другой операционной системы.
(4.67 из 5, оценили: 18)
www.iphones.ru
Как синхронизировать контакты с Айфона на Андроид
Данное действие является полезной процедурой для владельцев iPhone, которые решили перейти на Android-смартфон, при этом необязательно переносить контакты ручным вводом, так как такой способ актуален лишь в случае, если контактов не более десяти. В связи с ростом популярности Android-решений данный материал кажется мне полезным, поэтому предлагаю рассмотреть несколько способов переноса контактов с iPhone на Android.
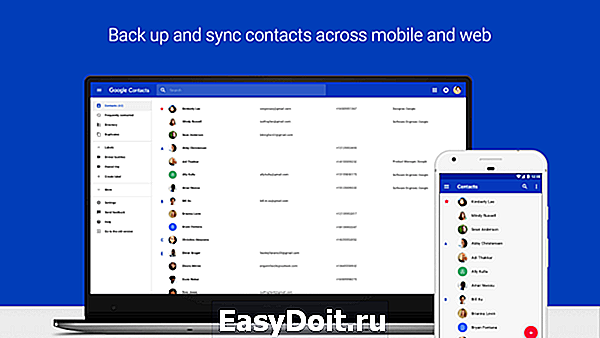
Аккаунт Google

Google Аккаунт является отличным средством синхронизации любых данных, включая контакты. Для этого на iPhone в разделе аккаунтов необходимо выбрать Gmail и зайти под своим аккаунтом. После этого iPhone предложит выбрать данные, которые будут синхронизированы с облаком, среди них должны быть и контакты. Чтобы проверить процесс синхронизации на завершенность, нужно перейти на веб-сайт Google и проверить наличие синхронизированных ранее данных.
iCloud
Если у вас включена синхронизация с iCloud на iPhone, ваши контакты уже должны быть в облаке, но чтобы убедиться в этом, переходим к «Пароли и учетные записи» в настройках iPhone, выбираем iCloud. Рядом с контактами переключатель должен быть активен. После этого заходим на сайт iCloud, вводим данные для входа от вашей учетной записи Apple, далее переходим в раздел контактов, нажимаем на значок настроек в левом нижнем углу. Откроется диалоговое окно, где нужно выбрать экспорт «vCard». После этого в памяти компьютера сохранится файл.

Далее в настройках контактов Android можно импортировать контакты, нажав на «Импорт контактов». Откроется небольшое окно с выбором источника — выбираем «VCF-файл», перед этим данный файл, конечно же, нужно перенести на смартфон.
iTunes
Синхронизировать контакты можно и через iTunes. Подключаем телефон к компьютеру, открываем iTunes, переходим в раздел с устройством, нажав на иконку iPhone в правом верхнем углу. Открываем вкладку «Информация», устанавливаем флажок «Синхронизировать контакты с» и выбираем в выпадающем списке Google-контакты. После синхронизации необходимо подписаться на наш Telegram-чат.
androidinsider.ru
Как перенести контакты с iPhone на Android
время чтения: 2 минуты
Когда необходимо копировать контактные данные из iPhone на Android, есть несколько основных методов, среди которых любой пользователь найдет подходящий для себя:
При помощи Айклауд
Необходим ПК с браузером и включенная синхронизация с айфоном. Последовательность переноса:
- Открыть Айклауд на ПК и зайти в профиль Apple ID, пройти авторизацию.

- Нажать по иконке контактов и подождать, пока загрузится список.

- Кликнуть один раз на любом контакте и нажать сочетание клавиш «CTRL + A», выделив контактные позиции.
- Тапнуть по изображению настроек, выбрать пункт экспорта vCard».

- Браузер скачает информацию автоматически с расширением VCF, в котором будут контактные сведения.
- Переместить файл на нужный мобильный, открыть, импорт контактов будет выгружен автоматически.
«My Contacts Backup»
Данная программа создана для переноса контактных сведений. Перенос информации проходит так:
- Инсталлировать программу, открыть и дать разрешение доступа к контактной базе на iPhone.
- Нажать кнопку «Backup», ждать окончания процедуры.
iphone-gps.ru
Как перенести контакты с iPhone на Andro > 07.06.2018 1
Смартфоны производства Apple имеют огромную популярность в современном мире, но не отстают и телефоны с Андроид. И вот при переходе на новый девайс пользователь сталкивается с мелкими затруднениями, например – перенос телефонной книги. Делать это вручную долго и сложно, но не все знают, как перенести контакты с iPhone на Android автоматически, не тратя время и силы.
Навигация на странице:
Что понадобится для переноса
Методов существует довольно много с использованием разных вспомогательных программ и сервисов. Но обязательное условие – это наличие учетной записи Google и аккаунта Apple ID. Во многих случаях нам понадобится и доступ к ПК, поскольку через него качественный перенос контактов также возможен.
Совет: не забывайте всегда включать синхронизацию контактов, это убережет от дальнейшей потери важных номеров и проблем с переносом.
7 способов как перенести контакты с Айфона на Андроид
Как только подготовка завершена, приступаем. Рекомендуем тщательно рассмотреть представленные варианты и выбрать наиболее подходящий для себя.
Обратите внимание, что некоторые способы могут не работать на устаревшей продукции Apple в 2018 году: это преимущественно iPhone 5, 5S и 6. Тогда испробуйте другие.
Через Gmail
Это наиболее оптимальный и простой вариант, подходящий всем пользователям Android. Приступаем:
- Берем свой iPhone, ищем ярлык настроек, переходим;
- Открываем перечень функций iCloud и убираем галочку с пункта «Синхронизация контактов».
- Теперь в тех же настройках добавляем учетную запись Google. Если ее нет – создаем новую, если есть – просто вводим логин и пароль.
- Отмечаем, какие данные нужно скопировать, кликаем «Далее».
- Берем смартфон под управлением Andro >
Через компьютер
Здесь нам понадобится только доступ к компьютеру и Айфон. Открываем официальный сайт iCloud в браузере, вводим свои данные от Apple ID. Переходим в пункт «Контакты», выделяем все номера, используя комбинацию клавиш A и Ctrl.
Далее жмем на изображение шестеренки, то есть, открываем небольшое меню настроек, где выбираем «Провести экспорт».
Теперь этот же файл перебрасываем на Андроид-устройство. Открываем там приложение «Контакты» или «Телефонная книга», кликаем «Импорт» и указываем путь к скачанному архиву. Выбираем место, куда выгрузить (лучше всего память телефона), и кликаем «Далее». Сделано.
В случае, если доступа к ПК у вас нет, можно попробовать перекинуть контакты без компьютера, используя копирование через iCloud. Процедура аналогична, только сайт открываем в мобильном браузере, установленном по умолчанию. Файл же будет скачиваться встроенным мобильным загрузчиком.
Через iTunes
А вот тут без компьютера уже просто не обойтись, альтернативы, увы, нет. Поехали:
- Устанавливаем на ПК официальную программуiTunes;
- Подключаем с помощью USB Айфон, если нужно – докачиваем необходимые драйвера, чтобы телефон был опознан системой.
- Переходим в нашу утилиту, находим подключенный девайс.
- Нажимаем по появившейся вкладке «Информация», выставляем галочку напротив «Контакты: синхронизация».
- Далее выбираем Google и вводим данные своей учетной записи.
- Подтверждаем перенос с помощью клика по кнопке «ОК». Вот мы и перенесли легко и просто контакты через iTunes.
Через Bluetooth
К сожалению, в iPhone не удастся отправить контакты по блютузу, как это происходит в Android. Если вам необходимо перебросить номера с Андроид на Андроид – здесь проблем с Bluetooth не возникнет, а вот наш случай совсем иной. Поэтому данный пункт пропускаем и движемся дальше.
Через Яндекс.Диск (Переезд)
Российский гигант Yandex выпустил свой специальный инструмент под названием «Яндекс.Переезд», имеющий массу полезных функций, которые помогают при переходе на другое устройство.
- Прежде всего, на Айфоне заводим учетную запись Яндекс во вкладке «Почта, адреса, календари».
- Устанавливаем Яндекс.Диск, если он отсутствует.
- Открываем скачанную программу, проходим авторизацию и нам предлагают перебросить свои данные в облачное хранилище.
- Соглашаемся.
- И теперь просто переходим в наше облако на Andro >Через «Телефонную книгу»
Если контактов у вас немного, а заморачиваться с установкой сторонних приложений или с подключением к ПК не хочется, можно попробовать перебросить номера вручную. Это довольно просто и относительно быстро.
Открываем на iPhone перечень контактов, отмечаем один необходимый для отправки, опускаемся в самый низ страницы и нажимаем «Share Contact». Выбираем, каким способом хотим передать на Андроид-устройство. Это может быть или SMS, или сообщение на электронную почту.
Берем второй телефон и получаем присланный контакт. Теперь им можно свободно пользоваться. Обычно не удается сразу перебросить все желаемые контакты, поэтому повторяем эту процедуру несколько раз для каждого номера.
Через Outlook
Тоже хороший вариант, вернее, альтернатива Google. Если вы не хотите использовать учетную запись Гугл, можете присмотреться к данной почтовой службе. Вся процедура по переносу аналогична, как и на других сервисах, но все же рассмотрим пошаговую инструкцию:
- На iPhone переходим в «Настройки», далее открываем раздел «Почта, адреса, календари»;
- Кликаем по надписи «Добавить учетную запись»;
- Нас перебрасывает в новое меню, где предлагает выбрать почтовую службу. Нажимаем «com»;
- Вводим адрес своей электронной почты и пароль, поле «Описание» не трогаем. Или регистрируемся с нуля.
- Теперь определяем, какие данные будут синхронизироваться. На выбор: «Почта», «Календари», «Контакты», «Напоминания». Ставим галочку напротив контактов.
- Теперь проделываем такую же процедуру на телефоне под управлением Проходим авторизацию и тоже включаем синхронизацию. Скопированные с Айфона контакты окажутся на смартфоне. Сделано.
Через SIM-карту
Это самый базовый, привычный, но, увы, устаревший вариант. Сим-карту с легкостью можно потерять, повредить, и тогда вы лишитесь абсолютно всех важных контактов. Но если не один из вышеприведенных методов не подходит, все же присмотритесь к этому.
Вот только обратите внимание: официально IOS не поддерживает перенос контактов с телефона на сим-карту! Для этого воспользуемся отличным приложением SIManager.
Для его работы требуется разблокированный Jailbreak — https://ru.wikipedia.org/wiki/Jailbreak
Существует ограничение на количество знаков, символов и контактов, но с этим, к сожалению, придется столкнуться при любом копировании на симку. Инструмент полностью бесплатный, хотя и с рекламой. Как только номера будут перенесены на SIM-карту – вставляйте ее в Андроид-устройство и смело пользуйтесь.
2 способа перемещения контактов через приложения
Не стоит забывать, что существуют еще специальные программы, позволяющие в несколько кликов осуществить экспорт номеров. Разумеется, они занимают дополнительное место, но если у вас нет проблем с его нехваткой – можете попробовать. Рассмотрим самые простые и удобные приложения.
gurudroid.net
