Печать с iOS устройств с помощью Wi-Fi
Печать с iOS устройств с помощью Wi-Fi
Мобильные устройства часто используют и как рабочий ПК. Иногда срочно нужно напечатать документ по работе. Можно с мобильного девайса осуществить печать. Настроить печать с iOS на принтер вы можете самостоятельно. Для начала проверьте, что на мобильном включен Wi-Fi. Также убедитесь, что сеть на печатающем устройстве активна. На мобильном устройстве зайдите в настройки. Выбираете настройки Wi-Fi и подсоединитесь к точке доступа, к которой аппарат подключен.
Затем на мобильном нужно запустить приложение Epson iPrint. Выберете печатающее устройство в приложении. Теперь вы знаете, как происходит печать по Wi-Fi c iOS. Вы сможете легко печатать корреспонденцию и фото с мобильного устройства. Это очень удобно. Вам не придется зависеть от печатающего девайса.
Можно легко производить печать с iPhone на принтер. Все предельно легко. Вам не нужно постоянно находиться возле компьютера. Достав свой небольшой мобильный девайс, вы сможете осуществить печать. Изучите инструкцию. Все будет проходить легко и в качестве. Осуществлять печать по Wi-Fi c iPhone не сложно.
Мобильные устройства часто используют и как рабочий компьютер. Иногда срочно нужно распечатать важнейший документ по работе. Сегодня можно с мобильного девайса осуществить печать. Настроить печать с iOS на принтер вы можете самостоятельно. Для начала нужно удостоверится, что на мобильном включен Wi-Fi. Также убедитесь, что сеть на печатающем устройстве активна. На мобильном устройстве зайдите в настройки. Далее выбираете настройки Wi-Fi и подключитесь к точке доступа, к которой подсоединено печатающее устройство.
После на телефоне нужно запустить приложение Epson iPrint. Выберите печатающее устройство в приложении. Теперь вы в курсе, как проходит печать по Wi-Fi c iOS. Вы сможете с легкостью печатать документы и фото с мобильного устройства. Это очень удобно. Вам не придется быть зависимым от деваса.
Можно легко производить печать с iPhone на принтер. Все предельно просто. Вам не нужно постоянно находится возле компьютера. Достав свой небольшой мобильный девайс, вы сможете осуществить печать. Изучите инструкцию. Все будет проходить легко и в максимальном качестве. Осуществлять печать по Wi-Fi c iPhone несложно.
www.originalam.net
Печать с iPhone, iPad на принтер через Wi-Fi: полная инструкция
Всем, здравствуйте! Сегодня мы разберем достаточно интересный, но достаточно популярный вопрос – как подключить айфон к принтеру через wifi для печати документов, картинок и фотографий. На самом деле у нас есть два способа и все зависит именно от модели устройства и насколько он старый. Сейчас компания Apple сотрудничает с большинством фирм, которые производят печатные аппараты.
Для быстрого распечатывания, которая не требует установки дополнительного ПО, нужно чтобы на «печатнике» была поддержка технологии AirPrint. Посмотреть поддержку данной технологии можно в документации. Иногда поддержку AirPrint указывают на самом принтере или на коробке. На крайний случай можете зайти по этой ссылке и посмотреть поддержку именно на свою модель.
Второй способ достаточно банальный – вам просто нужно специальное приложение от производителя принтера. Оба варианта мы разберем в этой статье. Статья подходит для всех моделей телефонов iPhone (5, 5S, 6, 6S, 7, 7S, 8, 8S, X, XR, XS,) с любом системой iOS.
ПОМОЩЬ! Если у вас в процессе возникнут трудности или вопросы – то пишем их в комментариях и я вам помогу. Только старайтесь писать как можно детальнее и подробнее, так как я не вижу, что именно у вас происходит.
С поддержкой AirPrint

 Нет поддержки AirPrint – что делать
Нет поддержки AirPrint – что делать
В таком случае нужно просто скачать специальное приложение на свой смартфон. Заходим в AppStore. Далее вбиваем название компании, которая выпустила ваш принтер. Например, HP. Поиск сразу же найдет приложение для беспроводной печати HP ePrint Enterprise. Далее просто скачиваем и устанавливаем это приложение. Настройка достаточно простая – нужно просто действовать согласно инструкциям, которые предлагает программа.
wifigid.ru
Учимся печатать документ с помощью iPhone через AirPrint

Часто случается так, что у вас нет под рукой компьютера, с которого можно распечатать тот или иной документ. К счастью, всегда можно скачать необходимый файл на iPhone или iPad и распечатать на любом принтере, поддерживающем Bluetooth-соединение, не обязательно через AirPrint.
Рассмотрим два варианта печати – с помощью технологии AirPrint или без нее.
Как печатать через AirPrint
Шаг 1. Откройте программу, с которой будет выполняться печать.
Шаг 2. Чтобы найти функцию печати, найдите значок общего доступа в программе, либо выберите •••.
Не все приложения поддерживают технологию AirPrint
Шаг 3. Нажмите на значок печати или кнопку Напечатать.
Шаг 4. Нажмите Выбрать принтер и укажите необходимый принтер с технологией AirPrint.
Шаг 5. Выберите количество копий и настройте другие параметры, например номера нужных страниц.
Шаг 6. Нажмите Напечатать в правом верхнем углу программы.
Для отмены печати дважды нажмите кнопку Home и перейдите в Центр печати. Нажмите кнопку Отмена печати.
PROFIT!
Как печатать без AirPrint
Шаг 1. Найдите на своем принтере похожую кнопку и нажмите ее.

Шаг 2. Зайдите в Настройки -> Wi-Fi. Выберите сеть с названием модели вашего принтера.
Шаг 3. У большинства крупных производителей есть собственное приложение для печати с iPhone или iPad. Найти его можно по названию компании в App Store. Находим, скачиваем, проделываем те же действия, что и в первой части инструкции.
У некоторых моделей принтеров есть возможность подключения через Bluetooth, схема та же.
PROFIT!
Поздравляем, теперь вы знаете, как печатать с помощью iPhone и iPad. Это технология уже нашла применение среди пользователей, о чем Apple не раз говорила на своих корпоративных презентациях. А вы пользуетесь технологией AirPrint? [9to5]
(4.00 из 5, оценили: 2)
www.iphones.ru
Печать с iPhone, iPad или iPod touch при помощи AirPrint
Узнайте, как распечатать документ с iPhone, iPad или iPod touch на принтере с поддержкой AirPrint.
Подготовка
- Убедитесь, что ваш принтер поддерживает AirPrint.
- Убедитесь, что iPhone, iPad или iPod touch и принтер подключены к одной и той же сети Wi-Fi и находятся в радиусе действия друг для друга.
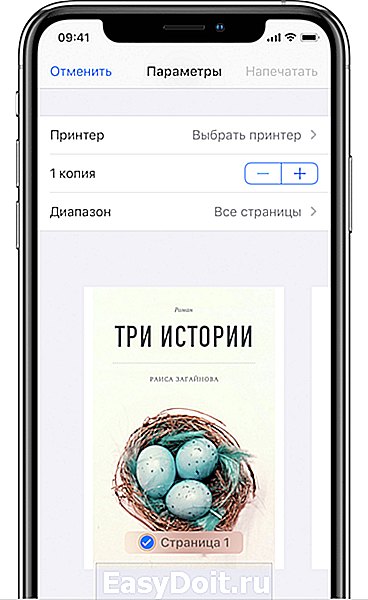
Печать с помощью AirPrint
- Откройте программу, из которой будет выполняться печать.
- Чтобы найти функцию печати, нажмите значок общего доступа в программе ( или ) или значок .
- Прокрутите экран вниз и нажмите или «Напечатать». Если найти функцию печати не удалось, изучите руководство пользователя программы или раздел справки в ней. Технологию AirPrint поддерживают не все программы.
- Нажмите «Выбрать принтер» и выберите принтер с поддержкой AirPrint.
- Выберите количество копий и настройте другие параметры (например, укажите номера нужных страниц).
- Нажмите «Напечатать» в правом верхнем углу.
Просмотр или отмена заданий печати
С помощью переключателя программ можно просматривать задания печати или отменять их прямо во время печати.
Просмотр задания печати
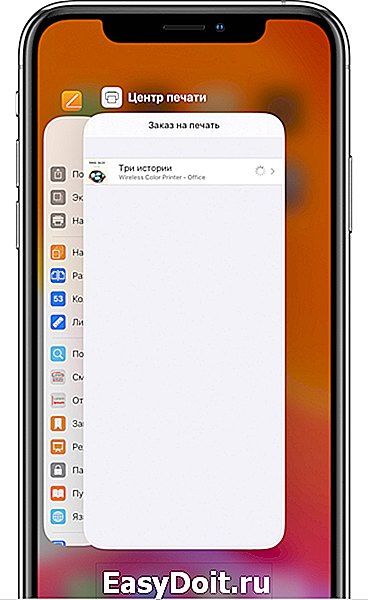
Чтобы просмотреть задание печати, откройте переключатель программ и нажмите «Центр печати».
Отмена задания печати

Чтобы отменить задание печати, откройте переключатель программ, нажмите «Центр печати», а затем — «Отмена печати».
Если вам требуется помощь по работе с AirPrint, см. эту статью.
* Для работы AirPrint требуется подключение к сети Wi-Fi или проводной сети. При подключении устройства с поддержкой AirPrint к порту USB базовой станции Apple AirPort или устройства AirPort Time Capsule либо к компьютеру через Bluetooth применение технологии AirPrint невозможно.
Информация о продуктах, произведенных не компанией Apple, или о независимых веб-сайтах, неподконтрольных и не тестируемых компанией Apple, не носит рекомендательного характера и не рекламируются компанией. Компания Apple не несет никакой ответственности за выбор, функциональность и использование веб-сайтов или продукции сторонних производителей. Компания Apple также не несет ответственности за точность или достоверность данных, размещенных на веб-сайтах сторонних производителей. Помните, что использование любых сведений или продуктов, размещенных в Интернете, сопровождается риском. За дополнительной информацией обращайтесь к поставщику. Другие названия компаний или продуктов могут быть товарными знаками соответствующих владельцев.
support.apple.com
Как печатать документы с iPhone и iPad

В последнее время в Интернете все чаще появляются сообщения, что та или иная компания закупает десятки (а то и сотни) iPad и iPhone, чтобы сделать бизнес мобильным и отказаться от офисных компьютеров. Однако, со времен создания операционной системы iOS одной из проблемных областей для бизнес-пользователей остается простое, на первый взгляд, действие — превращение цифровых документов в напечатанные.
Допустим, вы – руководитель частной больницы и хотите приобрести для вашего персонала служебные iPad. Казалось бы, при возможностях бюджета идея выглядит действительно интересной. Впрочем, у многих сразу же возникнет ряд вопрос и сомнений: «Как поступит рядовой доктор, если ему понадобиться распечатать историю болезней пациента? Что он будет делать, когда потребуется выдать клиенту описание какого-нибудь заболевания из Википедии?».
Apple, в подобных ситуациях рекомендует технологию AirPrint. Проблема в том, что данная функция работает только с поддерживаемыми принтерами, а многие популярные модели отсутствуют в списке. Придется покупать новые принтеры для возможности печатать с iДевайсов?
Вовсе нет. Компания Collobos занимается разработкой программы FingerPrint для операционных систем Windows и Mac, которая позволяет печатать документы с iPhone и iPad практически с любой модели принтера.

Вам не нужно использовать какие-то «тяжелые» утилиты, достаточно лишь загрузить простой клиент FingerPrint на свой компьютер. После процесса установки приложение автоматически определит все подключенные принтеры и сделает их доступными для iPhone и iPad.
Скажем, вам нужно распечатать электронное письмо из программы Mail на iOS. Теперь можно нажать на кнопку «Print», выбрать необходимый принтер и количество копий.
Более того, есть поддержка так называемых «виртуальных принтеров», вроде Dropbox и Evernote. К примеру, в список ваших принтеров вы можете добавить облачный сервис Dropbox. В этом случае вместо печати на физической бумаге, приложение FingerPrint поместит вашу фотографию, документ или электронное письмо в папку Dropbox на настольном компьютере, который, в свою очередь, должен быть синхронизирован с сервисом. Довольно простой и быстрый способ поделиться файлом или архивировать его.
В конце ноября вышла новая версия FingerPrint 2.2. В ней были добавлены дополнительные решения в области безопасности, поддержка принтеров в корпоративных масштабах (использование более 25 устройств), а также возможность печатать файлы без необходимости подтверждать действие на компьютере.
FingerPrint продается по 20 долларов, что намного дешевле нового принтера. Кстати, на сайте разработчика есть бесплатная триал-версия.
lifehacker.ru
5 способов распечатать документы и фотографии с iPhone и iPad
Распечатать документ или фотографию с iPhone или iPad не сложнее, чем отправить SMS, при этом можно использовать как встроенные функции iOS, так и приложения сторонних разработчиков, предоставляющих расширенную функциональность.

1. AirPrint
Фирменная технология беспроводной печати AirPrint сделала эту функцию доступной любым владельцам портативных устройств Apple. AirPrint работает со многими современными совместимыми моделями принтеров, подключённых к той же самой сети, что и гаджет под управлением iOS.
Если принтер поддерживает AirPrint, он обычно настраивается автоматически, но если этого не произошло, вам нужно включить AirPrint в настройках принтера и, конечно, в настройках компьютера («Системные настройки» -> «Общий доступ» -> «Общие принтеры»).

Чтобы напечатать нужный документ с устройства на iOS, щёлкните по иконке «Поделиться» (квадратик со стрелочкой), после чего вы увидите диалоговое окно с различными вариантами. Выберите опцию «Печать». Если все настройки верны, то вы сможете выбрать нужный принтер, после чего остаётся лишь нажать на слово «Печать», выполненное голубым цветом.
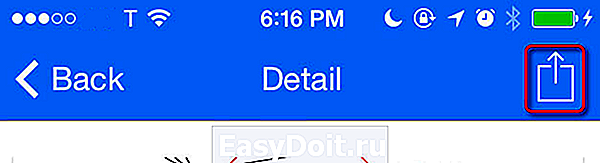


В некоторых приложениях для iOS нет встроенной функции печати, поэтому для распечатки выбранного контента, его нужно экспортировать в программу, поддерживающую печать, через опцию «Открыть в…».
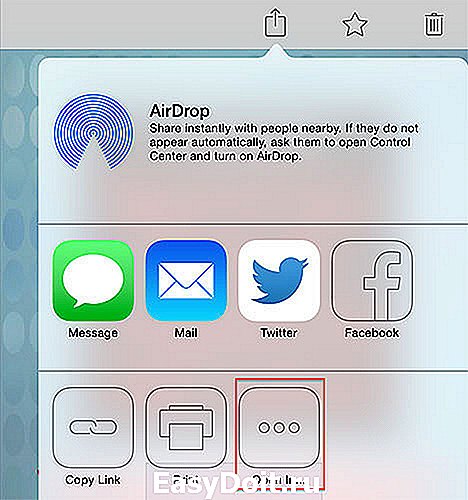
2. handyPrint
Если ваш принтер не поддерживает технологию AirPrint, не беда. Совершенно идентичную функциональность обеспечивает условно-бесплатное (после 14 дней требуется «пожертвовать» авторам не менее $5) приложение handyPrint, совместимое со всеми последними версиями Mac OS X, включая Lion, Mountain Lion и Mavericks.
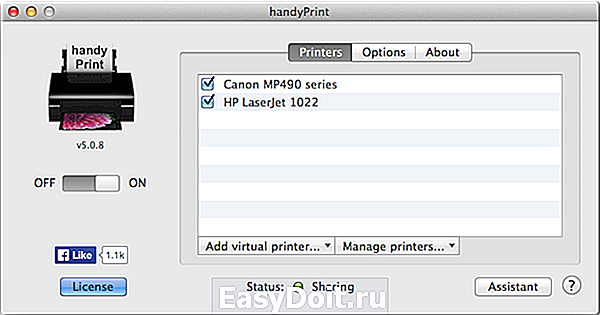
После установки и запуска handyPrint все подключённые и «расшаренные» принтеры в сети будут видны на устройствах под управлением iOS. Единственный серьёзный недостаток этого приложения заключается в том, что для его работы требуется, чтобы был загружен компьютер, на котором оно установлено.

3. Printer Pro
Если у вас нет ни принтера с поддержкой AirPrint, ни компьютера под управлением OS X, можно установить специальное приложение непосредственно на iPhonе или iPad. Хороший выбор — это программа Printer Pro (229 рублей) или Printer Pro for iPhone (169 рублей).
Перед покупкой этой программы имеет смысл скачать её пробную бесплатную версию Printer Pro Lite, чтобы убедиться в совместимости вашего принтера. Эта версия позволяет напечатать четыре образца документов, проверить работоспособность приложения и откалибровать область печати.


Полная версия Printer Pro работает совсем не так, как AirPrint или handyPrint. Вам придётся открывать документы непосредственно в этой программе и распечатывать их из неё. Если на вашем iPhone или iPad установлена Printer Pro, то вы сможете печатать документы из Dropbox, PDF Reader и других приложений, открывая их в этой программе через опцию «Открыть в…».
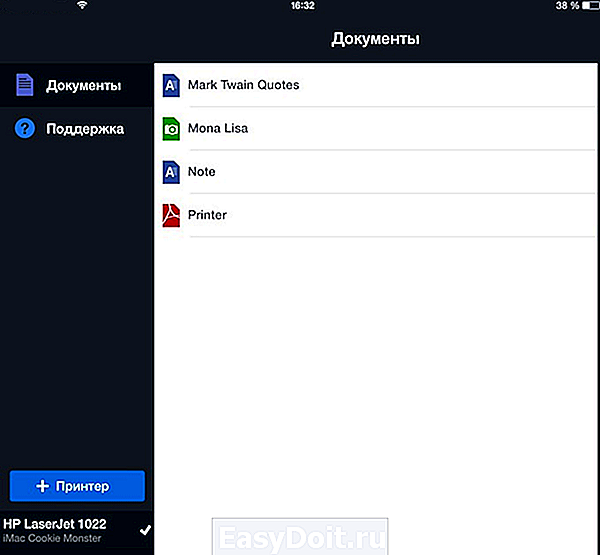

В Printer Pro предусмотрена возможность поворота документов, выбора размера бумаги и печати отдельных страниц — почти так же, как при печати с обычного настольного компьютера.
Чтобы распечатать веб-страницу из браузера Safari, достаточно поменять в адресной строке «http» на «phttp» и нажать кнопку Go. После этого страница откроется уже в Printer Pro и вам останется лишь нажать кнопку «Печать».
4. Фирменные приложения
Существуют также специальные бесплатные приложения для iOS, написанные самими производителями принтеров, в том числе программистами компаний Epson и HP.
Программа Epson iPrint автоматически находит и подключается к совместимым принтерам (список — в описании) в локальной беспроводной сети. Эт приложение позволяет распечатывать серии фотографий из вашей библиотеки, документы из аккаунтов Box, Dropbox, Evernote, Google Drive и Microsoft OneDrive, а также любые другие документы, импортируемые в неё через опцию «Открыть в…».

В Epson iPrint также имеется встроенный браузер для загрузки и печати веб-страниц, причём через него можно зарегистрироваться в фирменной онлайновой службе, позволяющей удалённого печатать через интернет на принтерах Epson, поддерживающих печать через электронную почту.
Приложение HP ePrint Enterprise по функциональности аналогично Epson iPrint: оно позволяет печатать на совместимых принтерах HP, подключённых к беспроводной сети, а также работает с облачными сервисами Box, Dropbox и Facebook Photos.

Если вы находитесь в США и у вас нет под рукой сетевого принтера, то приложение ePrint сможет отправить документы на один из 30000 ближайших общественных пунктов печати — отделений UPS Store, FedEx Office, Swiss Post и т.д. Подходящее отделение можно выбрать непосредственно в приложении, а отправляемые документы могут быть размещены как на самом устройстве, так и в «облаке». Кроме того, документы можно отправить и с вашего адреса электронной почты.
5. Google Cloud Print
Ещё один вариант печати с портативных устройств под управлением iOS — использовать сервис Google Cloud Print, делающий любые принтеры доступными через интернет с помощью «облака» Google. В этом случае принтеры подключаются непосредственно к «облаку» и их не нужно никак настраивать.
Кроме того, с этим сервисом можно использовать и самые обычные принтеры, которые подключены к ноутбукам или дессктопам с выходом в интернет. Для этого их необходимо зарегистрировать в
Google Cloud Print через браузер Chrome.


Для печати документов необходимо зайти в свой аккаунт Google на iOS через браузер Chrome, приложение Google Docs или другой браузер, из которого документы и будут распечатываться через облачный виртуальный принтер. В настройках можно точно так же «расшарить» такой принтер, как и любые документы в вашем аккаунте Google Docs.
pomogaemkompu.temaretik.com
